PCを初期状態に戻すことができません。必要なドライブパーティションが見付かりません
Windows 10、Window 8.1、またはWindows 8を実行しているコンピューターを起動すると、「PCを修復する必要があります」というようなエラーメッセージが表示される場合があります。この問題を解決するには、PCを更新または初期状態に戻します。
1. Windows 8.1またはWindows 8では、「PCの更新」オプションと「PCのリセット」オプションが分かれられています。このオプションはコンピューターを通常の動作状態に復元し、個人データをそのまま保持できるため、最初に「PCの更新」を選択してコンピューターの問題を解決できます。
ただし、「Windowsがインストールされているドライブがロックされています」という問題が発生する場合があります。ドライブのロックを解除し、「PCの更新」オプションを使用して再試行してください。次に、「PCのリセット」オプションを使用します。
「Windowsがインストールされているドライブがロックされています」という問題の解決策を知りたい場合、ここをクリックしてください。
2. Windows 10では、「PCのリセット」オプションのみを使用できます。ただし、操作プロセス中にファイルを保持するか、すべてを削除するかを選択できます。
通常、上記の手順をした後、コンピューターは正常に起動できます。しかし、「必要なドライブパーティションが見付からない」という問題が発生する可能性はあります。
この問題に直面すると、次のようにエラーが表示されます。
- 「PCをリセットする」
- 「PCをリセットできません。 必要なドライブパーティションがありません。」
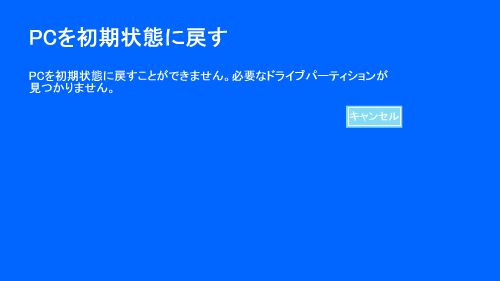
一般、この問題の原因は、MBRの破損またはBCDファイルの破損です。この問題の解決策がいくつかあります。次の内容でそれらを紹介します。
ドライブパーティションが見付からないでPCがリセットできない問題の修正方法
注:次の手順はWindows 10に基づいています。
解決策1:CHKDSKを使用してシステムパーティションを確認する
ステップ1:WinRE画面で、「トラブルシューティング」> 「詳細オプション」> 「コマンドプロンプト」へ移動する必要があります。右クリックして管理者として実行します。
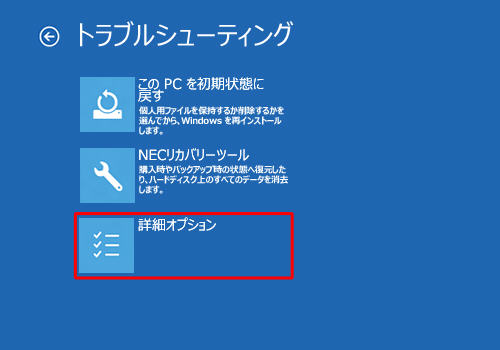
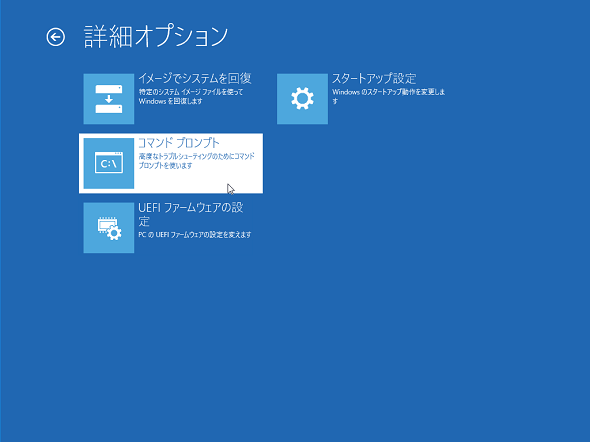
ステップ2:cmdインターフェースで、「chkdsk c:/ f / r」と入力し、Enterキーを押す必要があります。ここで、cはシステムパーティションのドライブ文字を表します。

これらの2つのステップの後、コンピューターを再起動して、正常に起動できるかどうかを確認してください。
CHKDSKがファイルを削除した場合:
ただし、お知っておくべきことが1つあります。CHKDSKは、ディスクのファイル割り当てを変更することで機能します。したがって、あるデータはCHKDSKの後、不思議なように消えてしまいます。
残念なことに、コンピューターの再起動した後にいくつかの重要なファイルが失われたことに気付いた場合、それらを復元するにはどうすればよいですか?
実際、このプロフェッショナルなデータ復元ソフトウェア―MiniTool Partition Wizardを試して、失われたデータを復元しましょう。
それから、以下の手順を従って復元すればいいです。
ステップ1:復元したいハードドライブをコンピューターに接続してください。
ステップ2:MiniTool Partition Wizardプロ版をインストールしてから開きます。メインメニューで「データ復元」機能を選択します。
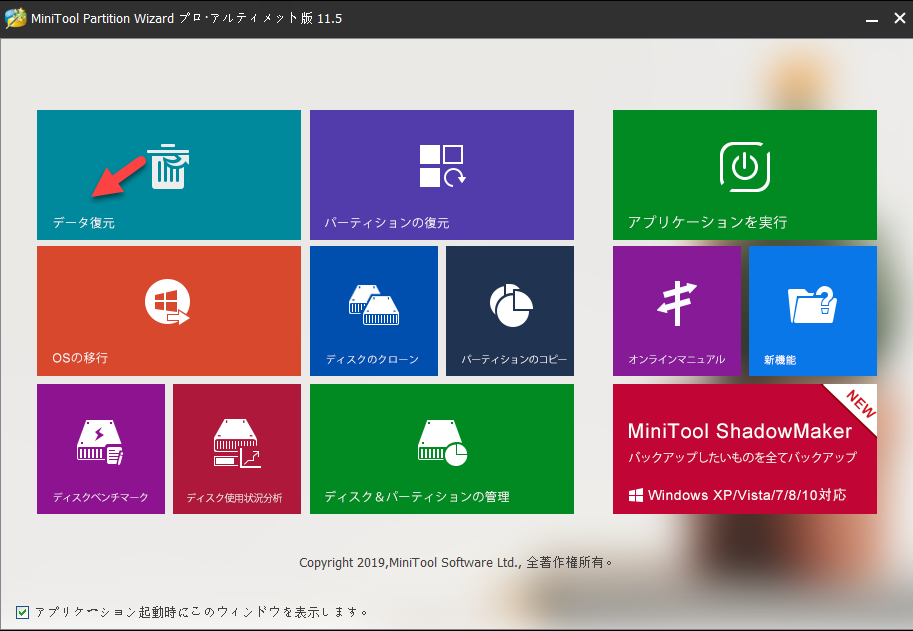
ステップ3:復元したい外付けハードドライブを選択して、「スキャン」ボタンをクリックしてください。
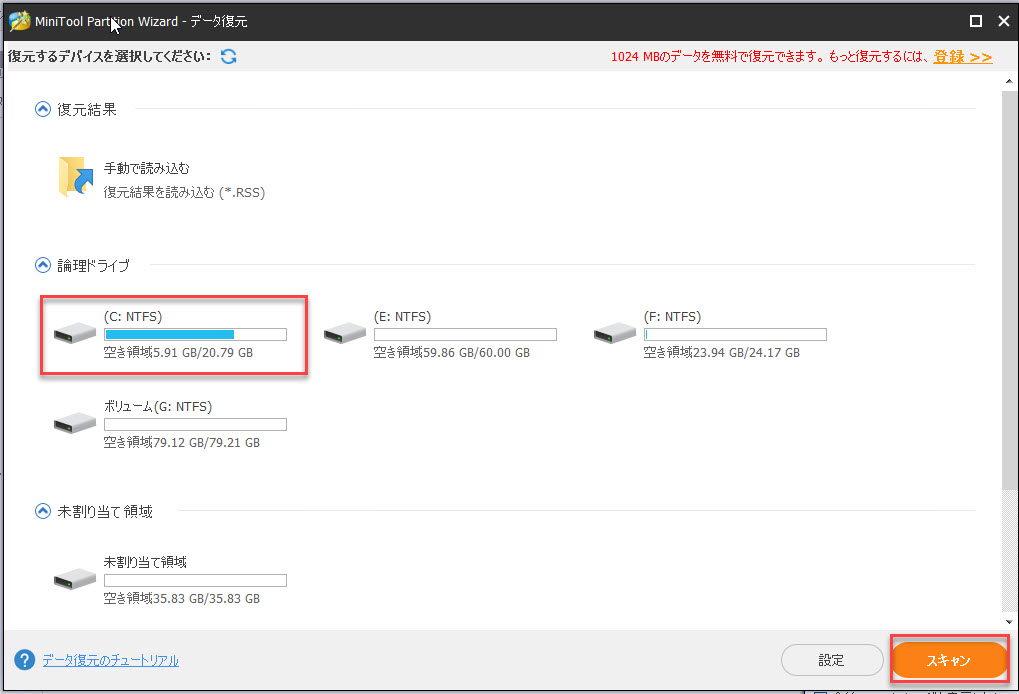
ステップ4:スキャン終了したまでお待ちください(スキャンポロセス中復元したいファイルが見つけたら「一時停止」または「停止」をクリックできます)。
ステップ5:スキャンして出来たファイルを選択して、「保存」ボタンをクリックしてほかの位置に保存してください。
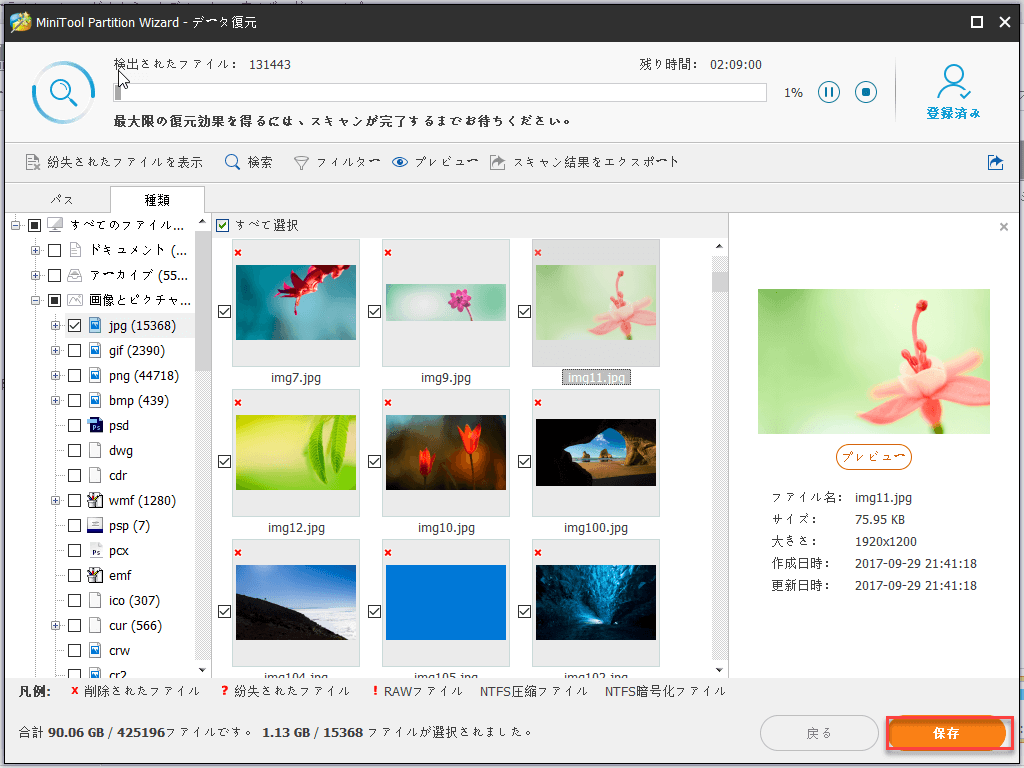
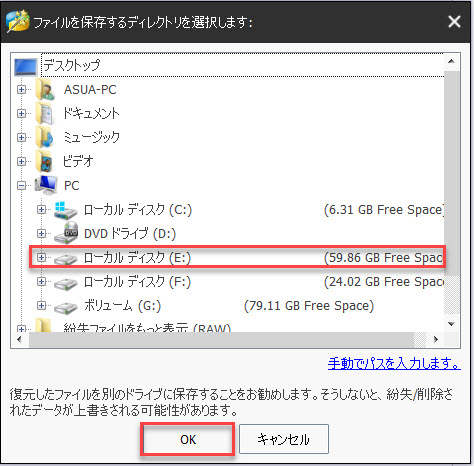
解決策2:システムファイルチェッカーを使用する
コンピューターの起動に必要なシステムファイルが破損または破損した場合、システムファイルチェッカーを実行すると役立つ場合があります。
cmdを入力した後、この「システムファイル チェッカー ツールを使用して不足または破損しているシステムファイルを修復する」というMicrosoft公式文章に従って問題を修正できます。
解決策3:システムパーティションをアクティブにする
間違ったパーティションがアクティブとして設定されると、コンピューターが起動できなくなります。また、これにより、ドライブパーティションにエラーをもたらします。そのため、cmdを使用してアクティブパーティションの変更を試みることができます。
この作業を行うには、cmdと入力する必要があります。手順は方法1に記載されているため、ここでは繰り返しません。
cmdインターフェイスに入った後、次のコマンドを入力してください。
diskpart
list disk
次は、ターゲットディスク(通常はディスク0)を選択します。次のコマンドを入力してください。
select disk 0
次に、選択したディスクのパーティションを一覧表示します。入力してください:
list partition
ターゲットパーティション番号が0であると仮定すると、コマンドは次のようになります。
select partition 0
次のステップは、パーティション0をアクティブとしてマークすることです。そのため、次のコマンドを入力してEnterボタンを押す必要があります。
Active
これで、システムパーティションがアクティブに設定され、必要なドライブパーティションが見つからないかどうかを確認するためにコンピューターを再起動することができます。
パーティションをアクティブとしてマークする別の方法:
パーティションをアクティブとしてマークする方法は、cmdの使用だけではありません。実際、パーティションマネージャーツールを使用してこの作業を行うこともできます。ここでは、このプロなパーティションマネージャとしてのMiniTool Partition Wizardをお勧めします。
このMiniToolプログラムは、コンピューターのハードディスクを交換する必要がある場合にOSをSSD / HDに移行し、ディスクスペースの警告が少ない場合にパーティションを拡張し、MBRが破損した場合にMBRを再構築し、パーティションを必要に応じてアクティブなどです。
システムパーティションをアクティブとしてマークするには、このソフトウェアの「アクティブに設定」機能を使用する必要があります。ドライブパーティションはWindows 10で見つからなく、コンピューターを正常に開けないため、MiniTool Partition Wizard Bootable版を使用して作業を行う必要があります。
ここでは、起動可能なCD / DVDディスクまたはフラッシュドライブを構築し、コンピューターを起動可能なメディアから起動するように設定する必要があります。
このパーティションマジックを個人的な使用に使用する必要がある場合、このソフトウェアのProfessional Editionでニーズを完全に満たすことができます。
解決策4:MBRを再構築する
ドライブパーティションはWindows 10で見つからない問題は、MBRの破損が原因である可能性もあります。したがって、MBRを再構築して、この問題を解決できます。
MBRを再構築するには、MiniTool Partition WizardとそのMBR再構築機能を引き続き使用できます。実行するには、MiniTool Partition Wizard Bootable Editionも使用する必要があります。
この機能は非常に使いやすいです。このMiniToolヘルプチュートリアルを参照して、MBRを再構築してください。
関連記事:パーティション問題を適切かつ効果的に修正する2つの簡単な方法
解決策5:システムの復元を実行する
上記のすべての解決策が「PCを初期状態に戻すことができません。必要なドライブパーティションが見付かりません」問題に役に立たない場合は、コンピューターを以前のシステムに復元を実行する必要があります。
WinRE画面で、「トラブルシューティング」> 「詳細オプション」> 「システムの復元」を選択し、ウィザードに従って操作を完了してください。
関連記事:Windows 10でコンピューターを以前のシステムに復元する2つの方法
ただし、注意が必要なことが1つあります。
システムの復元は、コンピューター上の電子メール、ドキュメント、写真、ビデオなどの個人情報には影響しないと言われていますが、システムの復元プロセス中に個人データの一部が削除される可能性が高いのです。
データが失われたら、MiniTool Partition Wizardを利用して復元できます。具体的な方法は解決策1の中で述べました。
解決策6:Windowsを再インストールする
上記の5つの解決策のすべてド「ライブパーティションが見つからない」という問題を解決できない場合は、Windowsを再インストールして試してください。
Windowsを再インストールする方法はたくさんあります。この記事を読んで、それに応じて1つの方法を選択できます。
結語
この記事では、「PCを初期状態に戻すことができません。必要なドライブパーティションが見付かりません」問題の解決策を説明します。これらの方法は助けることを願っています。なにか質問やアイデアがあれば、次のコマンドバーに残すか直接[email protected]に電子メールを送ることができます。誠にありがとうございます。

