パソコンをリセットするとき、「PCを初期状態に戻すことができません。必要なドライブパーティションが見つかりません」というメッセージが表示される場合がありますね。 そこで、今回のMiniToolからの投稿では、五つの対処法とデータ復元方法をご説明します。
Windows PCの「初期状態に戻す」機能で、深刻なシステムエラーが発生したときにWindowsを出荷時の設定に回復できます。しかし、PCを初期状態に戻しようとすると、
「PCを初期状態に戻すことができません。必要なドライブパーティションが見つかりません。」
というエラーが発生する場合があります。

間違ったアクティブパーティションの設定、ブート構成の破損、ハードドライブエラー、または不良セクターなどがこのエラーの原因となる可能性があります。また、Windows 8だけでなくWindows 8.1、Windows 10でこのエラーが発生する可能性があります。
関連記事:「Windows がインストールされているドライブがロックされています」‐6つの対処法
次は、原因別にいくつかの効果的な解決策をまとめます。ご参考になればよかったです。
対処1.システムパーティションをアクティブとしてマークする
システムパーティションがディスク上でアクティブとしてマークされていない場合、必要なドライブパーティションが見つからないため、PCがリセット(初期化)できません。この場合は、Windows 10インストールメディアでシステムパーティションをアクティブとしてマークすれば直ります。
詳細な手順は次のとおりです。
手順1. Windows 10 メディア作成ツールでブータブルメディア(USBドライブ)を作成して、コンピューターに挿入します。
手順2. PCを再起動し、特定のキーを押してBIOS画面に入ります。作成したブータブルメディア(USBドライブ)を最初の起動オプションとして設定します。すると、パソコンがそのブータブルメディアから起動します。
手順3. Windowsのインストール画面が表示されたら、[コンピューターを修復する]を選択します。
手順4.次に、[トラブルシューティング]> [詳細オプション]> [コマンドプロンプト]に移動して、コマンドプロンプトを開きます。
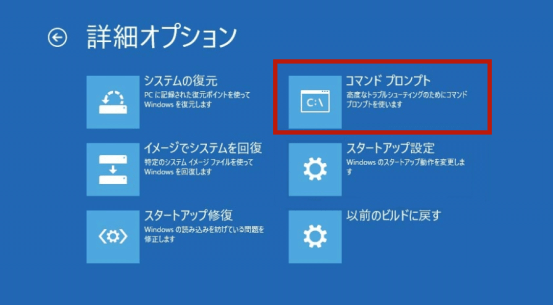
手順5.次に、次のコマンドを1つずつ入力して、それぞれの後にEnterキーを押します。
- diskpart
- list disk
- select disk # (ここの「# 」はシステムディスクの番号を意味します)
- list partition
- select partition * (ここの「*」はシステムパーティションの番号を意味します)
- active
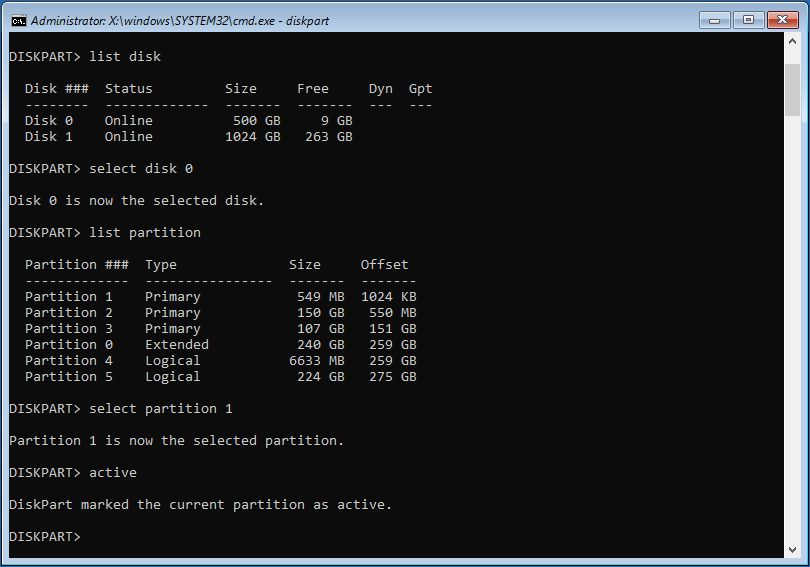
上記のコマンドが正常に実行されたら、コマンドプロンプトウィンドウを閉じて、PCを再起動します。次に、PCが初期化できない問題が修正されたかどうかを確認してください。
対処2.ブートレコードを再構築する
ブートレコードの破損が「必要なドライブパーティション見つからないため、PCが初期化できない」の原因である場合は、ブートレコードを再構築してみてください。
ブートレコードの再構築方法:
手順1.対処1の手順1〜4に従って、Windows回復モードでコマンドプロンプトを開きます。
手順2.コマンドプロンプトウィンドウで、次のコマンドを1つずつ入力します。各行の後にEnterキーを押すことを忘れずに。
- bootrec /fixboot
- bootrec /scanos
- bootrec /fixmbr
- bootrec /rebuildbcd
手順3. exitと入力してからEnterキーを押して、コマンドプロンプトを終了します。次に、コンピューターを再起動して、エラーが消えたかどうかを確認してください。
このソリューションがうまくいかない場合は、次のソリューションを試してみてください。
対処3. CHKDSKを実行する
前述のように、「PCを初期状態に戻すことができません。必要なドライブパーティションが見つかりません」というエラーが、HDDまたはSSD障害が原因で起こる可能性があります。ディスクにハードドライブ障害または不良セクターがある場合は、CHKDSKを実行して、このようなエラーをスキャンして修復できます。
この場合、コンピューターでCHKDSKを実行するには、WindowsインストールメディアからPCを起動させる必要があります。
手順ガイド:
手順1. Windows 10インストールメディアを使用して回復モードで起動した後、[コンピューターを修復する]> [トラブルシューティング]> [詳細オプション]> [コマンドプロンプト]に移動します。
手順2.コマンドプロンプトを開いたら、次のコマンドを入力してEnterキーを押します。そして、CHKDSKによって検出されたハードドライブエラーが修正されます。
chkdsk c:/f /r
手順3.パソコンが再び正常に起動するかどうかを確認します。
対処4.システムファイルチェッカーを実行する
パソコンの初期化失敗は、システムファイルが見つからないか破損していることが原因である可能性があります。したがって、問題を解決するには、PCを初期状態に戻す前に、Windowsのシステムファイルチェッカーで欠落または破損したシステムファイルを修復することをオススメしております。
システムファイルチェッカーを実行するには、上記と同じ方法でコマンドプロンプトを開き、コマンドsfc /scannowと入力してEnterキーを押してください。次に、パソコンはドライブをスキャンしてシステムファイルの問題を検出し、自動的に修正します。
対処5.システムの復元を実行する
システムの復元は、エラーメッセージ「必要なドライブパーティションが見つかりません」が原因でPCをリセットできない場合に適しています。
現在のWindowsオペレーティングシステムが正常に動作しない場合や起動時に問題が発生した場合は、システムの復元でWindows OSを以前の状態に戻すことができます。しかし、少なくとも1つのシステム復元ポイントが事前に作成したことがある場合にのみ使用できます。
Windowsが正常に起動しない場合にシステムの復元を実行する方法
手順1.対処1の手順1-2に従ってWindowsインストールメディアを作成します。そして、インストールメディアから起動します。
手順2.次に、[コンピューターを修復する]> [トラブルシューティング]> [詳細オプション]> [システムの復元]に移動します。
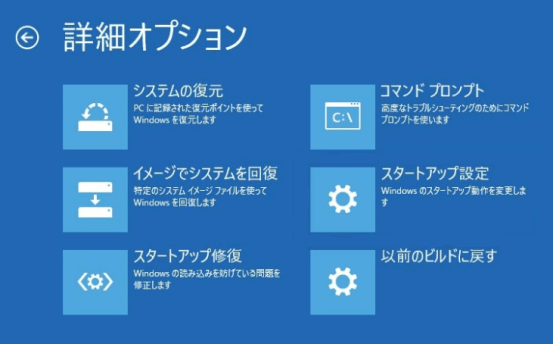
手順3.管理者アカウントをクリックし、パスワードを入力して、[続行]をクリックします。
手順4.画面の指示に従ってシステムの復元ポイントを選択して、[完了]をクリックしてPCの復元を開始します。
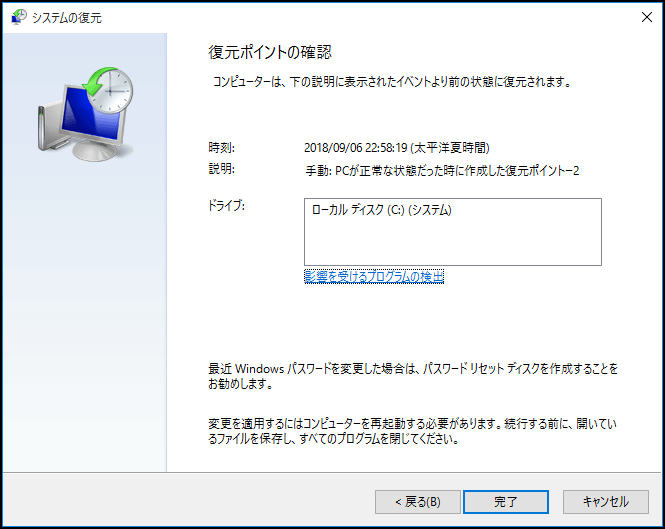
これで、PCをリセット(初期化)できないエラーが直るはずです。
それでも解決できない場合や、上記の対処法を適用した後に問題が発生したり、一部のファイルが失われたりした場合は、失われたデータを回復するためのデータ復元ソフトウェアが必要になるかもしれません。
失われたファイルを復元する方法
修復プロセス中にCHKDSKがファイルを削除する可能性があります。さらに、上記のすべての解決策を試しても修正できない場合は、コンピューター上の重要なファイルを外部デバイスに復元・転送してから、クリーンインストールを実行することをオススメしております。
したがって、データ復元プログラムが必要になります。ここでは、多機能型のパーティション管理ソフト&データ復元ソフト– MiniTool Partition Wizard プロ・アルティメート版で失われたデータを回復することをオススメしております。
MiniTool Partition Wizardプロ・アルティメート版は、HDD、SSD、SDカード、USBフなどのさまざまなストレージデバイスから失われたデータを回復できるし、パーティションの移動/サイズ変更、パーティションの拡張、ディスク/パーティションのコピー、MBRからGPTへの変換、OSの移行、MBRの再構築などの高度な操作も実行できます。
続いて、データ復元のやり方をご説明していきます。
手順1.次のボタンをクリックして、MiniTool Partition Wizard プロ・アルティメット版を入手します。 Windowsが起動しない場合は、まず、別のPCにインストールしてください。
手順2. MiniTool Partition Wizardを実行して、メインインターフェイスの[ブータブルメディア]ボタンをクリックして、プロンプトに従ってブータブルメディア(USBドライブ)を作成します。(コンピューターがWindowsで正常に起動できる場合は、ブータブルメディアを作成する必要はありません。)
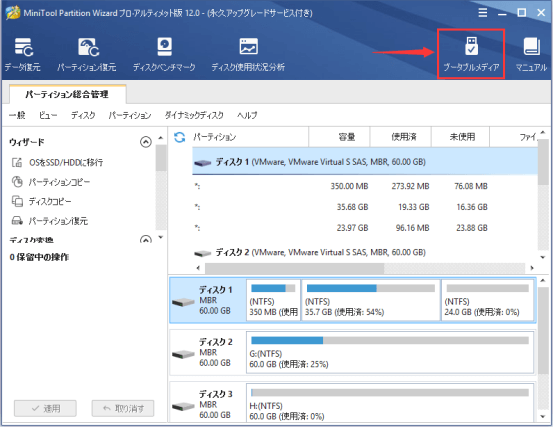
手順3.起動可能なUSBドライブをコンピュータに接続して、BIOSメニューを呼び出して、起動可能なUSBドライブを最初の起動オプションとして設定します。そして、パソコンを起動します。
手順4. MiniTool PEローダーインターフェイスが表示されたら、MiniTool Partition Wizardが自動的に起動します。少々お待ちください。MiniTool Partition Wizardのメインインターフェイスが表示されたら、「データ復元」ウィザードをクリックします。
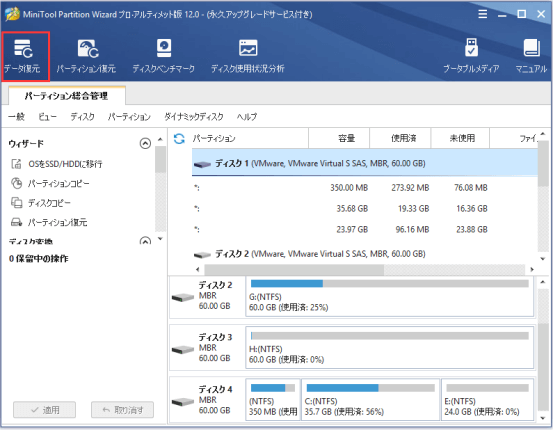
手順5.データ復元インターフェイスでは、コンピュータ上のすべてのディスクとパーティションが一覧表示になります。大切なデータが含まれているパーティションを選択して、下部の[スキャン]ボタンをクリックします。
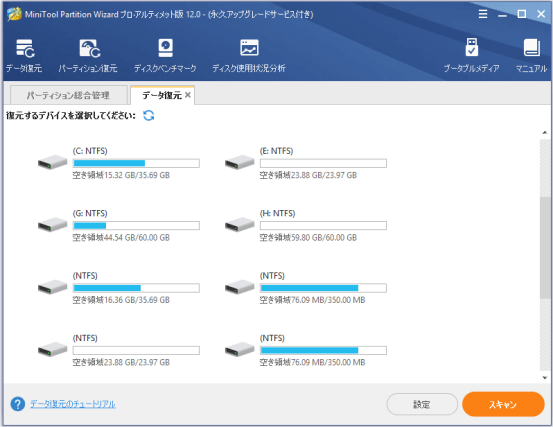
手順6.スキャンプロセスが完了するまで少々お待ちください。スキャンプロセス中に必要なファイルが見つかった場合は、[一時停止]または[停止]ボタンをクリックしてスキャンを終了しても大丈夫です。
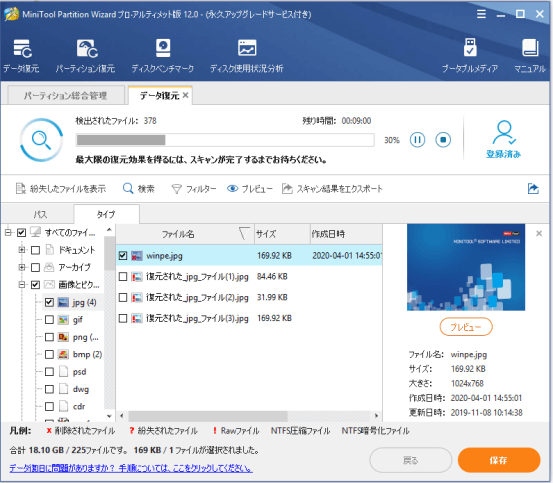
手順7.必要なファイルを選択して、[保存]ボタンをクリックします。
手順8.最後に、選択したファイルの保存場所を選択します。回復したファイルを別のドライブに保存するほうがもっといいと思います。そうしないと、失われた/削除されたデータ(まだ、復元されていないデータ)が上書きされる可能性があります。ここでは、外部デバイスに保存することをオススメしております。
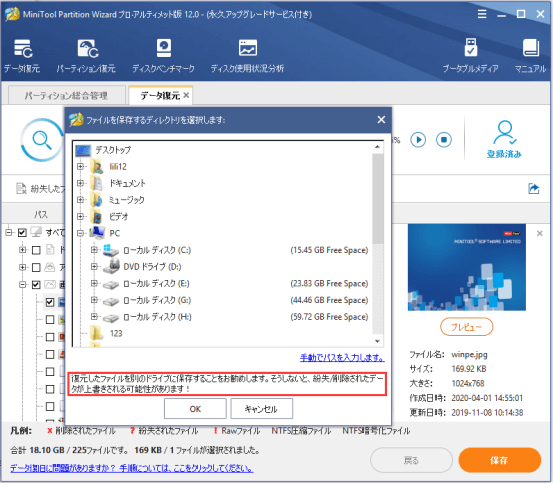
解決済:PCを初期状態に戻す時、必要なドライブが見つからないTwitterでシェア
よくある質問
- 空きUSBドライブを用意して、Windows 10コンピューターに接続します。
- Windows 10の検索ボックスに回復ドライブを入力して、[回復ドライブの作成]を選択します。
- 挿入したUSBドライブを選択して、Windows 10の回復ディスクを作成します。
- [作成]をクリックして、WindowsでUSBドライブをフォーマットし、回復ドライブを作成します。
- 回復ディスクの作成が完了するまで、お待ちください。
- MiniTool Partition Wizard無料版をダウンロード・インストールして起動します。
- 抹消する必要のあるディスクを選択して、左側の[ディスク抹消]機能を選択します。
- 一つの抹消方法を選択して、[OK]をクリックします。
- [適用]ボタンをクリックして、すべての変更を実行します。
結語
この記事についてご質問がある場合、またはMiniToolソフトウェアについてご不明な点がありましたら、お気軽に[email protected]までご連絡ください。ほかの提案も歓迎です。


