パソコンを起動すると、「1720-SMART Hard Drive detects imminent failure」というエラーメッセージが出て、システムにアクセスできないことがありませんか?MiniTool Partition Wizardのこの記事では、このエラーについて議論し、その原因と対処法を解説していきます。
一部の Windows 10 ユーザーは、コンピューターを起動すると黒い画面に「1720-SMART Hard Drive detects imminent failure」というエラー メッセージが表示されると報告しています。また、このエラーによりシステムが正常に起動できなくなるため、多くのユーザーが効果的な解決策を探しています。
「1720-SMART Hard Drive detects imminent failure」エラーの原因とその修正方法を知りたいですか?引き続き以下の内容を読んで、このエラーの詳細情報を見ていきましょう。
「1720-SMART Hard Drive detects imminent failure」エラーについて
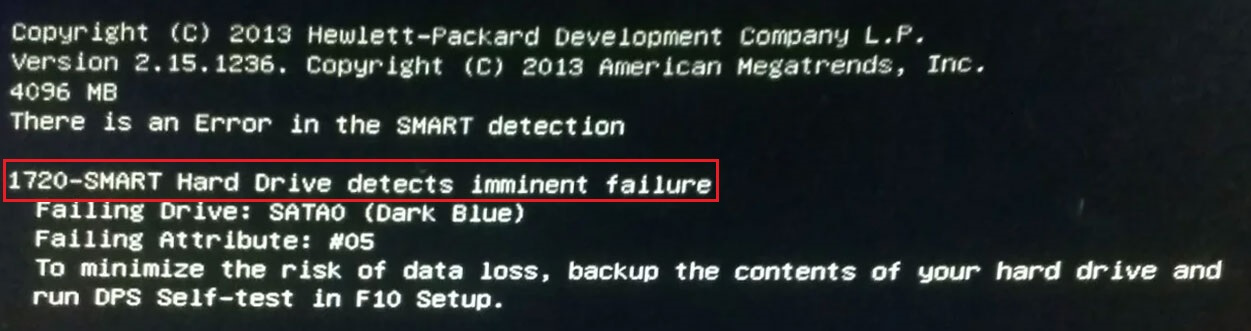
ドライブには、「1720-SMART Hard Drive detects imminent failure」エラーが発生した場合は、ドライブ自体が故障、もしくはもうじき故障することを意味します。適切な措置を講じないと、ドライブの状態は悪化し続け、保存されているデータが失われるおそれがあります。
つまり、このエラーは、悪い結果を防ぐために何らかの措置を講じる必要があるという警告サインだと考えることができます。ところで、このエラーは何が原因で起こったのでしょうか?多くのユーザーからの投稿を分析した結果、このエラーの最も可能性の高い原因を以下の2つにまとめました。
- 一貫性のない一時データ
- ドライブの故障
ドライブから失われたデータを回復する
前述したように、「1720-SMART Hard Drive detects imminent failure」エラーは、ドライブの障害を報告する警告サインであり、最悪の場合は重大なデータ損失につながる可能性があります。したがって、データが永久に失われることを避けるために、エラーを解決する前に、失われたデータをできるだけ早く復元してください。
では、Windowsシステムがエラーのせいで起動できない場合、安全かつ簡単にデータを回復するにはどうすればよいでしょうか?ここでは、データとパーティションの回復に役立つ、信頼できるディスク管理ソフトであるMiniTool Partition Wizardを使用することをお勧めします。
機能豊富で強力なソフトウェアとして、MiniTool Partition Wizardはデータ回復に加えて、パーティションの作成/拡張/サイズ変更/フォーマット/コピー、ファイルシステムのチェック、不良セクタのチェック、クラスタサイズの変更、MBRの再構築、ワイプ削除などの機能も備えています。このソフトを利用して自分のストレージデバイスを管理してみましょう。
以下は、MiniTool Partition Wizardを使用してデータを復元する手順となります。
ステップ1:PCをセーフモードで起動します。
ステップ2:MiniTool Partition WizardをダウンロードしてPCにインストールします。
MiniTool Partition Wizard Pro Demoクリックしてダウンロード100%クリーン&セーフ
ステップ3:このソフトウェアを起動してそのメインインターフェイスに入ります。
ステップ4:上部ツールバーから「データ復元」をクリックします。
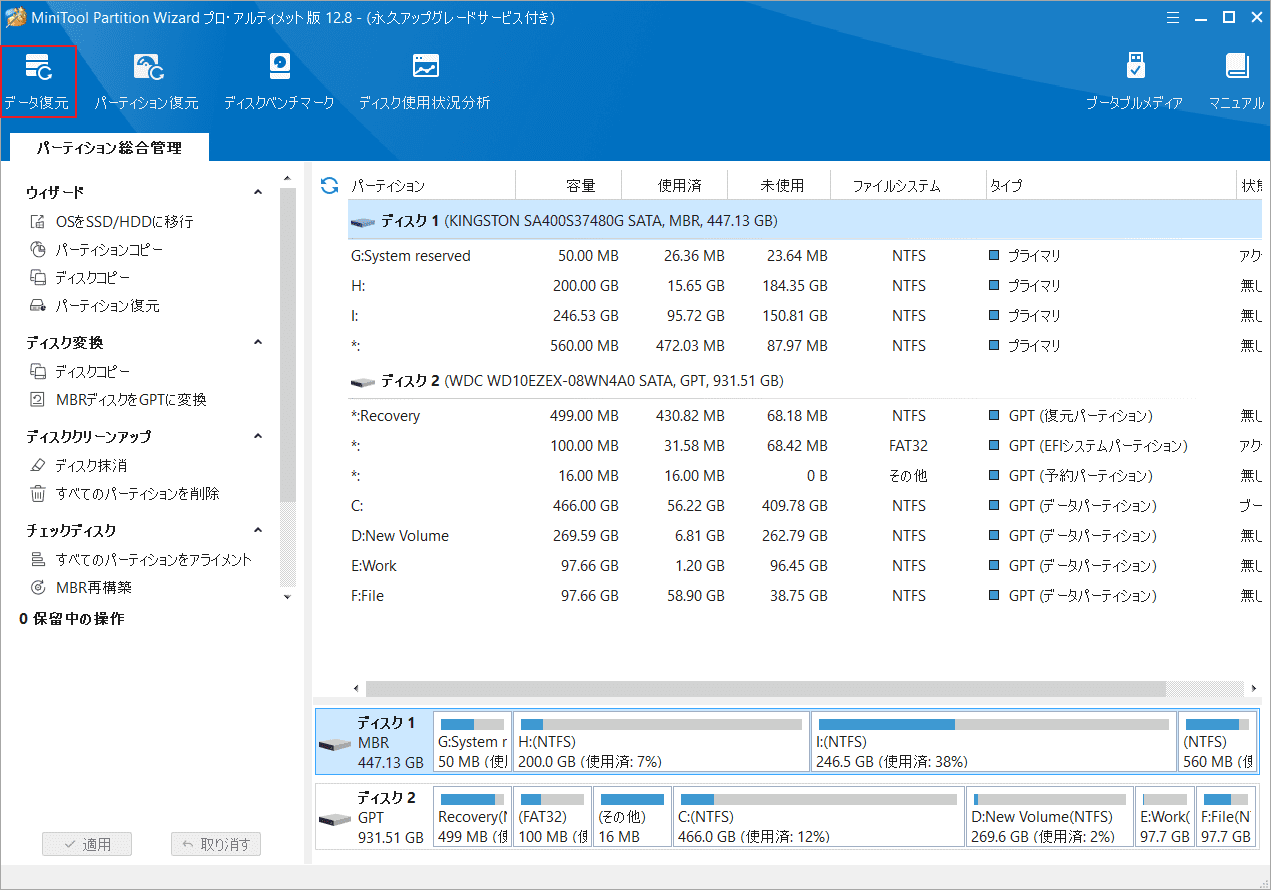
ステップ5:失われたデータが保存されていた場所を選択し、「スキャン」をクリックします。
以下のオプションからスキャン場所を選択することができます。
- 論理ドライブ:このセクションでは、ローカル ディスク、外付けハードディスク、およびリムーバブル ディスク上のすべてのパーティション (失われたパーティション、未割り当て領域、既存のすべてのパーティションなど)が表示されます。復元したいファイルが保存されていたパーティションが事前に知っている場合は、このセクションから該当パーティションを選択してください。
- 特定の場所から回復する:ターゲット ファイルがデスクトップ、ごみ箱、または特定のフォルダーに保存されてた場合は、このセクションから特定の場所を選択してください。
- デバイス:コンピューターに接続されているすべての記憶装置がこのセクションにリストされます。ファイルが保存されていた特定の場所がわからない場合は、このセクションからディスク全体を選択できます。
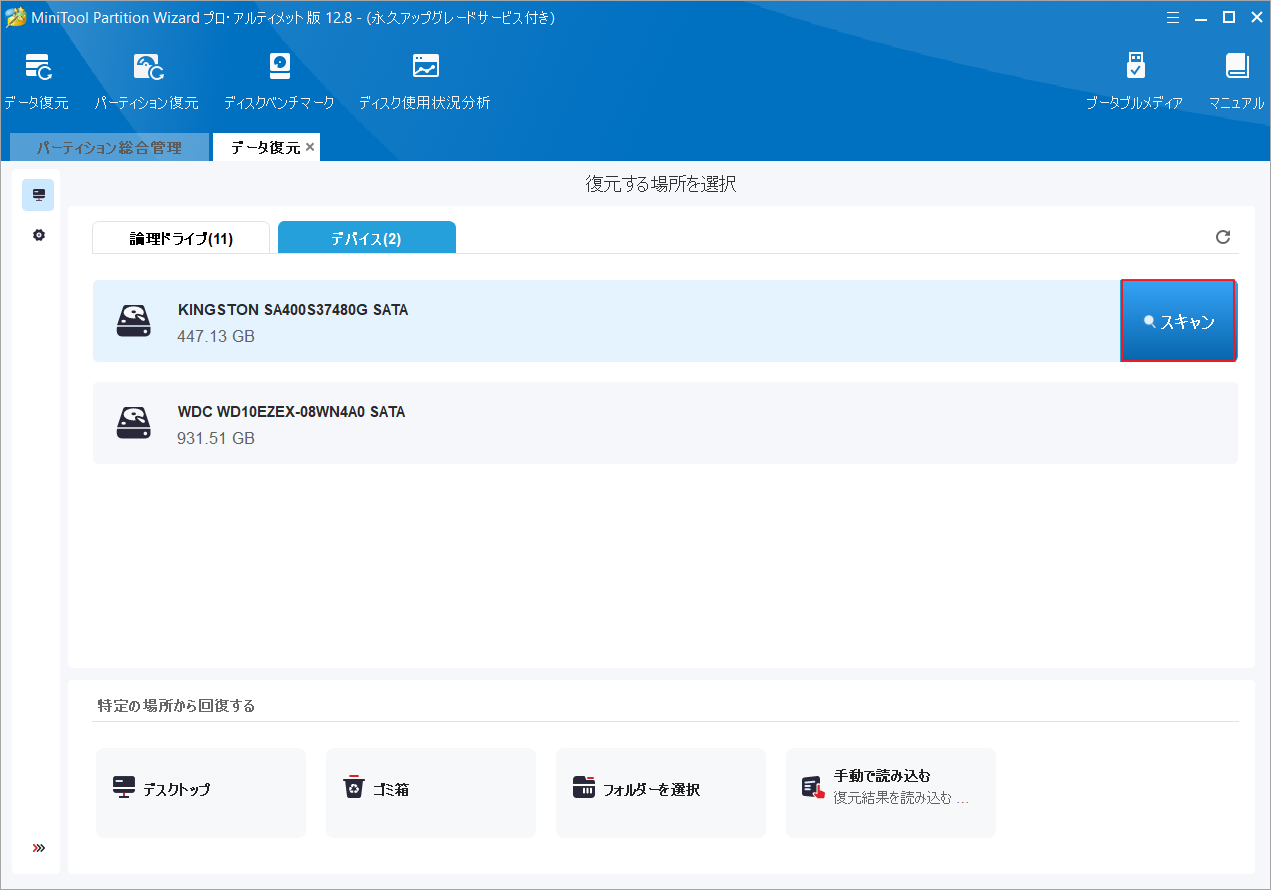
ステップ6:スキャン処理が開始されます。進行中に検出されたアイテムをプレビューしたり、フィルターしたりできます。回復したいアイテムをすべて見つけた場合は、「一時停止」または「停止」をクリックしてスキャン処理を中断することができます。
以下のツールを活用して、スキャン結果から欲しいファイルを素早く見つけることができます。
- パス:このタブをクリックすると、検出されたすべてのファイルがディレクトリ構造の順序で表示されます。
- タイプ:このタブをクリックすると、検出されたファイルはタイプ別に分類されます。
- 検索:ファイル名で特定のファイルを検索できます。
- フィルター:ファイル タイプ、変更日、ファイル サイズ、ファイル カテゴリでファイルをフィルターできます。
- プレビュー:プレビュー パッケージをインストールすると、最大 70 種類のファイルをプレビューできます。
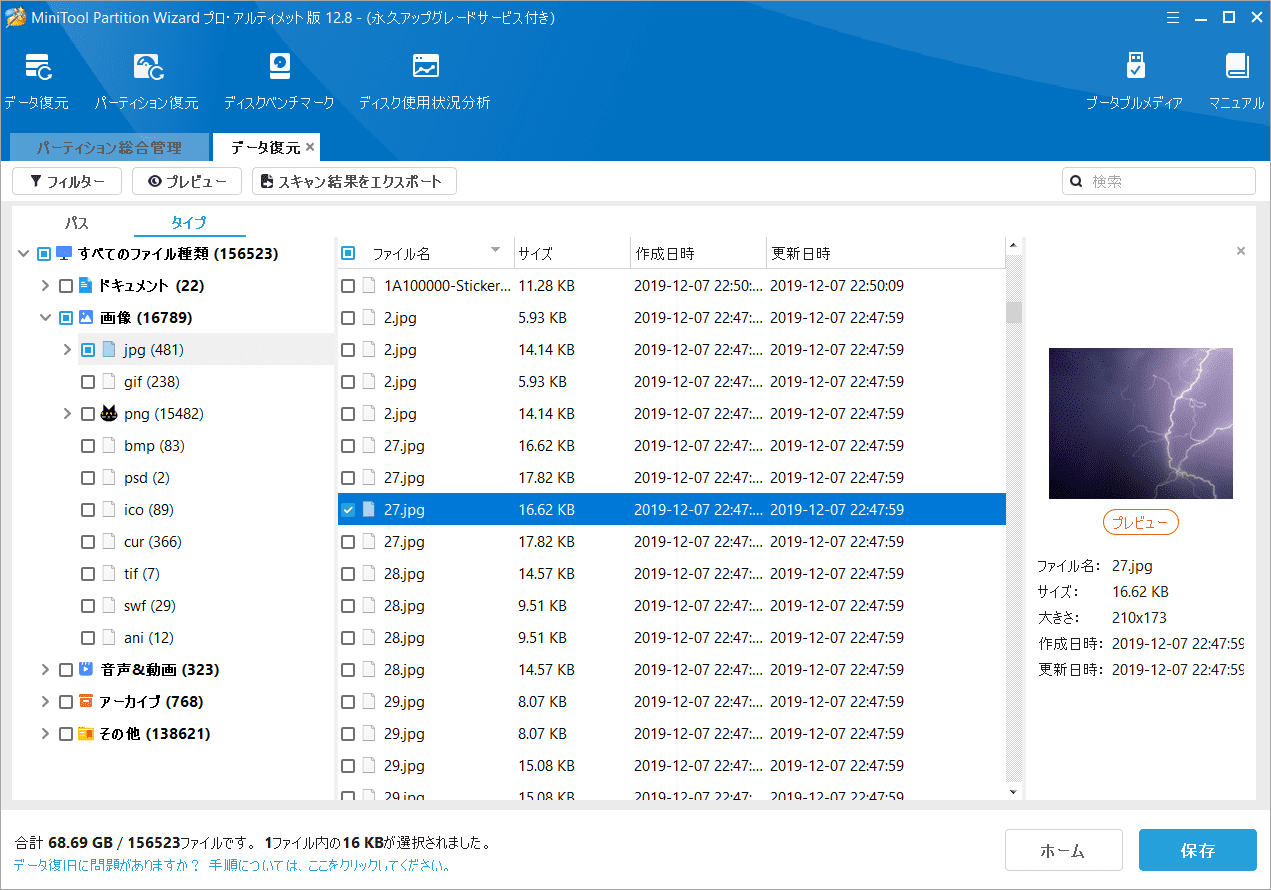
ステップ7:回復したいファイルにチェックを入れて、「保存」をクリックします。
ステップ8:ファイルの保存場所を選択して「OK」をクリックします。
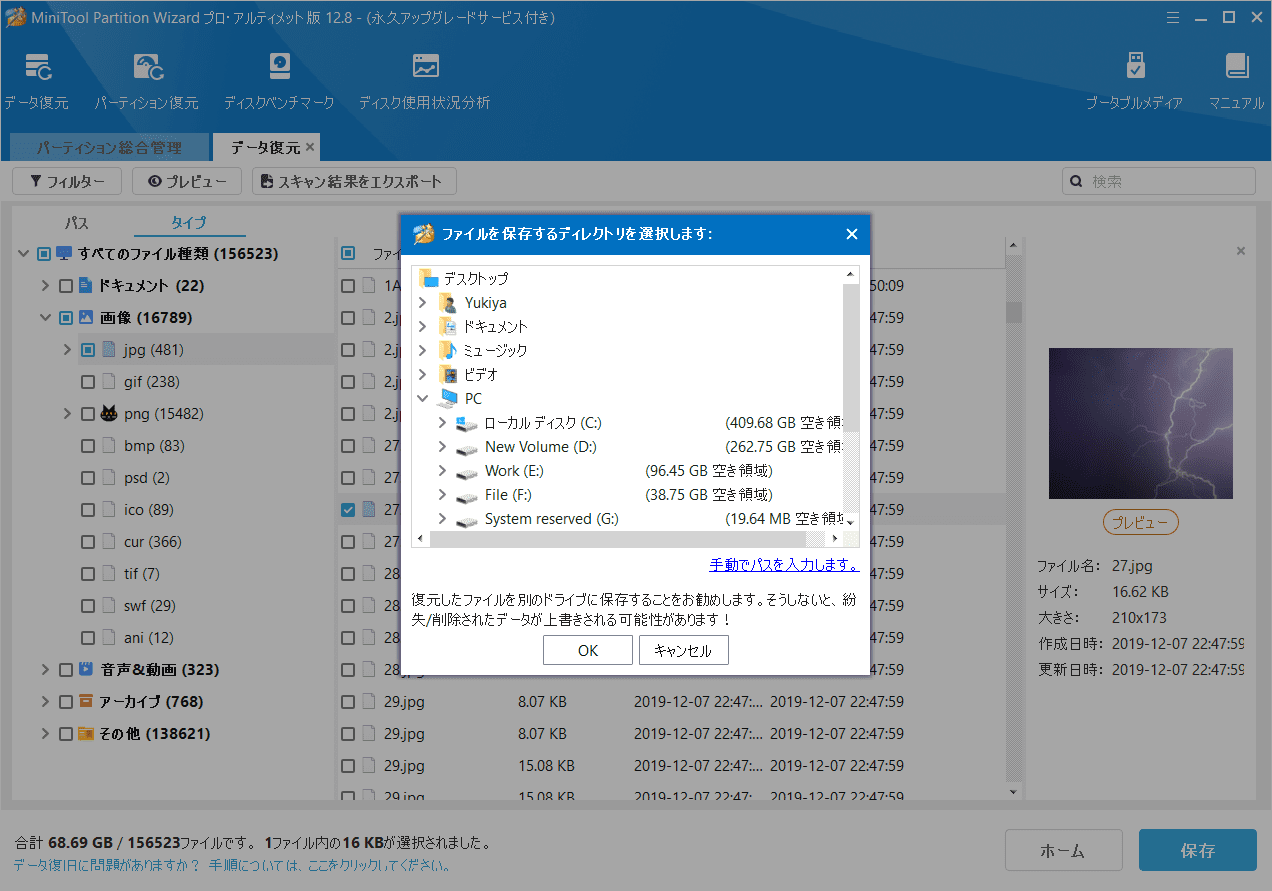
「1720-SMART Hard Drive detects imminent failure」エラーの修正方法
障害のあるドライブからすべてのデータを回復した後、以下の方法を試してこのエラーを修正してみてください。
解決策1:ドライブのステータスを確認する
「1720-SMART Hard Drive detects imminent failure」というエラー メッセージが表示された場合は、先ずコマンドプロンプトでドライブのステータスを確認してください。詳細手順は以下のとおりです。
- WindowsキーとRキーを同時に押して、「ファイル名を指定して実行」を開きます。
- ボックスに「cmd」と入力し、Enterキーを押します。
- 「wmic diskdrive get status」のコマンドを入力し、ドライブのステータスを確認します。
- 問題がなければ結果ステータスに「OK」が表示されます。逆の場合は「FAIL」メッセージが返されます。
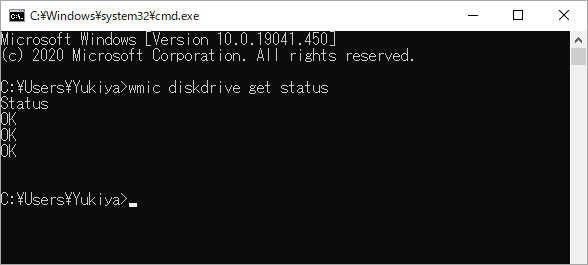
解決策2:CMOSバッテリーをクリアする
CMOSはComplementary Metal Oxide Semiconductor(相補型金属酸化膜半導体)の略で、PCのキャッシュ データを保存できます。CMOSバッテリーによって維持されているキャッシュ データが原因で、SMARTモニター システムが実際に誤検知を表示することがあります。
その結果、「1720-SMART Hard Drive detects imminent failure」が表示される場合があります。というわけで、CMOSバッテリーをクリアしてこのエラーを修正してみてください。詳細な手順は次のとおりです。
ステップ1:コンピューターの電源を切ります。
ステップ2:コンピューターに接続されているすべての周辺機器の電源を切ります。
ステップ3:コンピューターをすべての電源から外します。
ステップ4:コンピューターのカバーを取り外します。
ステップ5:ボード上の CMOS バッテリーを見つけます。通常、バッテリーは、水平または垂直のバッテリーホルダーにあるか、ワイヤーでオンボード ヘッダーに接続されていいます。
ステップ6:バッテリーを取り外します。
- オンボードバッテリー:バッテリーがワイヤーでオンボードヘッダーに接続されている場合は、オンボードヘッダーからワイヤーを外す必要があります。
- オンボードヘッダーに接続されたバッテリー:バッテリーがバッテリーホルダーに入っている場合は、バッテリーの+と-の向きを確認し、爪や何か適当なものを使ってバッテリーをコネクターからそっと外す必要があります。
ステップ7:CMOSが一時キャッシュ データを確実に忘れることができるまで、1 ~ 5 分間待機します。
ステップ8:CMOS バッテリーを特定のスロットに挿入し、ケースを元に戻します。
ステップ9:コンピューターのカバーを元に戻します。
ステップ10:コンピューターとすべてのデバイスを再び接続します。
ステップ11:その後、コンピューターを再起動してみてください。同じエラーで起動に失敗した場合は、次の解決策を試してください。
解決策3:CHKDSKを実行する
SMARTの結果が誤検知の場合は、chkdskコマンドを実行してディスク上のエラーを検出して修正してください。詳細手順は以下のとおりです。
- WindowsキーとSキーを同時に押して、検索ウィンドウを開きます。
- 編集ボックスに「cmd」と入力し、最も一致する検索結果の「コマンド プロンプト」を右クリックして「管理者として実行」を選択します。
- 「chkdsk *: /r」と入力し、Enterキーを押します。(*を故障したドライブのドライブ文字に置き換えます)
- エラーの検出と修復が完了したら、PC を再起動して、「1720-SMART Hard Drive detects imminent failure」エラーが再発するかどうかを確認します。
解決策4:MiniTool Partition Wizardでドライブ エラーをチェックする
MiniTool Partition Wizardには、ドライブ上のエラーをチェックして修正するための2つの機能、「ファイルシステム チェック」と「サーフェステスト」を備えております。ドライブにエラーがあると思われる場合は、この2つの機能を使用してチェックできます。
先ず、ファイル システム チェック機能は、ファイル システムの整合性を検証し、不良セクタを特定できます。そして、破損したデータの回復にも役立ちます。では、以下の手順に従ってこの機能を実行してください。
MiniTool Partition Wizard Freeクリックしてダウンロード100%クリーン&セーフ
- MiniTool Partition WizardをPCにダウンロードしてインストールします。
- 本ソフトを起動してメインインターフェイスに入ります。
- ターゲットパーティションを選択し、左側のパネルから「ファイル システム チェック」機能を選択します。
- 「チェックして検出したエラーを修正する」を選択し、「開始」をクリックします。
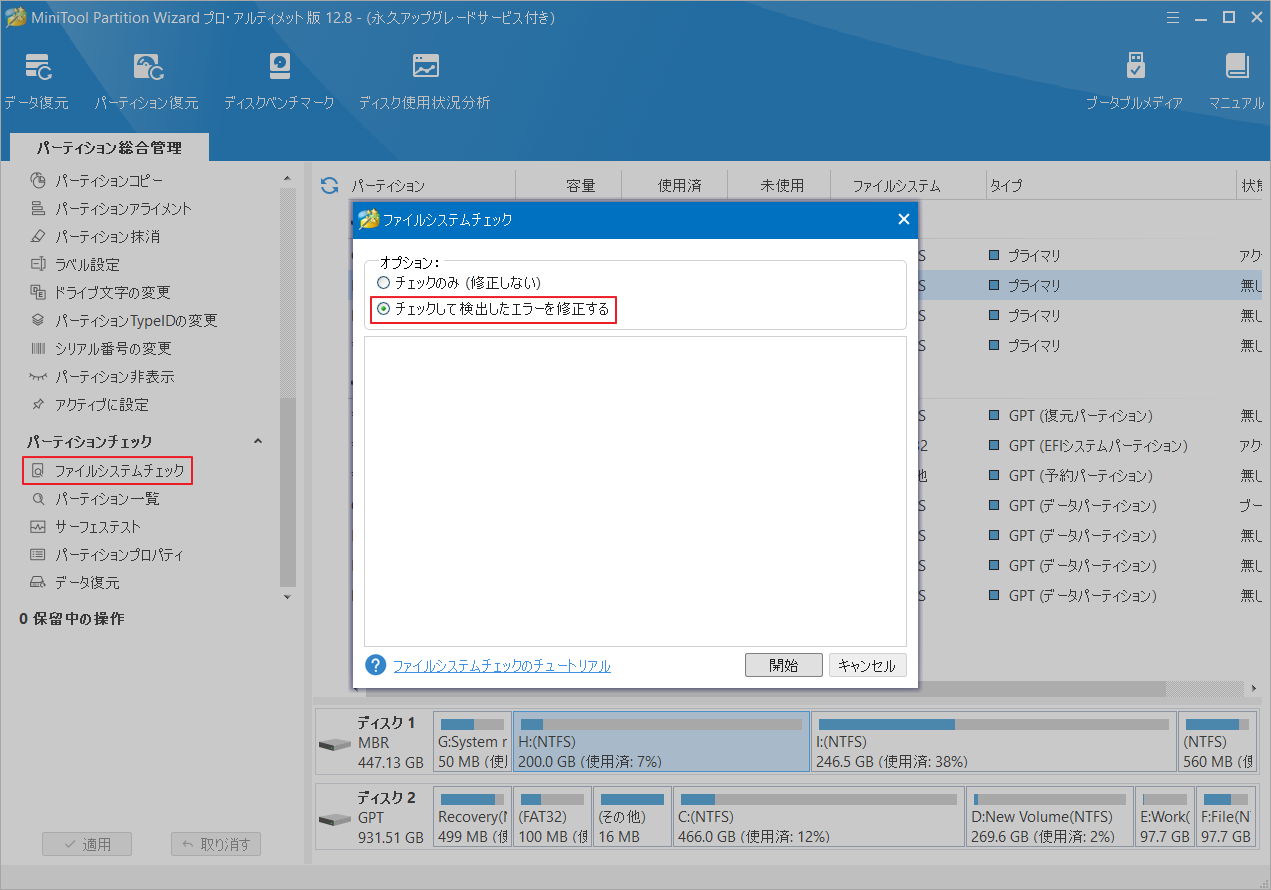
次に、サーフェステスト機能は、セクタごとにスキャンして、セクタ内のデータを読み取ることで欠陥があるかどうかを判断します。次に、異なる色でセクタのステータスを表示します。
- スキャンするディスクを強調表示して、左側のアクションパネルから「サーフェステスト」をクリックします。
- 「今すぐ開始」をクリックして、ディスクのスキャンを開始します。
- スキャン処理が完了したら、正常なブロックは緑色、損傷のあるブロックは赤色でマークされます。
- ディスク上に不良セクタが存在する場合は、データのバックアップを取り、専門的なソフトウェアで不良セクタを修復してください。それでも問題を解決できない場合は、ドライブを交換した方がよいでしょう。
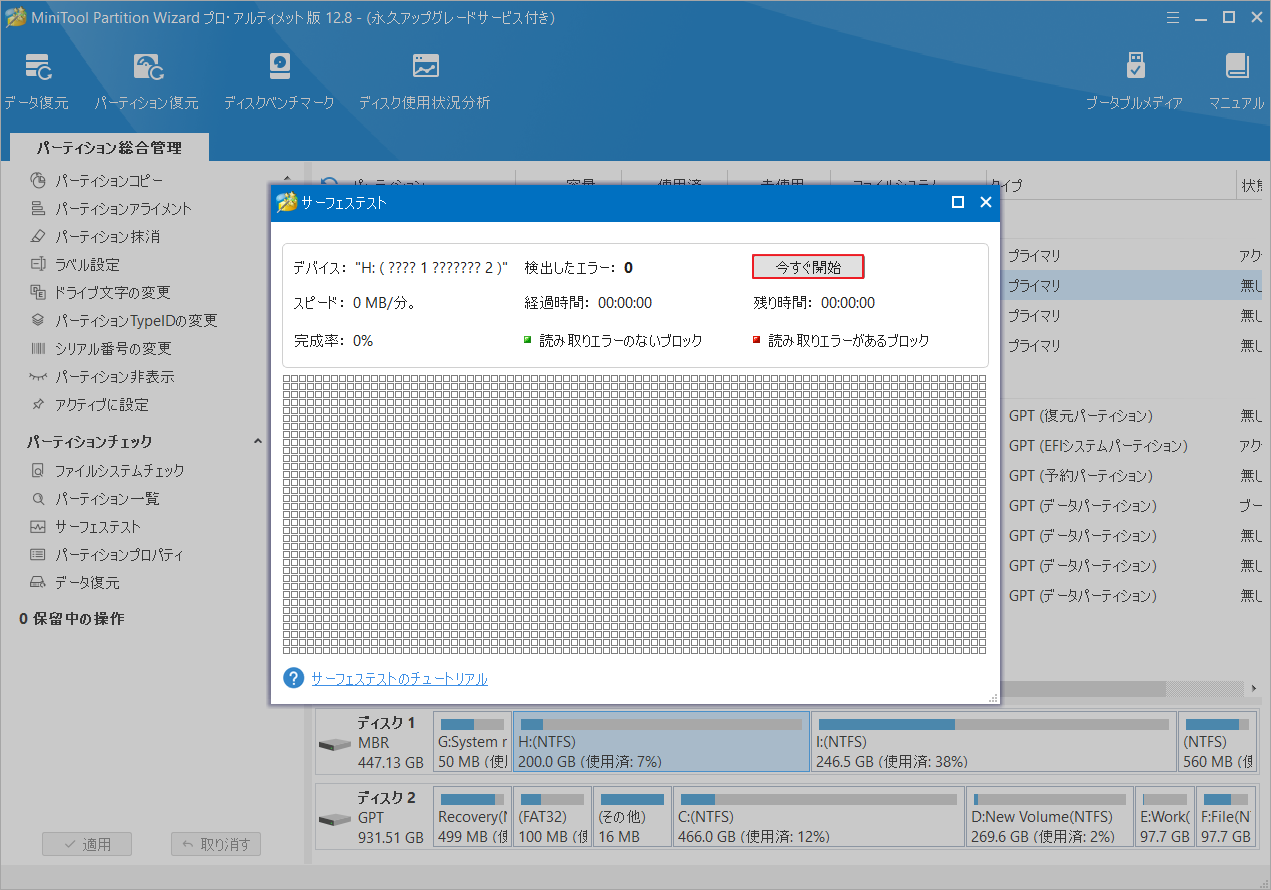
ドライブの交換について詳しくは、次の投稿を参照してください。
解決策5:SFCを実行する
SFCコマンドを実行すると、「1720-SMART Hard Drive detects imminent failure」エラーが修正されると報告するユーザーもいます。そこで、以下の手順に従ってSFCを実行してみてください。
- Windows検索ボックスを呼び出します。
- 「cmd」と入力し、最も一致する検索結果の「コマンドプロンプト」を右クリックして「管理者として実行」をクリックします。
- 「sfc /scannow」と入力して Enterを押します。
- すると、ドライブのエラースキャンと修復が開始されます。
- 完了したら、1720エラーが修正されたかどうかを確認します。
解決策6:BIOSをアップデートする
場合によっては、古い BIOSが「1720-SMART Hard Drive detects imminent failure」を引き起こす可能性もあります。そのため、BIOS を更新してこのエラーを修正してみてください。BIOS の更新方法については、こちらの記事「ガイド:Windows10 BIOSのアップデートとバージョンの確認」にてご確認ください。
解決策7:ドライブの換装
ドライブに回復不可能な故障があることを確認し、データを別の安全な場所にすでに回復している場合は、故障したドライブを新品もしくは故障していない物と交換して「1720-SMART Hard Drive detects imminent failure」エラーを修正してみることができます。
解決策8:専門家の助けを求める
上記の解決策のいずれも「1720-SMART Hard Drive detects imminent failure」エラーを解決できない場合は、ドライブの製造元のサポート チームに連絡するか、最寄りの修理センターに持ち込んでください。
結語
この記事は、「1720スマートハードディスクドライブが故障を検知する」エラーを修正する方法を紹介しています。ご参考になされましたら幸いです。他の有用な解決策がある場合は、次のコメント領域に残して共有してください。
また、MiniTool Partition Wizardを使用してシステムをバックアップしたり、ドライブのエラーをチェックしたりできます。このソフトウェア使用中に何かご不明な点やご意見がございましたら、お気軽に[email protected]までご連絡ください。
