停止コード0xDEADDEAD(MANUALLY_INITIATED_CRASH1 とも呼ばれる)は、ブルー スクリーン (BSOD) エラーです。MiniTool Partition Wizard のこの投稿では、このエラーの原因と修正方法について説明します。
0xDEADDEADエラーは、ユーザーがカーネルデバッガまたはキーボードから意図的にクラッシュダンプを開始したときに発生します。しかし、時にはこの問題も偶然に、または破損したシステムファイル、レジストリエラー、ハードウェアの不良などの問題が原因で発生することがあります。
MANUALLY_INITIATED_CRASH1ブルースクリーンを修復するには、以下のいくつかの解決策を試してみてください。
対処法1.PCをセーフモードで起動する
セーフモードは、最小限のドライバとシステムサービスを起動することで、通常モードで発生する特定の問題のトラブルシューティングに使用される診断モードです。問題を解決し、潜在的な競合や障害を回避するのに役立ちます。PCをセーフモードで起動して、停止コード0xDEADDEADを修正してみてください。
ステップ1:PCの電源をオンオフ3回連続で繰り返してWindows回復環境(WinRE)に入ります。
ステップ2:「トラブルシューティング」→「詳細オプション」→「スタートアップ設定」→「再起動」の順をクリックします。
ステップ3:4/F4キーを押して、「セーフモードを有効にする」を選択します。
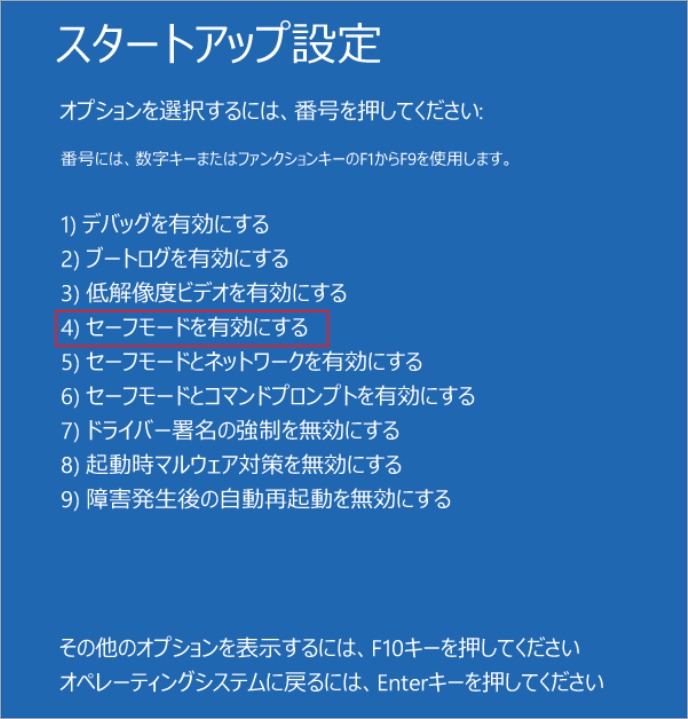
対処法2.SFCを実行する
System File Checker (SFC)は、破損または欠落したシステムファイルをスキャンして修復するツールです。システムファイルの破損によりエラーが発生した場合は、このツールで修復してみてください。
ステップ1:Windowsをセーフモードで起動した上、Win + Rキーを押して、「ファイル名を指定して実行」コマンドボックスを開きます。
ステップ2:「cmd」と入力し、Ctrl + Shift + Enterキーを押して、コマンドプロンプトを管理者として実行します。
ステップ3:「sfc /scannow」と入力し、Enterキーを押します。
ステップ4:スキャンと修復処理が完了したら、コンピュータを再起動します。
対処法3.DISMを実行する
また、DISM(Deployment Image Servicing and Management)を実行することで、停止コード0xDEADDEADを修正することができます。以下の詳細な手順に従ってください。
ステップ1:セーフモードで再度コマンドプロンプトを管理者として実行します。
ステップ2:以下のコマンドを入力し、それぞれの後にEnterキーを押します。
- DISM /Online /Cleanup-Image /CheckHealth
- DISM /Online /Cleanup-Image /ScanHealth
- DISM /Online /Cleanup-Image /RestoreHealth
ステップ3:システムを再起動し、問題が解決されたかどうかを確認します。
対処法4.ハードドライブが故障しているかを診断する
MANUALLY_INITIATED_CRASH1エラーは、ハードドライブが故障していることが原因である可能性があります。また、ハードドライブの故障はデータ損失などのトラブルを引き起こす可能性もあります。そこで、以下の手順に従ってハードドライブの故障診断を行いましょう。
1. CHKDSKを実行する
ステップ1:セーフモードでコマンドプロンプトを管理者として実行します。
ステップ2:「chkdsk *: /f /r」と入力してEnterキーを押します。
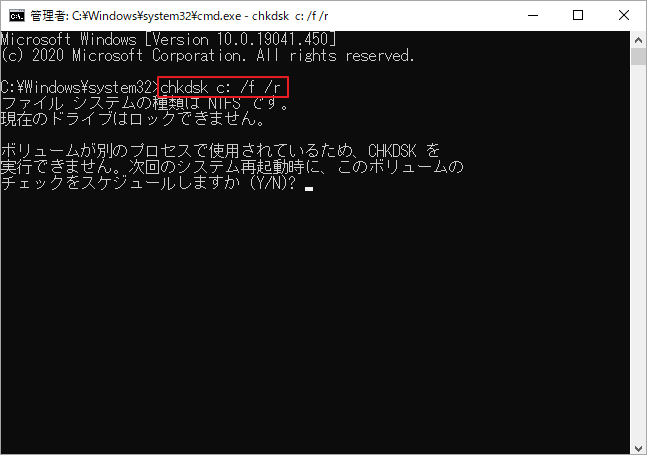
ステップ3:システムを再起動し、エラーが解消されているかどうかを確認してください。
2. MiniTool Partition Wizardを使用する
CHKDSKが動作しない場合は、MiniTool Partition Wizardを使用してハードドライブを診断して故障を修復することもできます。また、そのソフトには、OSの移行、データとパーティションの復元、ディスクのクローン、MBRからGPTへの変換など、様々な高度な機能を備えております。
MiniTool Partition Wizard Freeクリックしてダウンロード100%クリーン&セーフ
ハードドライブの不良セクタをチェックする
ステップ1:MiniTool Partition Wizard のメインインターフェイスで、ターゲット パーティションまたはハードドライブを右クリックし、「サーフェステスト」を選択します。
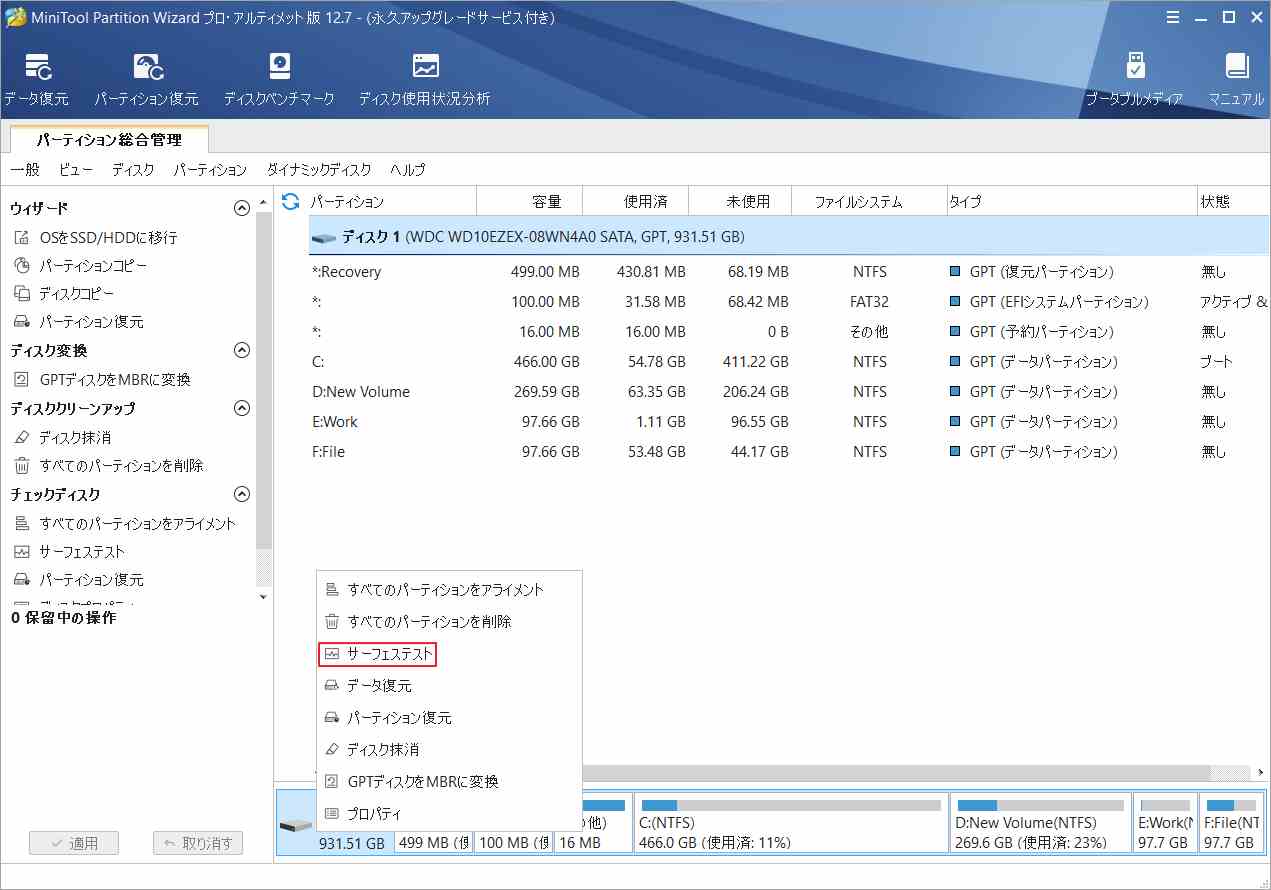
ステップ2:「今すぐ開始」をクリックして、処理を開始します。
ステップ3:完了すると、スキャン結果が表示されます。赤でマークされたブロックがある場合、ハードドライブに不良セクタがあることを示します。この場合、データを別のディスクに移し、専門のソフトウェアで不良トラックをシールドする必要があります。
ファイルシステムエラーのチェックと修正
ステップ1:MiniTool Partition Wizardのメインインターフェイスに入り、ターゲット パーティションを右クリックして「ファイルシステム チェック」を選択します。
ステップ2:「チェックして検出したエラーを修正する」を選択し、「開始」ボタンをクリックします。
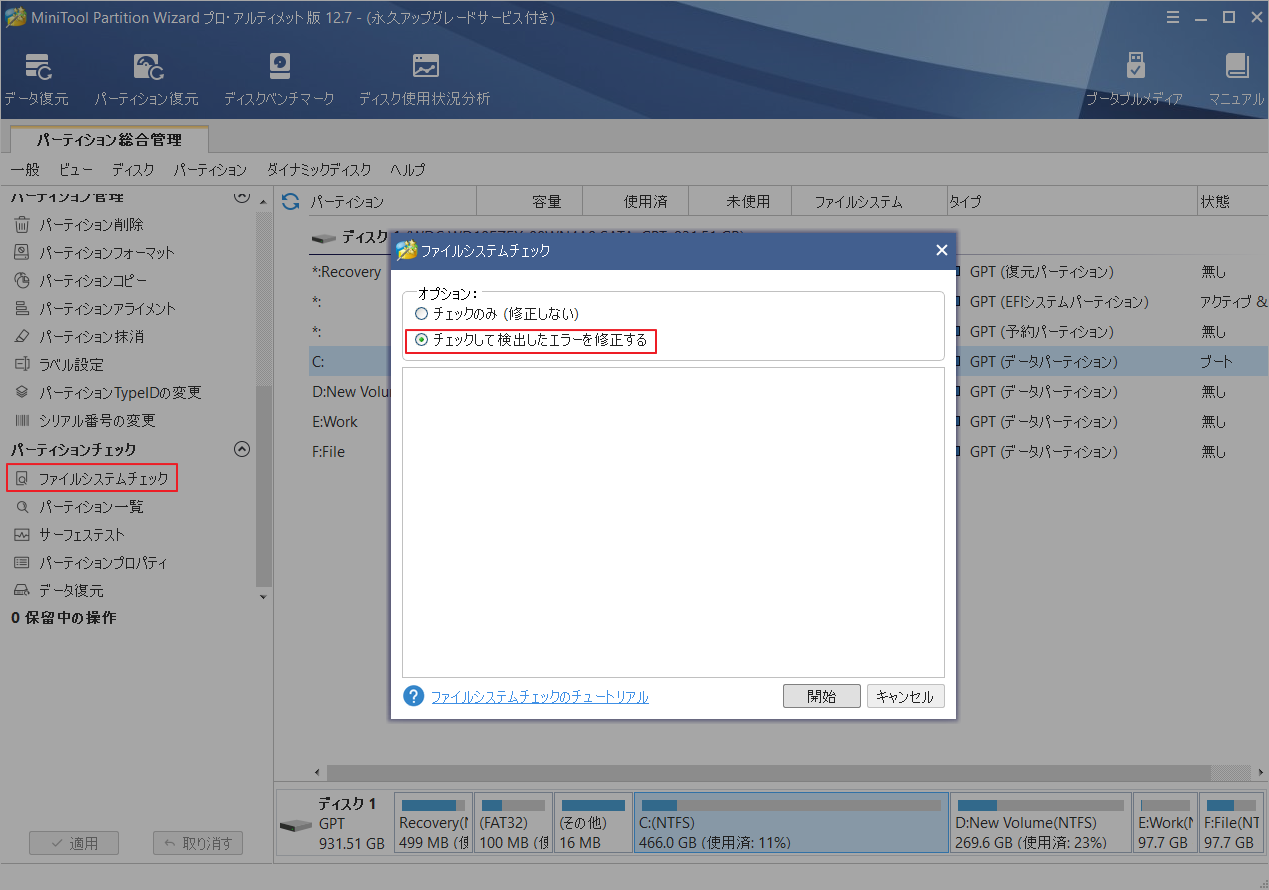
対処法5.ドライバを更新する
停止コード0xDEADDEADエラーは、古いドライバや互換性のないドライバが原因で発生することがあります。以下の手順でドライバを更新することができます。
ステップ1:Windowsのアイコンを右クリックし、「デバイスマネージャー」を選択します。
ステップ2:プロンプトが表示されたウィンドウで、更新したい関連デバイスを展開します。
ステップ3:ターゲット ドライバを右クリックし、「ドライバの更新」を選択します。
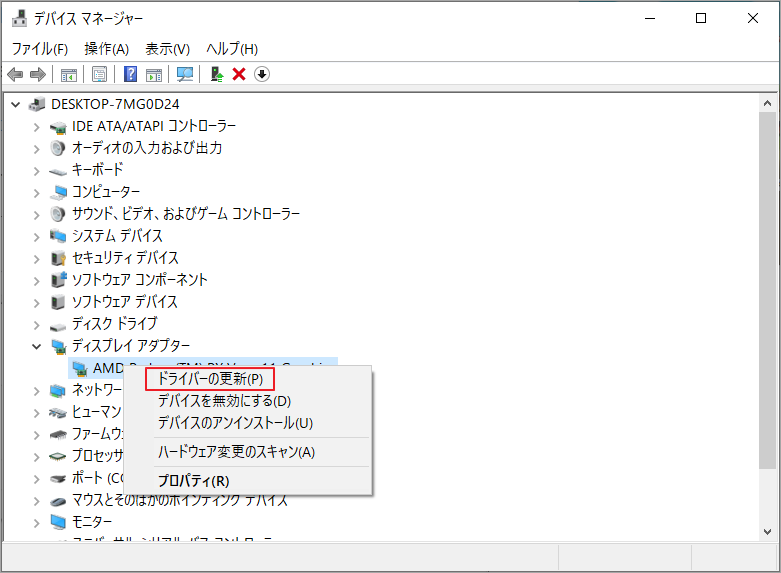
ステップ4:「ドライバを自動的に検索」を選択し、画面上のウィザードに従ってプロセスを完了します。
対処法6.システムの復元を実行する
MANUALLY_INITIATED_CRASH1エラーを解消するためには、以下の手順でシステムを以前の状態に戻すことができます。
ステップ1:Windowsの検索ツールで「復元ポイントの作成」を検索し、「システムのプロパティ」ウィンドウを開きます。
ステップ2:「システムの復元」ボタンをクリックします。
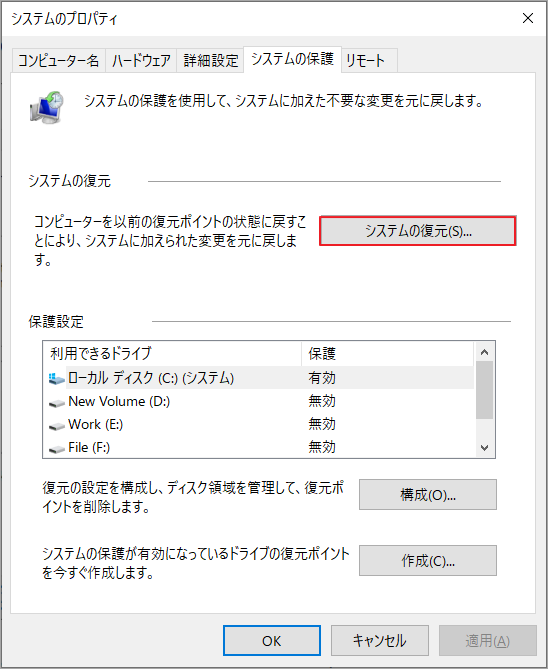
ステップ3:「システム ファイルと設定の復元」の「次へ」をクリックし、エラーが発生する前に作成された復元ポイントを選択します。
ステップ4:「次へ」をクリックし、復元ポイントを確認します。
ステップ5:「完了」をクリックし、画面上のウィザードに従ってプロセスを完了します。
上記の方法に加えて、Windowsのアップデート、PCのウイルススキャン、Windowsの再インストールを試すと、MANUALLY_INITIATED_CRASH1.NETを修正することができます。
紛失したデータを復元する方法
0xDEADDEAD エラーを修正した後、MiniTool Partition Wizard を使ってコンピュータ上の失われたデータを回復することができます。具体的には、MiniTool Partition Wizard を起動し、メインインターフェイスに入り、「データ復元」をクリックします。その後、スキャンするパーティションを選択してスキャンを開始します。完了したら、必要なファイルを選択し、「保存」をクリックします。
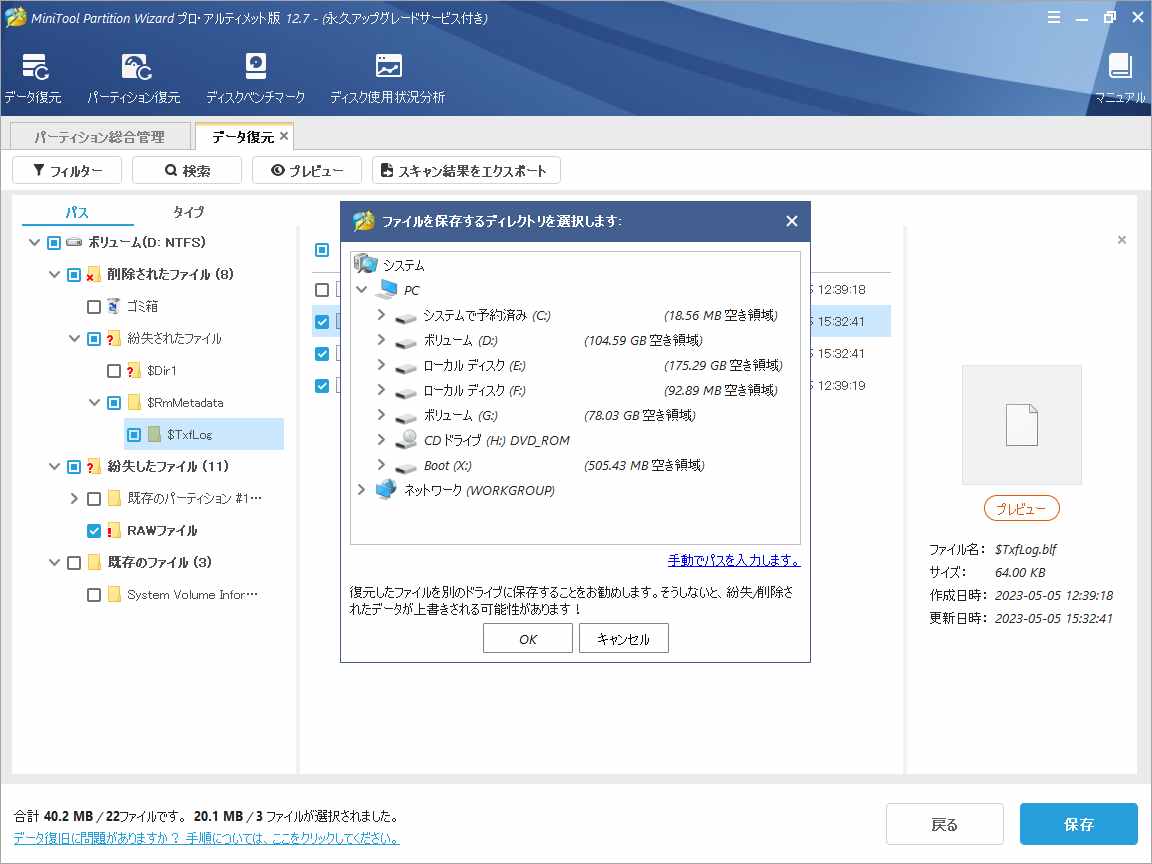
結語
この記事では、停止コード0xDEADDEAD を修正する 6 つの方法と、失われたファイルを回復する方法を紹介します。ご参考になされましたら幸いです。このエラーに対する他の良い修正方法がありますか?以下のコメント欄でいつでも共有することができます。
また、MiniTool Partition Wizardの使用中に何かご不明な点やご意見がございましたら、お気軽に[email protected]までご連絡ください。
