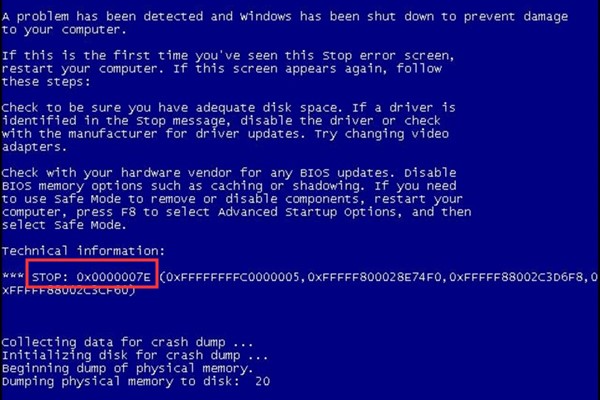MicrosoftはWindowsの更新プログラムを定期的にリリースし、以前のバージョンのエラーやバグなどを修正できますが。Windowsを更新すると、停止コードの0xc000021aが、発生する時もあります(システム復元後、0xc000021a のエラーが発生するケースもあります)。まず、停止コード0xc000021aが出てくる原因について、ご説明します。
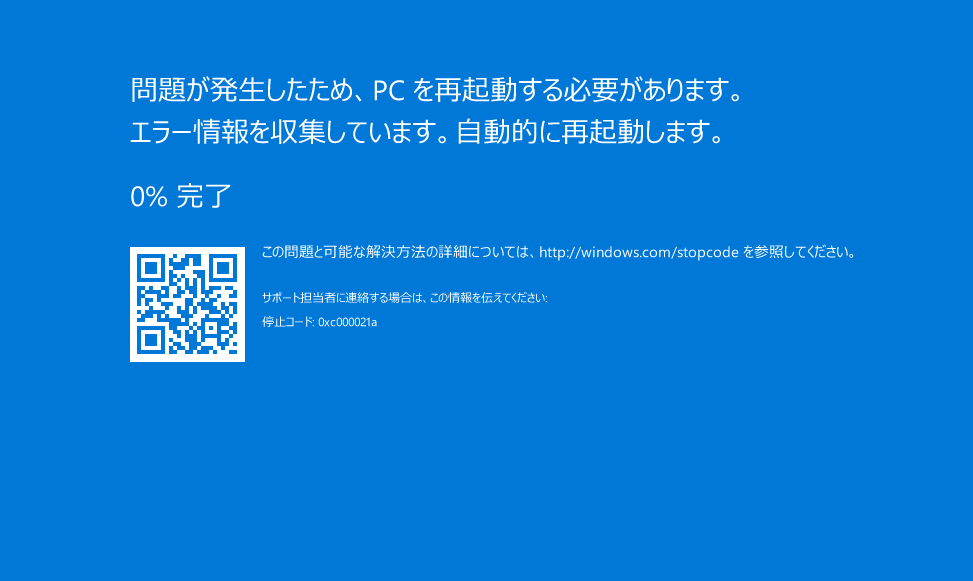
なぜ、停止コード「0xc000021a」が出てくる?
Windowsを更新すると、0xc000021aでのブルースクリーンになり、「問題が発生したため、PCを再起動する必要があります」というエラーが発生して、パソコンが起動できなくなるケースがあります(システム復元後、0xc000021a のエラーが発生するケースもあります)。
winlogon.exeとcsrss.exeファイルの不具合は、このエラーの原因になる場合が多いです。なぜなら、次に、ご説明します。
Winlogon.exe(Windowsのログインとログアウトに関連):このファイルはWindowsのログインおよびログアウト操作を担当します。システムファイルまたは第三者提供のソフトの不具合により破損する可能性があります。それに、このファイルが破損すると、0xc000021a のエラーに遭遇します。
Csrss.exe(クライアント/サーバーランタイムサブシステム):Microsoftサーバーまたはクライアントに属します。このファイルが破損すると、 0xc000021aでのブルースクリーンが発生します。
実は、上記の2つのオペレーティングシステムファイルの破損以外に、Windows 10の停止コード0xc000021aをもたらす可能性のある他の要因もあります。
- 外付けデバイスと相性が良くない
- dllライブラリがアンロードされた
- 構成が正しくないか、デバイスドライバーが破損している
- Windowsレジストリが紛失するか、破損している
- インストール済みソフトウェアがOSと互換性が悪い
考えられる原因が以上です。次は、0xc000021aのラーを修復する方法をご紹介しましょう。
対処法1:外付けデバイスを取り外す
外付けデバイスが起動プロセスに影響すると、0xc000021aでのブルースクリーンが発生する可能性があります。したがって、パソコンに接続している外付けデバイスを全部取り外すことをお勧めします。その後、パソコンを再起動してみてください。
それでもエラーが発生するなら、次の対処法を試してみてください。
もし、エラーが消えるなら、ある外付けデバイスがエラーの原因になります。問題のある外付けデバイスを見つけるには、停止コード0xc000021aがもう一度表示されるまで、デバイスを1つずつ差し戻してみてください。
対処法2:インストールしたばかりのソフトウェアやハードウェアをアンインストールする
エラーが発生する前にちょうどソフトウェアまたはハードウェアをインストールしたばかりなら、互換性によりそのソフトウェアまたはハードウェアが0xc000021aエラーの原因になるかもしれません。この場合、それをアンインストールしてみてください。
でも、セーフモードでパソコンを再起動する必要があります。
関連記事:Windows 10 のセーフ モードで PC を起動する
セーフモードに入ったら、コントロールパネルに移動し、最近インストールしたソフトウェアを見つけます。その後、それを右クリックし、画面の指示に従ってアンインストールします。 RAMやグラフィックカードなどのハードウェアを追加した場合は、それらを削除するか無効にします。
対処法3:「ドライバー署名の強制」を回避して再起動する
「ドライバー署名の強制」機能は、未署名のドライバーがWindows 10で実行されるのを防ぐためのセキュリティ対策です。つまり、この機能で停止コード0xc000021aが発生する可能性があります。この場合、この機能を無効にしてみてください。
手順1:Windowsインストールメディアで、コンピューターを再起動し、BIOS設定画面に入ってWindowsインストールメディアから起動するように設定します。
関連記事:パソコンメーカー別「PC起動時」に「BIOSを起動させるキー」の一覧メモ
手順2:次に、Windows修復環境(WinRE)に入ります。
手順3:トラブルシューティング→詳細オプション→スタートアップ設定を選択します。
手順4:再起動をクリックします。
手順5:再起動後、F7キーを押して「ドライバー署名の強制を無効にする」オプションを選択します。
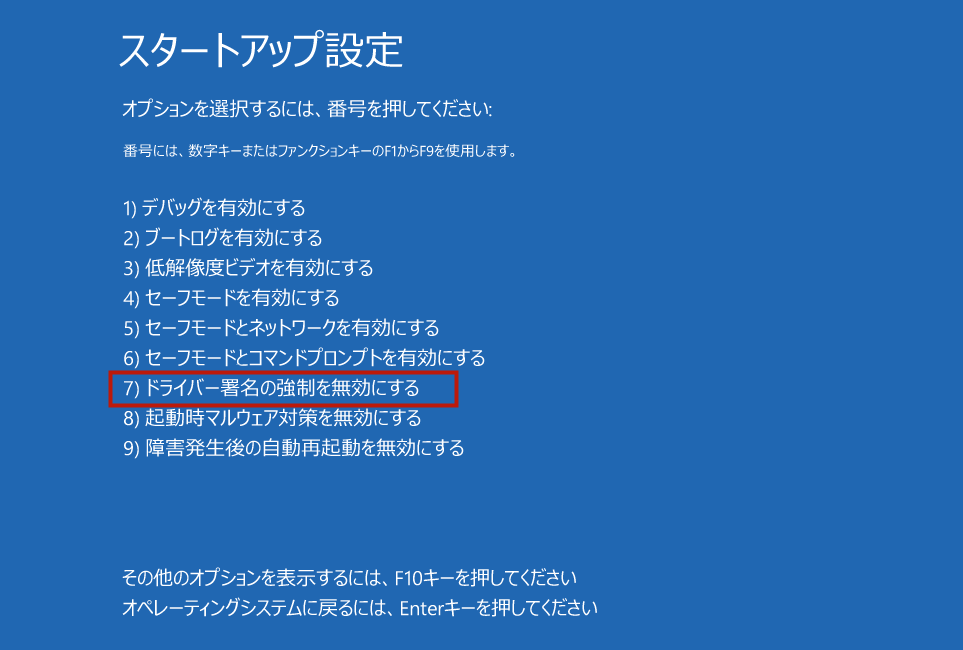
対処法4:壊れたシステムファイルを修正する
前述のように、システムファイルが破損すると、Windows 10の0xc000021aエラーが発生する可能性があります。SFC(システムファイルチェッカー)はWindowsに組み込まれている機能であり、このような問題の修正に役立ちます。セーフモードでWindows 10を再起動してから、次のようにやってみてください。
手順1:検索ボックスに「cmd」と入力し、検索結果で「コマンドプロンプト」を右クリックして、 「管理者として実行」オプションを選択します。
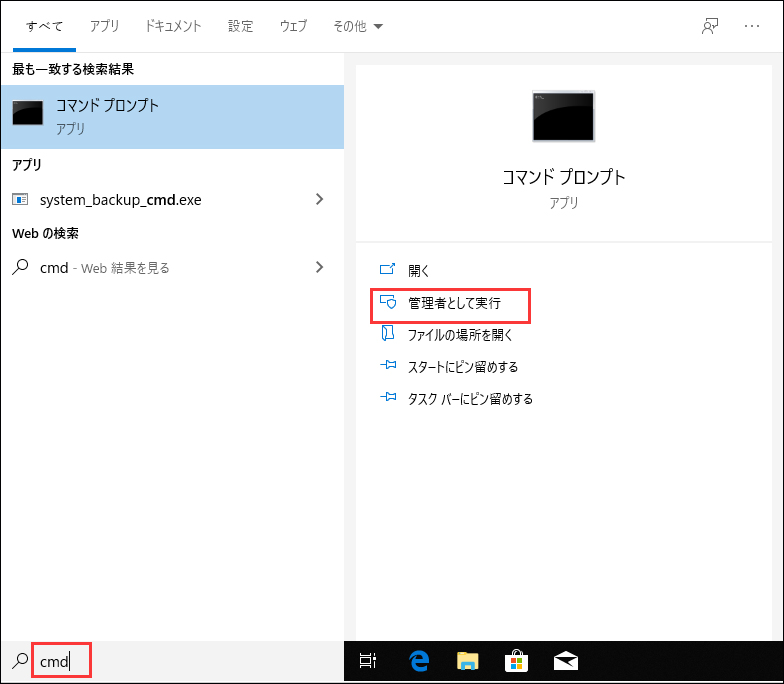
手順2:飛び出したプロンプトウィンドウで、「sfc / scannow」と入力して、Enterキーを押します。 その後、プログラムは破損したシステムファイルのスキャンと修復を始めます。プロセスが完了したら、コンピューターを再起動し、エラーが解決したかどうかを確認してください。
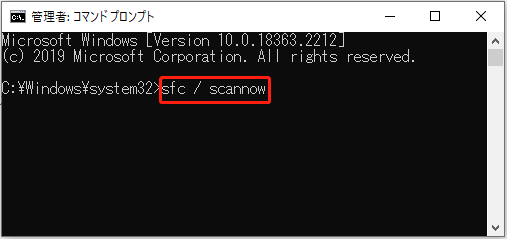
対処法5:DISMコマンドを実行する
「sfc /scannow」がうまくいかない場合は、DISMコマンドを実行するなど、他の方法を試してみてください。セーフモードでパソコンを再起動してから、次のようにやってみてください。
手順1:対処法 4の手順1を繰り返します。
手順2:ポップアップウィンドウで、次のコマンドを入力し、Enterキーを押して続行します。
DISM /Online /Cleanup-Image /RestoreHealth
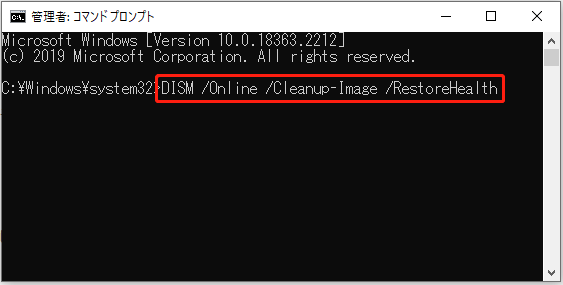
その後、DISMスキャンプロセスが自動的に始まります。約20分かかります。他の操作は行わないで、しばらくお待てください。
対処法6:破損したレジストリハイブファイルを置き換える
コンピューターは基本的なレジストリエディター構成ファイルを読み込む必要があるので、レジストリハイブファイルの破損で「PCに問題が発生し、再起動する必要があります。停止コード:0xc000021a」というエラーが発生する可能性があります。この場合、バックアップファイルに置き換えてみてください。
セーフモードで起動できる場合は、ファイルエクスプローラーを使用してレジストリエディターで破損したファイルを置き換えることができますが。セーフモードで起動できない場合は、Windows回復環境でコマンドプロンプトを実行する必要があります。
まず、WindowsインストールUSBまたは現在のWindowsバージョンのインストールファイルを含むディスクを使用して、Windows回復環境に入ります。その後、次の操作を実行します。
手順1:用意したWindowsインストールUSBまたはディスクを問題のあるコンピューターに挿入し、再起動します。
手順2:PCの再起動中に、Delete、F2、Esc、またはその他のキーまを押してBIOS画面に呼び出します。
手順3:BIOSウィンドウの指示に従って、インストールUSB /ディスクを最初の起動順序として設定します。
手順4:変更を保存して終了します。
手順5:次に、画面の指示に従ってWindows回復環境に入ります。
手順6:コンピューターを修復する→トラブルシューティング→コマンドプロンプトをクリックします。
手順7:コマンドプロンプトに「c:」と入力し、Enterキーを押して続行します。
手順8:「cd windowssystem32config」と入力し、Enterキーを押します。
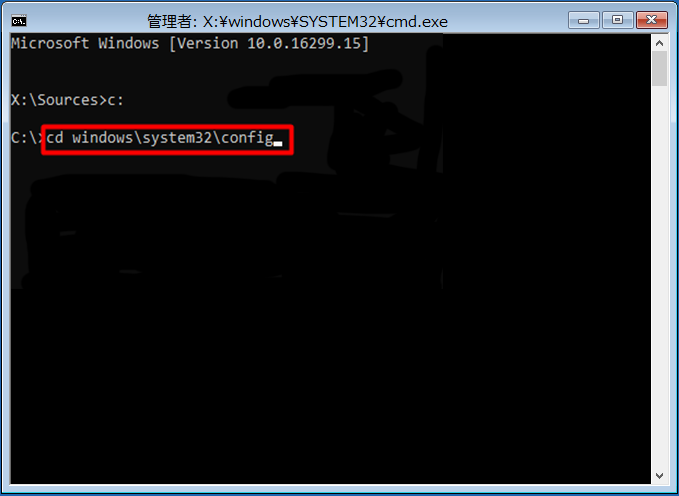
手順9:dirと入力してEnterキーを押します。次に、ディレクトリ内のすべてのファイルとフォルダがコマンドプロンプトに表示されます。
手順10:○○System.oldと入力し、Enterキーを押します。コマンドプロンプトに表示されるすべてのファイル(フォルダーではない)に対してこの操作を行う必要があります。
手順11:ディレクトリ内の各ファイルの名前を変更し(各ファイルのバックアップを作成)、cd RegBackと入力してEnterキーを押します。
手順12:dirと入力してEnterキーを押します。これで、このディレクトリにあるすべてのファイルとフォルダが表示されます。
手順13:次のコマンドを1つずつ入力し、各コマンドを入力した後にEnterキーを押します。
- copy /Y SOFTWARE
- copy /Y SAM
- copy /Y SYSTEM
フォルダーの名前が変更されたので、次に、レジストリハイブを元に戻します。その後、Exitキーを押してコマンドプロンプトを閉じます。最後に、Windowsインストールメディアを取り出し、コンピューターを再起動してみてください。
対処法7:BIOSをリセットする
BIOSのリセットで停止コード0xc000021aを修正できます。また、コンピュータのマザーボードからCMOSバッテリーを数分間取り外すことで、リセットできます。
手順1:コンピューターの電源を切ります。
手順2:コンピューターの電源ケーブルをすべて抜き、コンピューターの電源を完全にオフにします。
手順3:コンピューターのシャーシを開きます。
手順4:PCのCMOSバッテリーを見つけて取り外します。
手順5:約1〜2分待ちます。バッテリーを元に戻します。
手順6:ケーシングを元に戻し、コンピューターを再起動して、Windowsで起動できるかどうかを確認します。
対処法8:紛失したシステムファイルを回復する
システムファイル(winlogon.exeおよびcsrss.exe)が見つからない場合、0xc000021aのエラーが発生することもあります。この場合は、紛失したファイルを回復してみてください。
PCに重要なファイルがある場合は、それらのファイルを外付けデバイスに復元することで、データのセキュリティも確保できます。
ここでは、MiniTool Partition Wizardをお勧めします。これは、パーティションのフォーマット、OSの移行、ディスクの抹消、データの復元などの機能を備え、プロフェッショナルなパーティション管理ソフトです。また、信頼性も高いです。
関連記事:ブータブルメディアを作成する方法
ブータブルメディアを使用してコンピューターを再起動し、BIOS画面で起動順序を変更してください(このブータブルメディアから起動するように設定)。その後、画面の指示に従ってMiniTool PEローダーに入ります。
手順1: MiniTool PEローダーが見えたら、MiniTool Partition Wizard が自動的に起動します。起動しないなら、「Partition Wizard」をクリックしてください。
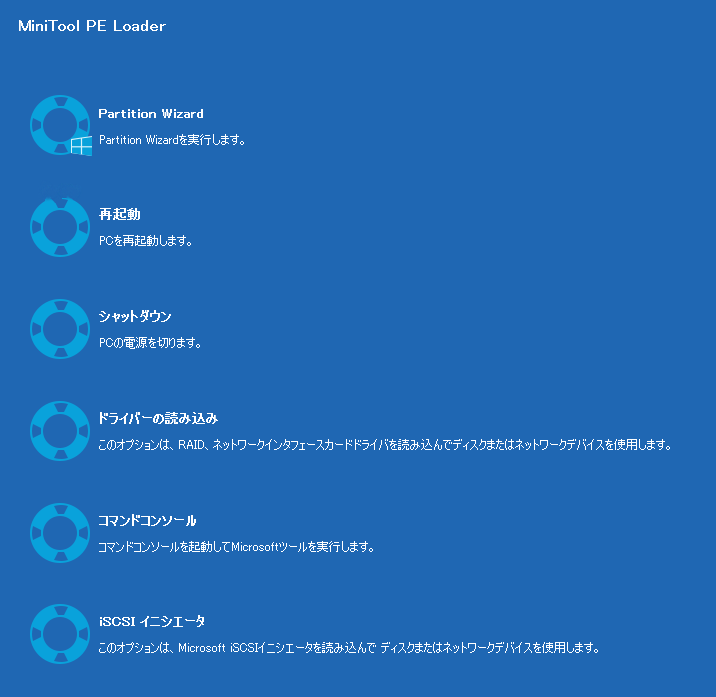
手順2:「データ復元」を選択してください。
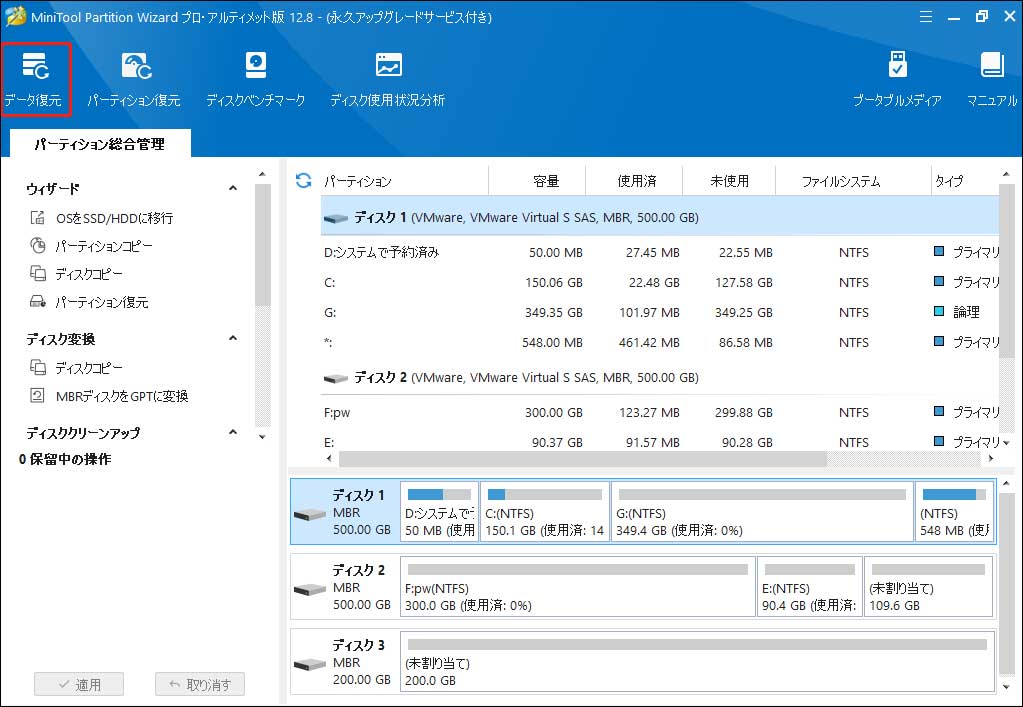
手順3:必要に応じて、論理ドライブ、失われたパーティション、またはハードディスクを選択してください。ここでは、ハードディスクを選択することをお勧めます。その後、「スキャン」をクリックしてください。
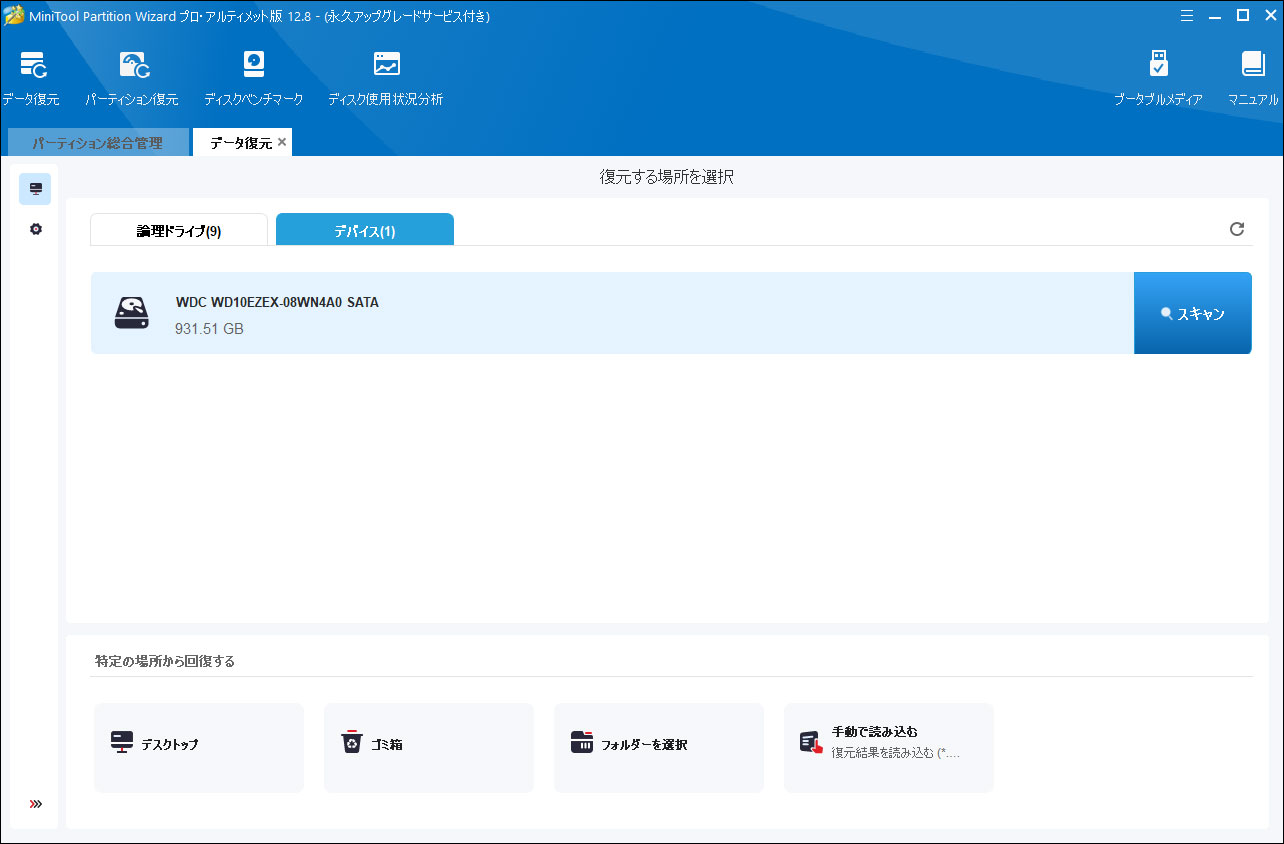
手順4:「スキャン」をクリックすると、次のページが飛び出します。このページには、スキャンプロセスが見えます。
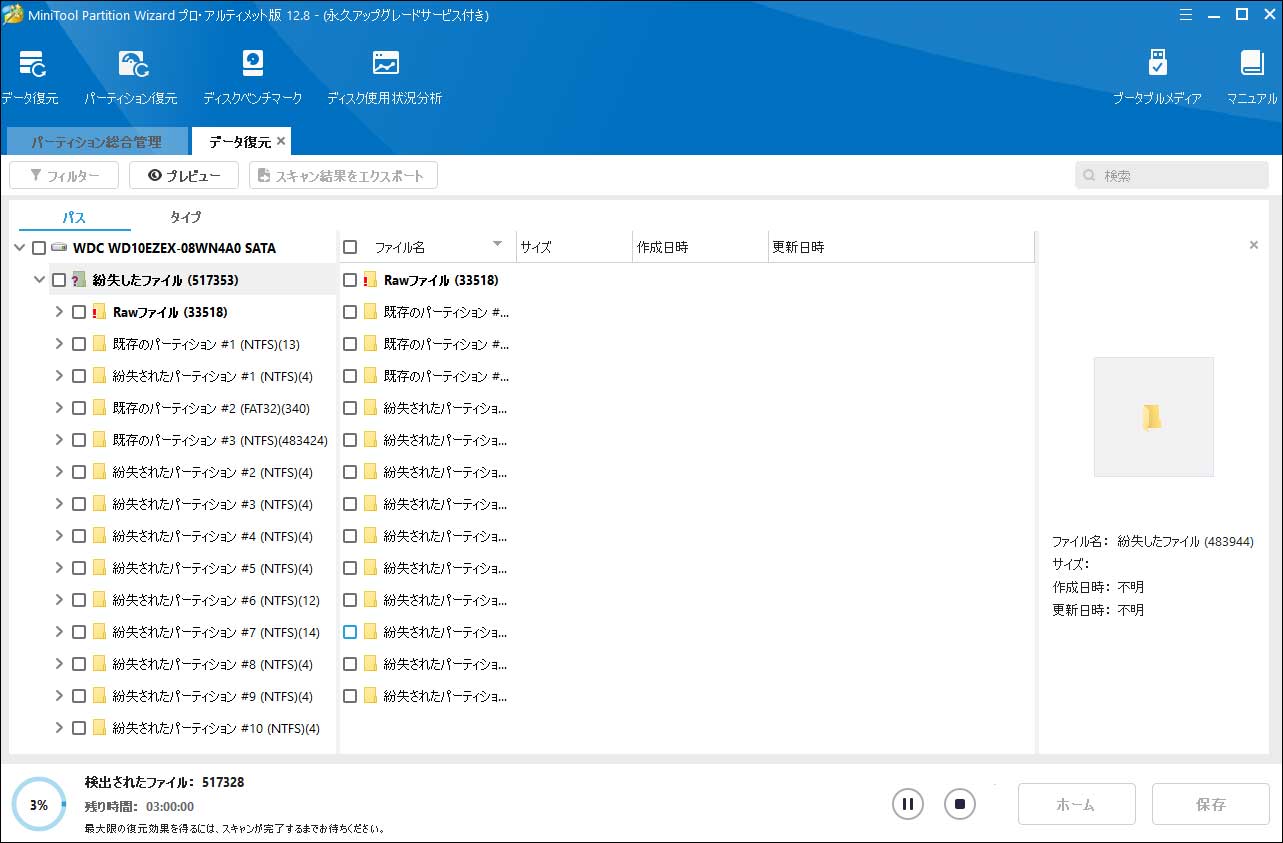
手順5:スキャン操作が完了したら、必要なファイルを選択して「保存」をクリックします。
提示:「検索」機能で、目的のファイルをすばやく見つけることができます。
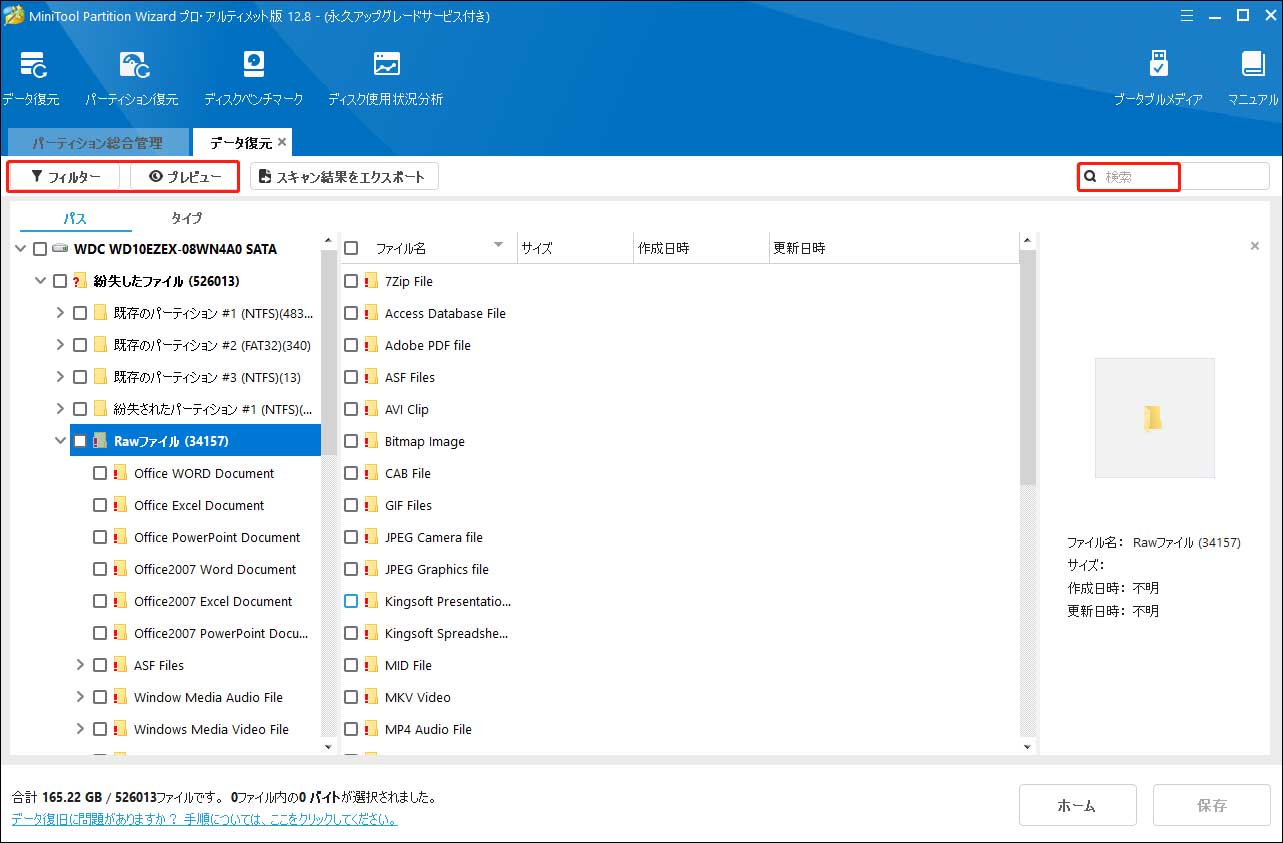
手順6:ファイルの保存場所を選択した後、「OK」をクリックします。
手順7:ファイルがすべて保存されるまで、少々お待ちください。
対処法9:Windows OSを再インストールする
上記のすべての方法が効かない場合は、Windows OSの再インストールしてみてください。念のために、Windowsを再インストールする前に、まず、重要なファイルを外付けデバイスに転送するほうがいいと思います。
九つの対処法|「0xc000021a」のエラーコードについてTwitterでシェア
結語
0xc000021a」のエラーコードについての対処法は以上です。少しお役に立てればうれしいです。
MiniToolソフトについてご質問がありましたら、お気軽に[email protected]までお問い合わせください。
Windowsの起動についてよくある質問
2、「Shift」キーを押しながら「再起動」をクリックします。
3、オプションの選択画面で「トラブルシューティング」をクリックします。
4、「詳細オプション」をクリックして、次の画面で「スタートアップ設定」を選択します。
5、スタートアップ設定画面の「再起動」をクリックします。
6、再起動画面に入ると、F4キーまたは4キーを押します。それでは、セーフモードで起動できます。