Windows10/8/7のパソコンを再起動、またはUSBケーブルなどの記憶装置をパソコンから取り外す時に、エラーコード:0xc00000e9が現れ、「予期しないI/Oデバイスエラーが発生しました」というエラーメッセージが表示される場合はあります。今回はMiniToolより0xc00000e9の修復方法を紹介していきます。
0xc00000e9について
コンピュータを起動すると、画面にエラーコード0xc00000e9が表示されることがあります。 このエラーには、通常、以下のようなエラーメッセージがともに表示されます。
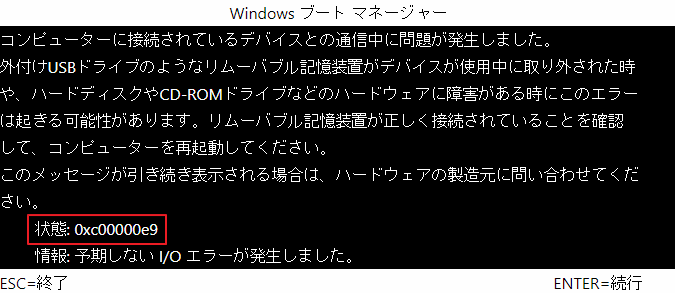
エラーコード0xc00000e9に遭遇した後、多くの人がGoogleやフォーラムで修正方法を探しています。幸いなことに、エラーコード0xc00000e9が表示される画面は、通常、問題の原因を示唆しています。 調査によると、エラーコード0xc00000e9は、ストレージデバイスに関連する予期せぬI/Oエラー、システムレジストリファイルの欠落または破損、その他の原因に分類されます。
続いて、0xc00000e9エラーコードを引き起こす具体的な原因を解説していきます。
- リムーバブル・ストレージ・デバイスの接続の緩みや不具合
- システムファイル(レジストリファイルなど)の欠落または破損
- ドライバのバージョンが古い
- ハードディスクドライブの故障(MBRの破損、不良セクタ、ハードディスクドライブの物理的な故障など)
- Windows Updateの問題
- ウイルスによる攻撃
では、Windows 10のPCでエラーコード0xc00000e9が発生した場合、修正するにはどうすればいいのでしょうか。 ここでは、考えられる8つの修正方法をご紹介します。
方法 1.SFCとDISMを実行する
0xc00000e9エラーがシステムファイルの欠落や破損が原因の場合は、SFCやDISMを実行してファイルの交換や修復を行うことができます。
SFC(System File Checker)は、破損、紛失、変更されたシステムファイルを正常なファイルに置き換えるためのWindows内蔵ツールです。そして、DISM(Deployment Image Service and Management)は、システムファイルを復旧するためのツールです。
次には、SFCコマンドを実行するためのチュートリアルをご紹介します。
手順1:WinREを入力します。Windowsの起動に2回連続して失敗することで入力できます。
手順2:「トラブルシューティング」>「詳細オプション」>「コマンド プロンプト」の順にクリックします。
手順3:すると、「sfc /scannow」と入力し、Enterキーを押します。
SFCがシステムファイルの修復に失敗した場合は、DISMを実行することができます。DISMを実行するには、以下のコマンドを順番に実行してください。
- exe /Online /Cleanup-image /Scanhealth
- exe /Online /Cleanup-image /Restorehealth
最後に、コマンドプロンプトのウィンドウを閉じて、エラーが解決したことを確認します。
方法 2. 互換性のない Windows Update をアンインストールする
エラーコード0xc00000e9は、Windows Updateの問題が原因である可能性がありますので、ダウンロードしてインストールしたWindows Updateをアンインストールしてみてください。ちなみに、アンインストール作業はセーフモードで行うことをお勧めします。
続いて、セーフモードでWindows updateをアンインストールする方法を説明します。
手順 1: WinRE環境に入り、「トラブルシューティング」>「詳細オプション」>「スタートアップ設定」の順に選択します。
手順 2: F5キーを押して、「セーフモードとネットワークを有効にする」オプションを選択し、ネットワークを使用したセーフモードで起動します。
手順3:ファイルエクスプローラーを開きます。「PC」を右クリックし、「プロパティ」を選択します。
手順4:ポップアップウィンドウの左上にある「コントロールパネルホーム」をクリックします。次のポップアップウィンドウで「プログラムと機能」を選択します。
手順5:プログラムのアンインストール画面で「インストールされた更新プログラムを表示」をクリックします。
手順6:問題のある更新プログラムを右クリックして「アンインストール」を押します。
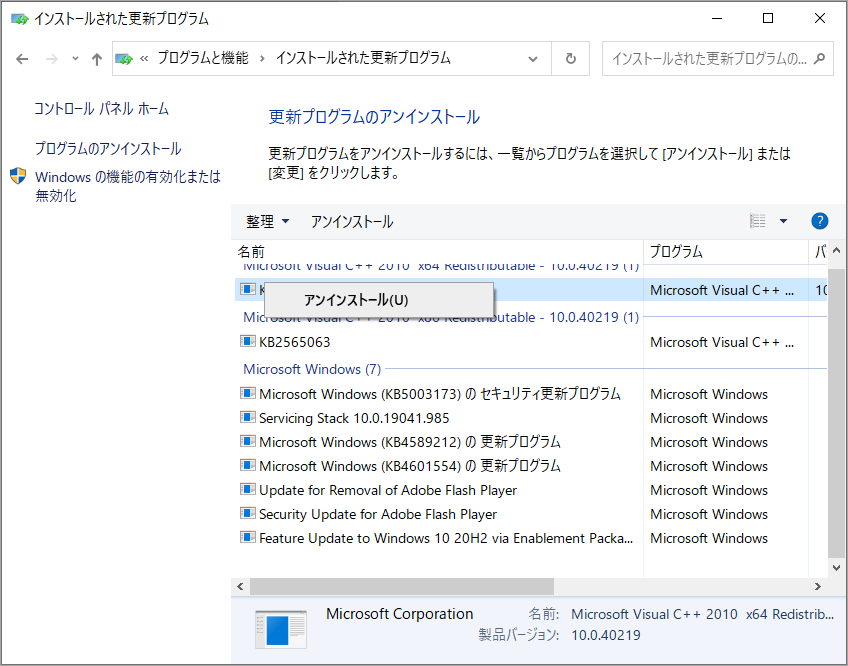
方法 3. ドライバーを更新する
デバイスドライバーとは、コンピューターとデバイスの通信を可能にする特別なプログラムです。オペレーティングシステムは、このインターフェースを通じてのみ、ハードウェアデバイスの動作を制御することができます。ハードドライブのドライバーが正しくインストールされていないと、正常に動作しません。
そのため、エラーコード0xc00000e9を修正するためにディスクドライバーを更新してみることができます。この方法は、ユーザーがセーフモードで起動できる場合に利用できます。以下のチュートリアルを参考にしてください。
手順1:「Windows + X」キーを押して、ポップアップメニューから「デバイスマネージャー」を選択します。
手順2:「ディスクドライブ」ディレクトリを展開し、下にリストされたドライバーを1つずつ右クリックして「ドライバーの更新」を選択します。
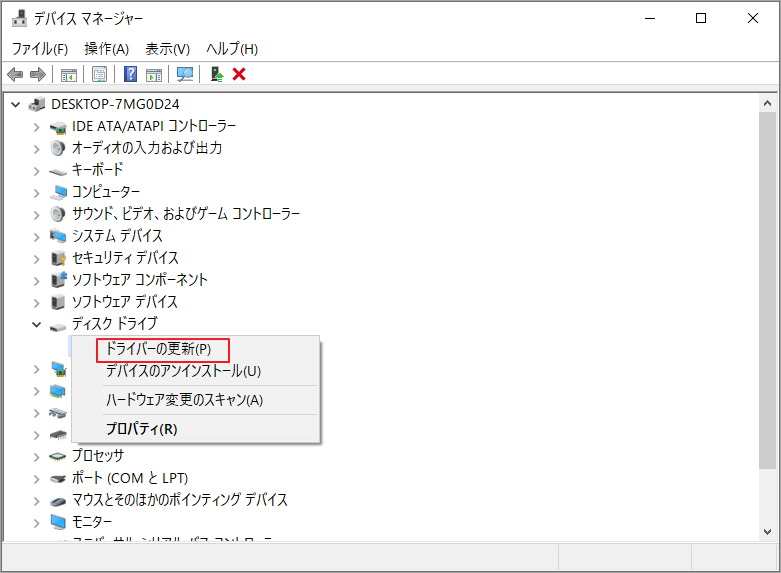
手順3:「ドライバーソフトウェアの最新版を自動検索」をクリックします。
方法 4 システムの復元
あらかじめ復元ポイントが設定されている場合は、「システムの復元」を使って、コンピュータの状態を設定した時点の状態に戻すことができます。復元ポイントでは、Windowsのシステムファイル、インストールされているアプリケーション、Windowsのレジストリ、システム設定などの内容を復元することができます。ユーザーはこの方法を使って、コンピューターに加えられた疑わしい変更を削除することができます。
この機能は個人のファイルに影響を与えないため、データの損失にはなりません。システムの復元後にデータが失われた場合は、Windowsのエラーが原因であると考えられます。
方法 5. リムーバブルストレージデバイスの接続をチェックする
前述のように、エラー0xc00000e9は、リムーバブル・ストレージ・デバイスとPCの間の接続が緩んでいたり、破損していたりすることが原因で発生することがあります。そのため、ストレージデバイスがPCに正しく接続されていることを確認する必要があります。
以下のチュートリアルを参考にしてください。
手順1:USBドライブ、外付けハードドライブ、RAIDなどの外部ストレージデバイスをすべて取り外します。
手順2:BIOSに入るか、DiskPartコマンドを使用して、PCに接続されているハードドライブの数を確認します。
BIOSでの接続を確認します
- 電源を入れたときに表示されるウィザードに従って、BIOSに入ります。
- 「Boot」ディレクトリに移動して、PCが検出できるディスクの数を確認します。
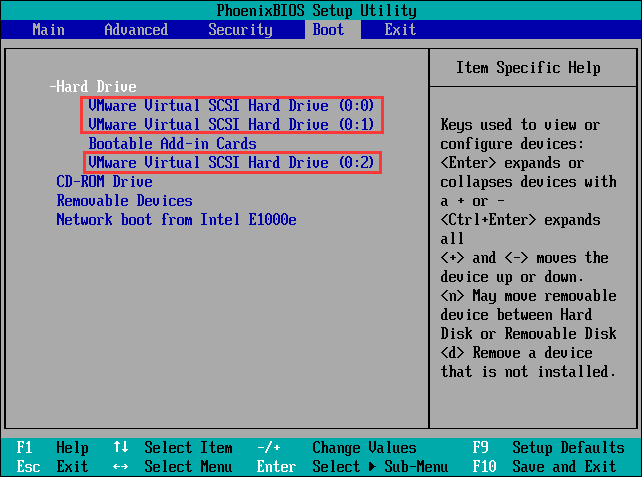
DiskPartを使用して接続を確認します
WinRE環境でコマンドプロンプトウィンドウを開き、以下のコマンドを順番に入力して実行します。すると、PCで検出されたハードディスクの数が表示されます。
- Diskpart
- List disk
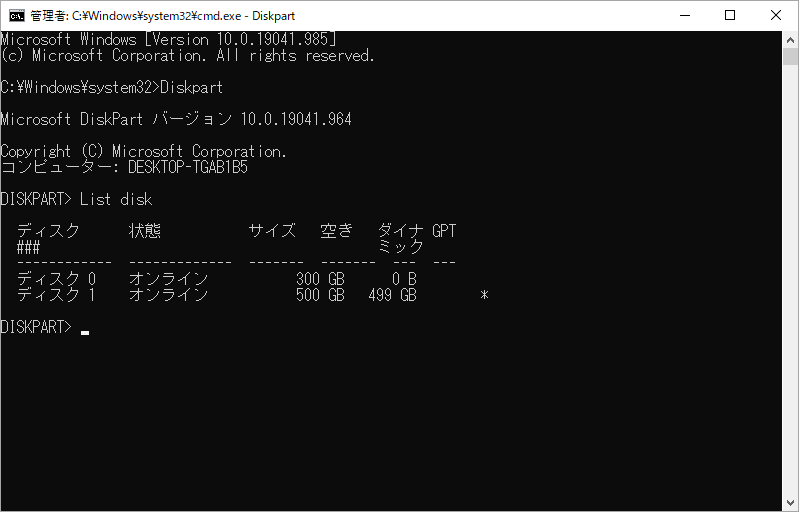
手順3: 手順3:PCがハードドライブを検出しない場合は、内蔵ハードドライブを取り外し、再度正しく挿入してください。再接続してもPCがドライブを検出しない場合は、ケーブルまたはドライブ自体に問題がないか確認してください。
ドライブ自体が故障していても、コンピュータがドライブを検出できる場合は、6~7の方法で修復することができます。
注:ハードドライブの修復に失敗した場合は、方法9を適用してデータを回復し、問題のあるディスクを交換することができます。
方法 6. MBR を再構築する
MBR(Master Boot Record)とは、コンピュータが起動する際にアクセスするハードディスクの最初のセクターのことです。MBRには、ハードディスク自体の関連情報と、ハードディスク上の各パーティションのサイズと位置情報が記録されています。
MBRが破壊されると、ハードディスクの基本的なデータ構造情報が失われてしまいます。0xc00000e9エラーが発生し、コンピュータが起動しなくなることがあります。幸いなことに、Bootrec.exeを通じてMBRを再構築することができます。このツールでは、マスターブートレコード(MBR)の問題、ブートセクタの問題、ブート構成データ保存の問題(0xc00000e9ブートBCDエラーを含む)を修復することができます。
次に、MBRを再構築する方法について説明します。
MiniTool Partition Wizard Freeクリックしてダウンロード100%クリーン&セーフ
手順1: MiniTool Partition Wizardをダウンロードし、通常に使えるコンピュータにインストールします。すると、ソフトウェアを起動してメインインターフェースに入り、右上の「ブータブルメディア」をクリックします。
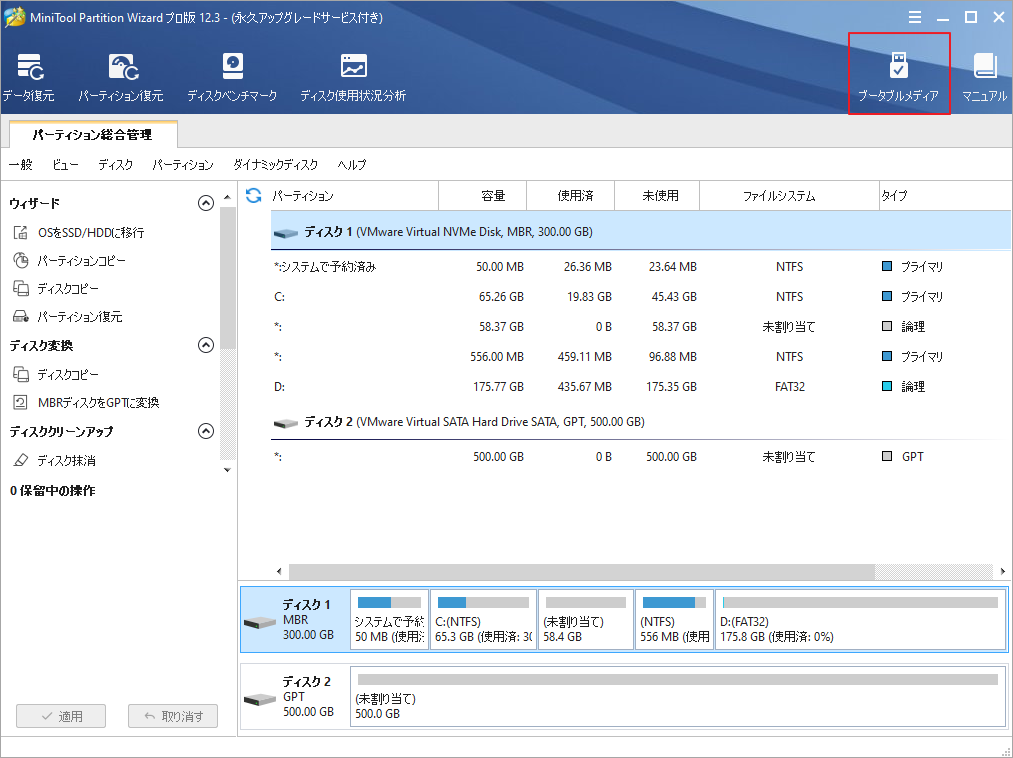
手順2:「MiniToolプラグインを搭載したWinPEベースのメディア」を選択してから、次の画面の「USBフラッシュドライブ」オプションをクリックします。すると、boot.isoファイルがUSBメモリーに直接書き込まれ、起動ディスクが完成します。
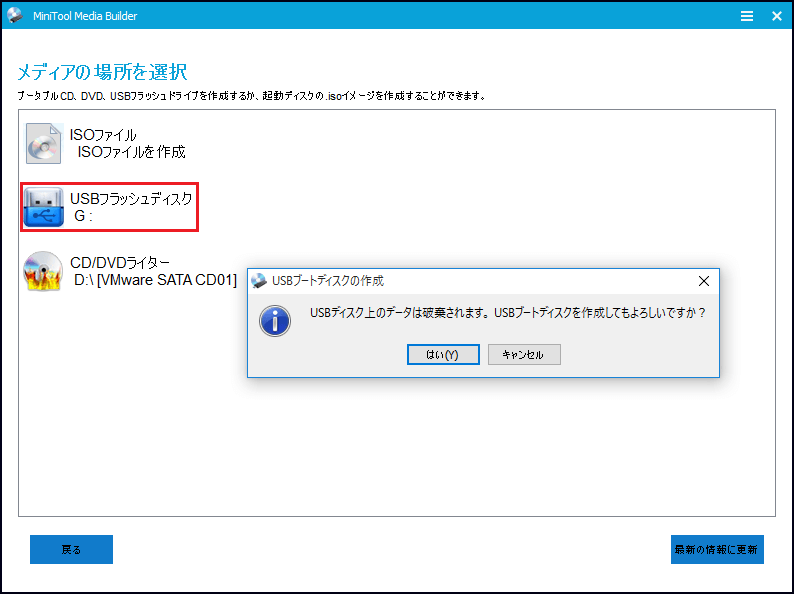
手順3:ブータブルディスクからコンピュータが起動するようにファームウェアを設定する。
- 問題のあるパソコンに上記作成されたブータブルディスクを差し込みます
- BIOS設定画面に入ります
- 「Boot」タグに移動して、ブータブルディスクを最初の起動順位に設定します。その後、コンピュータを起動します。
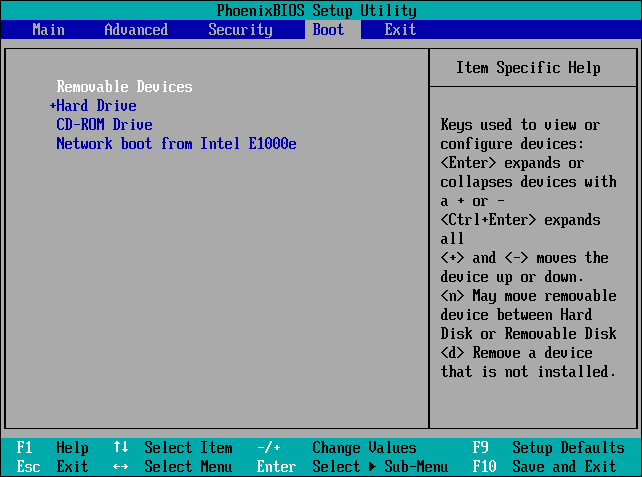
手順 4:何も操作せずに数秒待つと、以下の画面が表示されます。「コマンドコンソール」をクリックすると、コマンドプロンプトの入力画面が表示されます。
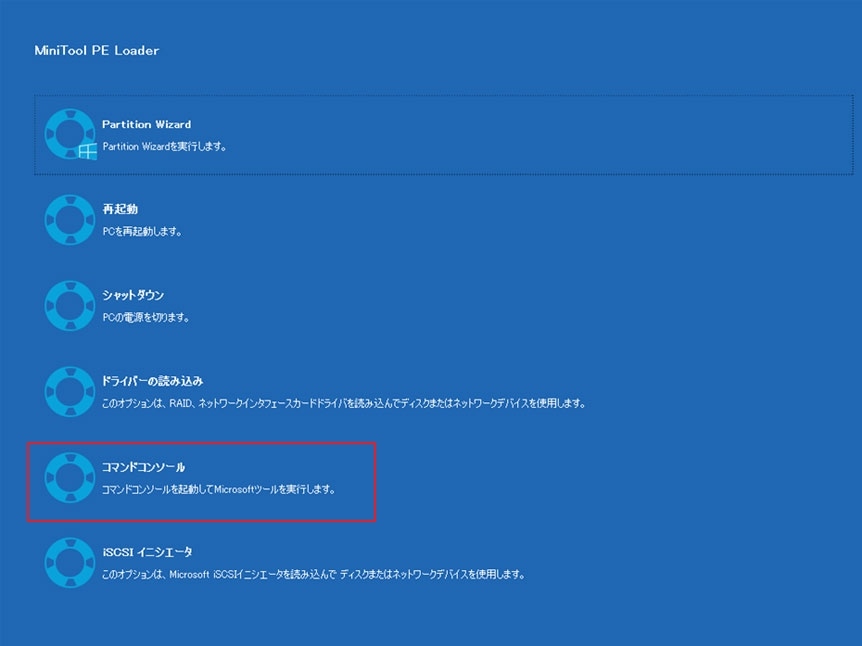
手順5:以下のコマンドラインを1つずつ実行します。
- bootrec /fixmbr
- bootrec /fixboot
- bootrec /rebuildbcd
方法 7. 不良セクタを診断する
ハードディスクを長期間使用していると、不良セクタが発生しやすくなり、0xc00000e9エラーが発生してしまうのです。 このような場合、MiniTool Partition Wizardを使ってディスクをスキャンし、不良セクターがあるかどうかを検出することができます。
不良セクタを検出する手順は以下の通りです。
手順1:MiniTool Partition Wizardで起動可能なディスクを作成します。
手順2: 作成された起動可能なディスクでコンピュータを起動します。
手順3:MiniTool PE Loader画面に入ると、「MiniTool Partition Wizard」をクリックして、そのメインインタフェースに入ります。
手順4:システムディスクを右クリックして、「サーフェステスト」を選択します。
手順5:「今すぐ開始」をクリックして開始します。不良セクタがある場合は、赤いブロックで表示されます。
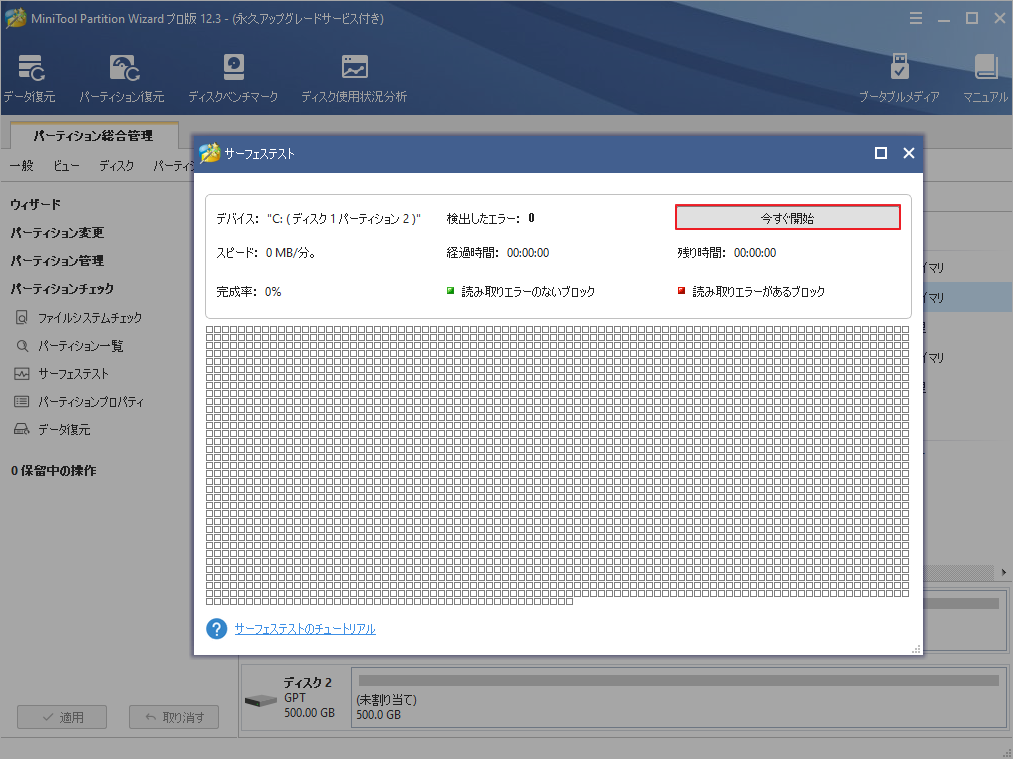
方法 8. ハードドライブを換装する
上記のいずれの方法でもエラー0xc00000e9が解決しない場合は、ハードドライブ自体に物理的な問題があることを考え、新しいものと交換する必要があります。 ハードドライブを交換する前に、まず元のハードドライブの失われたデータを回復する必要があるかもしれません。
ここでは、パソコンが正常に起動できない場合に、ハードディスクを接続してハードディスク内のデータを復元できる「MiniTool Partition Wizard」のデータ復元機能を利用することをお勧めします。
手順1:MiniTool Partition Wizardのブータブルメディアを介してコンピュータを起動します。
手順2:ソフトウェアのメインインタフェースに入り、「データ復元」をクリックします。
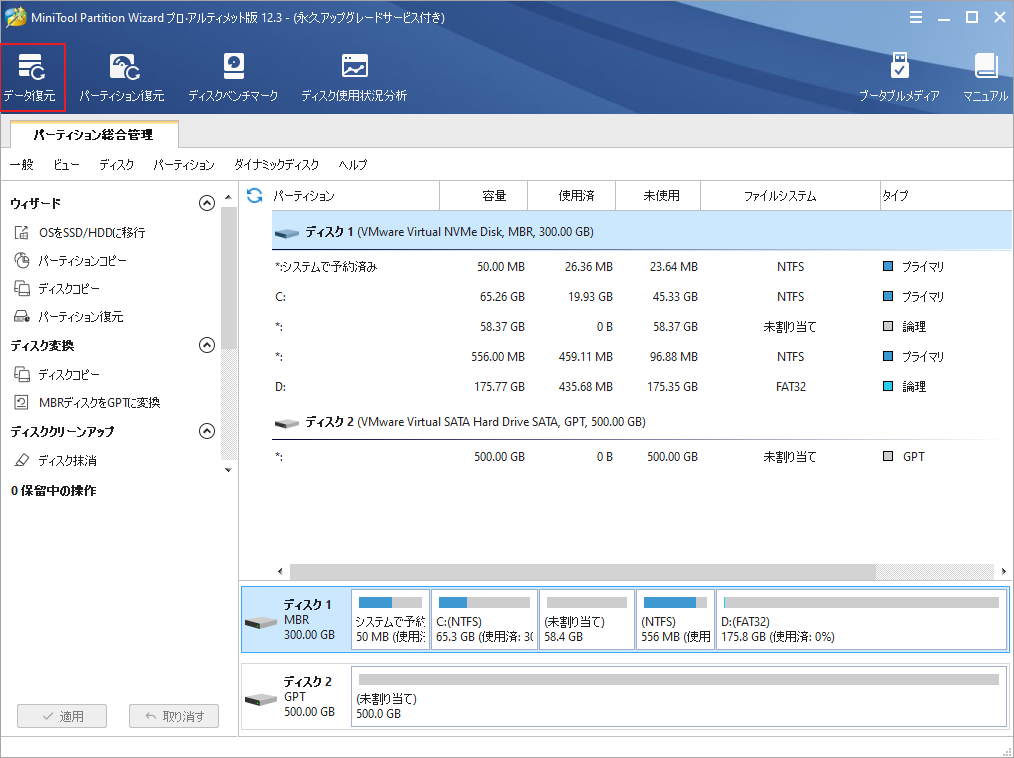
手順3:システムディスクを選択して、「スキャン」をクリックします。
設定:この機能では、ファイルシステムやファイルタイプを選択してスキャン範囲を限定することができます。
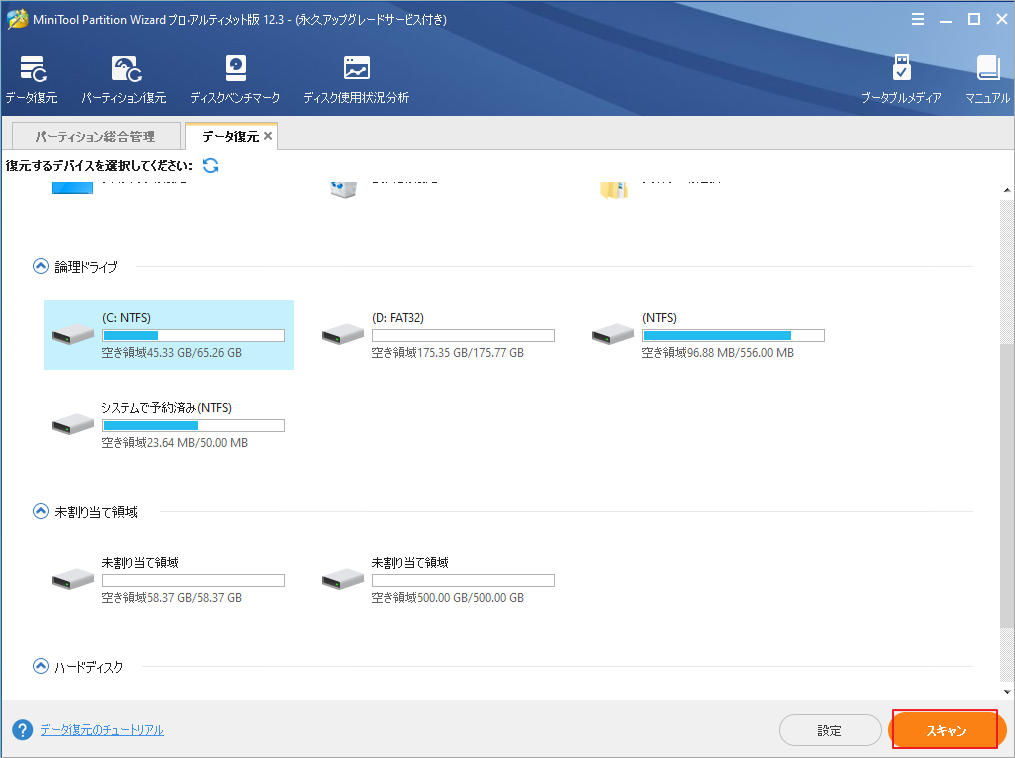
以下のツールで失われたファイルを素早く見つけます。
- ファイルのパスやファイルタイプに応じてファイルを探すことができます。
- 「紛失したファイルを表示」機能は、紛失したファイルのみを表示します。
- 検索機能では、ファイル名の連続した部分を入力してファイルを検索します。
- フィルター機能では、ファイル名/拡張子、ファイルサイズ、作成日/変更日などの条件でファイルを絞り込んで検索することができます。
- プレビュー機能では、データ復旧前に100MBを超えないファイルをプレビューすることができます。
手順5:ファイルを選択してから、安全な場所に保存します。
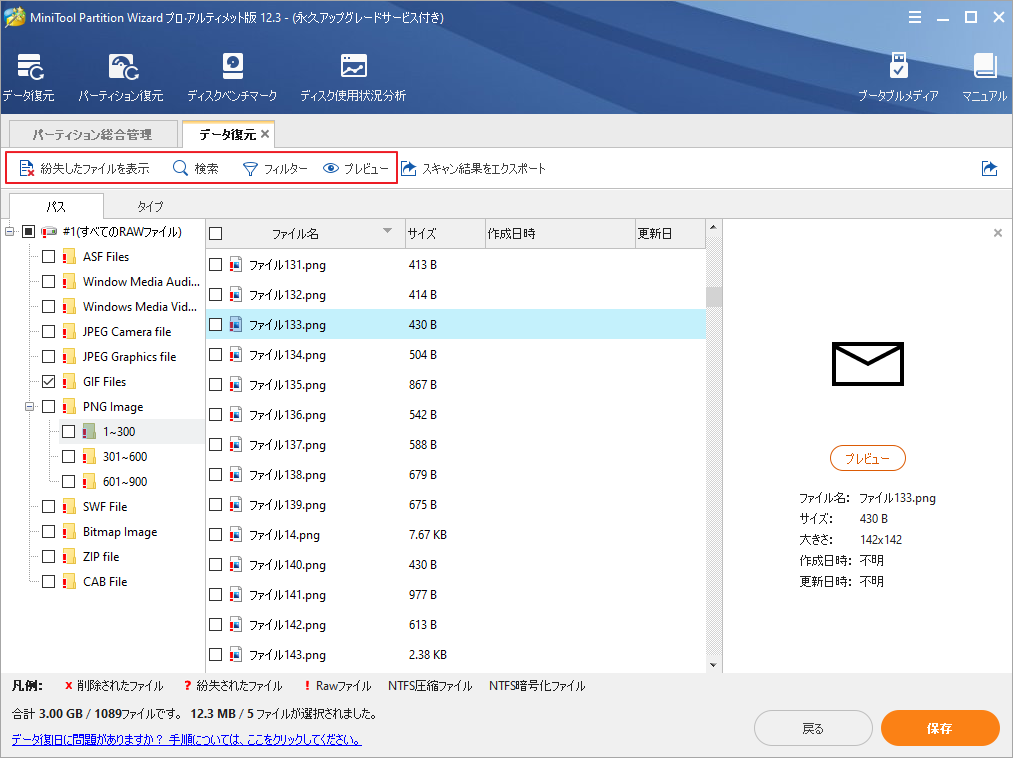
続いて、こちらの記事を参考して新しいハードディスクを乾燥してください。
方法 9. ウイルスを削除する
最後に、エラーコード0xc00000e9は、ウイルスが原因の場合もあります。 そのため、この問題を解決するために、アンチウイルスソフトウェアを実行することができます。ただし、ウイルス攻撃を受けるとデータが失われる可能性がありますので、その前に重要なファイルを復旧しておくことをお勧めします。その後、起動可能なウイルス対策ディスクを作成し、その指示に従ってウイルスを除去してください。
結語
この記事はWindows 10でエラーコード0xc00000e9が表示される場合の対処法を紹介しました。少しでもお役に立ちましたら幸いでございます。また、もしMiniToolについて何かご質問/ご意見がありましたら、お気軽に[email protected]までご連絡ください。
0xc00000e9についてよくある質問
予期しないI/Oエラーは、エラー0xc00000e9の原因の1つです。エラーメッセージは以下のように表示されることがあります。”Windows は、コンピュータに接続されているデバイスとの通信に問題が発生しました。ファイル ˶ˆ꒳ˆ˵; エラーコード: 0xc00000e9; 予期しないI/Oエラーが発生しました”
このエラーは通常、ストレージデバイスに関連しています。詳細はこちらの記事をご覧ください。
- SFCとDISMを実行する
- 互換性のないWindows更新をアンインストールする
- ドライバを更新する
- システムを復元する
- リムーバブル・ストレージ・デバイスの接続をチェックする
- MBRを再構築する
- 不良セクタをスキャンする
- ハードドライブを換装する
- ウイルスを削除する




