ファイルの書き込み中にエラー0x800703eeが発生したことはありますか?そのエラーの原因とは何ですか?そして、どうやって解決できますか?これらの問題を抱えて、0x800703eeの本質と処理法を探りましょう。
0x800703eeについて
PCから外部デバイスに、または外部デバイスからPCにファイルをコピーする時、或いはディスクの書き込み、Windows 10の更新を行う時に、エラー0x800703eeが表示されるという状況にあったことがありますか?
エラー0x800703eが発生する原因はさまざまですが、考えられる理由はいくつかあります。例えば、構成ファイルの誤り、ファイルシステムの損傷、レジストリの破損、互換性のないドライバー、ウイルス対策プログラムの阻止などがあります。
そこで、どうやってエラー0x800703eeを修正できますか?
0x800703eeエラーの修正方法
方法1、ファイルシステムと不良セクターを修正する
ファイルシステムの破損または不良セクターにより、0x800703eeエラーが発生する可能性があるあります。状況によって、二つの解決策を提供いたします。
デバイスに重要なデータがある場合
Windowsの内蔵エラーチェックツールを利用して、ファイルシステムの問題を検索して修正します。
次の手順をご参考ください。
ステップ1:エクスプローラーを開きます。デバイスのドライブレターを右クリックして、[プロパティ]を選択します。
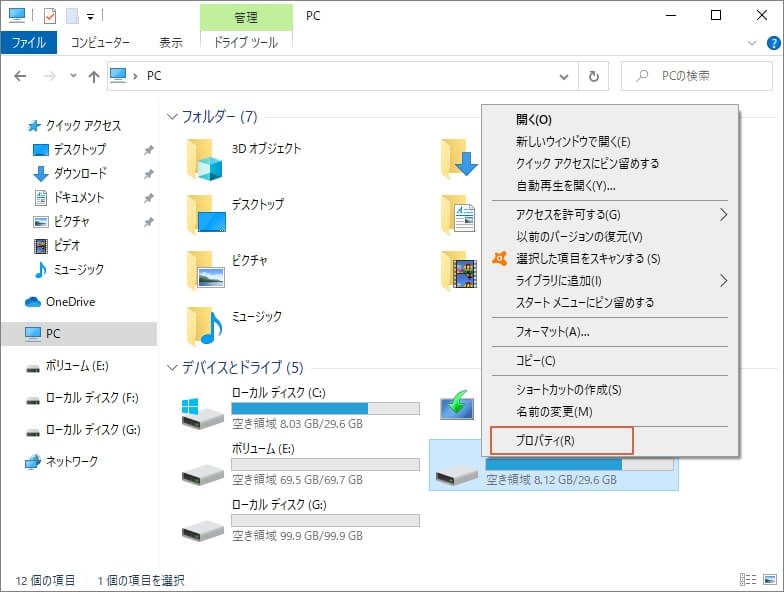
ステップ2:[ツール]タブに移動し、[チェック]ボタンをクリックします。
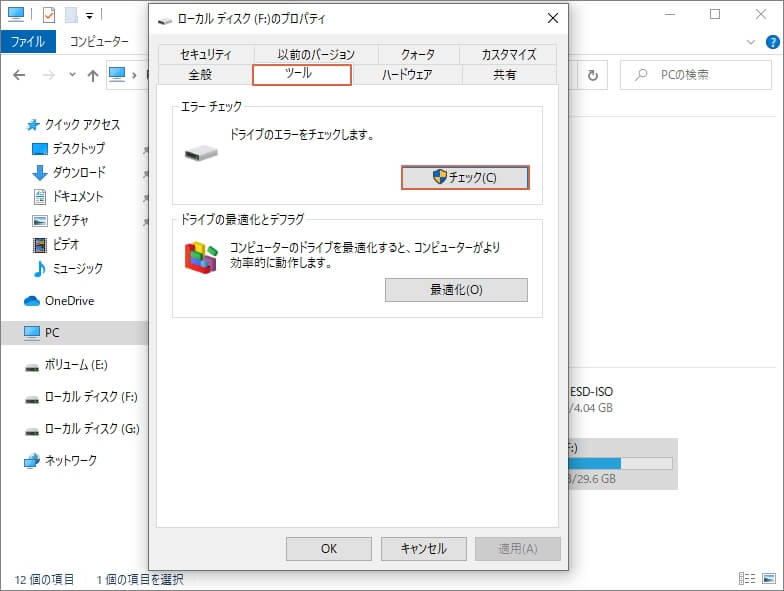
ステップ3:「トラブルのスキャン」をクリックして、検索開始します。
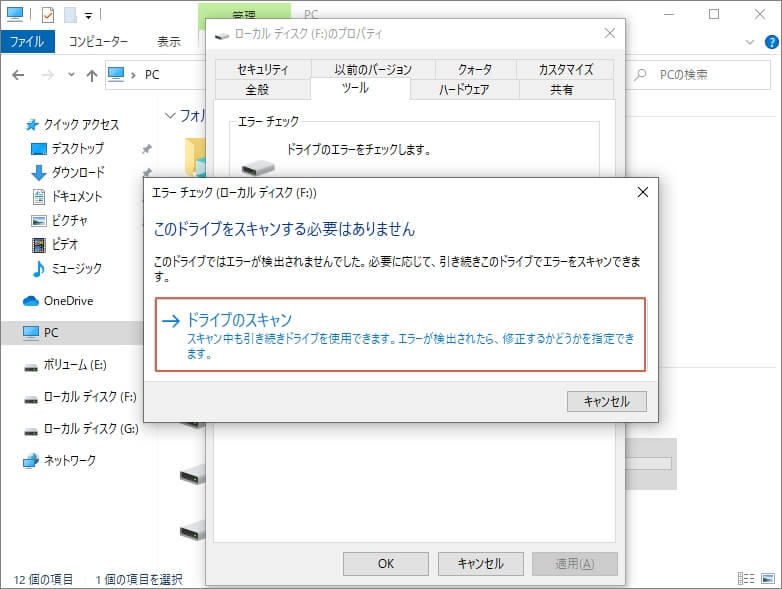
エラーが検出されたら、修正するかどうかを指定できます。
デバイスに重要なデータがない場合
Windowsのフォーマット機能を利用して、デバイスをフォーマットします。
次の手順をご参考ください。
ステップ1:エクスプローラーを開きます。デバイスのドライブレターを右クリックして、「フォーマット」を選択します。
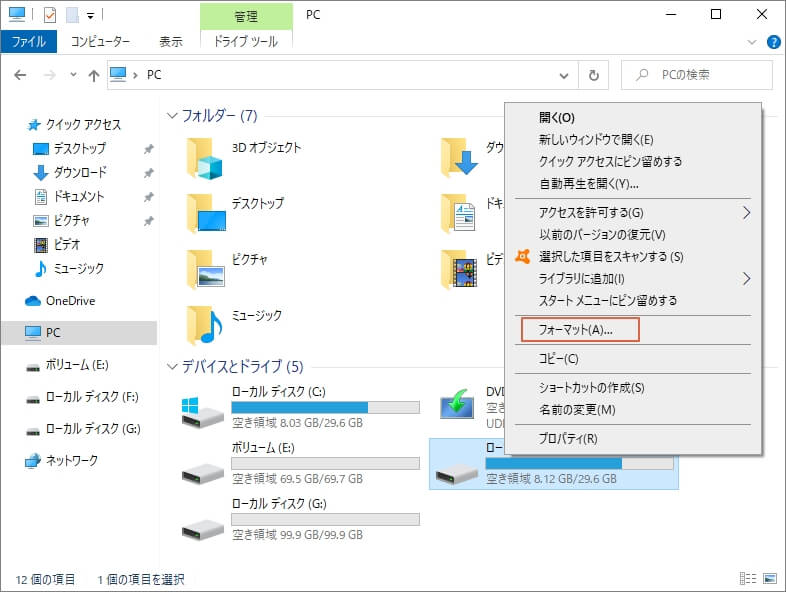
ステップ2:クイックフォーマットにチェックを入れて、「開始」ボタンを押します。
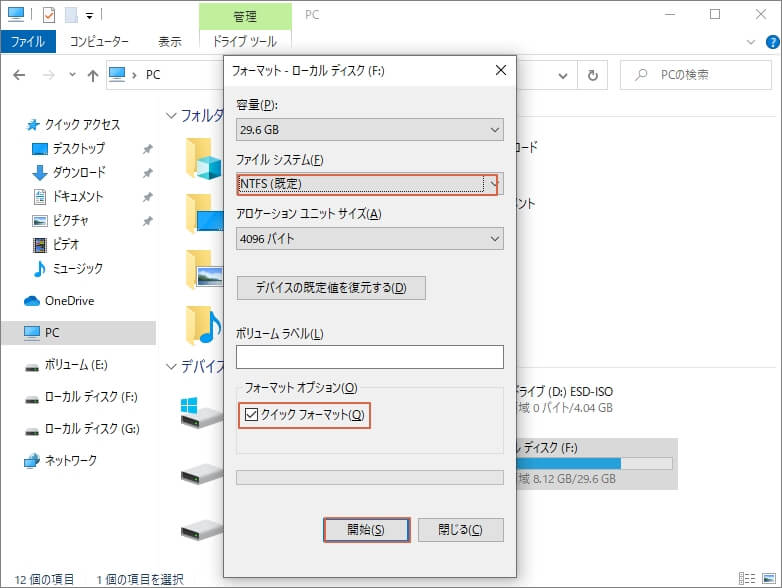
方法2、2つのWindowsサービスをオンにする
Volume Shadow CopyサービスまたはWindowsバックアップサービスが誤ってオフにされている場合、0x800703eeエラーが発生する可能性があります。従って、この二つのサービスをチェックし、オンの状態であるかどうかを確認してください。
次の手順をご参考ください。
ステップ1:「Windows + R」キーを押し、「services.msc」と入力して「サービス」ウィンドウを開きます。
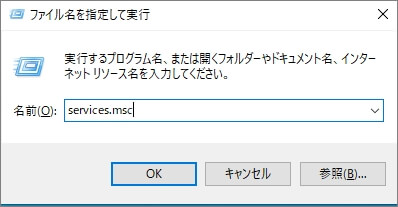
ステップ2:Volume Shadow CopyサービスとWindowsバックアップサービスを見つけます。
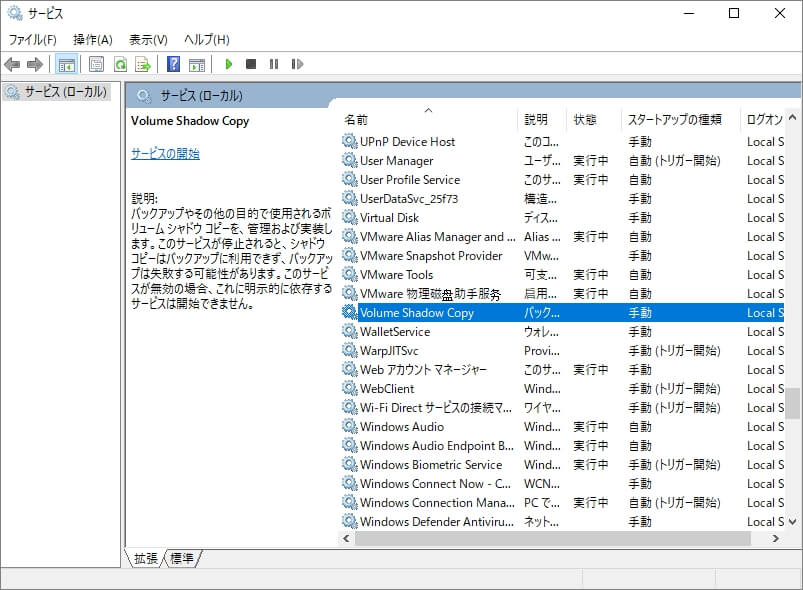
ステップ3:サービスを右クリックして、[プロパティ]を選択します。
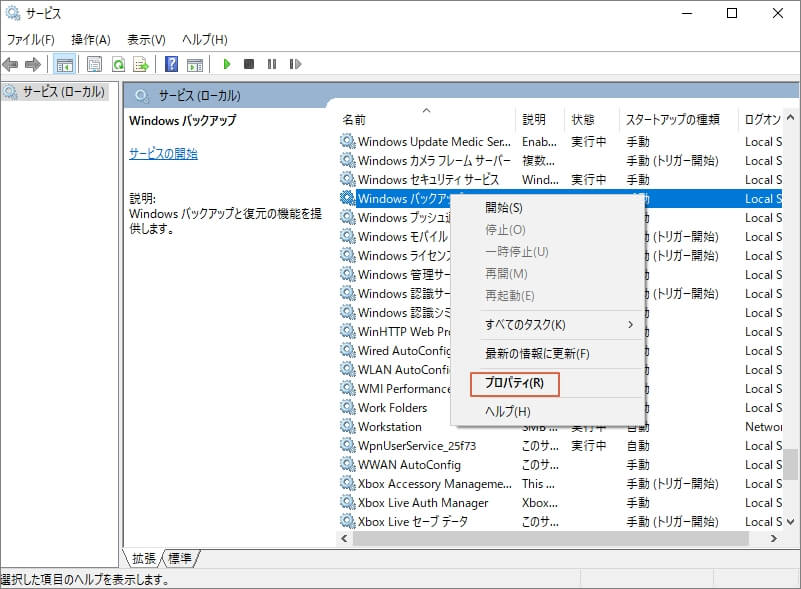
ステップ4:スタートアップ種類は自動に選択して、「開始」ボタンを押します。
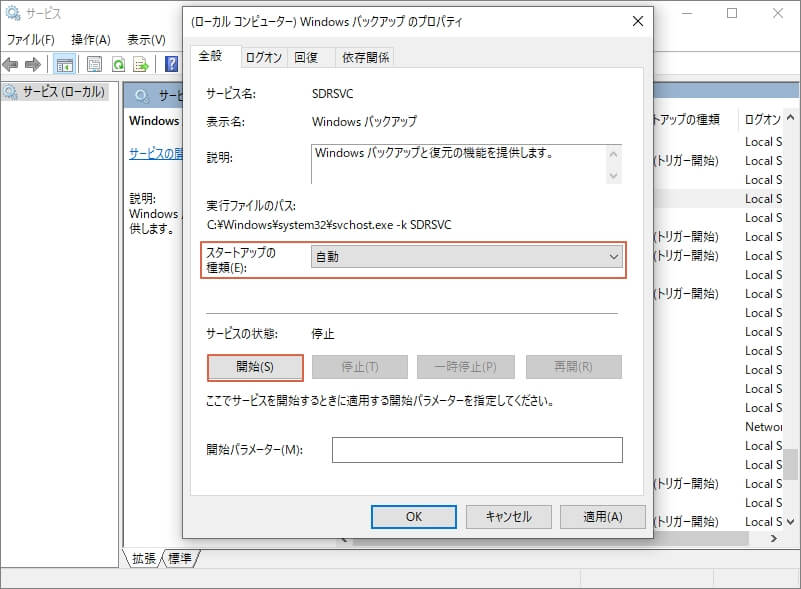
ステップ5:[依存関係]タブに移動して、依存関係サービスも実行されていることを確認します。
方法3:すべてのUSBコントローラーを削除して再インストールする。
ユニバーサルシリアルバス(USB)は、コンピューターシステムを外部デバイスに接続するためのシリアルバス規格で、データを入力および出力インターフェイスの技術仕様でもあります。よって、USBコントローラーに問題がある場合、0x800703eeエラーも発生する可能性があります。
下記の手順に従って、USBコントローラーを削除し、再インストールして問題を解決できるかどうかを確認します。
ステップ1:「Windows + X」キーを押し、デバイスマネージャーを選択します。
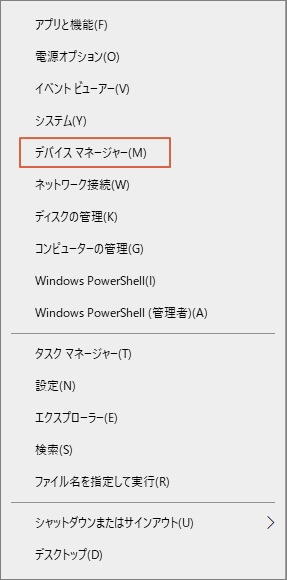
ステップ2:「ユニバーサルシリアルバスコントローラー」を展開します。
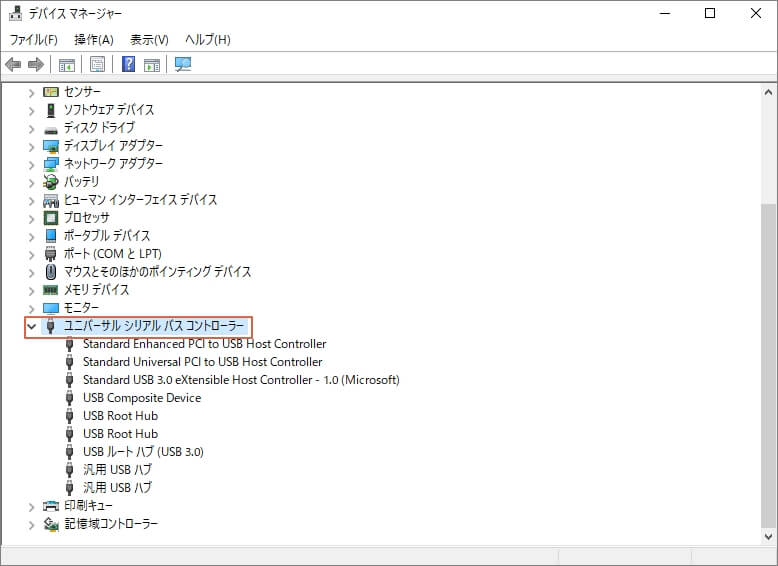
ステップ3:下のすべてのデバイスを右クリックし、[デバイスのアンインストール]をクリックして、1つずつ削除します。
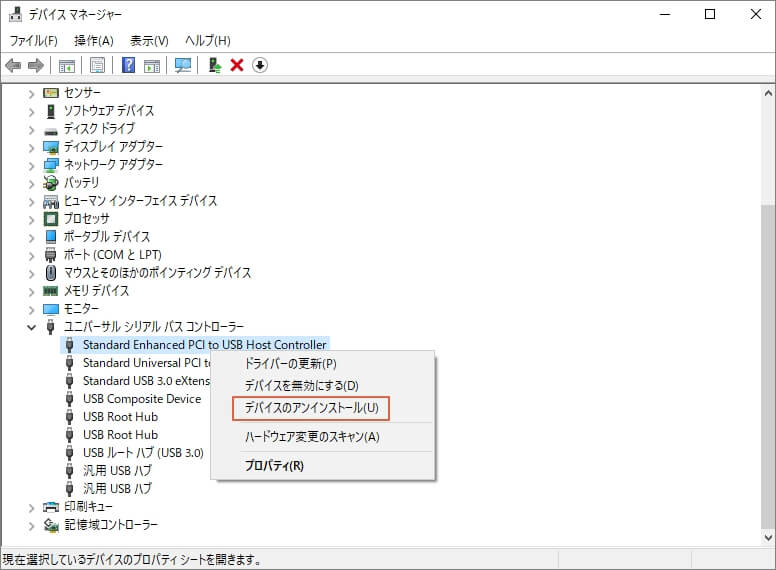
ステップ4:コンピュータを再起動し、マザーボードの製造元のWebサイトから最新バージョンのUSBコントローラを再インストールします。
ステップ5:エラーが解決されたかどうかを確認します。
方法4:フィルタードライバーを削除する
フィルタードライバーは、デバイスに付加価値機能を提供し、またはデバイスの動作を変更することができるオプション ドライバーです。さらに、1つ以上のデバイスにサービスを提供できます。よって、ある制限の原因で、0x800703eeエラーが発生する可能性もあります。この場合は、フィルタードライバーを削除すれば、大体問題を解決できます。
下記の手順をご参考ください。
ステップ1:「Windows + R」キーを押し、「regedit」と入力してレジストリエディターを開きます。
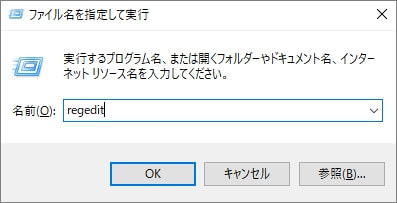
ステップ2:HKEY_LOCAL_MACHINE> SYSTEM> CurrentControlSet> Control> Class> {4D36E965-E325-11CE-BFC1-08002BE10318}に移動します。
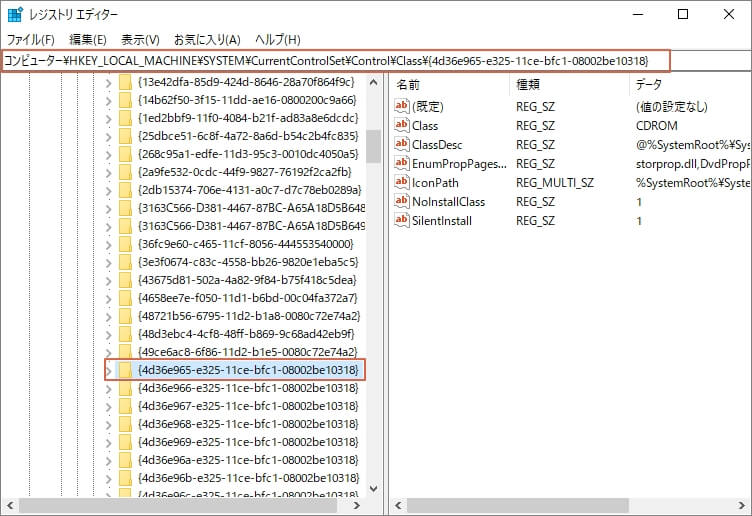
ステップ3:{4D36E965-E325-11CE-BFC1-08002BE10318}エントリを右クリックし、[エクスポート]を選択します。 [ファイル名]に「backup」と入力し、この.regファイルをデスクトップに保存します。
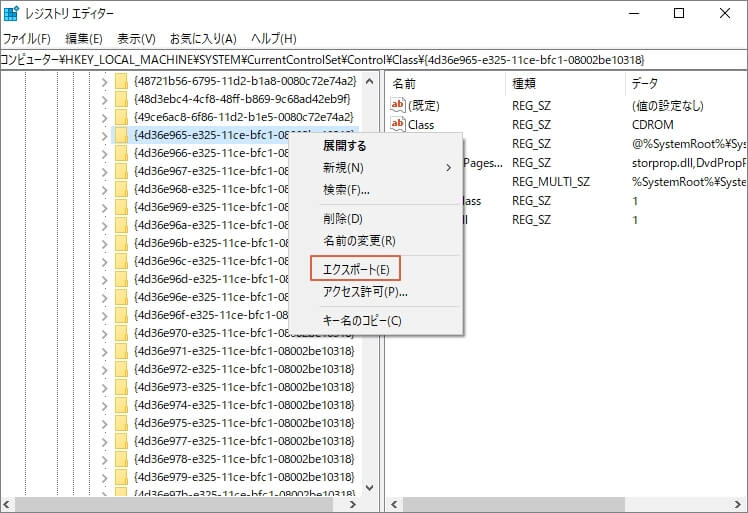
ステップ4:{4D36E965-E325-11CE-BFC1-08002BE10318}に戻って、右側のパネルでUpperfiltersとLowerfiltersが存在するかどうかを確認します。もしある場合、それらを右クリックして削除してください。
ステップ5:コンピュータを再起動して、0x800703eeエラーが解決されたかどうかを確認します。
方法5:ウイルス対策プログラムを無効にする
PCにインストールされたウイルス対策プログラムは時々エラー0x800703eeの原因になる可能性があります。こういう場合は、このプログラムを一時無効にして、ファイルをコーヒーできるかどうかを確認します。
次の手順をご参考ください。
ステップ1:「Windows + R」キーを押し、「gpedit.msc」と入力して、ローカルグループポリシーエディターを開きます。
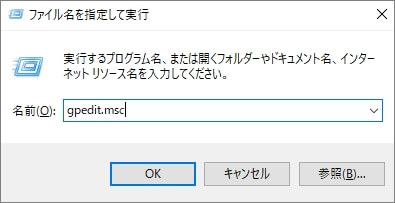
ステップ2:Windows Defenderウイルス対策をオフにします。
- コンピューターの構成]> [管理用テンプレート]> [Windowsコンポーネント]> [Windows Defenderウイルス対策]に移動します。
- 「Windows Defenderウイルス対策を無効にします」をダブルクリックします。
- [有効]にチェックを入れ、[OK]クリックして変更を保存します。
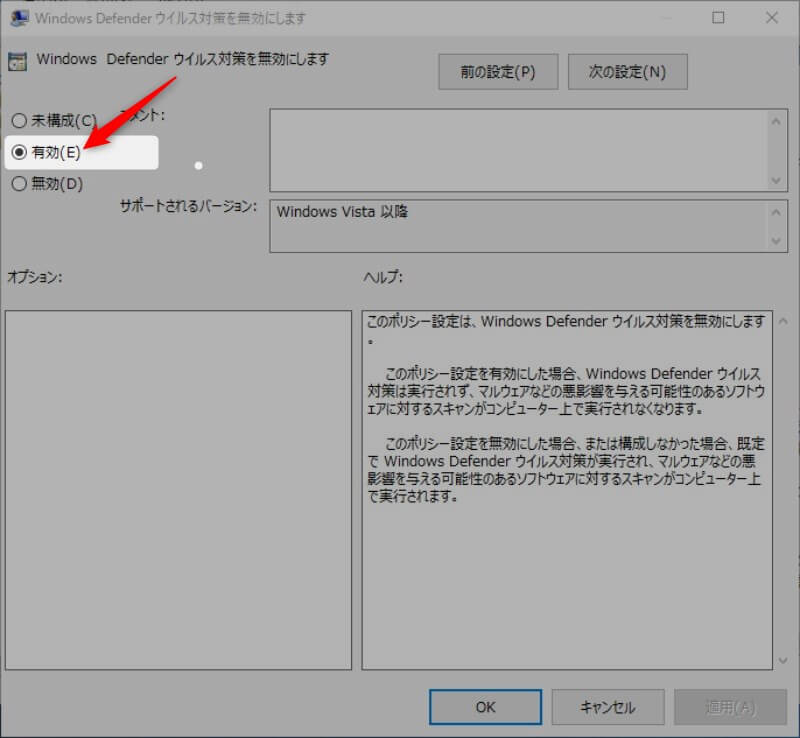
ステップ3:コンピューターを再起動して、変更を有効にします。
サードパーティのウイルス対策ソフトウェアをインストールしている場合は、次の手順を参照してそれらを無効にしてください。
ステップ1:「Windows + R」キーを押し、「gpedit.msc」と入力して、ローカルグループポリシーエディターを開けます。
ステップ2:サードパーティプログラムをオフにします。
- [ユーザーの構成]> [管理用テンプレート]に移動します。
- [システム]をクリックし、右側のボックスで[指定したWindowsアプリケーションを実行しない]を右クリックします。
- 編集を選択します。
- [有効]をチェックして[表示]をクリックします。
- ポップアップウィンドウにプログラム名を入力します。
ステップ3:変更を保存してコンピュータを再起動し、変更を有効にします。
方法6:最近インストールしたプログラム、アップデート、サードパーティのCD / DVD書き込みソフトウェアをアンインストールします
もしプログラムのインストールやシステムの更新などを行った後に0x800703eeエラーが発生した場合、これらのプログラムと更新をアンインストールして、エラーを解決できるかどうかを確認します。
ちなみに、NeroやRoxioなどのサードパーティのCD / DVD書き込みソフトウェアを利用して、CD / DVDからビデオ、音楽、またはゲームファイルをコピーする時もエラーコード0x800703eeを引き起こす可能性があります。
次の手順をご参考の上、プログラムとシステム更新をアンインストールしてください。
ステップ1:エクスプローラーを開き、[PC]を右クリックして、ドロップダウンメニューから[プロパティ]を選択します。
ステップ2:左上にある[コントロールパネルホーム]をクリックします。
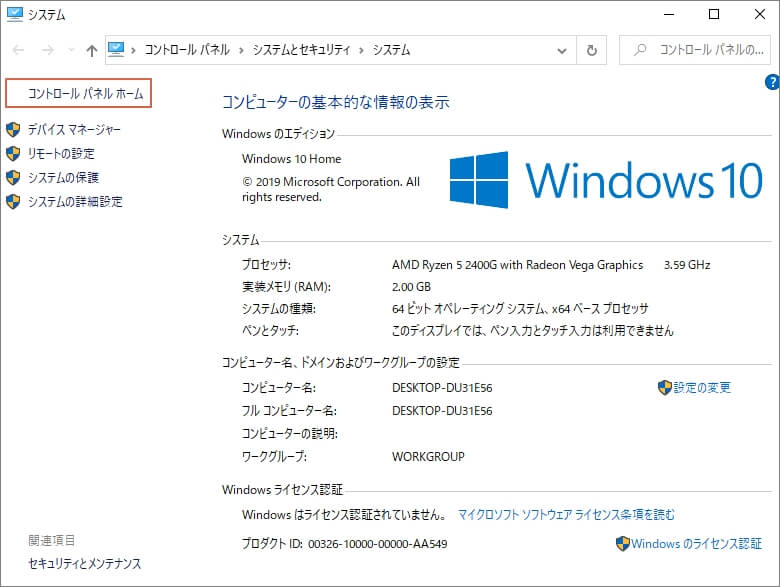
ステップ3:[プログラム]を選択して、[プログラムと機能]をクリックします。
ステップ4:該当プログラムを右クリックしてアンインストールします。次に、[インストールされた更新プログラムを表示]をクリックして、最近インストールされた更新をアンインストールします。
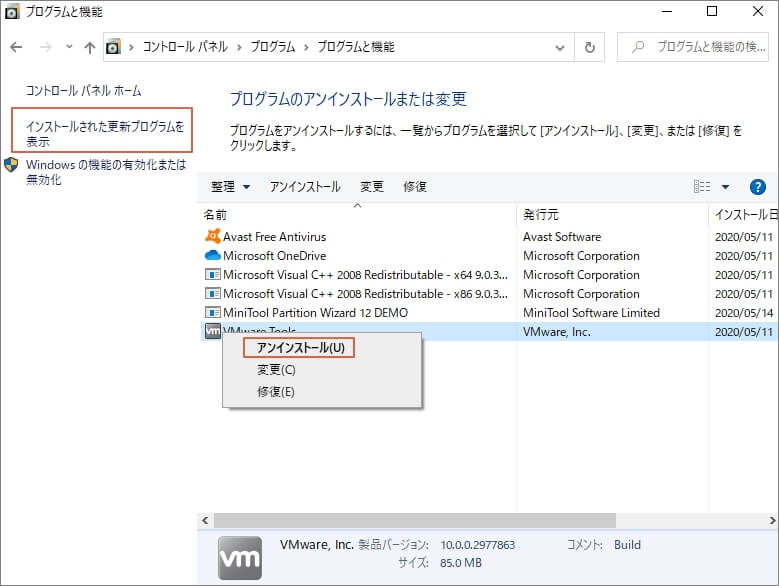
方法7:SFCおよびDISMツールを実行する
ウイルス感染やその他の内部問題によりシステムファイルが破損している場合、0x800703eeエラーも発生する可能性があります。その場合、SFC(システムファイルチェッカー)やDISM(展開イメージのサービスと管理)などのツールを利用して、破損されたシステムファイルを修正できます。
次の手順をご参考ください。
ステップ1:Windowsの検索ボックスに「コマンドプロンプト」と入力します。
ステップ2:コマンドプロンプトアイコンを右クリックして、[管理者として実行]を選択します。
![管理者として実行]](https://images.minitool.com/partitionwizard.jp/images/uploads/articles/2020/05/0x800703ee-error/0x800703ee-error-23.jpg)
ステップ3:「sfc / scannow」と入力し、Enterキーを押します。ファイルのスキャンを終了するまで待ちます。
SFCコマンドは、破損、紛失、または変更されたシステムファイルを置き換えることで、0x800703eeエラーを修正します。しかし、SFCがシステムファイルを実行してもエラーが修正できない場合、DISMコマンドを実行してシステムファイルを復元することがを推薦いたします。
ステップ1:同じく、コマンドプロンプトを開き、管理者として実行します。
ステップ2:次のコマンドを1つずつ入力します。
- exe /Online /Cleanup-image /Scanhealth
- exe /Online /Cleanup-image /Restorehealth
ステップ3:操作完了次第、エラーが解決するかどうかをテストします。
方法8:クリーンブート
上記の方法で0x800703eeエラーを解決できない場合、Windowsでクリーンブートを実行して、問題の原因を確認できます。
ステップ1:Windowsの検索ボックスに「msconfig」と入力します。
ステップ2:[システム構成]アイコンを右クリックし、[管理者として実行]を選択します。
ステップ3:[サービス]タブにスキップし、[Microsoftのサービスをすべて隠す]をオンにします。次に、[すべて無効にする]をクリックします。
ステップ4:[スタートアップ]タブにスキップし、[タスクマネージャーを開く]をクリックします。
ステップ5:タスクマネージャーの[スタートアップ]タブでスタートアップ項目を右クリックして、1つずつ無効にします。
ステップ6:タスクマネージャを閉じ、[OK]をクリックして、コンピュータを再起動します。
クリーンブートでも0x800703eeエラーが発生する場合は、問題の原因はMicrosoftサービスであることが分かります。それ以外の場合、問題の原因は無効になっているソフトウェアと考えます。この方法を利用して、問題を引き起こすソフトウェアを特定できます。
また、もしこの方法を誤って操作してコンピューターを使用不可になった場合、データを回復し(その時点でコンピューターが起動しない可能性があります)、システムの復元を実行してコンピューターを修正します。データ回復ソフトウェアについては、MiniTool Partition Wizardをお勧めします。
ステップ1:MiniTool Partition Wizardの起動ディスクを作成します。
- MiniTool Partition Wizardを購入して、正常に使用できるコンピュータで起動します。
- 右上にある「ブータブルメディア」をクリックします。
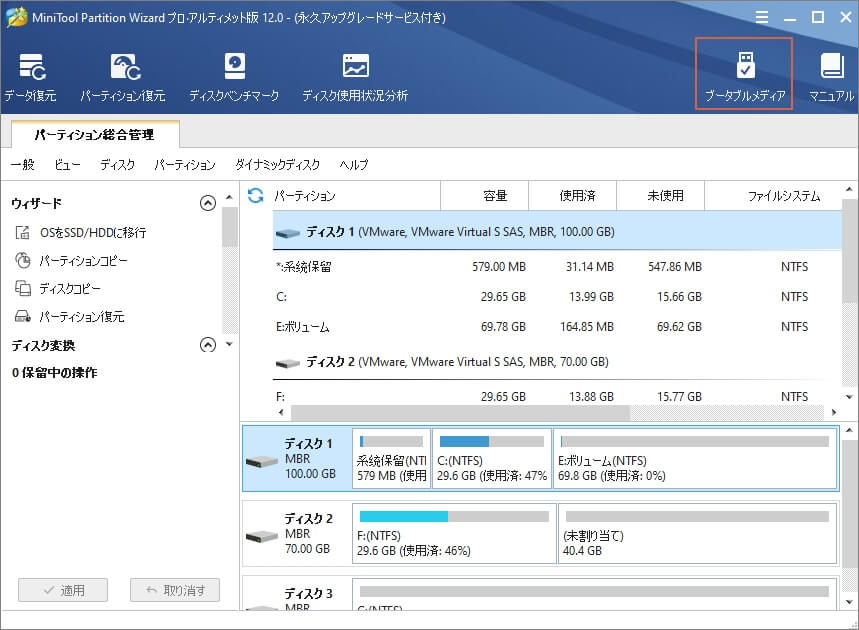
- MiniToolプラグインを搭載WinPEベースのメディアをクリックします。
- メディアの宛先を選択します。
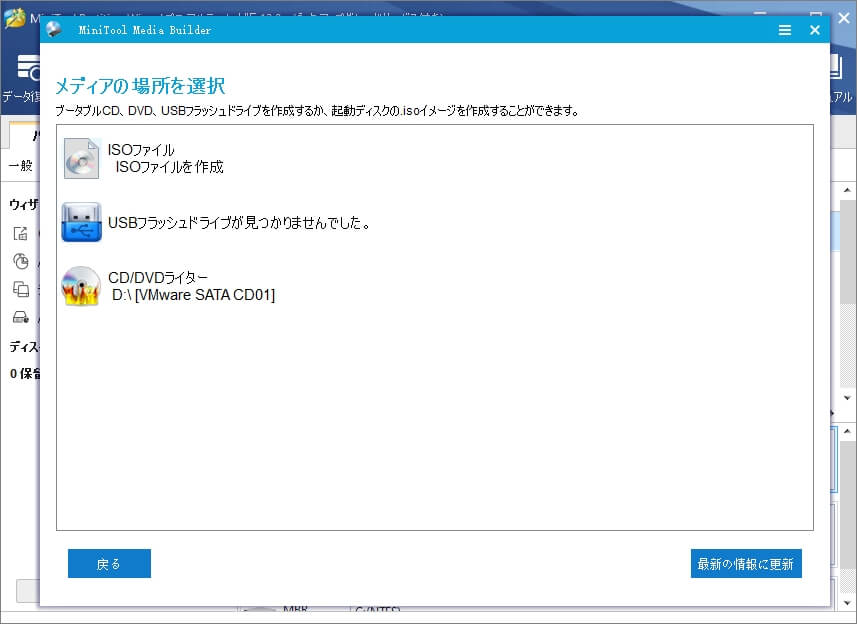
ステップ2:ファームウェアで設定して、boot.isoファイルを含むディスクからコンピューターを起動します。
ステップ3:ブートパーティションのデータを回復し、他のデータパーティションに保存します。
- コンピュータが起動可能なディスクによって起動された後、MiniTool Partition Wizardが数秒後に自動的に起動します。
- MiniTool Partition Wizardのメインインターフェイスに入り、、[データ復元]をクリックします。
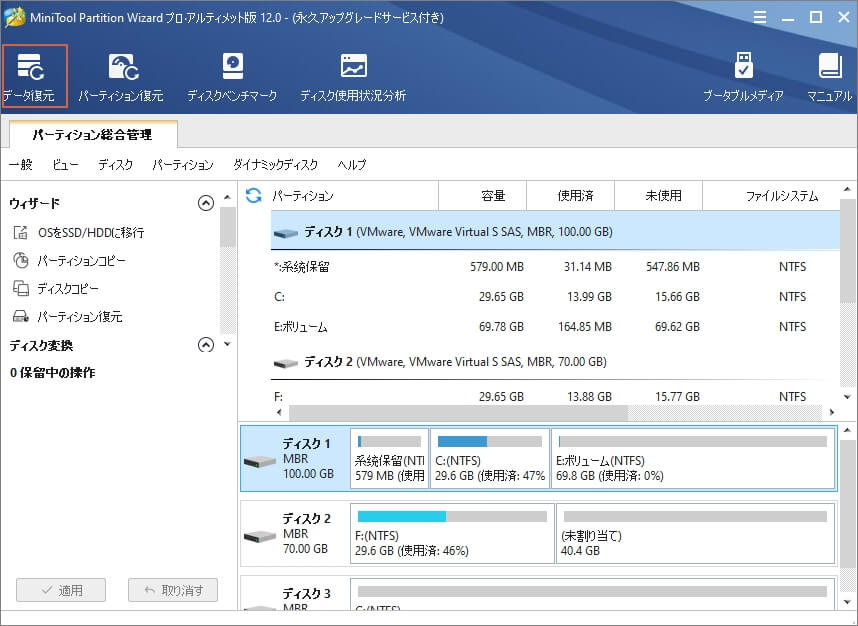
- 論理ドライブ(元のローカルディスクC)を選択し、[スキャン]をクリックします。
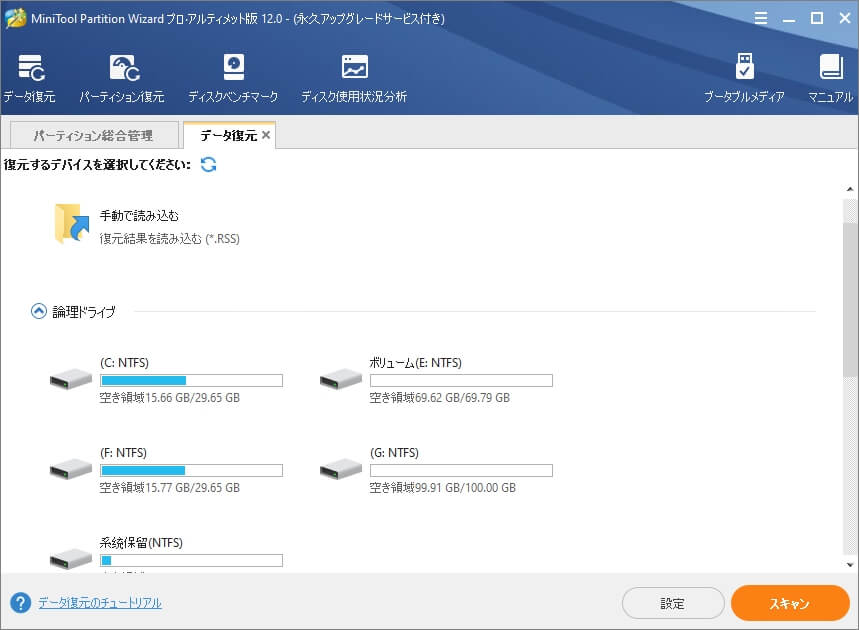
- 必要なファイルを見つけて、[保存]をクリックします。
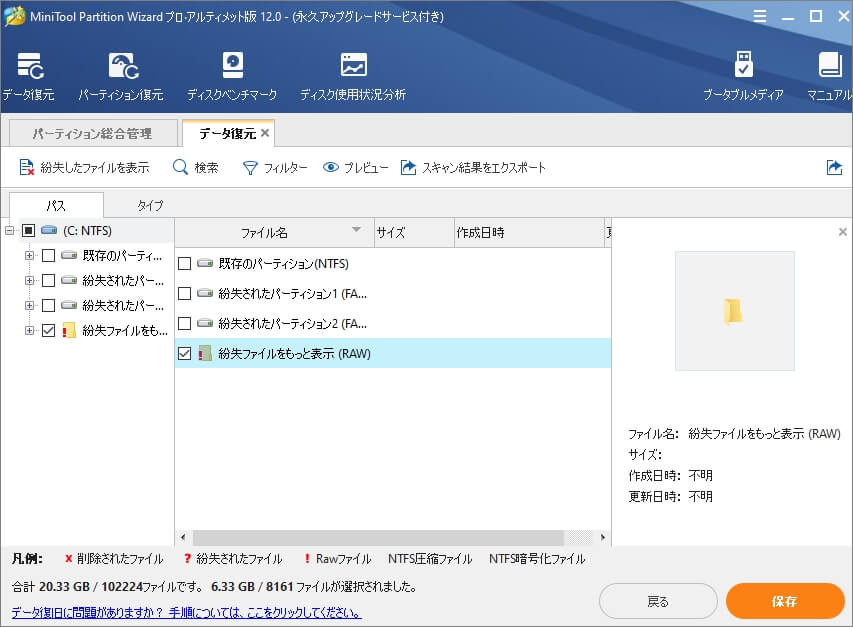
方法9:システムの復元
上記の方法でも0x800703eeエラーを解決できない場合、システムの復元を実行し、コンピューターを最新の正しいバージョンに戻してください。
ステップ1:WinREに入り、[トラブルシューティング]> [詳細オプション]> [システムの復元]に移動します。
ステップ2:ウィザードに従ってシステムの復元を実行します。システムの復元の詳細については、Windows 10のリカバリオプションを参照してください。
ちなみに、システム保護機能を無効にし、システムの復元ポイントを手動で作成しなかった場合、システムの復元ポイントもありません。その場合は、PCのシステムをリセットすることを検討してください。
結語
今回はWindows 10のエラー0x800703eeについて、9つの方法を紹介しました。少しでも役に立ちましたら幸いです。また、もし何かご質問またはご意見がありましたら、お気軽に[email protected]までご連絡ください。
