Windowsパソコンを使っているいると、色んなバグやエラーに遭遇することがあります。そこで、MiniTool Partition Wizardのこの記事では、Windowsパソコンでブルースクリーンが発生して停止コード0x00000003が表示される原因と対処法をご紹介します。
Windows停止コード0x00000003について
通常、Windows 停止コードはブルー スクリーン エラーとともに表示されます。システムにシステムに処理できない重大なエラーが発生したらブルー スクリーンになります。
停止コード 0x00000003 は、Windowsブルー スクリーン エラーの一種として、様々なシチュエーションで発生可能性があります。例えば、古いバージョンのWindows (Windows 8 や Windows 7 など) をWindows 10にアップグレードしたり、保留中のWindows更新プログラムをインストールしたり、コンピューターで特定の操作(ゲームをプレイする、ビデオを見る、音楽を聴くなど)を実行したりすると、突然停止コード0x00000003が表示されることがあります。
過去の経験に基づいて、ブルー スクリーン エラーはさまざまな理由で発生する可能性があることがわかりました。停止コード0x00000003の原因は、主にディスク ドライバーまたはハードウェアの破損に関連しています。また、破損または感染したソフトウェア、古いBIOS、古いWindowsおよびドライバーも、このエラーを引き起こす可能性があります。
Windows 10、8、または7 コンピューターに停止コード0x00000003 が表示された場合はどうすればよいですか?この記事では9つのトラブルシューティング方法を紹介します。しかし行動を起こす前に、データ損失の可能性を避けるためにいくつかの準備を行ってください。
準備作業
解決策によっては、コンピューター上のデータが失われる可能性があります。したがって、解決策を試す前に、コンピューター上のすべての重要なデータを外付けハード ドライブに救出することを強くお勧めします。MiniTool Partition Wizardを使用すると、この操作を簡単に実行できます。本ソフトには専門的なデータ回復機能を提供し、正常に起動できないコンピューターから失われたすべてのファイルを回復できます。
さらに、これは、システムの移行、MBR から GPT への変換、USBのFAT32フォーマット、ハードドライブのパーティション分割、クラスター サイズの変更、MBRの再構築などをサポートする多用途のパーティション マネージャーでもあります。
MiniTool Partition Wizardを使用してPCからデータを復元する方法は次のとおりです。
パート1:USBブータブル メディアを作成する
MiniTool Partition Wizard Pro Demoクリックしてダウンロード100%クリーン&セーフ
- MiniTool Partition Wizardを通常の動作しているPCにダウンロードしてインストールします。
- 空くのUSBフラッシュドライブを同じコンピューターに接続して、本ソフトを起動します。
- ソフトのメインインターフェースに入ったら、右上隅にある「ブータブルメディア」をクリックします。
- 「MiniToolプラグインを搭載したWinPEベースのメディア」をクリックします。
- ブータブルメディアを作成する場所として「USBフラッシュ ディスク」を選択して続行します。
- 処理が完了するまで待ちます。
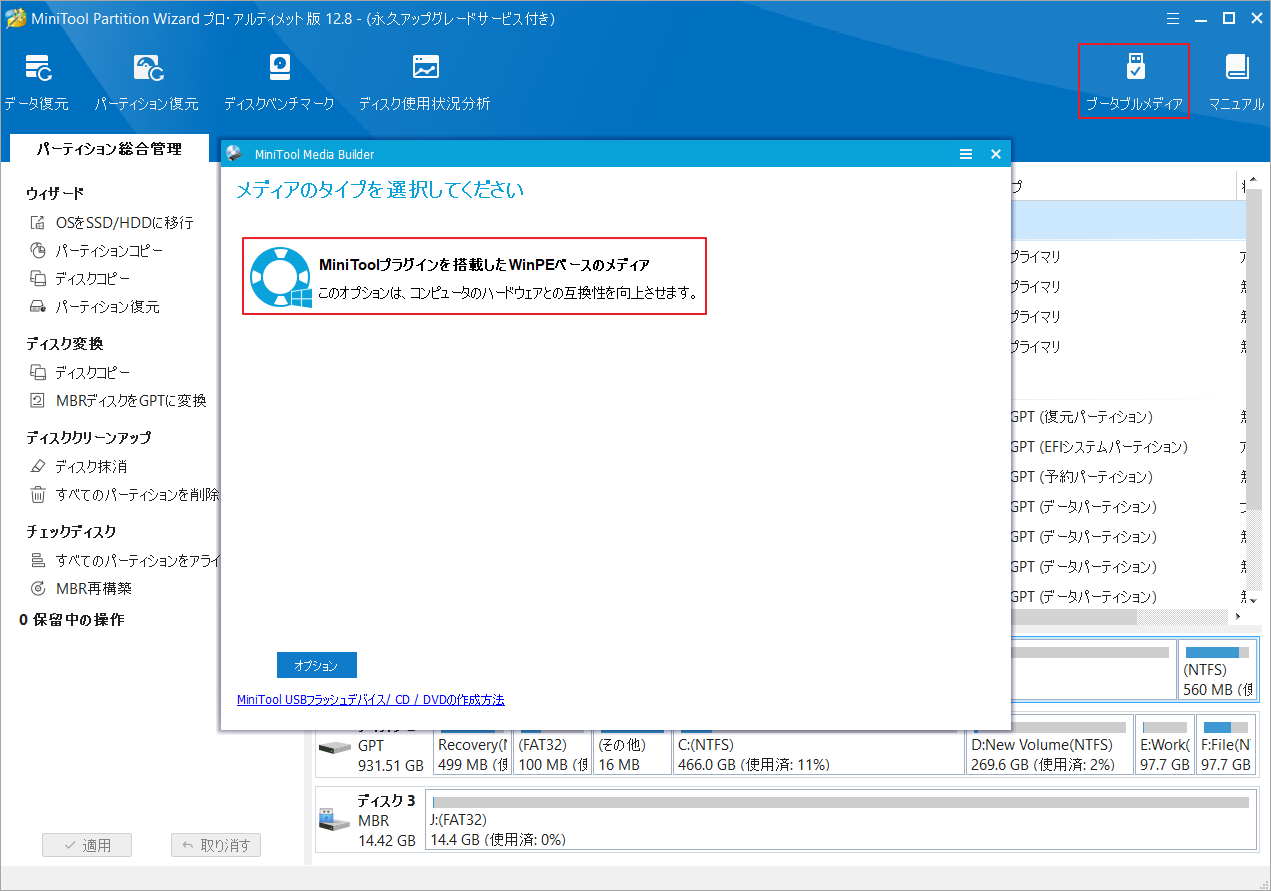
パート2:データ復元を実行する
ステップ1:先ほど作成されたブータブル メディアを停止コード0x00000003が発生したコンピューターに接続してBIOSの設定画面でそれを最初の起動オプションに設定します。
ステップ2:PCをブータブルメディアから起動してしばらく待つと、自動的にMiniTool Partition Wizardのメインインターフェースに入ります。
ステップ3:上部のツールバーから「データ復元」オプションをクリックします。
ステップ4:データを回復する場所を選択し、「スキャン」をクリックします。ここでは、「デバイス」タブでディスク全体を選択することをお勧めします。
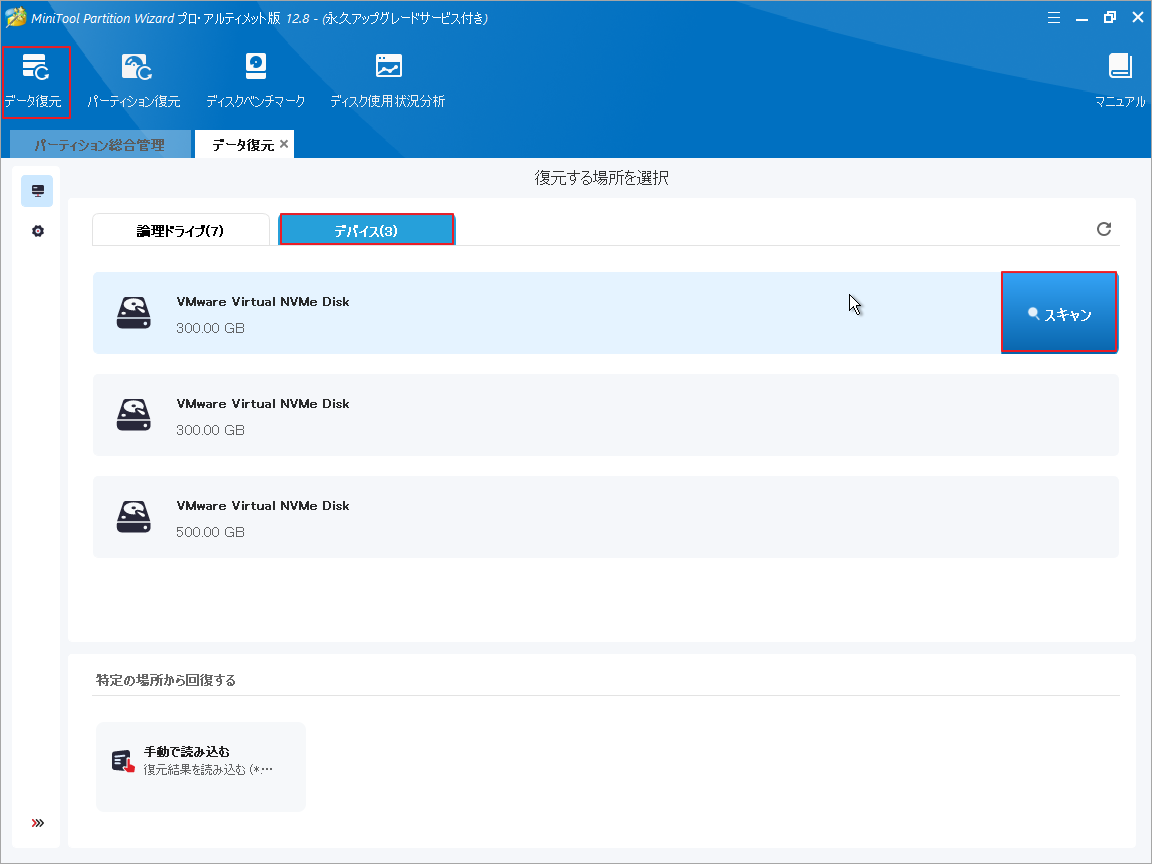
ステップ5:スキャン処理が終了するまで待ちます。
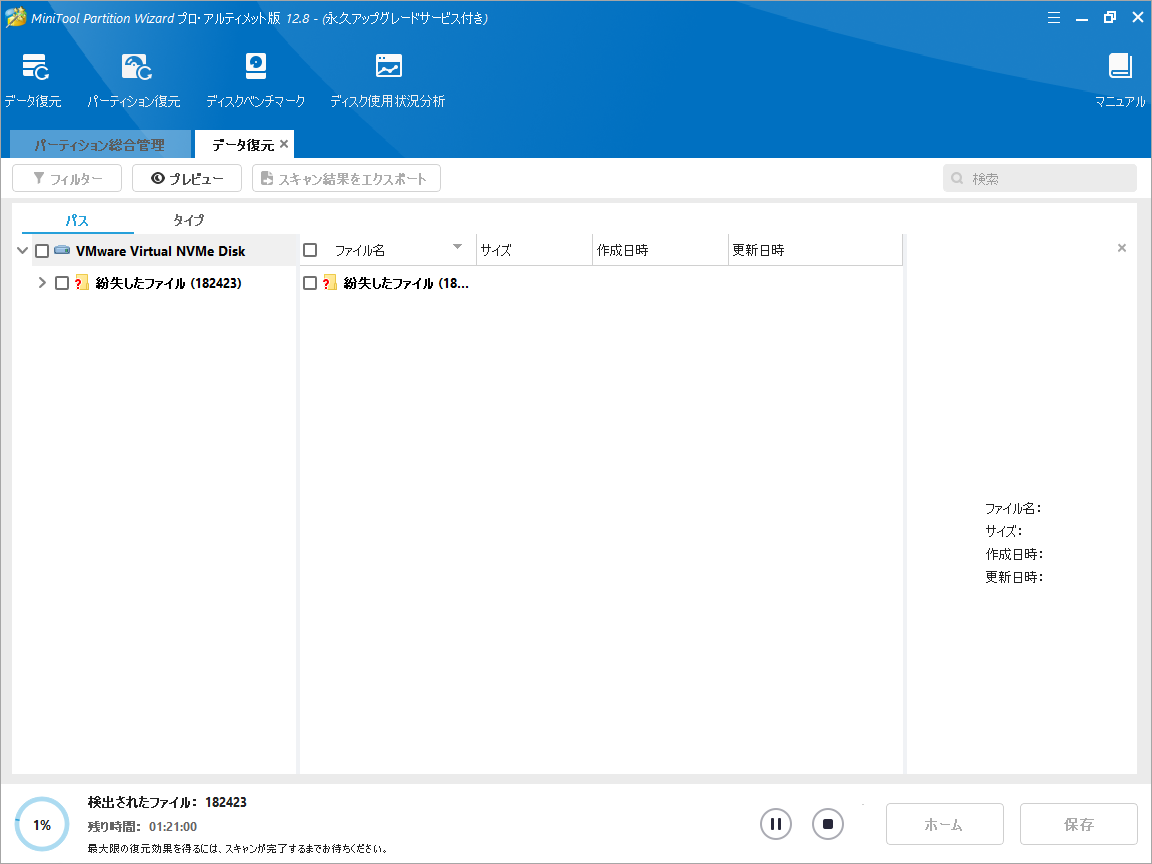
ステップ6:回復したいすべてのファイルにチェックを入れて、右下の「保存」ボタンをクリックします。
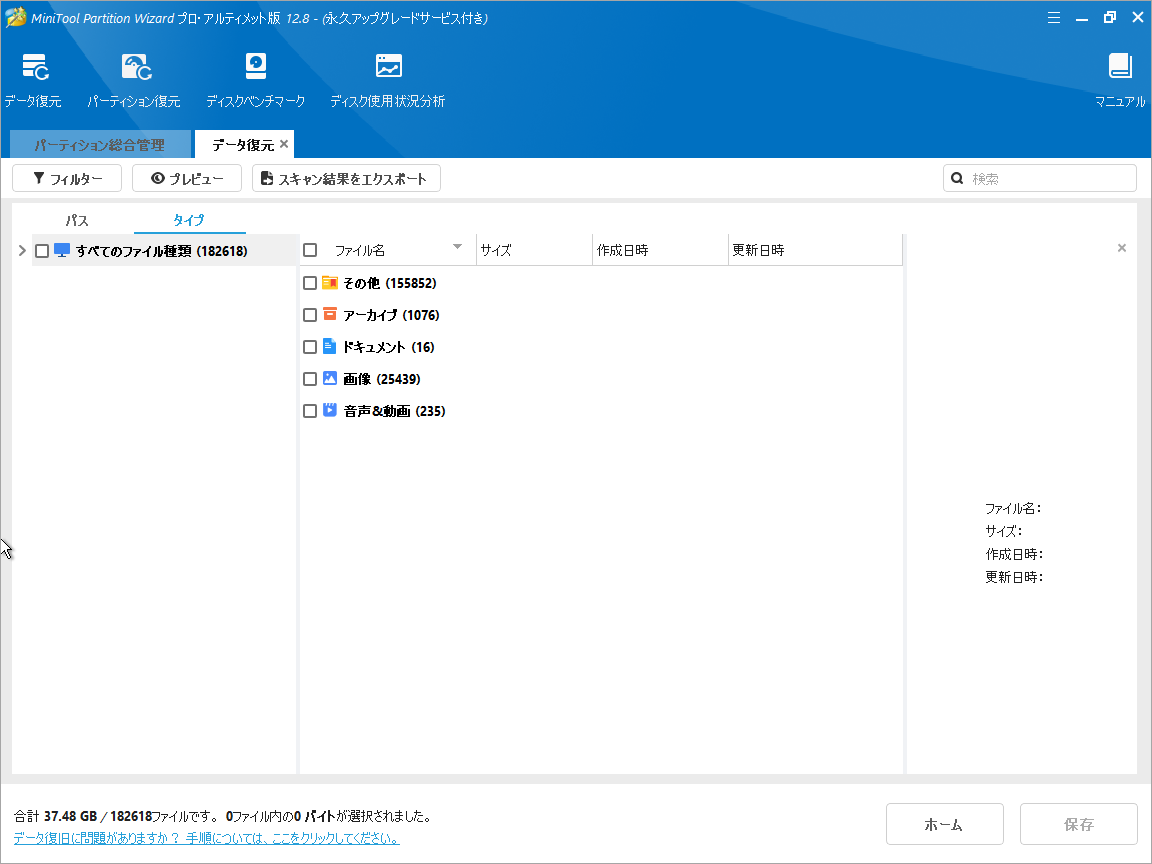
停止コード0x00000003を修正する方法
解決策1:Windows更新プログラムをインストールする
Windowsのバージョンが古いと、停止コード0x00000003が発生する可能性があります。この原因を除外するには、Windowsを更新して最新の状態に保ってください。詳細手順は以下のとおりです。
- WindowsキーとI キーを同時に押して、設定ウィンドウを開きます。
- 「更新とセキュリティ」→「Windows Update」に移動します。
- 「更新プログラムのチェック」ボタンをクリックします。
- 利用可能なアップデートがある場合は、ダウンロードしてインストールしてください。
解決策2:PCでウイルススキャンを実行する
システムがウイルスまたはマルウェアに感染している場合、停止コード 0x00000003が表示される場合もあります。この問題を解決するには、組み込みのWindowsセキュリティまたはサードパーティのウイルス対策ソフトウェアを実行してシステムのウイルスをスキャンしてみてください。
Windowsセキュリティのウイルス スキャンを実行する手順は以下のとおりです。
- 検索ウィンドウを開きます。
- 「ウイルスと脅威の防止」と入力し、Enterキーを押してWindowsセキュリティ ウィンドウを開きます。
- ポップアップ ウィンドウで「クイック スキャン」ボタンをクリックするだけで、PCの簡単なウイルス スキャンを実行できます。
- 或いは、「スキャンのオプション」をクリックして、「クイック スキャン」、「フル スキャン」、「カスタム スキャン」、および「Microsoft Defenderオフライン スキャン」から好きなスキャン方法を選択することもできます。
- 次に、「今すぐスキャン」をクリックして処理を開始します。
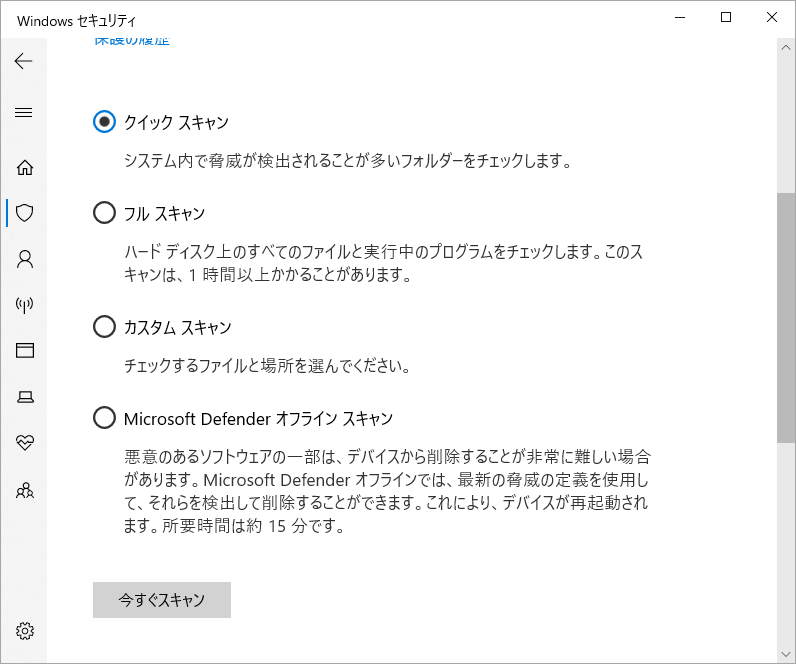
解決策3:ドライバーの更新/ロールバック/再インストールを試す
古いまたは破損したドライバーによっても、停止コード0x00000003が発生する可能性があります。 したがって、ドライバーの更新/ロールバック/再インストールを試してエラーを解決できるかどうかを確認してください。
ステップ1:デバイスマネージャーウィンドウを開きます。
- Windowsキーと X キーを同時に押して、クイック リンク メニューを開きます。
- 次に、メニューから「デバイス マネージャー」を選択します。
ステップ2:「ディスク ドライブ」カテゴリを展開し、ドライバーを更新/ロールバック/再インストールします。
ドライバーを更新する
- ディスクドライバーを右クリックし、メニューから「ドライバーの更新」を選択します。
- 「ドライバーを自動的に検索」を選択します。
- 画面上の指示に従ってプロセスを完了します。
ドライバーを元に戻す
- ディスクドライバーを右クリックし、「プロパティ」を選択します。
- 「ドライバー」タブに移動し、「ドライバーを元に戻す」ボタンをクリックします。
- その後、ドライバーを以前のバージョンに戻す理由を尋ねるので、適宜選択します。
- 「はい」および「OK」をクリックしてこの変更を適用します。
ドライバーを再インストールする
- ディスクドライバーを右クリックし、「デバイスのアンインストール」を選択します。
- デバイスの製造元のWeb サイトに移動し、必要なドライバーを見つけて、その指示に従ってインストールします。
解決策4:BSODトラブルシューティングツールを実行する
Windows PCでエラーが発生した場合、問題の解決に役立ついくつかのトラブルシューティング ツールが用意されています。たとえば、ブルー スクリーンのトラブルシューティング ツールを使用して、停止コード0x00000003を解決できる場合があります。
ただし、組み込みのブルー スクリーン トラブルシューティング ツールは、Windows 10 v1809 以降のバージョンでは削除されました。 このような状況では、問題のトラブルシューティングを行うために別の手順を実行する必要があります。
Windows 10 v1809より前のバージョンの場合は、次の手順を実行できます。
- 設定ウィンドウを開きます。
- 「更新とセキュリティ」→「トラブルシューティング」→「ブルー スクリーン」の順に移動します。
- 「トラブルシューティング ツールの実行」をクリックします。
Windows 10 v1809以後のバージョンの場合は、次の手順を実行してください。
- 検索ウィンドウを開き、「ヘルプの取得」と入力します。
- 検索結果から「ヘルプ」アプリを選択します。
- 「ヘルプ」アプリが開いたら、「BSOD エラーのトラブルシューティング」、「ブルー スクリーン エラーのトラブルシューティング」、「ブルー スクリーン エラーの修正」などの関連キーワードを入力します。
- Enter キーを押して、ブルー スクリーンのトラブルシューティング ウィザードを開きます。
- アプリに表示される指示に従ってエラーのトラブルシューティングを行ってください。
解決策5:ドライブ容量を増やす
システム パーティションに十分なスペースがない場合、停止コード0x00000003が表示される場合もあります。こんな時は、不要なファイルを削除するか、パーティションを拡張して空き領域を増やしてみてください。
ここでは、MiniTool Partition Wizardを使用してこれらの操作を行うことをお勧めします。この機能豊富なディスク マネージャーには、「ディスク使用状況分析」と「パーティション拡張」機能があり、不要なファイルを削除し、パーティション サイズを増やすのに役立ちます。
MiniTool Partition Wizard Freeクリックしてダウンロード100%クリーン&セーフ
ディスク使用状況分析
- MiniTool Partition Wizardをダウンロードしてコンピュータにインストールします。
- メイン インターフェイスを起動して、「ディスク使用状況分析」をクリックします。
- システム パーティションを選択し、「スキャン」をクリックします。
- すると、すべてのファイルがツリー マップの形式でリストされます。
- 不要なファイルを右クリックし、必要に応じて「削除 (完全に)」または「削除 (ごみ箱に)」を選択します。
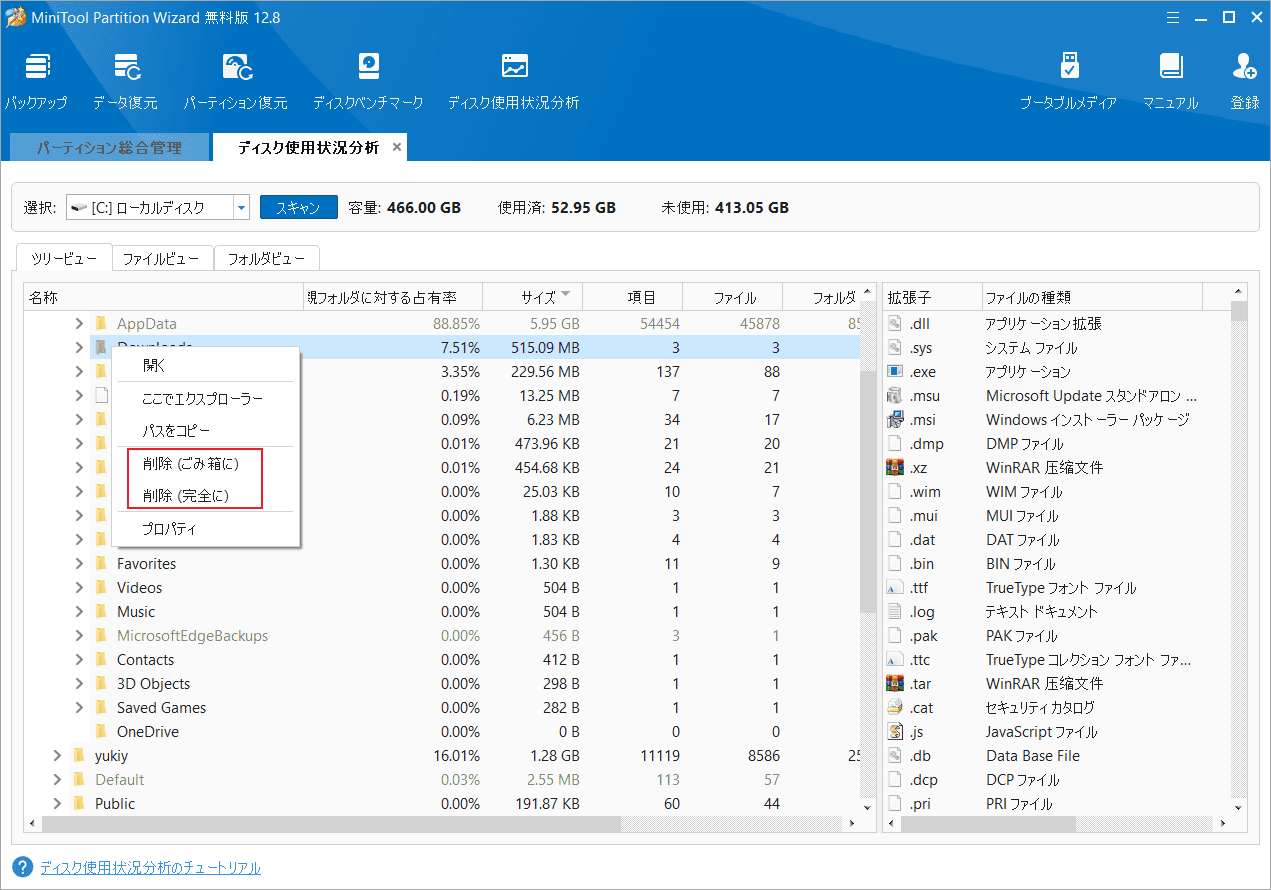
パーティション拡張
- MiniTool Partition Wizardを起動してメインインターフェイスを表示します。
- ディスク マップからシステム パーティションを選択します。
- 左側のペインから「パーティション拡張」を選択します。
- 「以下の空き領域」のドロップダウンメニューから空き容量を取る場所を選択します。
- 下のスライド ハンドルを左または右にドラッグして、どのくらいのスペースを取るかを決定します。
- 「OK」をクリックして続行します。
- 「適用」および「はい」をクリックして変更を実行します。
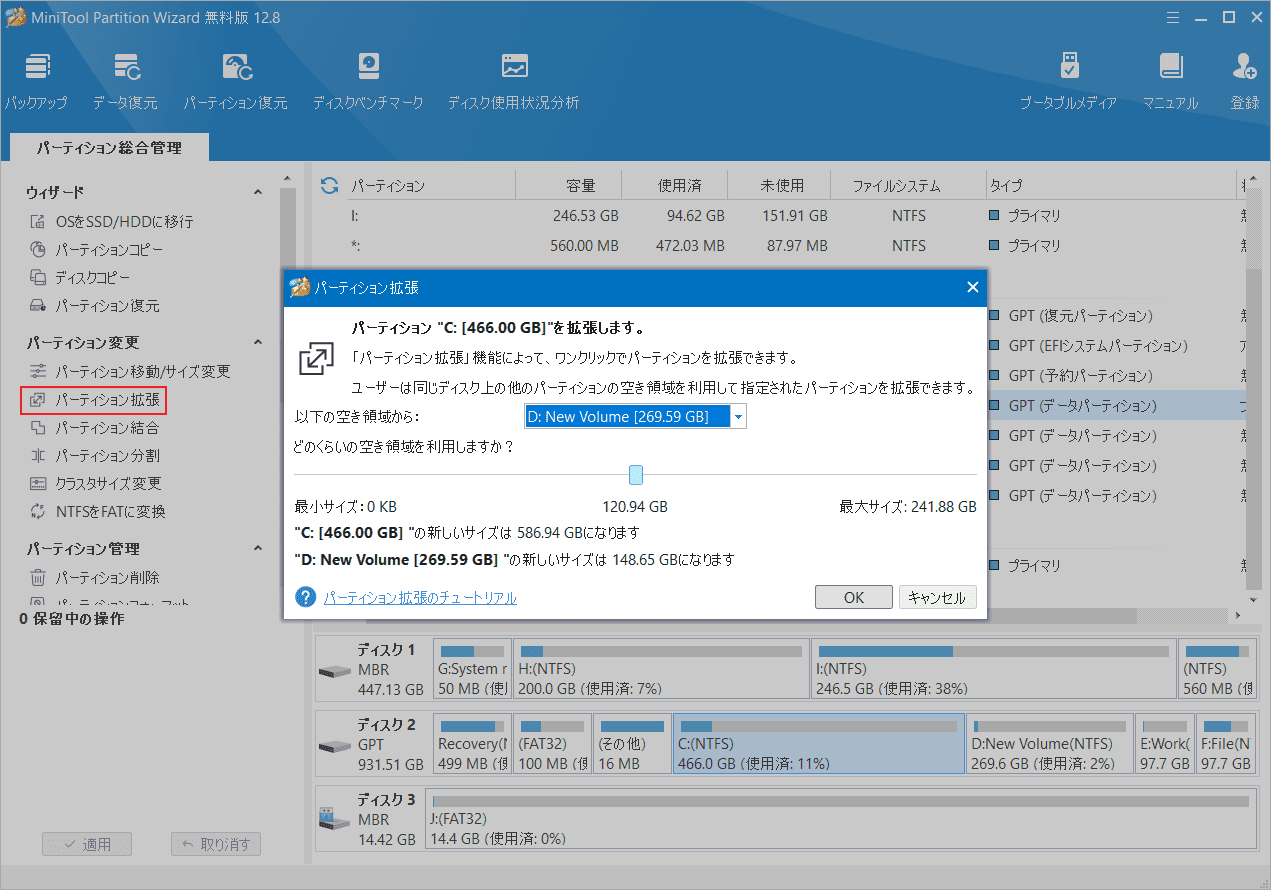
解決策6:システムの復元を使用する
また、システムの復元機能を使用してPCを停止コード0x00000003が発生する前の状態に戻してみることもできます。詳細手順は以下のとおりです。
- PCの電源をオンオフ3回連続で繰り返してWindows回復環境(WinRE)に入ります。
- 「トラブルシューティング」→「詳細オプション」→「システムの復元」オプションを選択します。
- 「次へ」を選択し、リストから使用したい復元ポイントを選択します。
- 「次へ」ボタンをクリックします。
- 「完了」をクリックすると、「いったんシステムの復元を開始したら、中断することはできません。続行しますか?」のポップアップウインドウが表示されるので、問題がなければ「はい」をクリックします。
- その後、システムの復元プロセスが開始されます。 このプロセスが完了するまで待ちます。
- 完了すると、Windowsは正常に使えるかを確認します。
解決策7:破損したハードウェアを交換する
ハードウェアの一部が破損している場合は、停止コード0x00000003が表示される可能性があります。 この場合、ハードウェアを取り外して新しいものと交換する必要があります。ディスクにエラーや不良セクタがないか確認したい場合は、MiniTool Partition Wizardを使用することができます。
先ず、「ファイル システム チェック」機能を使用してディスク エラーをチェックして修正してください。
- MiniTool Partition Wizardを起動してメインインターフェースに入ります。
- システム パーティションを右クリックし、メニューから「ファイル システム チェック」を選択します。
- 「チェックして検出したエラーを修正する」を選択し、「開始」をクリックします。
「サーフェステスト」機能を使用して不良セクタをチェックします。
- MiniTool Partition Wizardを起動してメインインターフェイスを表示します。
- 問題のあるディスクを選択し、左側のペインから「サーフェステスト」を選択します。
- 「今すぐ開始」ボタンをクリックしてスキャンを開始します。
- すると、本ソフトはディスクをセクタごとスキャンして、エラーを検出します。
- 読み取りエラーのあるブロックは赤色でマークされ、正常なブロックは緑色でマークされます。
解決策8:BIOSを更新する
BIOSが古いと、停止コード0x00000003が発生する場合があります。 この状況では、BIOSを更新してこのエラーを修正してみてください。こちらの記事「Windows10 BIOSのアップデートとバージョンの確認」を読んで、BIOSを更新する方法を見ていきましょう。
提示:BIOSを更新するとコンピューターが壊れるリスクがあるため、コンピューターのバックアップを作成した方がよいでしょう。こちらの記事を参照してください。
解決策9:Windowsを再インストールする
上記の修正をすべて試しても、Windows停止コード0x00000003を修正できない場合は、Windowsを再インストールしてエラーを修正してみてください。これによりすべてのファイルが削除されるため、この方法を試す前にバックアップを作成することをお勧めします。
結語
この記事では、Windows PCで停止コード0x00000003が表示された場合の対処法を紹介しています。このエラーの修正にご参考になされましたら幸いです。また、このトピックについてご提案がある場合は、次のコメント領域に残していただけます。
なお、MiniTool Partition Wizardの使用中に何かご不明な点やご意見がございましたら、お気軽に[email protected]までご連絡ください。
