一部のユーザーから、Xbox Oneでゲームやアプリをインストールする時に「インストールが停止しました」というエラーメッセージが出て、ゲームをうまくインストールできない場合があります。そこで今回はMiniToolよりXbox Oneのインストール停止エラー修正するための9つの解決策を紹介していきます。
Xbox Oneインストール停止エラーを引き起こす一般的な原因
Xbox Oneを使用し、コンソールにアプリケーションやゲームをインストールして楽しむことができますが、インストール停止エラーが発生すると、好きなゲームをインストール出来ず、ユーザーに対してとっても困らせることであるでしょう。
問題を解決するには、まずはこの問題を引き起こす理由を特定する必要があります。Googleで調べたところ、一般的な原因を以下のとおりにまとめました。
- ゲームのインストール中にコンソールがゲームのアップデートをダウンロードしようとしています。
- ローカルに保存したゲームファイルが破損しました。
- Xbox Oneでエラーが発生した場合、またはこのサービスが実行されていない場合にも、Xbox Oneのインストール停止エラーが発生することがあります。
- すべてのXboxゲームはXboxアカウントに関連付けられているため、アカウントが正しくないこともエラーを引き起こす原因の一つです。
- ゲームのインストールには相当な空き容量が必要なため、ハードドライブで十分なスペースがない場合にも、Xbox Oneゲームのインストールが停止します。
- 場合によっては、コンソールが古くなっていると、Xbox Oneのインストールで問題が発生する可能性があります。
- Xbox Oneゲームを外付けハードドライブにインストールしようとしているときに、一部のユーザーがインストールの問題に遭遇したと報告されています。
問題の原因が分かった以上、解決策を探りましょう。
解決策1.ローカルに保存されているゲームを削除し、ゲームを再インストールしてみます
インストール操作自体に問題がないかを確認するため、まずはローカルに保存している元のゲームファイルを削除して、ゲームを再インストールしましょう。
手順1.コンソールにディスクがないことを確認します。
手順2.ホーム画面のXboxボタンを押して、ガイドを開きます。
手順3. 「設定」→「すべての設定」→「システム」→「データ保存機器」の順に選択します。
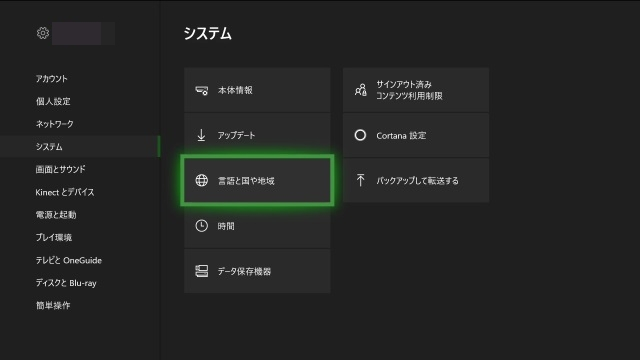
手順4.次に、「ローカルに保存されたゲームをクリア」を選択します(注:このオプションは、ローカルに保存したデータのみを削除し、Xbox Liveクラウドに保存したゲームファイルと進行状況はクリアされません)。
手順5. 「はい」をクリックしてこのプロセスを確認します。次に、コンソールを再起動して、この問題が解決したかどうかを確認できます。
解決策2.コンソールをオフラインにして、ゲームのインストールを試みます
前に述べたように、ゲームのインストール中にコンソールがゲームのアップデートをダウンロードしようとすると、インストール停止エラーが発生する場合があります。そのため、インタネットを切断してからゲームをインストールを試しましょう。
手順1.ホームページをクリックし、Xboxボタンを押してガイドを開きます。
手順2. 「システム」、「すべての設定」、「ネットワーク設定」、「オフラインにする」の順にクリックします。
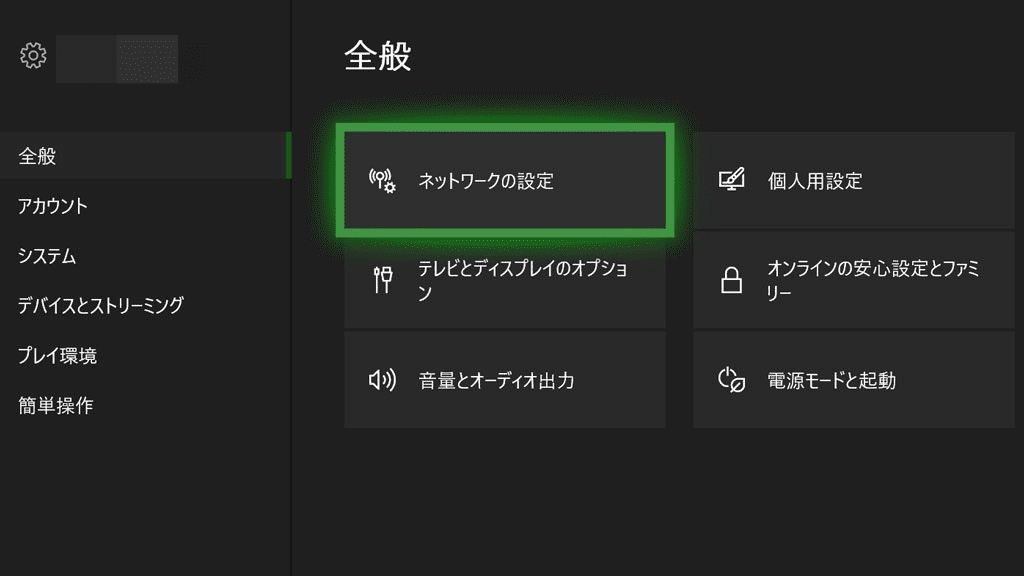
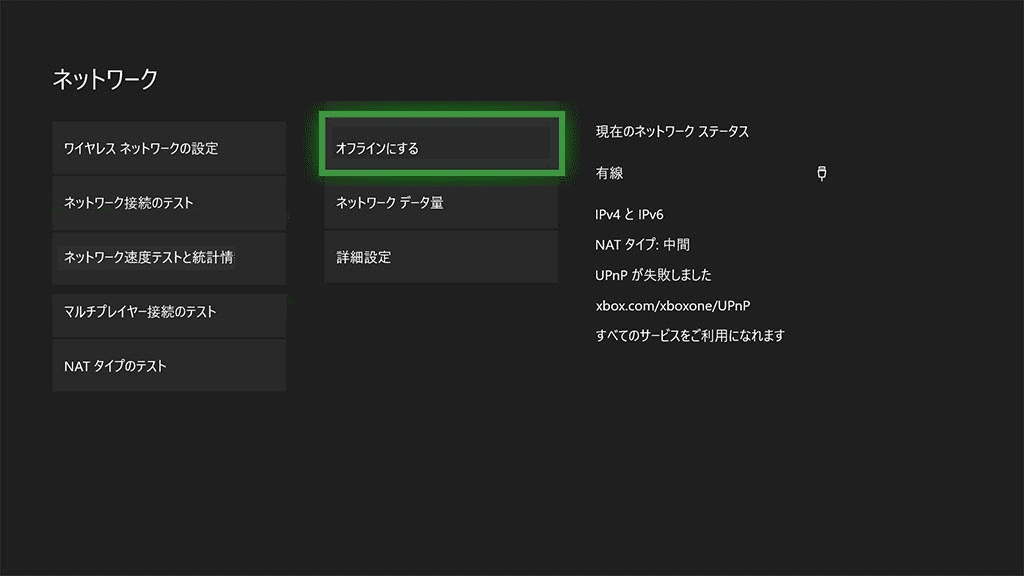
手順3.次に、以下の手順に従ってダウンロードをキャンセルします。
- ホーム画面を右にスクロールして、「マイゲームとアプリ」を選択します。
- キューを選択します。
- インストールしようとしているゲームを強調表示して、コントローラーのメニューボタンを押します。
- 「キャンセル」を選択します。
手順4.次に、コンソールからゲームディスクを取り出して再起動する必要があります。 次の手順に従います。
- 上記の手順でガイドを再度開き、「設定」をクリックします。
- 「コンソールの再起動」オプションを選択し、「はい」を選択して確認します。
解決策3.Xboxゲームをインストールための十分なストレージスペースがあることを確認します
Xbox Oneをインストールして実行するには、相当なストレージスペースが必要です。 そのため、ハードドライブに十分な可用容量がない場合にも、「インストールが停止しました」というエラーが発生します。
通常、ハードドライブのストレージが少なくなると通知メッセージが届きますが、それを見逃した可能性もあります。 次の手順で、ハードドライブの容量を増やすことができます。
手順1.コンソールのXboxボタンを押して、「通知」セクションに移動します。
手順2.ハードドライブの空き容量不足に関する通知があるかを確認します。
手順3.そのような通知がある場合は、ハードディスクをアップグレードしてディスク容量を増やすことをお勧めします。
なお、ハードドライブをアップグレードする前に、ディスク上に保存されているデータをちゃんとバックアップしておかなければなりません。ここでは、MiniTool Partition Wizardを使用して実行することをお勧めします。 この強力なディスク/パーティション管理ソフトウェアは、データリカバリ、ディスククローン、およびパーティション拡張などの機能を備えています。このソフトウェアはWindows OS向けに設計されたので、Windowsパソコンのみで実行できます。
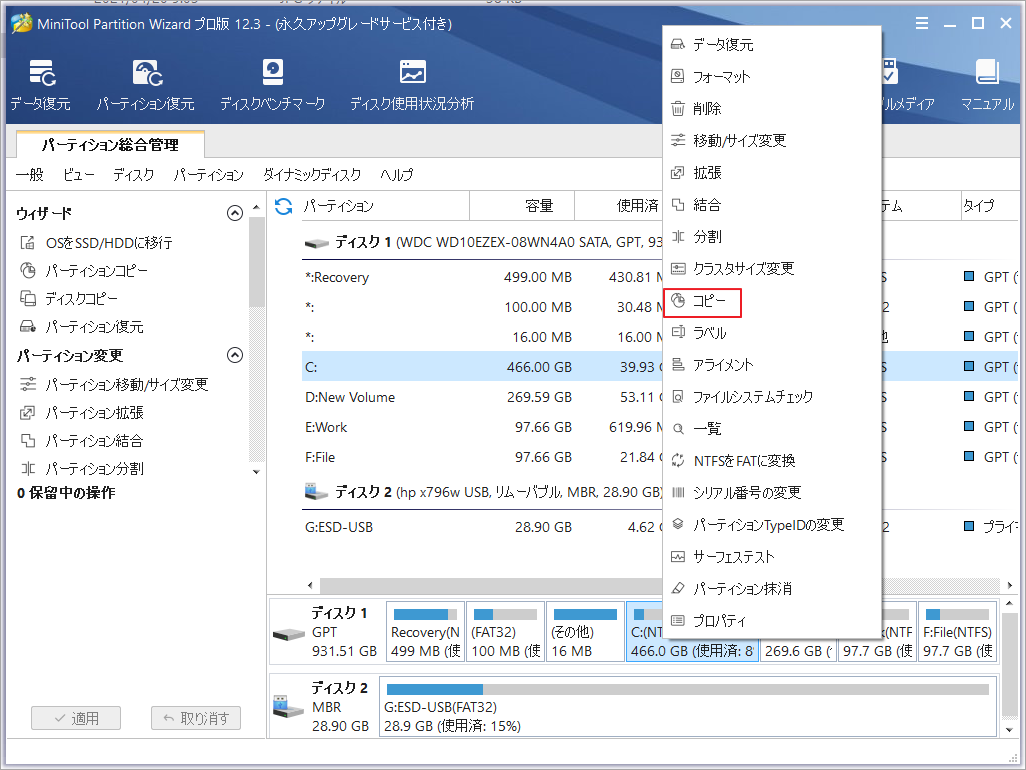
次の手順で、ハードドライブから特定のアイテムを削除することもできます。
手順1.ホームページの右トリガーを押して「マイゲームとアプリ」を開きます。
手順2.削除するゲームまたはアプリに移動します。 コンソールのメニューを押して、メッセージゲームまたはアプリの管理オプションを選択します。
手順3.次に、「内部管理」と「すべてアンインストール」を選択します。 必要なスペースを解放するために、このプロセスを数回繰り返す必要がある場合があります。
解決策4.Xbox Liveサービスの現在のステータスを確認します
Xbox Live Cloudを使用すると、ゲームを保存し、重要なデータを同期させることができます。 ただし、Xbox Liveに問題が発生していない場合、「インストールが停止しました」というエラーが発生する可能性があります。
Xbox Liveの問題はサーバー側の問題であるため、Microsoftから修正のパッチをリリースするまで待つ必要があります。Xboxの公式サイトにアクセスして、Xbox Liveサービスの現在のステータスを確認することは可能です。 Xbox Liveサービスのパフォーマンスが低下している場合は、このガイドを参考してパフォーマンスを最適化しましょう。
解決策5.Xbox One外付けハードドライブをフォーマットします
また、ユーザーは、内蔵ハードドライブスペースを節約し、より多くのゲームやアプリケーションを保存するため、外付けハードドライブを用いています。
ただし、ゲームやアプリをインストールする前に、外付けハードドライブを適切にフォーマットする必要があります。 ハードドライブをフォーマットすると、すべてのデータが削除されることに注意してください。そのため、重要なデータを事前にバックアップすることを強くお勧めします。
さらに重要なことに、すべての外付けハードドライブがゲームやアプリの保存に適しているわけではないことに注意してください。 アプリやゲームを外付けハードドライブに保存するには、ドライブが256 GB以上の容量を保持し、USB 3.0接続である必要があります。
解決策6.コンソールのシステムアップデートを確認します
コンソールが古い場合、Xbox One ゲームのインストールが停止することがあります。 この問題を解決するには、次の手順に従って、コンソールで利用可能なアップデートがあるかどうかを確認します。
手順1.ホーム画面のXboxボタンを押して、ガイドを開きます。
手順2. 「設定」と「すべての設定」に移動します。 次に、左側のペインで「システム」をクリックし、コンソール情報と更新を行います。
下部に表示される利用可能な更新がある場合。 最新のアップデートをインストールした後、ゲームのインストールを再試行できます。
解決策7.Xboxを工場出荷時の状態に戻す
ファイルの破損により、インストールプロセス中に問題が発生することもあります。 この問題を解決するための最も簡単で最速の方法は、工場出荷時のリセットを実行することです。 これを行う方法は次のとおりです。
手順1.ホーム画面のXboxボタンを押して、ガイドを開きます。
手順2. 「設定」と「すべての設定」に移動します。
手順3.左側のペインで「システム」を選択し、「コンソール情報と更新」をクリックします。
手順4. 「本体をリセット」をクリックします。
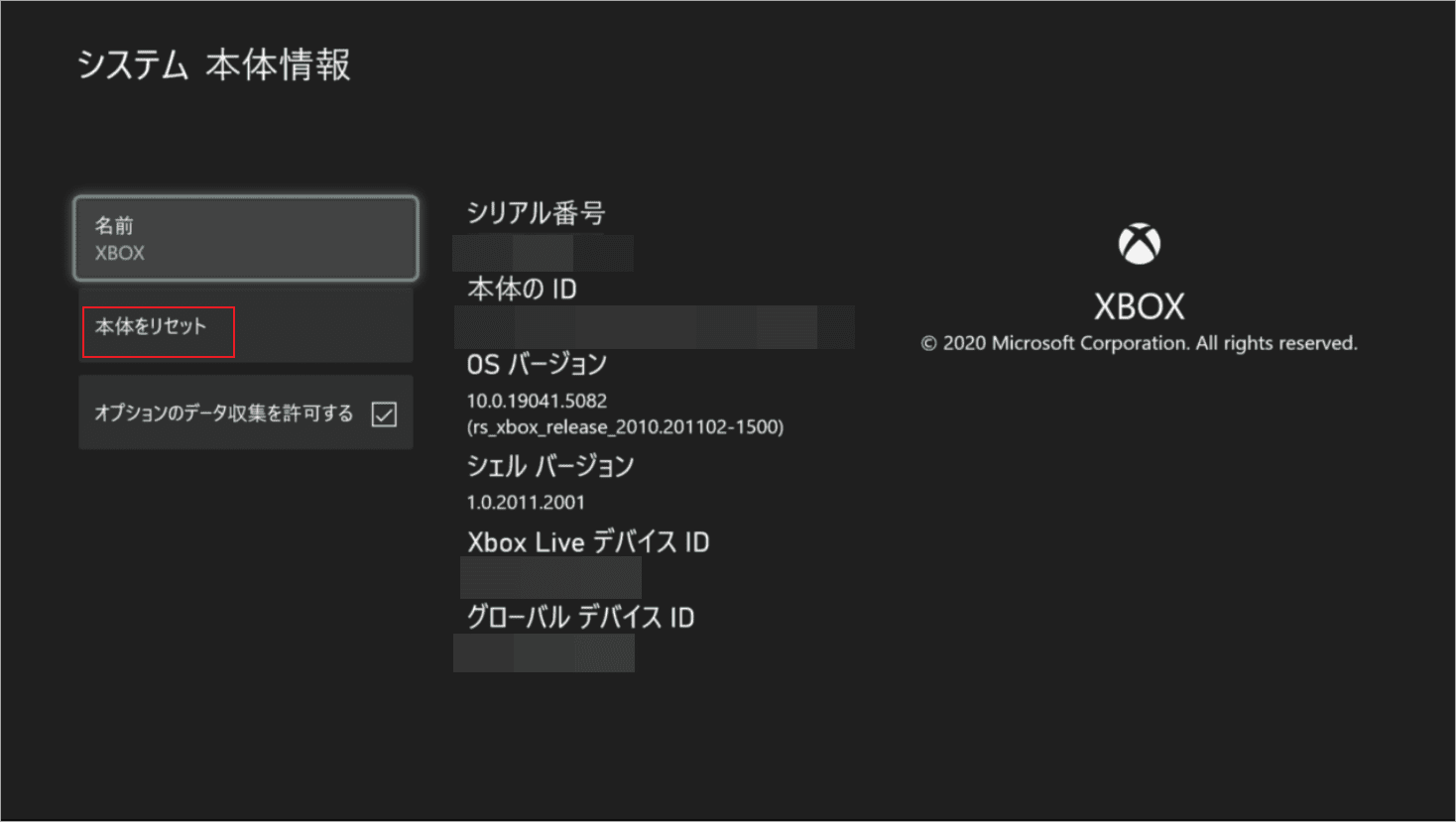
ここでは、「すべてをリセットして削除する」と「ゲームとアプリをリセットして保持する」という2つのオプションが表示されます。 ゲームやインストール済みアプリを削除せずに、破損したファイルをリセットして削除するには、後者を選択することをお勧めします。
オプション2で問題を解決できない場合は、「すべてをリセットして削除する」を選択して試してください。 しかし、再ダウンロードを回避するために。すべての重要なファイルを別のハードドライブにバックアップした方がいいです。
解決策8.Xboxを内蔵ハードドライブにインストールする
多くのユーザーが外付けHDDにゲームをインストールしようとすると、「Xbox Oneのインストールが停止しました」という問題が発生すると報告されています。 ゲームのインストール時にストレージ容量を節約するには外付けHDDを使用することをお勧めしますが、インストール中にエラーが発生することがあります。
内蔵ハードディスクにゲームをインストールし、これからのダウンロード場所を内蔵ハードディスクに設定します。 その後、インストールの進行がスムーズに行われます。
解決策9.正しいXboxアカウントを使用する
ゲームをスムーズにインストールするには、正しいアカウントにサインインする必要があります。 コンソールに複数のアカウントがある場合は、このゲームの購入に使用したアカウントでサインインしていることを確認します。 このソリューションは、デジタルダウンロードにのみ適用されます。
結語
この記事はXbox Oneでインストール停止エラーが発生する場合の原因と対処法を紹介しました。少しでもお役に立ちましたら幸いでございます。また、もしMiniToolについて何かご質問/ご意見がありましたら、お気軽に[email protected]までご連絡ください。
Xbox Oneインストール停止エラーについてよくある質問
- Xbox Oneダッシュボードで、右上にある「ホームに移動」を選択します。
- コンソールのメニューボタンを押して、設定を開きます
- Xboxの電源がオフのときにスタンバイモードを使用するようにXbox Oneを設定できる「設定」> 「電源と起動」に移動します。
- Xboxの電源がオフのときにXbox Oneがダウンロードを完了するのに役立つインスタントオン電源モードを選択します。
バックグラウンドでインスタントオン電源モードを選択した場合、Xboxはオフのときにアップデートをダウンロードし続けます。 ただし、外付けハードディスクを使用していて、オフのときにアップデートをダウンロードする場合は、「Xboxがオフのとき」のチェックボックスをオフにして、ストレージオプションをオフにする必要があります。
- 電源ボタンを10秒間押し続けると、システムがオンになり、ハードリセットが実行されます。
- Xbox Oneの電源を完全に切った後、もう一度電源を入れると、緑色のstart-tp画面が表示されます。
- キャッシュがクリアされ、設定がリセットされる場合がありますが、すべてのデータは保持されます。
- Xboxボタンを押してガイドを開きます。
- ホームページで、「システム」> 「設定」に移動します。
- 次に、「ネットワーク」を選択します。
- 「ネットワーク設定」> 「オフラインにする」を1つずつ選択します。
