Microsoftが、Windows 7、8.1のISOイメージファイルをDVDやUSBメモリへ書き込む為の公式ツール「Windows USB/DVD Download Tool」があります。今回はMiniToolより、このツールの基本情報と使い方について紹介したいと思います。
Microsoft StoreでWindowsをダウンロードしようとする際には、2つのオプションが提供されます。圧縮ファイルの集合をダウンロードするか、ISOファイルをダウンロードするかのどちらかを選択できます。そして、ISOファイルには、Windowsのインストールファイルがすべて含まれており、圧縮されていない1つのファイルにまとめられています。
ISOファイルをダウンロードした後、DVDまたはUSBドライブに書き込めば、PCの起動ドライブとして使用できます。具体的には、ダウンロードされたISOファイルをドライブにコピーして、Windows USB/DVD Download Toolを利用して書き込み処理を開始します。続いて、Windows USB/DVD Download Toolはどのようなものなのか、次のセクションで説明します。

この記事はPCのトラブルを修復するためのツールであるHiren’s BootCDの基本情報と使い方について紹介しました。
Windows USB/DVD Download Toolとは
Windows USB/DVD Download Toolは、MicrosoftによってリリースしたWindowsシステムをDVDやUSBメモリに書き込むためのツールです。様々なメディアからWindowsのインストールディスクを簡単に作成することができます。
Windows USB/DVD Download Tool を使ってブータブル DVD または USB を作成するには、まず対応するシステムの ISO ファイルをダウンロードする必要があります。その後、ISOファイルをUSBやDVDなどの媒体に書き込む必要があります。最後に、USBメモリーやDVDから直接Windows 7やWindows 8をインストールすることが可能です。
- Windows USB/DVD Download Toolによって作成されたISOファイルのコピーは、BIOSで最初の起動オプションとして設定すれば、PC上の既存OSを実行せずに直接新しいOSのインストール画面に入ります。
- ISOファイルをWindows USB/DVD Download ToolでUSBメモリやDVDにコピーしない限り、ISOファイルから直接Windowsをインストールすることはできません。
おすすめ記事:Chromebook リカバリ ユーティリティ:作成方法と使用方法
Windows USB/DVD Download Toolのダウンロード
Windows USB/DVD Download Toolを動作するには、先ずMicrosoft .NET Framework 2. 0以降のバージョンが必要です。では、こちらのリンクをクリックしてインストーラーエラーを入手します。続いて、ダウンロードされた.exeファイルをダブルクリックして実行し、画面上の指示に従って必要なファイルをダウンロードします。その後、プログラムをインストールを完了したら、次の画面が表示されるので、「閉じる」をクリックして終了します。
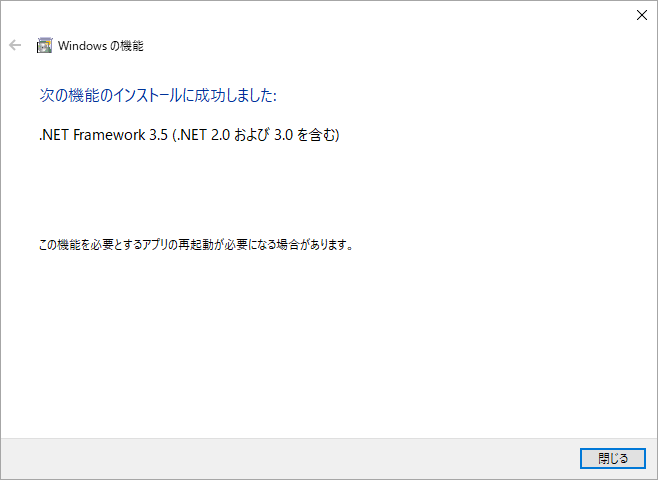
引き続き、Windows USB/DVD Download Toolのダウンロードおよびインストールを開始できます。手順は以下の通りです。
ステップ1:ここをクリックしてWindows USB/DVD Download Tool(日本語版)のダウンロードページにアクセスします。
提示:このツールの名称は「Windows 7 USB/DVD Download Tool」と表示されていますが、Windows 10でも正常に動作します。
ステップ2:ダウンロードしたセットアップファイルをダブルクリックし、「Windows 7 USB/DVDダウンロード ツール セットアップへようこそ」画面に入ったら「次へ」をクリックします。
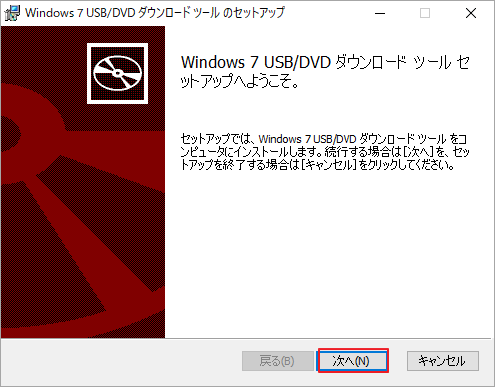
ステップ3:次のウィンドウで「インストール」ボタンをクリックし、インストール処理を開始します。
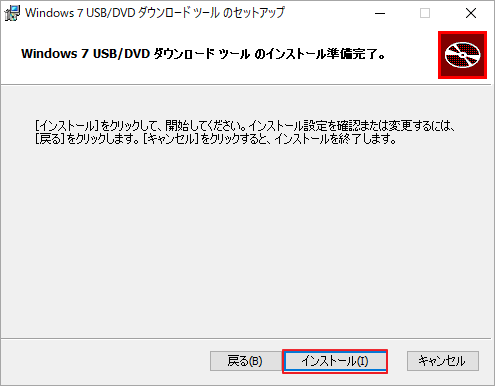
ステップ 4: インストール処理が完了したら、「完了」をクリックして、画面を閉じます。
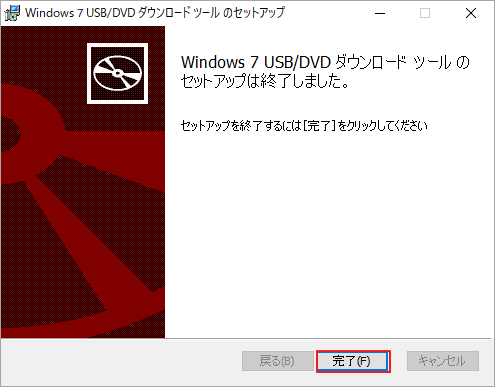
Windows USB/DVD Download ToolでWindowsをインストールする方法
インストールメディアを使用すると、Windows の新しいコピーのインストール、クリーン インストール、Windows の再インストールを行うことができます。
注意:コンピュータにWindowsをインストールまたは再インストールする前に、重要なデータのバックアップをとってください。
パート1:準備作業
インストールメディアを入手するためには、以下の準備作業を行う必要があります。
- パソコンを安定したネットワーク回線に接続する:Windowsのisoファイルはサイズが大きいので、安定したネットワーク環境であれば、ファイルのダウンロードがスムーズになり、時間の節約になります。
- メディア媒体(USBメモリーまたはDVD)を用意する:空のDVDまたは8GB以上のUSBメモリーが必要です。ちなみに、ISOファイルをDVDに焼く際にディスクイメージファイルが大きすぎると言われた場合は、代わりに2層DVDメディアを使用することを検討してください。
- プロダクトキーの準備:プロダクトキーは、こちらの記事を参照してプロダクトキーを確認することができます。
Microsoftの公式サイトから必要なバージョンのWindows isoファイルをダウンロードします。ここは、Windows 10を例として説明します。
Windows 10のインストールメディアを作成するために、先ずは公式サイトの「ツールを今すぐダウンロード」をクリックして、Windows 10 Media Creation Toolを入手します。
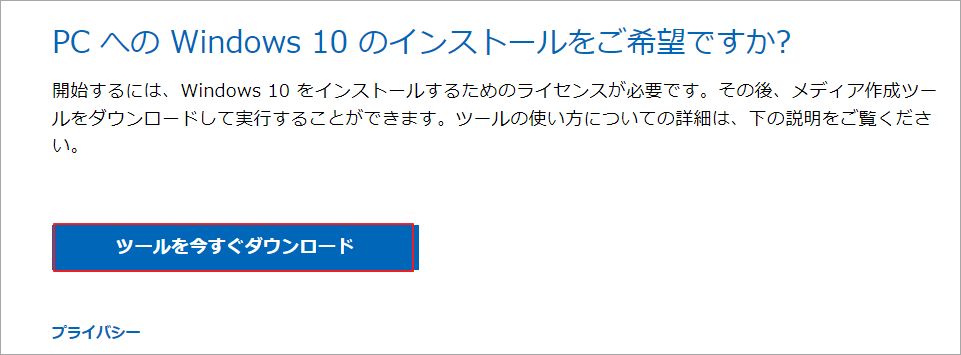
パート2:Windows isoファイルのダウンロード
Windows 10 Media Creation Toolをダウンロードしたら、そのセットアップファイルをダブルクリックして、次の手順に進みます。
ステップ1:が起動したら「適用される通知とライセンス条項」が表示されます。「同意する」をクリックして続行します。
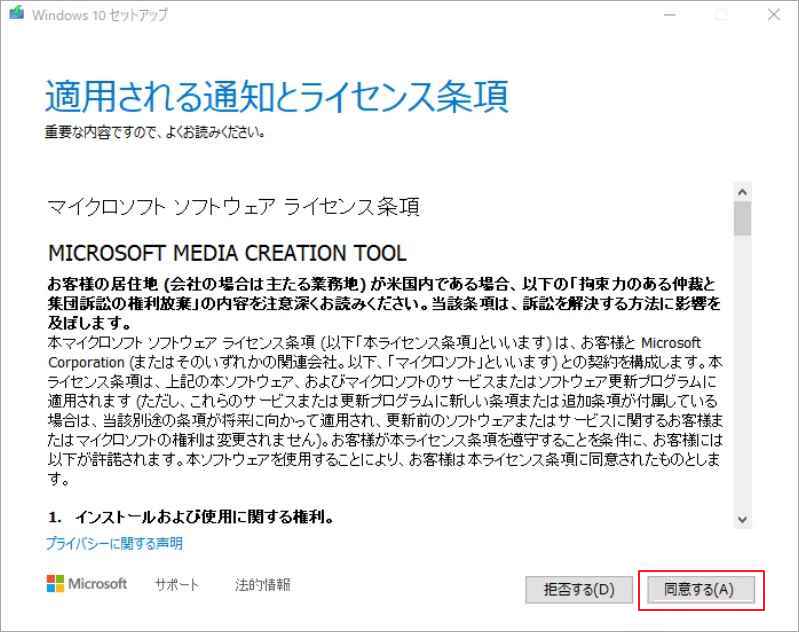
ステップ2:次のウィンドウで、「別のPCのインストール メディアを作成する(USBフラッシュ ドライブ、DVD、またはISOファイル)」にチェックを入れて「次へ」をクリックします。
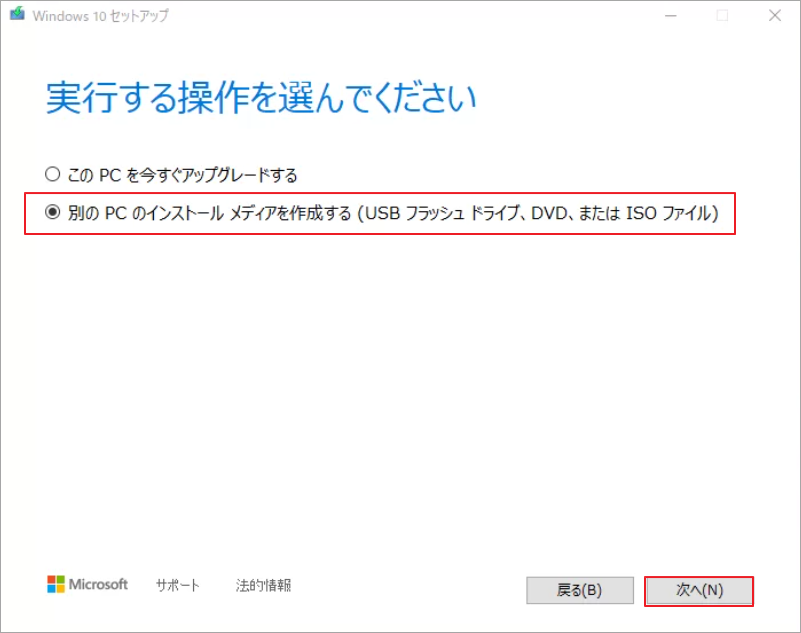
ステップ3:言語、アーキテクチャ、エディションを選択し、「次へ」をクリックします。
ステップ4:使用するメディアを選択するウィンドウで「ISOファイル」を選択し、「次へ」をクリックします。
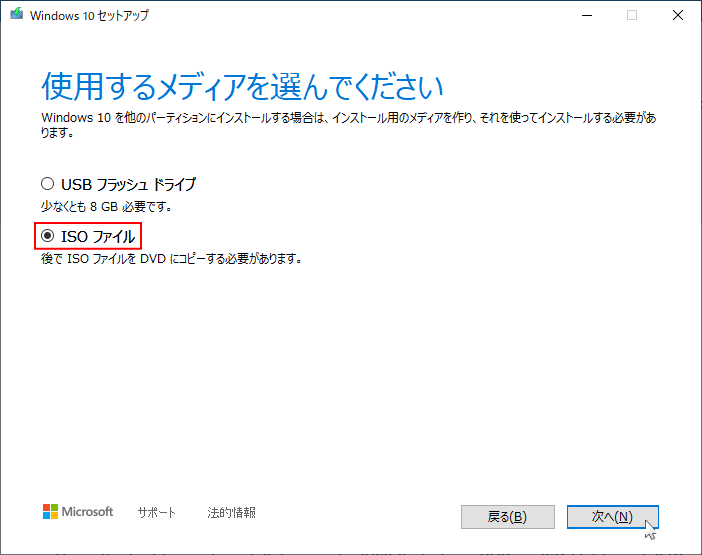
ステップ5:ダウンロード処理が開始されます。このステップには時間がかかるので、気長みに待ちましょう。終了後、次のウィンドウが表示されます。最初のオプションを選択し、「終了」をクリックします。
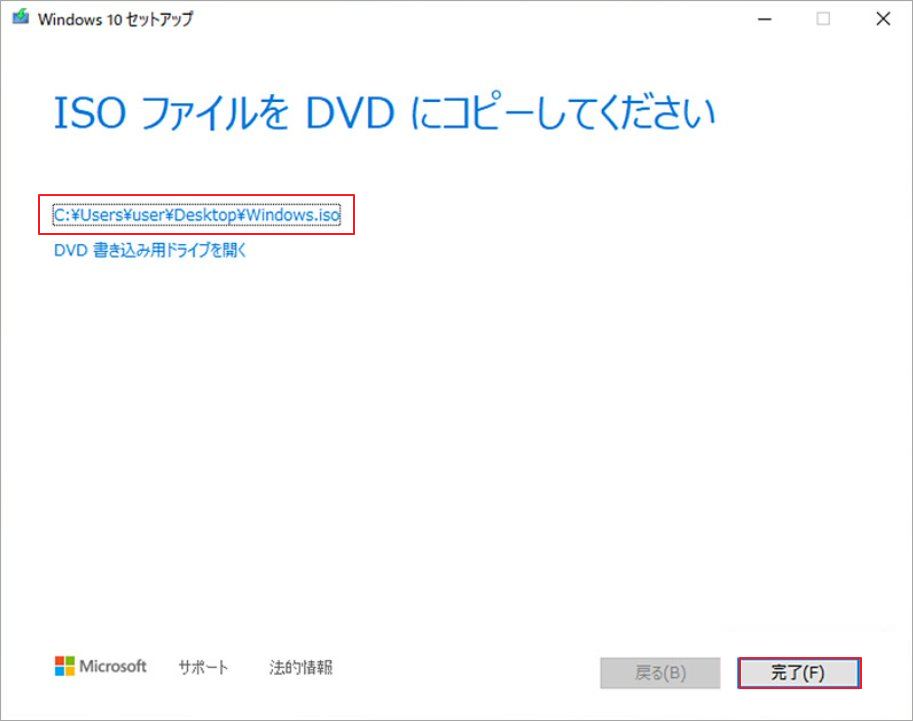
ステップ6:その後、作成されたISOファイルを保存する場所を選択して「保存」をクリックします。
パート3: Windows USB/DVD Download ToolでブータブルUSBを作成する
USBメモリーをPCに接続してから、処理を開始します。
ステップ 1: Windows 7 USB/DVD Download Toolを実行し、ポップアップウィンドウの「参照」をクリックします。
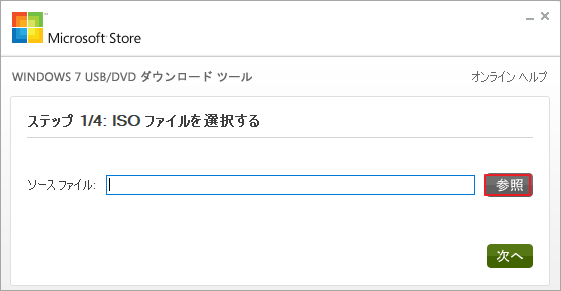
ステップ2:上記で作成した Windowsのisoファイルを選択し、「開く」をクリックします。
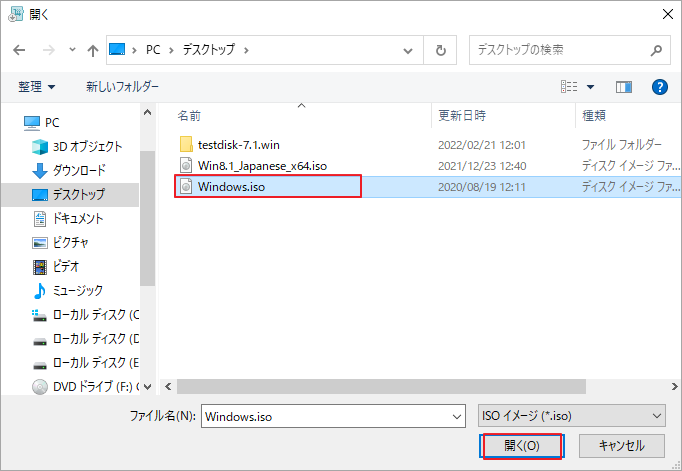
ステップ3:前のウィンドウに戻り、「次へ」をクリックして続行します。
ステップ4:メディア タイプの選択画面でUSBデバイスまたはDVD選択して続行します。
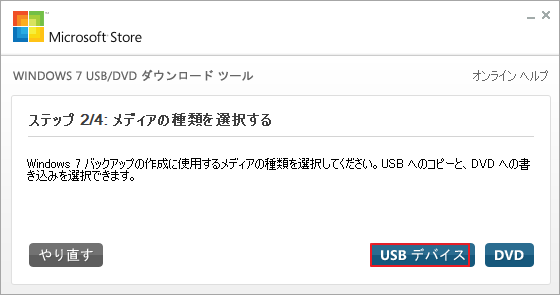
ステップ5: ドロップダウンメニューからPCに接続されているUSBデバイスを選択し、「コピー開始」をクリックします。
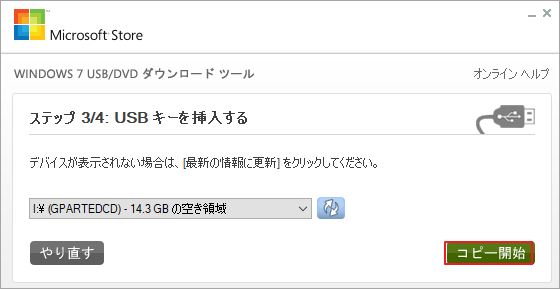
ステップ6:「USBデバイスの消去」をクリックして、操作を確認します。
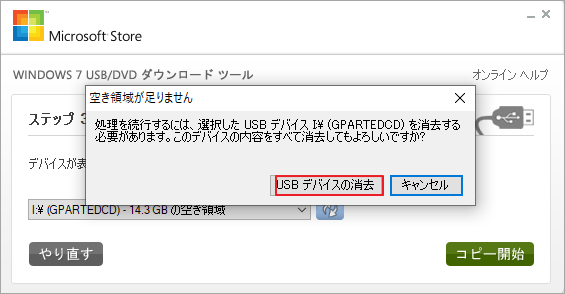
ステップ7:起動可能なUSBデバイスの作成の進捗状況を確認することができます。プロセスが終了したら、ウィンドウの右上にあるXアイコンをクリックします。
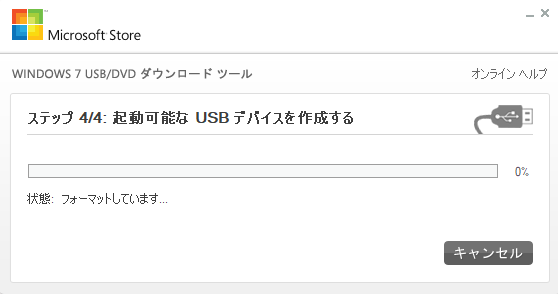
パート4:Windowsのインストール
ステップ1:USBドライブ内のセットアップファイルをダブルクリックして実行します。
ステップ2: 「Windows 10 のインストール」ウィンドウが表示されたら「次へ」をクリックします。
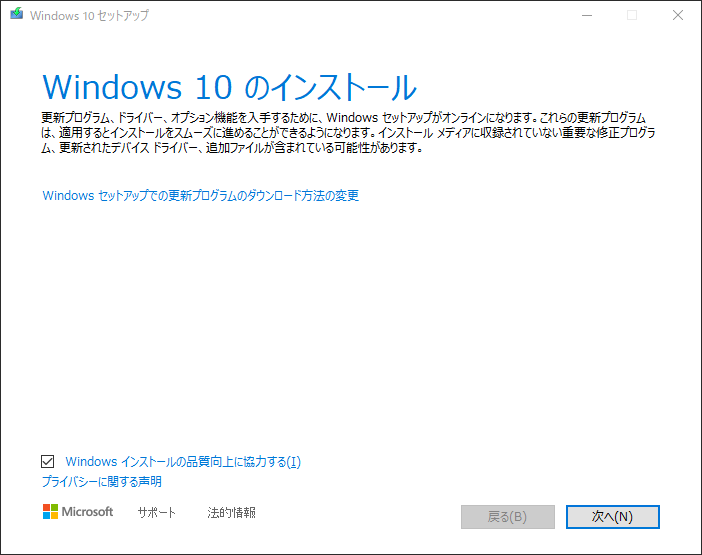
ステップ3: 「適用される通知とラインセンス条項」で「同意する」をクリックし、次に進みます。
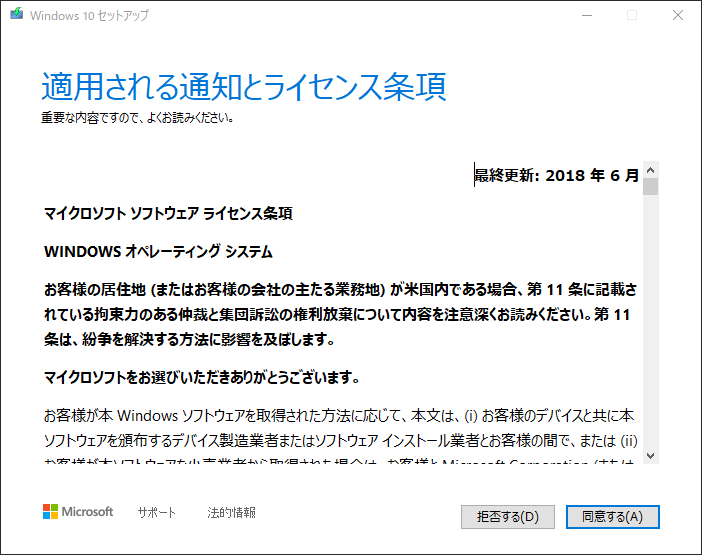
ステップ4:「引き継ぐものを変更」画面で「個人用ファイルのみを引き継ぐ」または「何もしない」を選択し、「次へ」をクリックします。
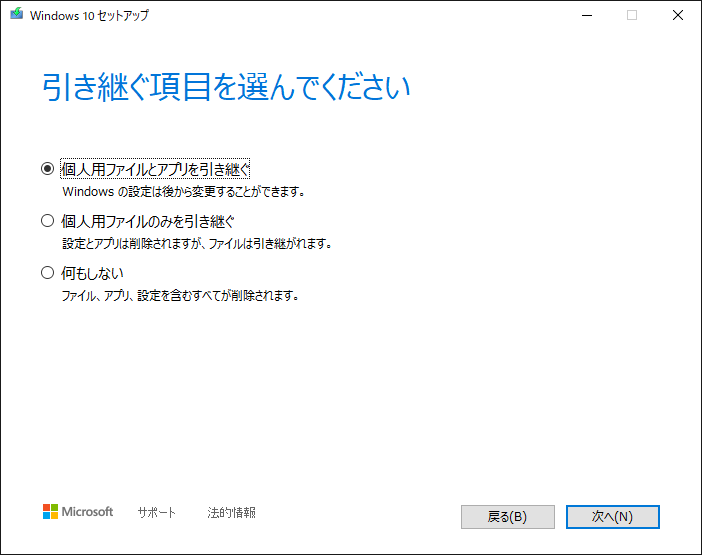
ステップ5:続いて、更新プログラムのチェック作業が開始されます。
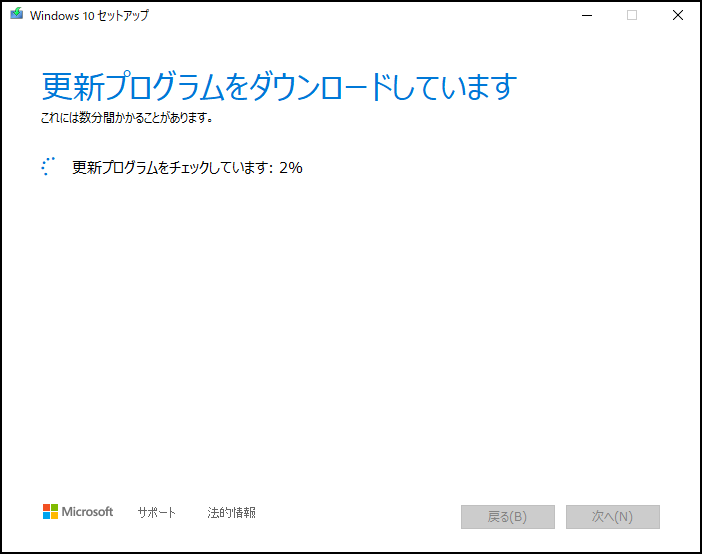
ステップ6: インストール準備が完了しtら「インストール」をクリックしてインストールが始まります。
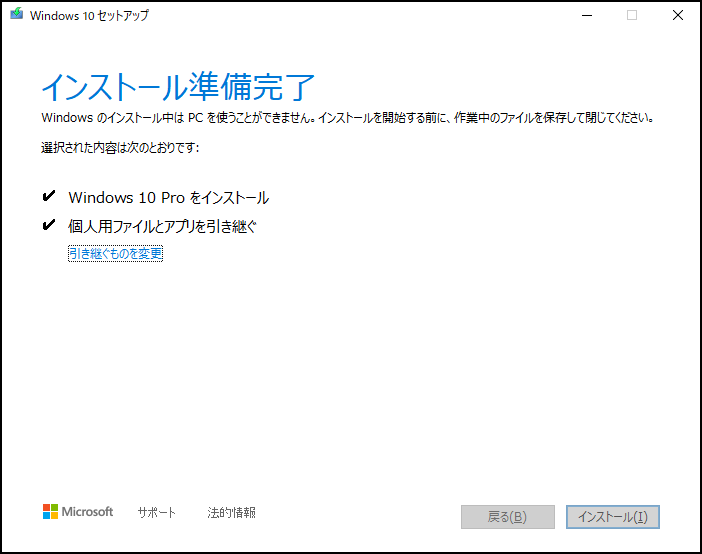
ステップ7:その後、インストールの進行状況を表示することができます。あとは画面の指示に従って待つだけで、プロセスが完了します。
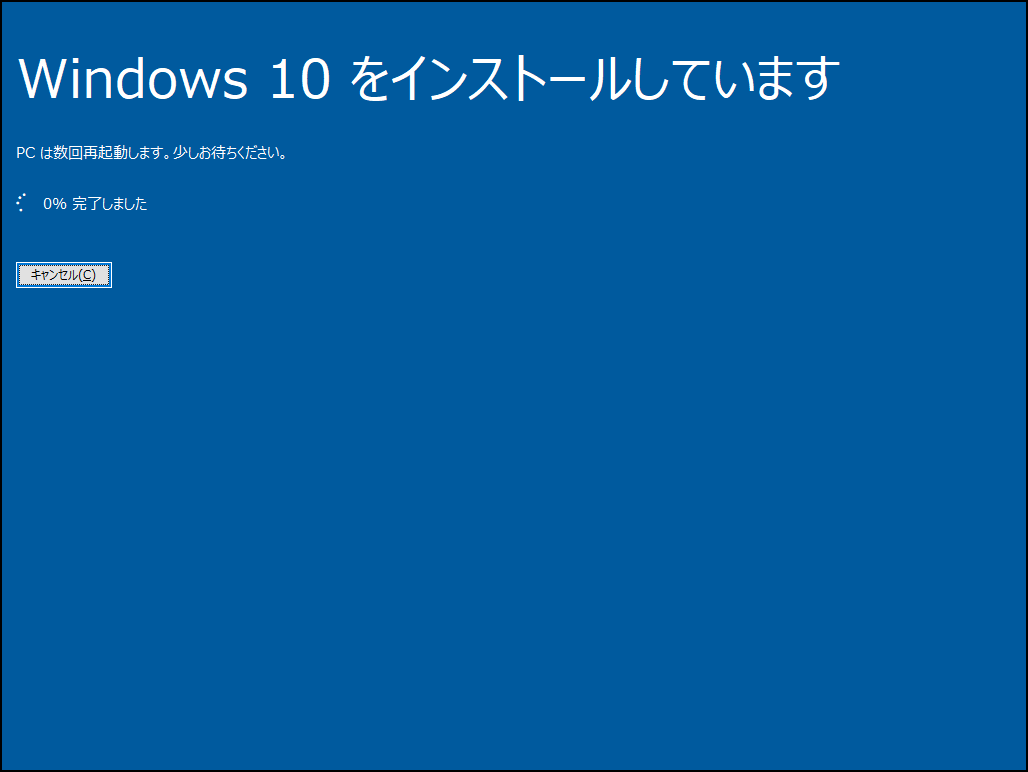
Windows移行ツールでWindowsをインストールする
Windows 7 USB/DVD Download Toolで作成したブータブルUSBデバイスでWindowsをインストールすることは可能ですが、その作業は時間がかかり、複雑なものです。そこで、Windowsをより素早く簡単に入手する方法はあるのかを尋ねるかもしれません。
答えはもちろん「Yes」です。例えば、Windowsの移行ツールを使えば、簡単な数回クリックでWindowsを手に入れます。MiniTool Partition Wizardはそのようなツールです。このプログラムの「OS移行」機能を使えば、Windowsをインストールせずに既存のOSを直接にコピーすることができます。
そして、その「ディスクコピー」を使うと、OSだけでなく、個人用データを含むディスク上のあるすべての内容を新しいハードディスクにコピーすることができます。そのほか、MiniTool Partition WizardはMBRをGPTに変換、MBRを再構築、消えたデータを復元、ディスクベンチマークなどの操作を実行することも可能です。
では、MiniTool Partition Wizardを使って、既存のOSをコピーする手順を紹介していきます。
先ずは、以下のボタンをクリックし、ソフトウェアを正常に動作するPCにダウンロードしてインストールしましょう。
MiniTool Partition Wizard Freeクリックしてダウンロード100%クリーン&セーフ
ステップ1:OSを格納するために、十分の容量を持つ外付けドライブをPCに接続します。
ステップ2:すると、MiniTool Partition Wizardを起動してメインインターフェイスにアクセスします。
ステップ3:アクションパネルの「OSをSSD/HDDに移行」ウィザードをクリックします。
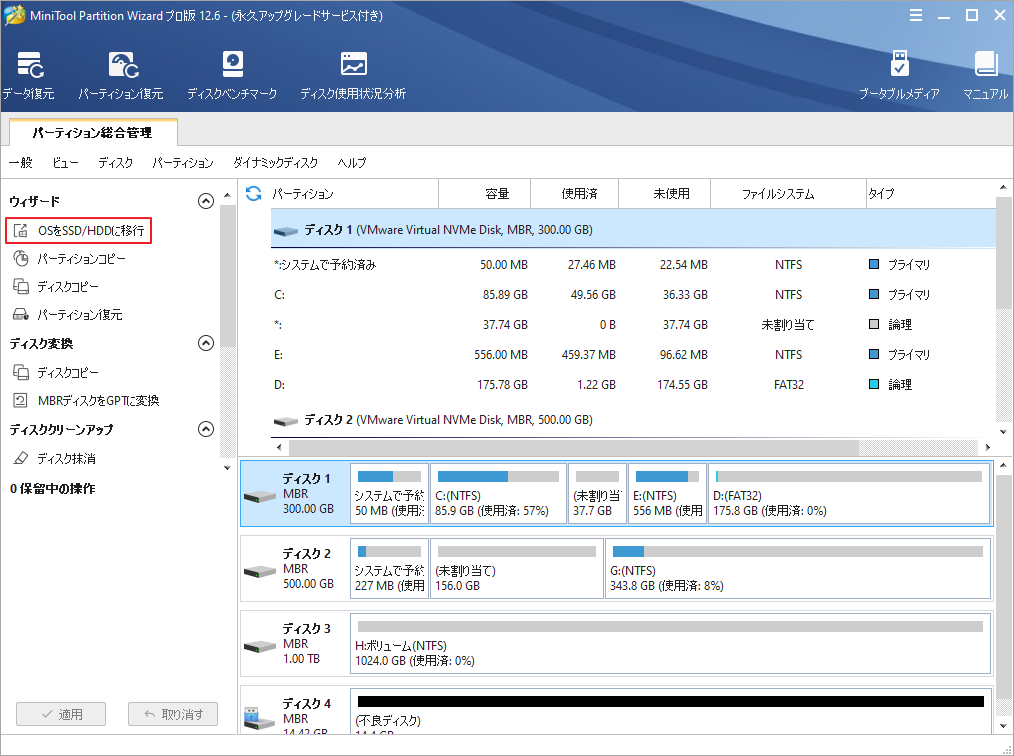
ステップ4:次のウィンドウで移行方式を選択します。OSのみをコピーしたい場合は、オプションBを選択してください。また、オプションAを選択すると、「ディスクにコピー」と同じ効果で、選択したディスク上のすべてのコンテンツが一気にコピーされます。
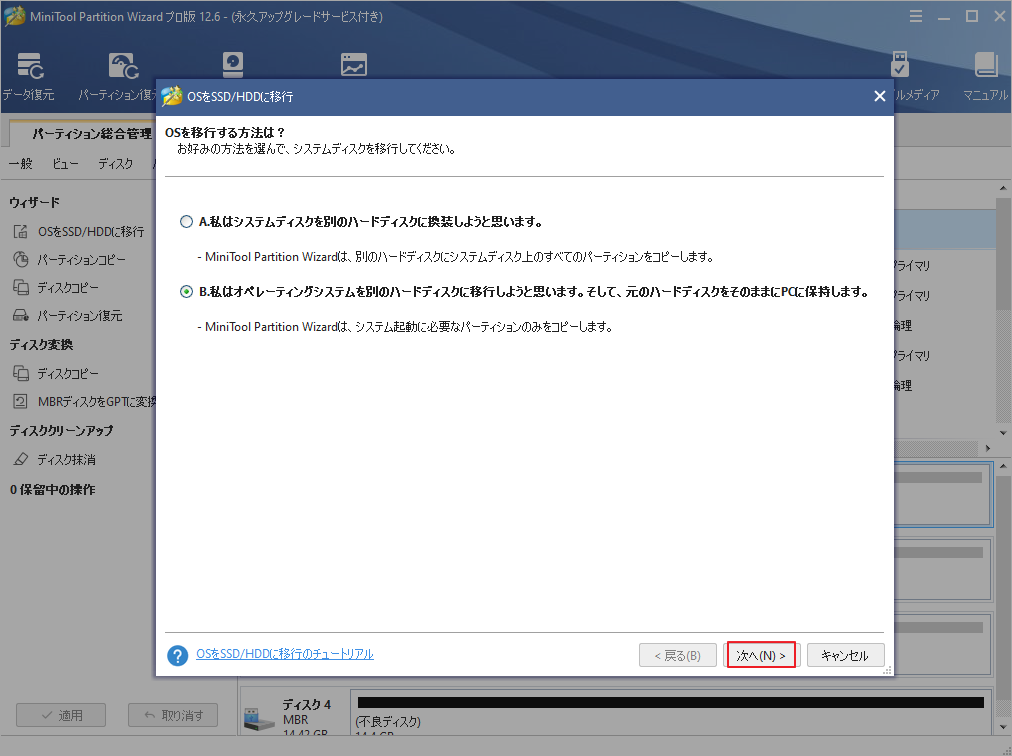
ステップ5:接続したハードディスクを保存先ドライブとして選択し、「次へ」をクリックします。接続されているドライブに重要なデータがないことを確認したら、「はい」をクリックします。
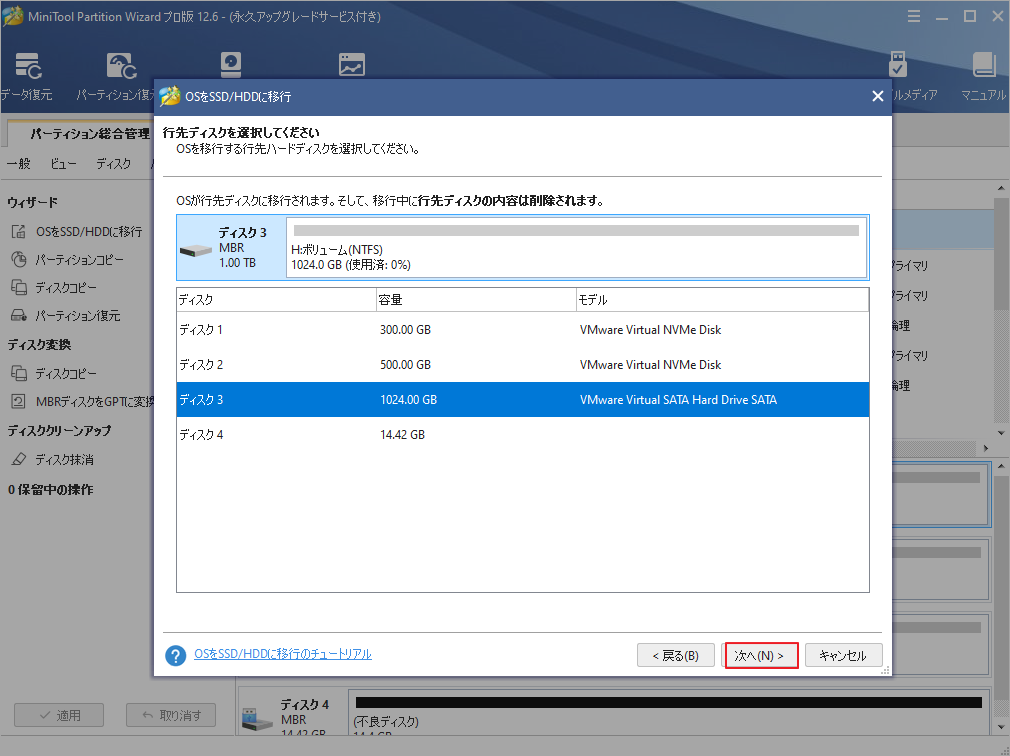
ステップ6:コピーオプションを選択してから、各パーティションの位置とサイズを設定します。
- パーティションをディスク全体に合わせる:コピー内容はソースディスクのパーティション割合を基づいて調整してターゲットディスク全体を埋めます。ターゲットディスクの容量がソースディスクより小さい場合に推奨されます。
- パーティションをサイズ変更せずにコピーする:ソースディスク上のすべてのパーティションが、サイズや場所を変更せずにターゲットディスクにコピーされます。
- パーティションを1 MBに調整する:これは4Kアラインメントであり、コンピューターのパフォーマンスを向上させるために推奨されます。
- 先行ディスクにGUIDパーティションテーブルを使用する:MBRは最大で2TBのディスク領域しか認識および使用できません。このオプションはMBRをGPTに変換できるため、ユーザーは2 TBを超えるディスク領域を使用できます。ちなみに、無料ではオプションがありません。
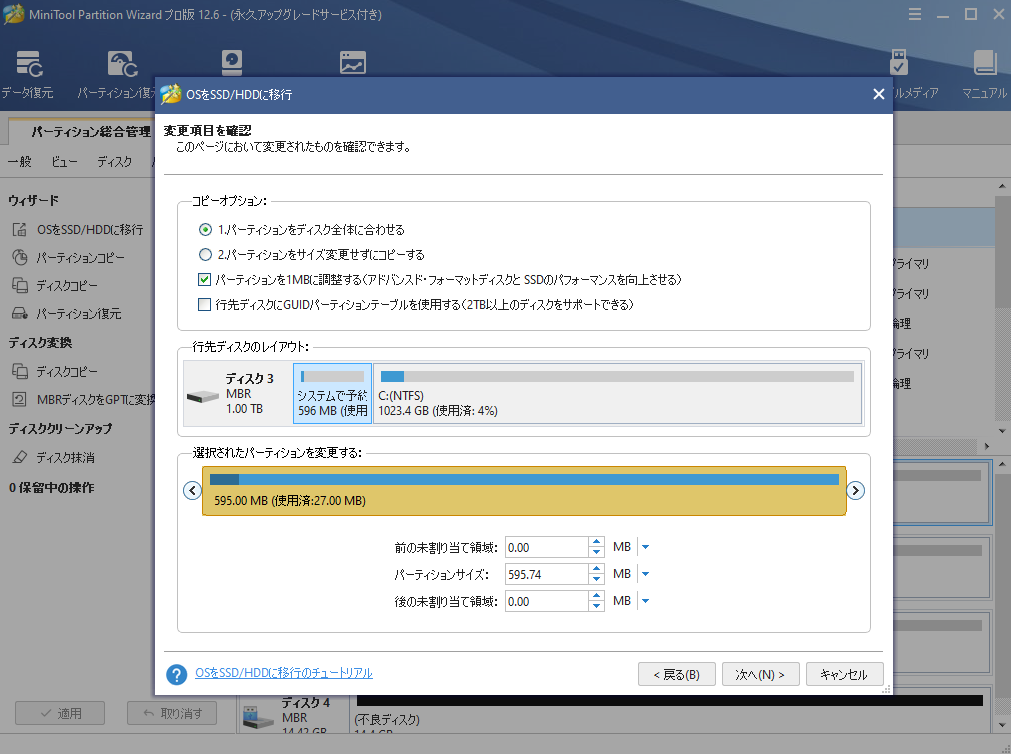
ステップ7:「完了」と「適用」ボタンをクリックして、操作を実行します。
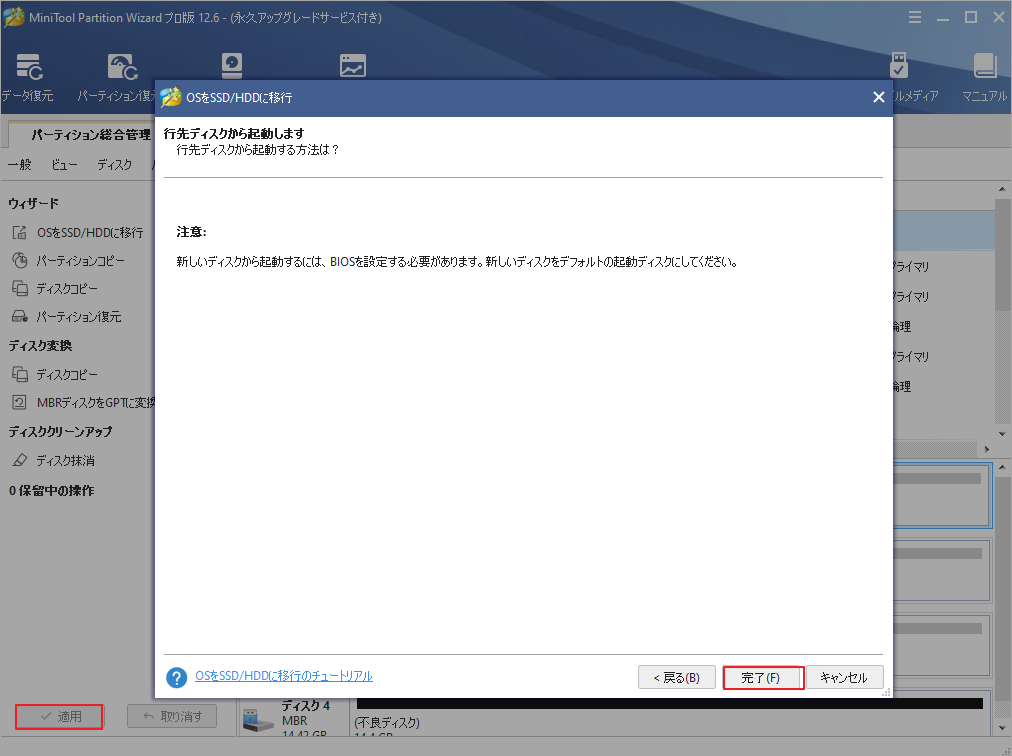
結語
この記事はWindows USB/DVD Download ToolというWindows書き込みツールの使用方法を紹介しました。このツールと匹敵する他のソフトウェアがあれば、コメント欄で共有してください。
また、MiniTool Partition Wizardの使用中に何かご不明な点やご意見がございましたら、お気軽に[email protected]までご連絡ください。

