Windowsシステムを起動してログイン後に「お待ちください」の表示が出ることになりますよね!しかし、この表示は数時間経っても変化がなく、システムにアクセスできない場合はあります。MiniTool Partition Wizardのこの記事では、このような状況に遭遇した場合の対処法をご案内します。
Windowsが「お待ちください」から進まない
Windows 10/11 PC を起動すると、システム必要なデータやプログラムをロードするために、「お待ちください」の画面が表示されることになります。この表示がシステムのロードが終わると自動的に消えますが、場合によっては、何時間経っても変化がなく、再起動を求めるエラー メッセージが表示されることがあります。そして、再起動後、コンピュータが再び同じ画面で固まってしまいことがあります。
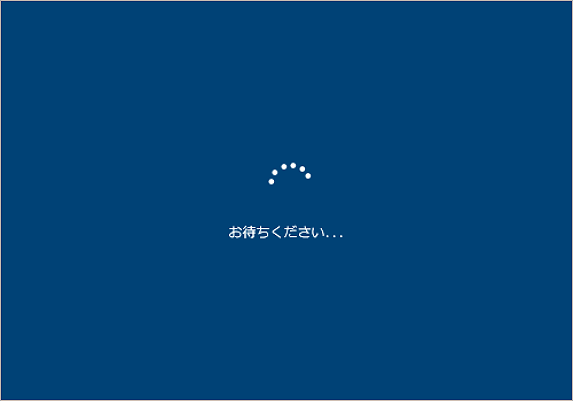
このような状況の発生は、間違いなくシステムに問題があることを示しています。Windows Updateエラー、ハードウェアの故障、ハードドライブの破損、マルウェア感染などが原因として考えられます。
では、どうすればこの問題を解決できるのでしょうか?ここでは、試してみる価値のあるトラブルシューティングをいくつか紹介します。
ちなみに、Windowsが立ち往生する可能性のある他の同様の状況は、以下のとおりです。
- Windows 10はお待ちください画面でスタックする場合の解決策
- 対処法7選|「Windowsの準備をしています」から進まなくなった
- PCがようこそ画面から進まないときの対処方法【Windows 11/10/8/7】
- 「Windows の準備をしています」 が終わらない場合の対処法7選
問題を解決するための小さいヒント
# 1. 周辺機器を取り外す
PCに接続されている周辺機器が原因で、Windows 10が「お待ちください」画面で止まってしまう場合はあります。そこで、これらの周辺機器を取り外して問題を解決してみてください。具体的には、マウスとキーボード以外の外部デバイスをすべて取り外してください。それから、コンピューターを再起動し、Windows 10が「お待ちください」画面から先に進めるかどうかを確認します。
# 2. セーフモードで起動する
エラーのせいでコンピュータが正常に起動できないので、セーフ モードで起動してみてください。詳細手順は以下のとおりです。
- Win + X を押して、操作メニューから「シャットダウンまたはサインアウト」をクリックします。
- Shift キーを押しながら「再起動」をクリックして、Windows 回復環境 (WinRE) に入ります。
- 「トラブルシューティング」→「詳細オプション」→「スタートアップ設定」→「再起動」の順をクリックします。
- コンピュータが再起動すると、起動オプションの選択画面に入ります。ここではF5 キーを押して、「セーフ モードとネットワークを有効にする」オプションを選択してから進んでください。
上記の方法でセーフ モードに入ることができない場合は、Windows 11/10 の起動可能な USB フラッシュ ドライブを準備し、BIOS 設定ページで最初の起動デバイスに変更して、そのドライブからコンピュータを起動できます。次に、「コンピュータを修復する」をクリックして WinREを起動し、セーフ モードに入ることもできます。
Windows が「お待ちください」から進まない問題を修正する方法
Windows が「お待ちください」から進まない問題を解決するために、以下のような8つの対処法をまとめてみました。一つずつ試してトラブルシューティングを行いましょう。
方法 1:Windows Updateのトラブルシューティング ツールを実行する
前述したように、Windowsが「お待ちください」のページで止まって先に進めない場合は、Windows Update エラーが原因である可能性があります。Windows Updateのトラブルシューティング ツールを実行してエラーの検出と修復を行ってください。手順は次のとおりです。
ステップ1:Win + I キーを押して設定アプリを開きます。
ステップ2:「更新とセキュリティ」→「トラブルシューティング」を順番にクリックします。
ステップ3:「追加のトラブルシューティング ツール」をクリックし、「Windows Update」を展開して、下の「トラブルシューティング ツールの実行」をクリックします。
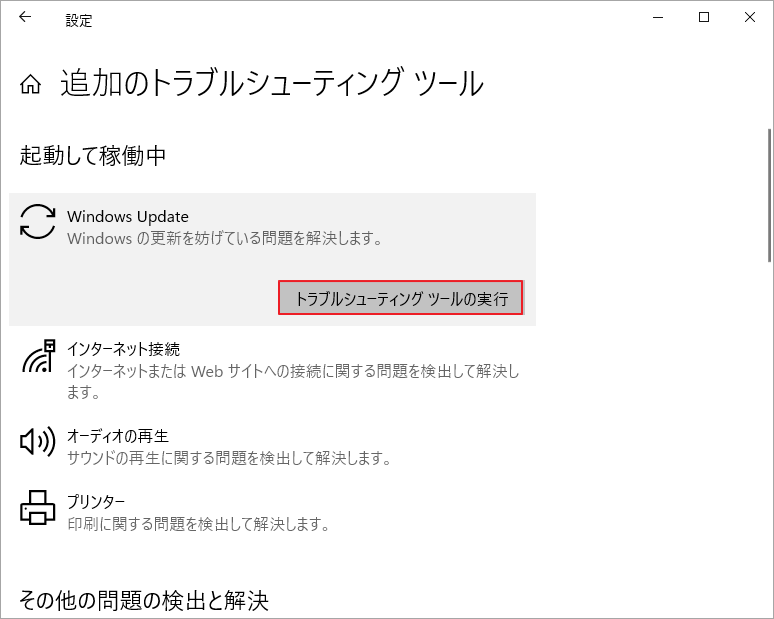
ステップ4:Windows Updateに関する問題の検出が開始されます。問題が見つかった場合は、画面の指示に従って解決してください。
方法 2:Windows Update のチェックとインストールを行う
Windows Updateが以前に実行されたが、操作が正しく完了しなかった場合、Windowsが再起動時に、「お待ちください」ページで立ち往生することもあります。この問題を解決するには、更新プログラムのインストールを再度実行して、操作が正しく完了することを確認してください。
Windowsセーフモードに入り、「設定」→「更新とセキュリティ」→「Windows Update」の順をクリックします。次に、「更新プログラムのチェック」ボタンをクリックして利用可能な更新プログラムが見つかったら、ダウンロードしてインストールします。
方法 3:一部の特定のWindows サービスを無効にする
また、Windows エラー報告サービス、ネットワーク リスト サービス、ネットワーク ロケーション認識などの一部の Windows サービスを無効にすることで問題を解決してみてください。詳細手順は以下のとおりです。
ステップ1:Win + R キーを押して、[ファイル名を指定して実行] ダイアログ ボックスを開きます。
ステップ2:ボックスに「services.msc」と入力し、Enter キーを押します。
ステップ3:「サービス」アプリに入り、上記のサービスを 1 つずつ見つけてダブルクリックし、「プロパティ」ウィンドウを開きます。
ステップ4:サービスが実行中の場合は、サービスを停止し、「スタートアップの種類」を無効に変更します。
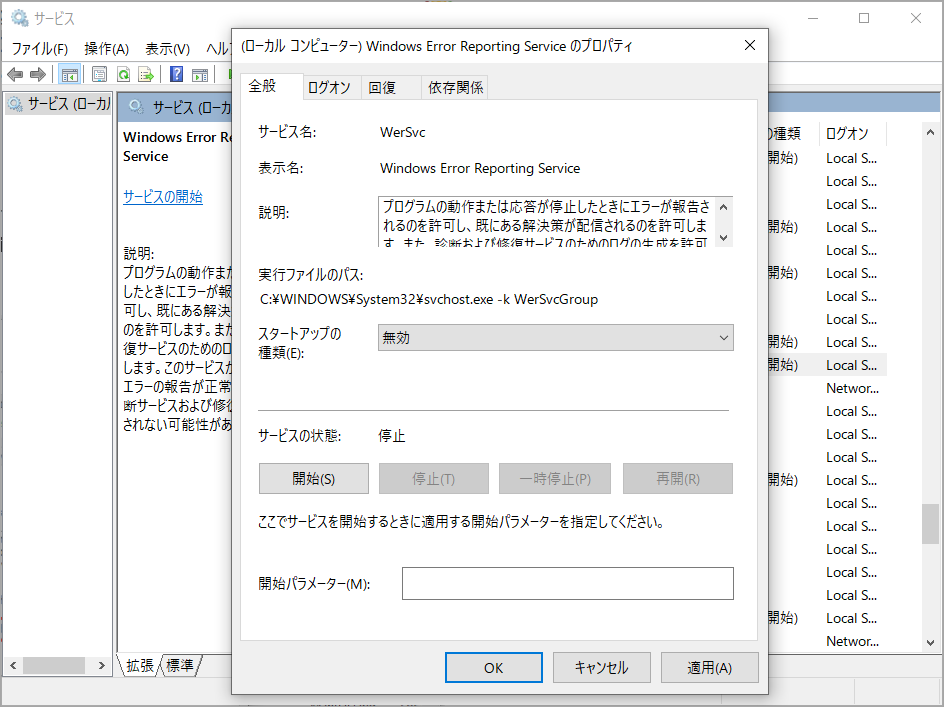
ステップ5:「適用」→「OK」をクリックして変更を保存します。
PC を再起動して、「お待ちください」画面から進めるかどうかを確認します。それでも問題が解決しない場合は、次の解決策に進んでください。
方法 4. DISMとSFC ツールを実行する
Windowsのシステム ファイルが破損すると、「お待ちください」画面で止まってしまう場合はあります。そこで、DISM ツールと SFC ツールでシステム ファイルをスキャンして修復してみてください。この2 つのツールを使用するには、コマンド プロンプトに入る必要があります。詳細手順は以下のとおりです。
ステップ1:Windows の検索バーに「cmd」と入力し、最も一致する検索結果の「コマンド プロンプト」を右クリックして「管理者として実行」を選択します。
ステップ2:コマンド プロンプト ウィンドウで、「sfc /scannow」と入力し、Enter キーを押します。
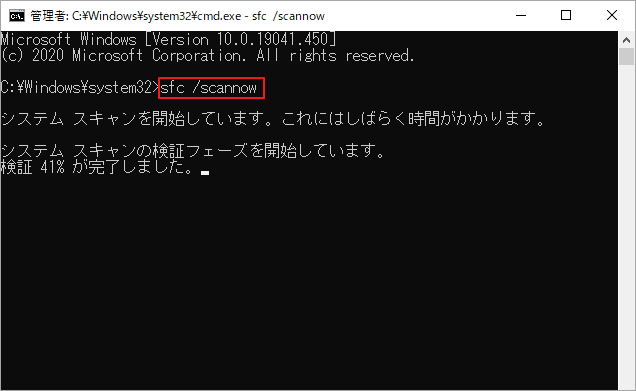
ステップ3:SFCによるシステムファイルのスキャンが完了したら、「DISM.exe /Online /Cleanup-image /Restorehealth」と入力し、Enter キーを押します。
ステップ4:プロセスが 100% 完了するまで辛抱強く待ちます。
方法 5:ハードドライブに問題がないか確認する
上で述べたように、Windowsが「お待ちください」画面で止まってしまう問題は、ハード ドライブの破損によって引き起こす可能性があります。そこで、ハードドライブを診断して問題がないか確認してください。ここには、2 つの方法を提供していきます。
方法 1:CHKDSK を使用する
CHKDSK は、Windows に組み込まれているディスク エラー チェックおよび修復ユーティリティです。ハードドライブのパーティションをスキャンして内部エラーを検出し、同時に修復します。CHKDSK を使用して破損したハード ドライブ パーティションを修復するには、次の手順に従います。
ステップ1:管理者としてコマンド プロンプトを再度開きます。
ステップ2:コマンド プロンプト ウィンドウで、chkdsk d : /f コマンドを入力し、Enter キーを押します。「d :」はスキャンするドライブの文字を表します。
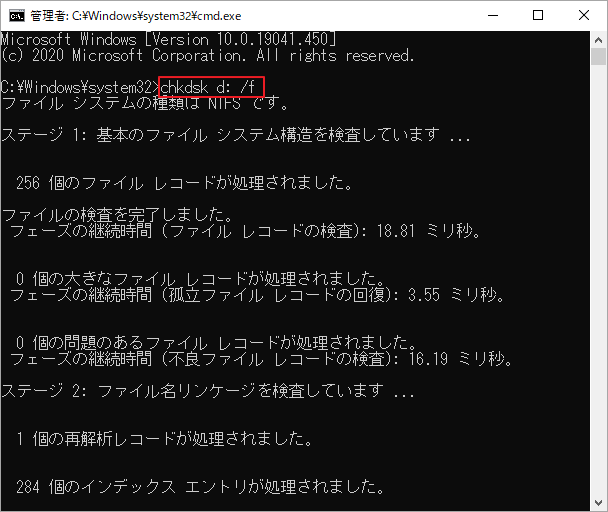
方法2:MiniTool Partition Wizardを使用する
場合によっては、CHKDSKツールに問題(書き込み禁止エラー、立ち往生)が発生し、ハードドライブのエラー チェックに使用できないことがあります。この場合は、強力なディスクマネージャーであるMiniTool Partition Wizardを使用することを強くお勧めします。このソフトウェアにより、ハードドライブ上の不良セクターをチェックするだけでなく、ファイル システム エラーも簡単かつ迅速に修復することができます。
Windowsが正常に起動できない状況に直面した場合は、MiniTool Partition Wizardのブータブル メディアを作成し、PE環境に入ってからエラー チェックを行いましょう。
MiniTool Partition Wizard Freeクリックしてダウンロード100%クリーン&セーフ
ステップ1:USBドライブを正常に動作するコンピュータに接続してMiniTool Partition Wizardを起動します。
ステップ2:ソフトウェアのメインインターフェースに入り、右上隅にある「ブータブル メディア」をクリックし、画面上の指示に従ってMiniTool Partition WizardのブータブルUSBを作成します。
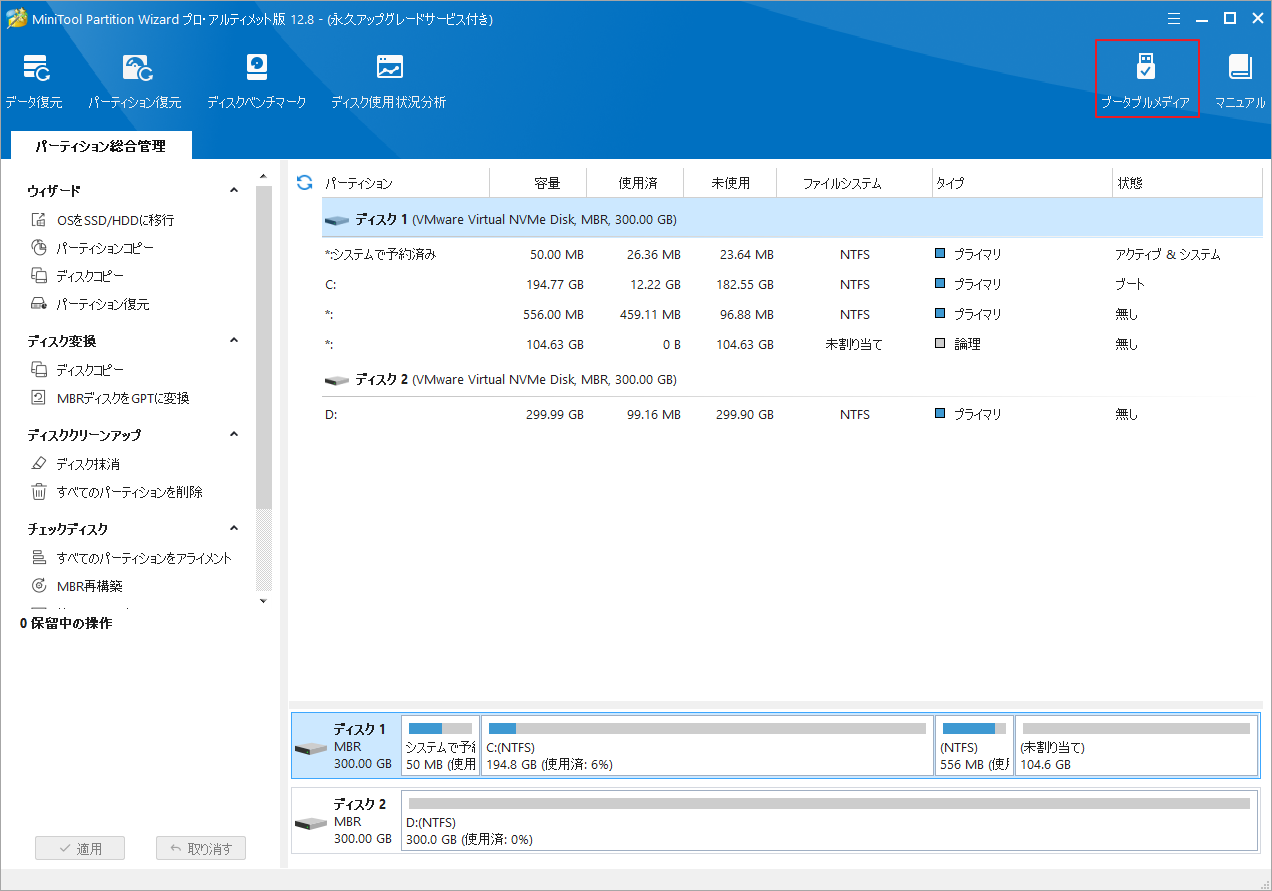
ステップ3:作成されたブータブルUSBを問題のあるコンピュータに接続します。
ステップ4:コンピュータを再起動し、BIOSキー(F2、DELなど)を押して BIOS メニューに入ります。
ステップ5:起動順序を変更して、ブータブルUSBを最初の起動オプションとして設定します。
ステップ6:すると、コンピュータが再起動され、MiniTool Partition Wizardのメインインターフェースに入ります。
ステップ7:左側のアクションパネルから「ファイルシステムのチェック」をクリックして続行します。
ステップ8:「チェックして検出したエラーを修正する」を選択し、「開始」ボタンをクリックします。このツールは、ファイル システム エラーをチェックして修復します。
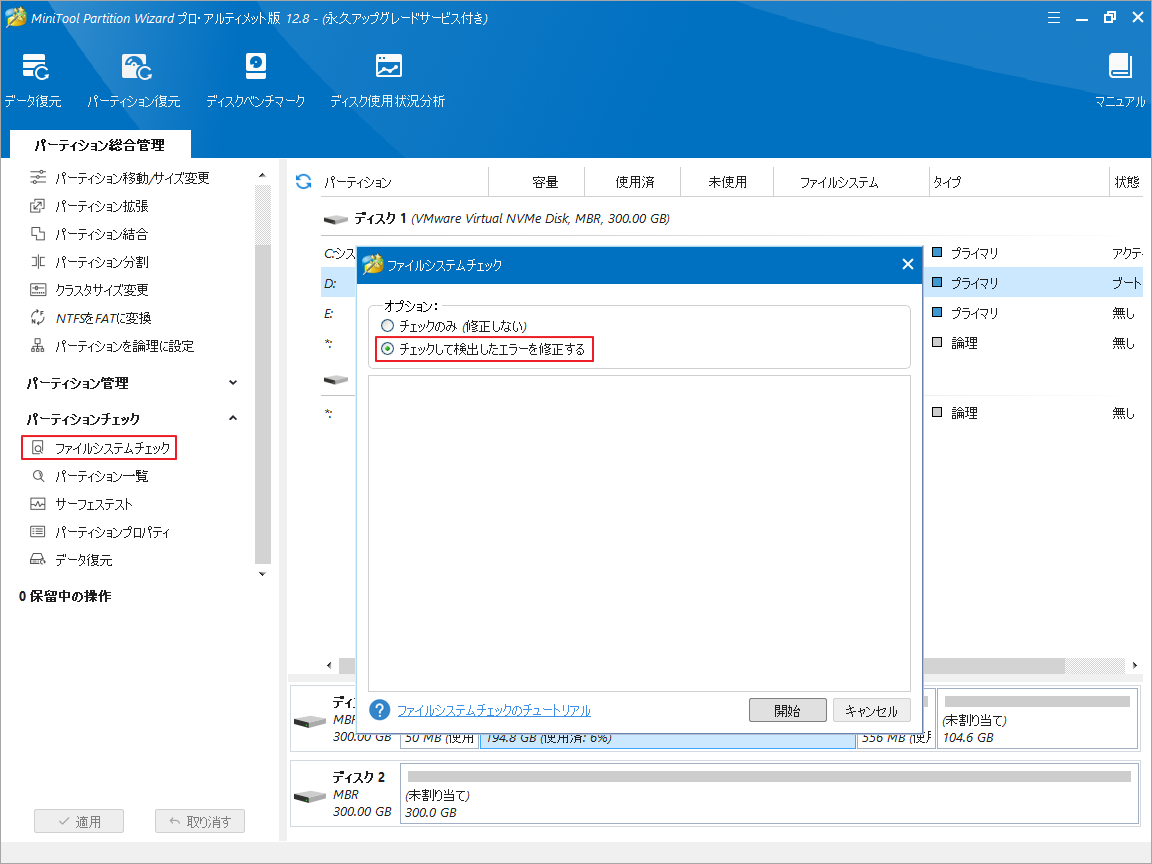
ステップ9:メイン インターフェイスに戻り、ターゲット ドライブを再度選択し、左側のペインで 「サーフェステスト」 をクリックします。
ステップ10:ポップアップ ウィンドウの「今すぐ開始」ボタンをクリックします。このツールはすぐにドライブ全体をスキャンし、テスト結果を表示します。
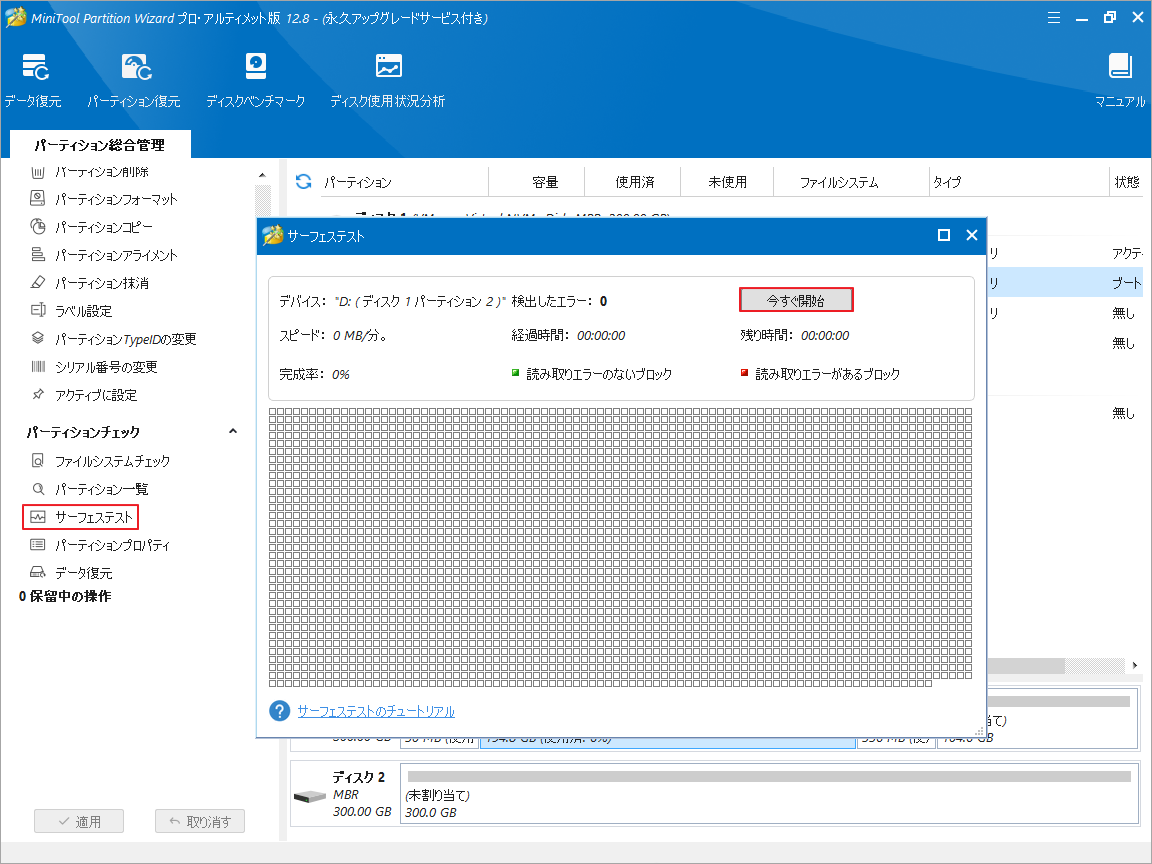
ステップ11:スキャンプロセスが完了すると、ハードドライブ上の不良セクターが赤色でマークされます。この場合、こちらのガイドを参考して修復するか、新しいハードドライブを交換する必要があります。
方法6:スタートアップ修復を実行する
また、スタートアップ修復を実行して「お待ちください」で止まる問題を修正してみてください。PC を WinRE で実行して「詳細オプション」ページに移動し、「スタートアップ修復」を選択します。その後、画面上の指示に従って修復を完了します。
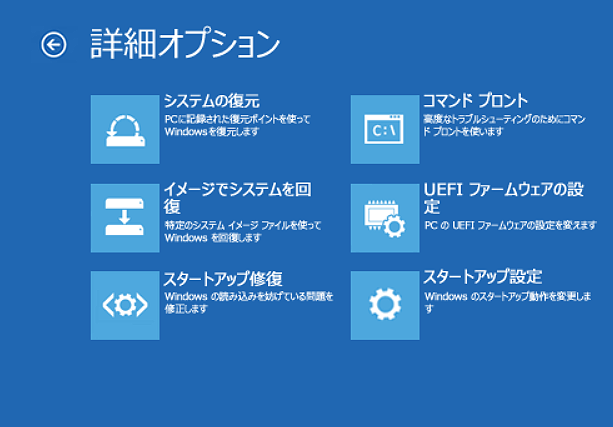
方法7:システムの復元を実行する
Windowsが「お待ちください」で止まるエラーが発生する前に復元ポイントが作成された場合は、システムの復元を実行して問題を解決できます。
ステップ1:PC を WinRE で起動し、「トラブルシューティング」→「詳細オプション」→「システムの復元」に移動します。
ステップ2:ユーザー アカウントを選択し、パスワードを入力します。
ステップ3:前に作成したシステム復元ポイントを選択し、プロンプトに従い、プロセスが完了するまで待ちます。
方法 8:PC をリセットする
上記の方法で問題を解決できない場合は、PC をリセットしてみてください。一部のユーザーは、この方法で問題を解決できたと報告しています。ただし、操作する前に、エラーによって失われたデータを回復したり、バックアップを作成したりする必要があることに注意してください。
Windowsが正常に起動できない状況に直面した場合は、Windowsをリセットする前にデータをバックアップできるMiniTool Partition Wizardを利用してください。
MiniTool Partition Wizard Freeクリックしてダウンロード100%クリーン&セーフ
MiniTool Partition Wizardを使用してデータをバックアップするチュートリアルです。
ステップ1:MiniTool Partition Wizardでブータブルメディアを作成してからコンピュータを起動します。
ステップ2:本ソフトのPE環境に入り、メインインターフェースの左側のアクションパネルから「ディスクコピー」ウィザードをクリックします。
ステップ3:機能歓迎画面の「次へ」をクリックします。
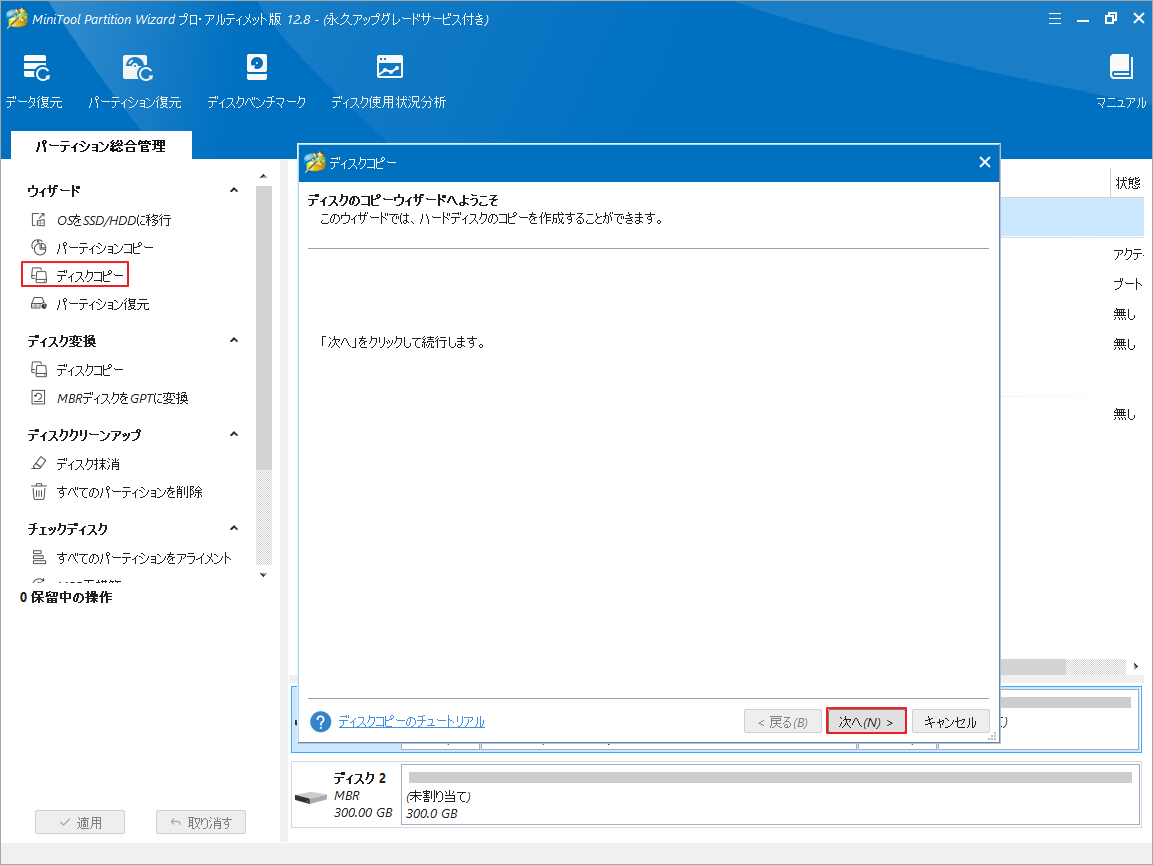
ステップ4:ポップアップ ウィンドウで、コピーするディスクを選択し、「次へ」をクリックします。
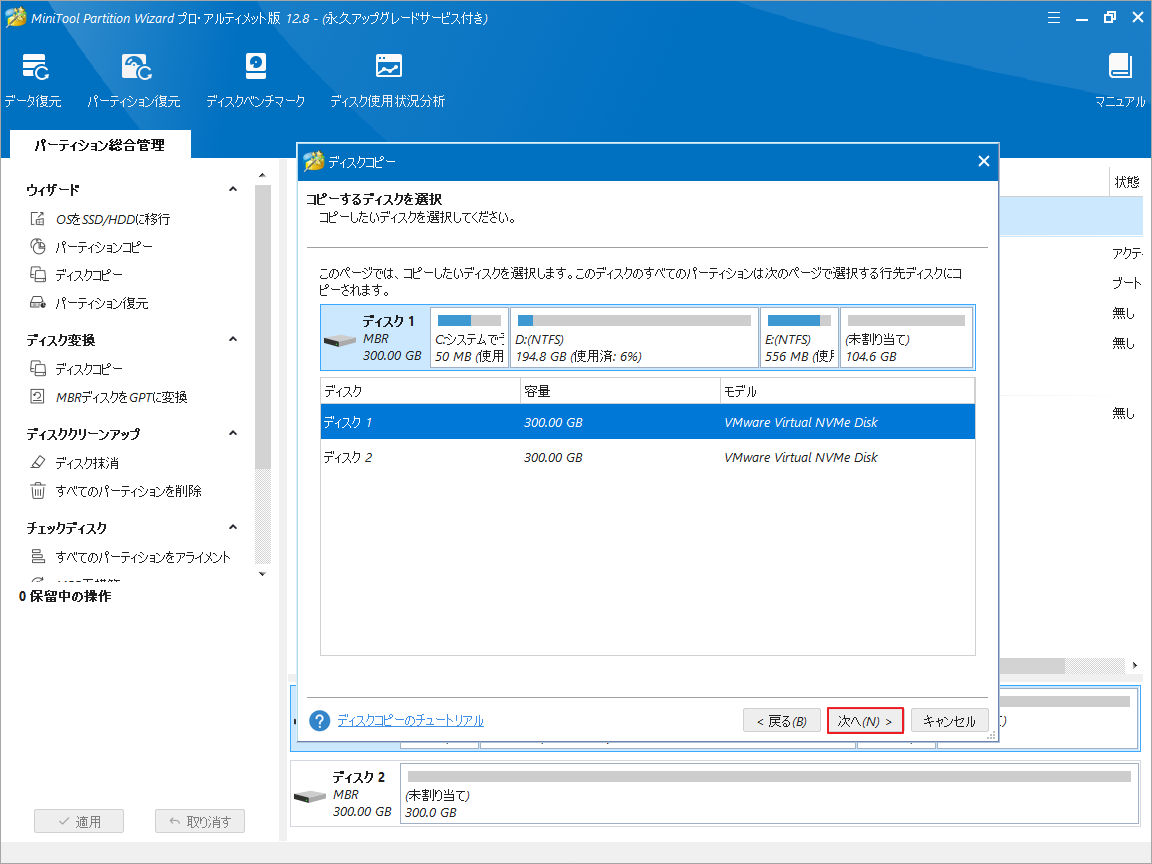
ステップ5:宛先ディスクを選択し、「次へ」ボタンをクリックします。
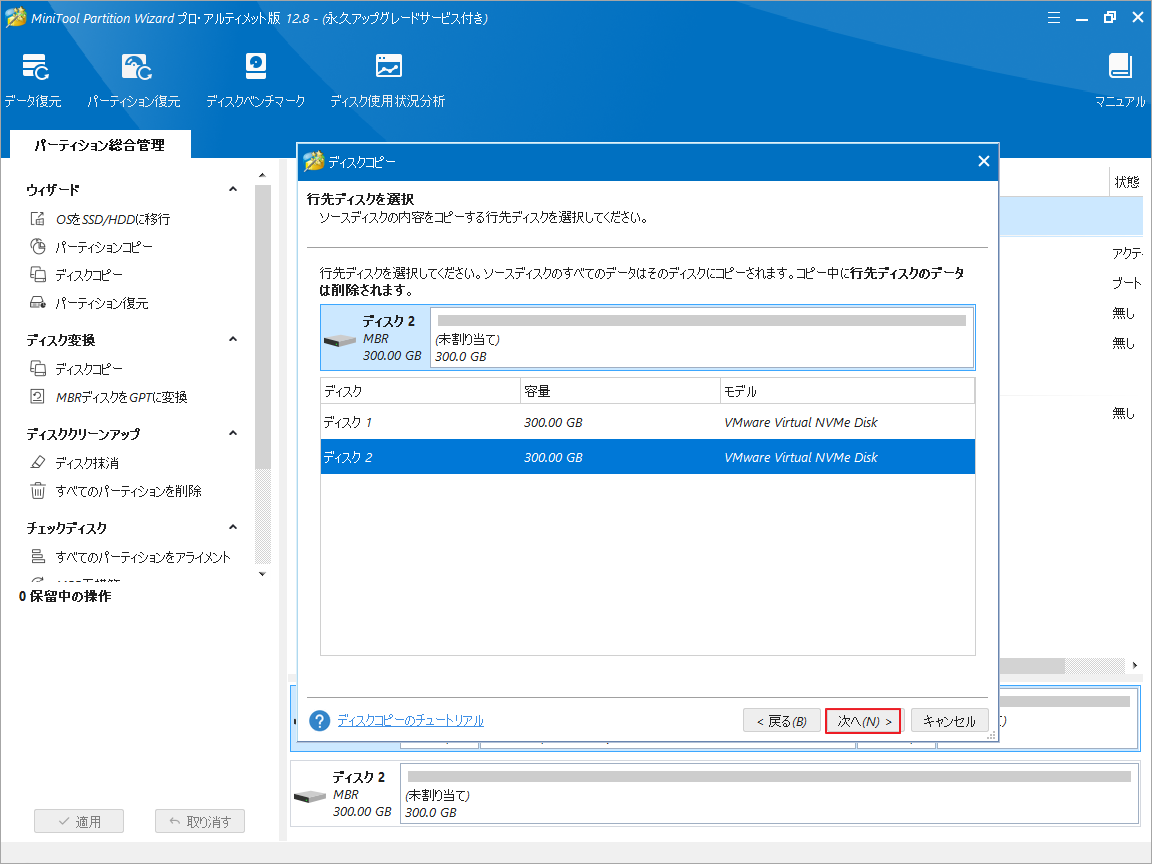
ステップ6:適切なコピー オプションを選択したうえ、ターゲット ディスクのレイアウトを調整して「次へ」をクリックします。
- パーティションをディスク全体に合わせる:コピー内容はソースディスクのパーティション割合を基づいて調整してターゲットディスク全体を埋めます。ターゲットディスクの容量がソースディスクより小さい場合に推奨されます。
- パーティションをサイズ変更せずにコピーする:ソースディスク上のすべてのパーティションが、サイズや場所を変更せずにターゲットディスクにコピーされます。
- パーティションを1 MBに調整する:これは4Kアラインメントであり、SSDのパフォーマンスを向上させるために推奨されます。
- 先行ディスクにGUIDパーティションテーブルを使用する:MBRは最大で2TBのディスク領域しか認識および使用できません。このオプションではMBRをGPTに変換できるため、ユーザーは2 TBを超えるディスク領域を使用できます。
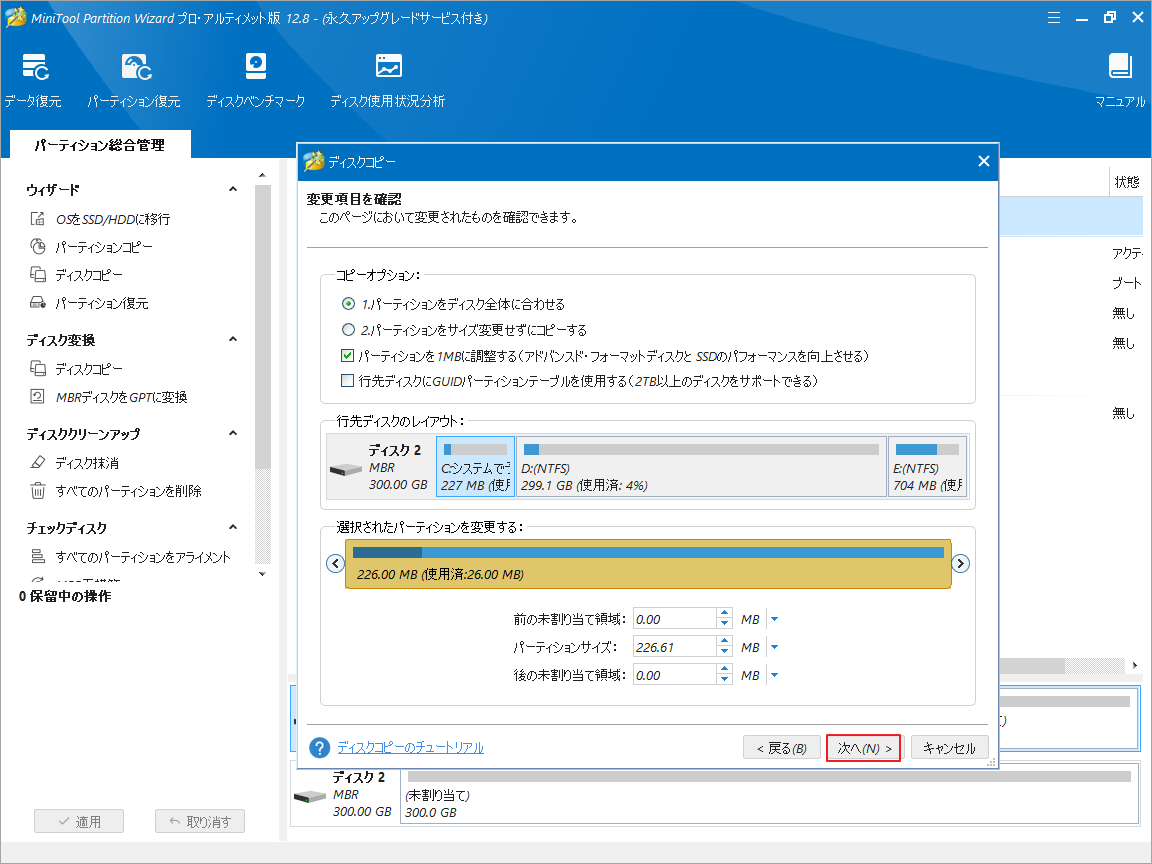
ステップ7:「完了」→「適用」→「はい」をクリックして、保留中の操作を実行します。
データをバックアップした後、PC をリセットできます。 PC を WinRE で起動して、「トラブルシューティング」→「この PC を初期状態に戻す」→「個人用ファイルを保持する/すべて削除する」を選択します。最後に、「クラウドダウンロード」または「ローカル再インストール」をクリックします。画面の指示に従ってリセット操作を完了します。
結語
Windows が「お待ちください」でスタックする場合の 8 つの解決策がすべて上記のコンテンツに表示されています。ご参考になされましたら幸いです。また、MiniTool Partition Wizardの使用中に何かご不明な点やご意見がございましたら、お気軽に[email protected]までご連絡ください。
