Microsoftはかつて、Digital River経由で多くの製品のディスクイメージ(ISOファイル)を提供していました。しかし、残念ながら、このサービスは2014年初めに中止となりました。それ以来、MicrosoftはTechBenchのウェブサイトに限定されたダウンロードを置くようになりました。この記事で取り上げたHeiDoc Windows ISO Downloaderは、TechBenchをベースに構築されており、さまざまな隠れた製品をダウンロードできます。
Windows と Microsoft Office のISOイメージファイルをダウンロードできるソフトであり、以下の内容でその詳細を見ていきましょう。
おすすめ記事:ISOファイルを簡単に作成できる無料のISO作成ソフト6選
Windows ISO Downloaderの概要
Windows ISO DownloaderはMicrosoft Windows and Office ISO Download Toolとも呼れ、Windows 7(2018年8月)、Windows 8.1、Windows 10、さらにはWindows 11の純正ディスクイメージ(ISO)をMicrosoftのサーバーから直接ダウンロードすることをサポートしています。
提示:Windows 11エディションは、Windows 10のオプションに含まれています。2021年10月に発売されたWindows 11は、執筆時点での Microsoft の NT オペレーティング システムの最新のメジャー リリースです。
このHeiDoc Windows ISO DownloaderはDELL、Insider Preview、Developer、New Additionsなどのオプションも提供しますので、デバイスやIDによって、適切なディスクイメージを取得することができます。そのほか、Office for MacとOffice 2013/2016/2019のディスクイメージも用意されています。実は、今回紹介したWindowsシステムとOffice以外にも、他のソフトウェア用のISOファイル(例えば、PCSX2 BIOS、PS1 BIOS、Xbox BIOS、GBA BIOSなど)もたくさんあります。
このISO DownloaderにはWindows 7とOffice 2010のダウンロード リンクが用意されていますが、Microsoftに引き抜かれたため、実際にはダウンロードすることができなくなっています。このままダウンロードを続けると、次のようなエラーが表示されます。
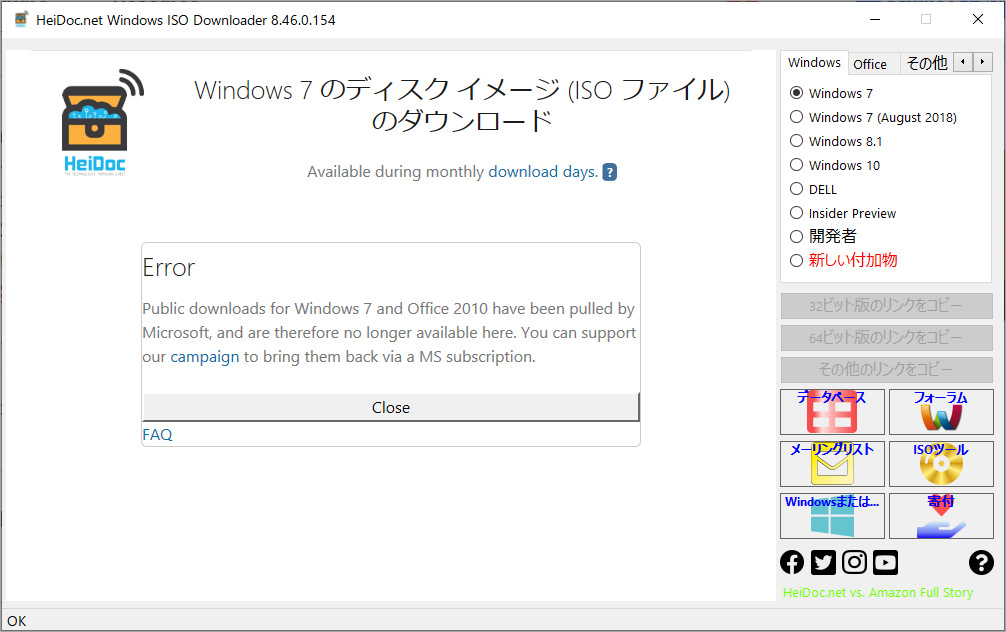
代わりに、こちらの記事にて紹介した内容を参考して、Windows 7のISOファイルをダウンロードすることができます。
つまり、Windows ISO Downloaderは、WindowsとMicrosoft Officeのイメージファイルを無料でダウンロードできるソフトです。しかも、このソフトウェアをダウンロードすれば、インストールせずに直接使えるので、非常に便利です。
参考情報
Microsoftによってリリースされた Windows Media Creation Tool はもう一つのWindowsのISO イメージファイル入手支援ソフトで、Windows システムの公式 ISO ファイルを取得するのに役立ちます。Windows ISO ファイルを取得した後、Windows USB/DVD Download Tool または Rufus を使って、イメージ ファイルをUSB デバイスまたは DVD に書き込んでインストール メディアを作成することができます。そして、作成されたインストールメディアを通して、Windowsシステムをクリーンインストールすることができます。
さらに、Windows Media Creation Toolを使えば、現在使用しているPCを直接アップグレードすることもできます。これを行うには、このツールを実行し、「実行する操作を選んでください」のページに移動して「このPCを今すぐアップグレードする」をクリックします。その後、ウイザードに従って操作すればシステムのアップグレードを完成できます。
HeiDoc Windows ISO Downloaderを入手する方法
Microsoft Windows and Office ISO Download Toolから Windows システム ISO ファイルをダウンロードするには、まずこのプログラムを入手する必要があります。ダウンロードを開始する前に、お使いのPCが以下の要件を満たしていることを確認してください。
- OS:Windows7以降
- Webブラウザ:Internet Explorer 8以降
- ネットワーク: .NET Framework 4.x および安定したインターネット接続
では、ここをクリックして、Microsoft Windows and Office ISO Download Toolをダウンロードしてください。ダウンロード処理が終了したら、Windows-ISO-Downloader.exeをダブルクリックして実行してください。

すると、HeiDoc Windows ISO Downloaderのメインインターフェイスが表示されます。
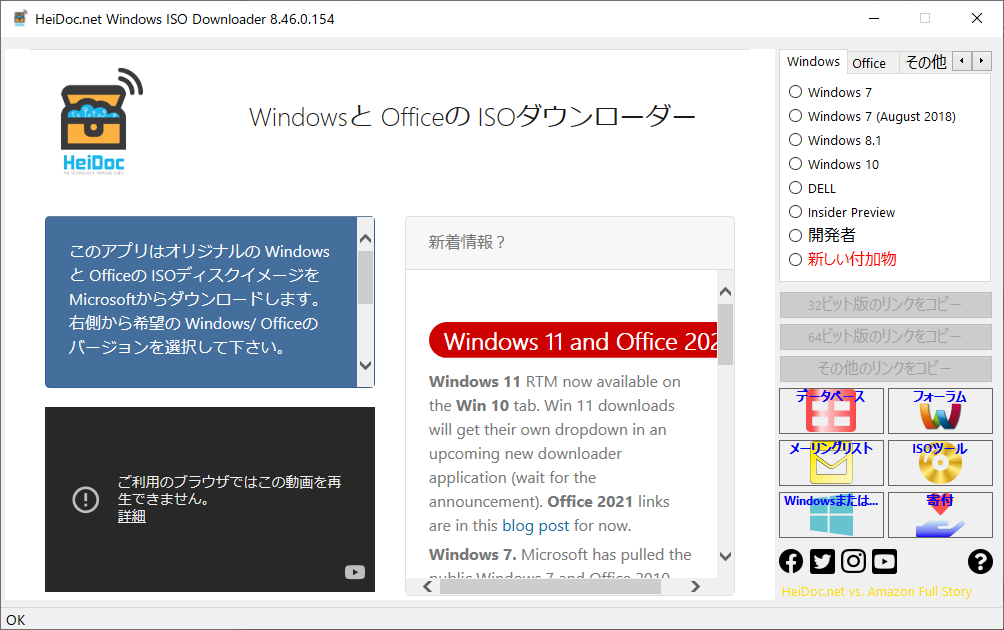
Windows 11のISOファイルをダウンロードし、システムをインストールする
全体の流れは3つの部分に分かれます。
パート1.Windows 11のISOファイルをダウンロードする
前述したように、HeiDoc Windows ISO DownloaderはWindows 7 (August 2018)/Windows 8.1/Windows 10のISOファイル以外、さらにWindows 11もダウンロードすることができます。Windows 11をインストールしたり、アップグレードしたりしたい場合は、そのISOファイルをダウンロードして、このシステムをインストールすることができます。ここでは、詳しい手順を説明します。
提示:ISOファイルは、すべてのWindowsインストールファイルを1つの非圧縮ファイルにまとめたものです。
ステップ1:WindowsとOffice ISO Downloaderのセットアップファイルをダブルクリックして起動した後、Windowsタブの「Windows 10」を選択して操作を開始します。
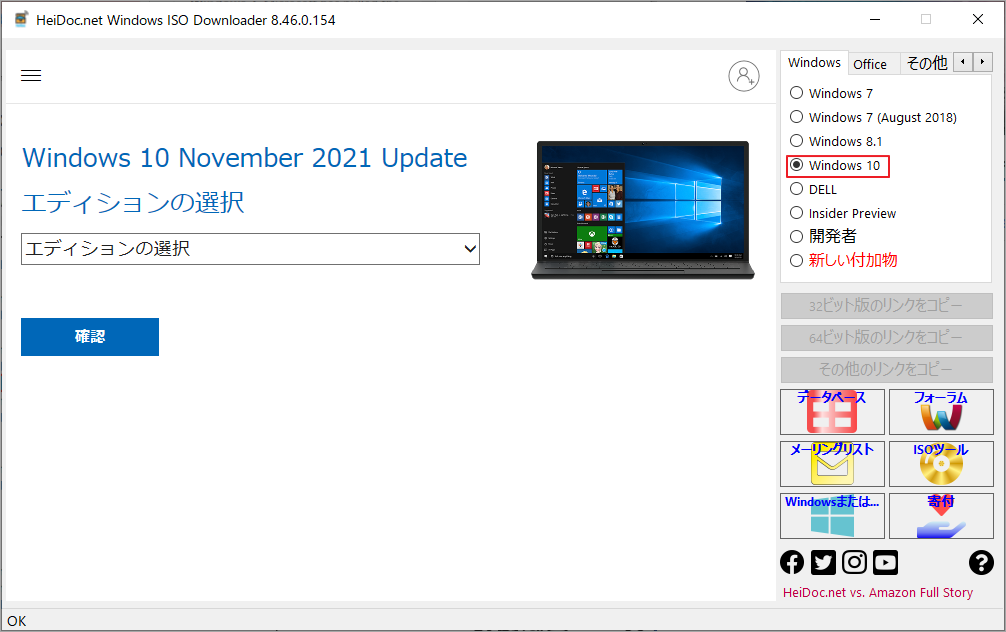
ステップ2:次のウィンドウで、「エディションの選択」の下矢印をクリックし、ドロップダウンメニューから適切なWindows 11エディションを選択します。
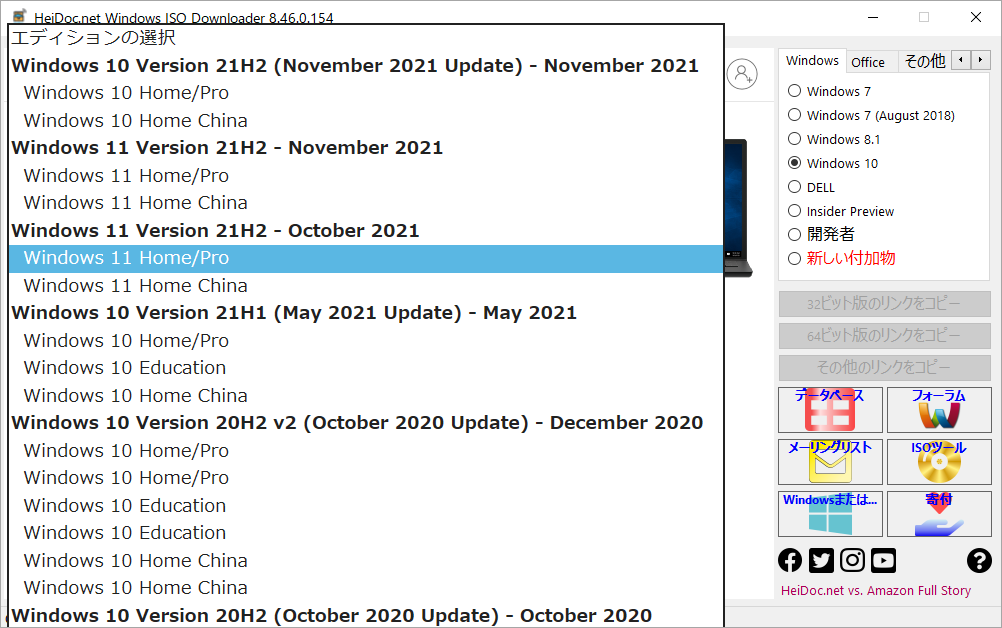
ステップ3:「確認」をクリックしてリクエストを送信します。次に、「製品の言語の選択」メニューを展開し、使用する言語を選択して「確認」をクリックします。
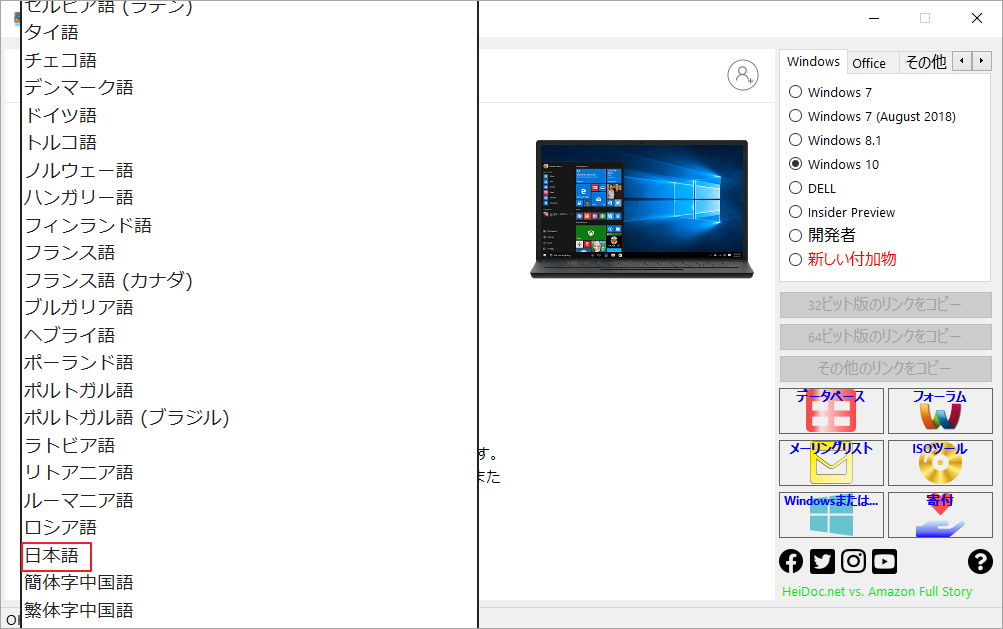
ステップ4:すると、Windows 11のISOイメージファイルのダウンロード準備ができました。「64-bit ダウンロード」ボタンをクリックして続行します。
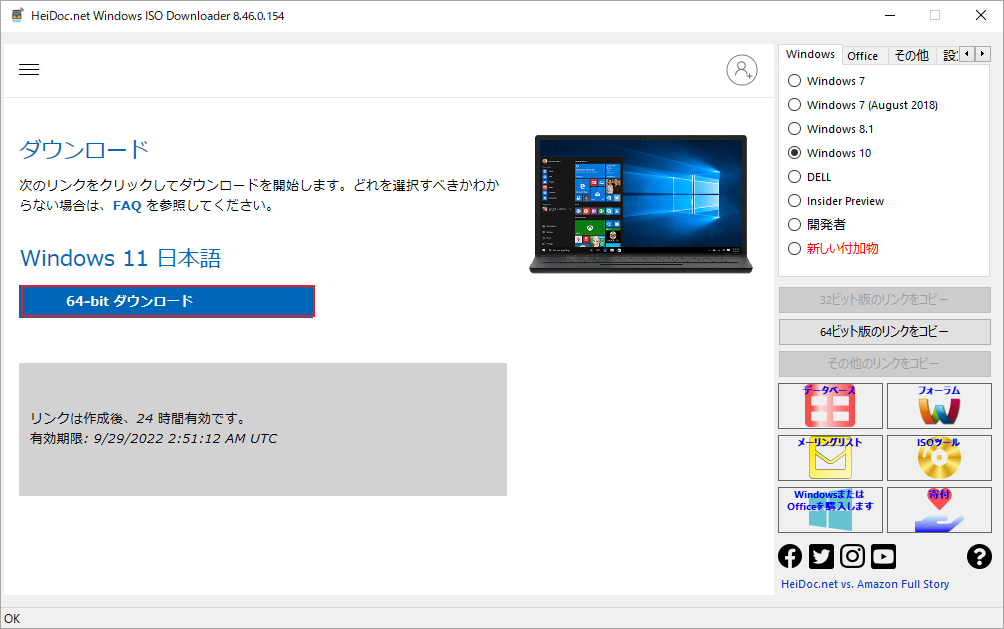
ステップ5:「保存」をクリックし、ISOファイルの保存場所を選択します。その後、Windows 11 ISOファイルは自動的にダウンロードされます。ダウンロード処理が終了するまで、辛抱強く待ってください。
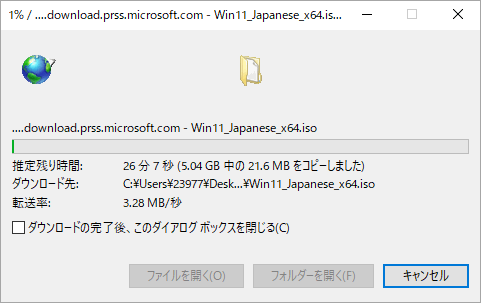
おすすめ記事:Windows XP ISOファイルを無料でダウンロードする方法
パート2:インストールメディアを作成する
Windows 11のISOファイルをダウンロードしたら、起動可能なUSB/DVDを作成することができます。つまり、インストールメディアを作成するということです。起動可能なドライブがあれば、既存のOSを起動することなく、Windows 11をインストールすることができます。新しいパソコンにシステムをインストールする予定がある場合、非常に便利です。
提示:現在のシステムをWindows 11で交換したい場合は、setup.exeファイルを直接実行し、プロンプトの指示に従ってシステムの交換を完了させることができます。その場合は、この部分をスキップしてください。
Windows 11のインストール メディアを作成するには、Windows USB/DVD Download Toolを活用してください。より詳細な情報については、ここをクリックして調べることができます。また、Rufusを使用してディスクイメージを作成することもできます。
このツールを該当公式サイトからダウンロードした後、実行ファイルをダブルクリックして直接起動します(インストール不要)。「ブートの種類」でダウンロードした Windows 11 ISO ファイルを選択し、必要に応じてその他のパラメータを設定し、「スタート」をタップします。
注意:この2つのツールは、いずれもUSBフラッシュメモリーを必要とします。
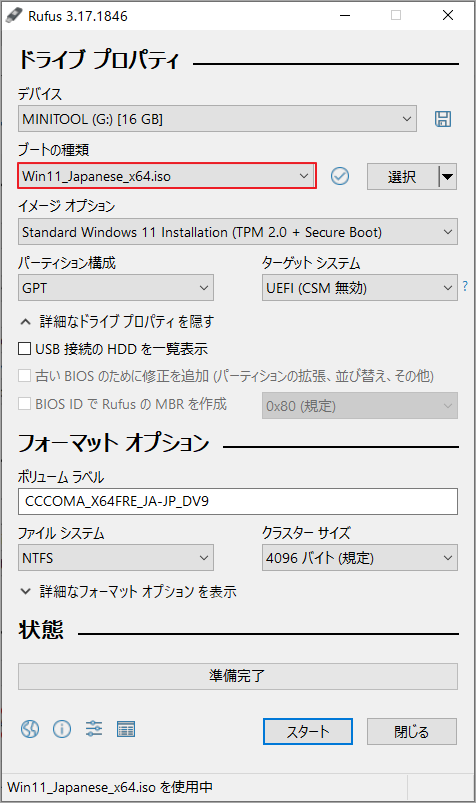
Windows 11インストールメディアの作成が完了したら、次のパートに進みます。
パート3: Windows 11をインストールする
以上の手順で、Windows 11のインストールメディアを作成されました。ただし、必ずWindows 11をインストールできるわけではありません。Windows 11をインストールする前に、お使いのパソコンが以下の要件を満たしているかどうかを確認してください。
- プロセッサ: 互換性のある 64 ビット プロセッサまたはシステム オン チップ上の 2 つ以上のコアで 1 GHz 以上
- システム ファームウェア: UEFI、セキュア ブート対応
- グラフィックカード: WDDM 2.0 ドライバーを搭載した DirectX 12 以降に対応
- ディスプレイ: 対角線が 9 インチを超える HD 720p ディスプレイ、カラー チャネルあたり 8 ビット
- TPM: TPM バージョン0
- メモリ: 4GB
- ストレージ:64GB以上
- インターネット接続と Microsoft アカウント: Windows Home エディションでは、インターネット接続と Microsoft アカウントが必要
要件を満たしている場合は、デバイスの電源を入れ > BIOS設定画面に入ります。その後、Windows 11のインストールUSBドライブを最初の起動オプションとして設定して保存します。コンピュータが自動的に再起動したら、次の手順でWindows 11をインストールします。
ステップ1:「Windowsセットアップ」ウィンドウで、Windows 11の言語などを設定し、「次へ」をクリックします。

ステップ2:次のプロンプトウィンドウで「今すぐインストール」をクリックします。
ステップ3: 表示されたリストからWindows 11のエディションを選択し、「次へ」をクリックします。
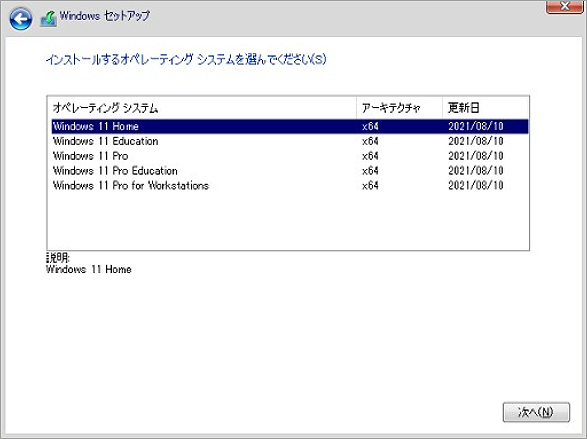
ステップ4:画面の指示に従って、インストール作業を終了してください。
Windows 11をインストールせずに入手する方法
また、Windows 11をお持ちの方がいらっしゃれば、インストールせずに入手することも可能です。 Windows移行ツールを使えば、他のPCから直接Windows 11を取得することができます。
MiniTool Partition Wizardは、そのようなシステム移行プログラムです。その「OSをSSD/HDDに移行」機能は、他のコンピュータからOSを簡単にコピーして移行することできます。そして移行後のシステムは正常に動作することができます。
ステップ:パソコンの電源を切り、システムディスクを取り出してから、SATA-USBケーブルでターゲットパソコン(Windows 11がインストールされている)に接続します。
提示:移行作業中にデータが削除されるため、システムディスクに重要なデータが含まれている場合、バックアップをとっておく必要があります。また、システムディスクの容量は、移行先のPCのWindows 11の容量より大きいことを確認してください。
ステップ2:以下のボタンをクリックして、ターゲットPCにMiniTool Partition Wizardをダウンロードし、インストールします。
MiniTool Partition Wizard Freeクリックしてダウンロード100%クリーン&セーフ
ステップ3: MiniTool Partition Wizardを起動してメインインターフェイスに入り、アクションパネルの「OSをSSD/HDDに移行」機能をクリックします。
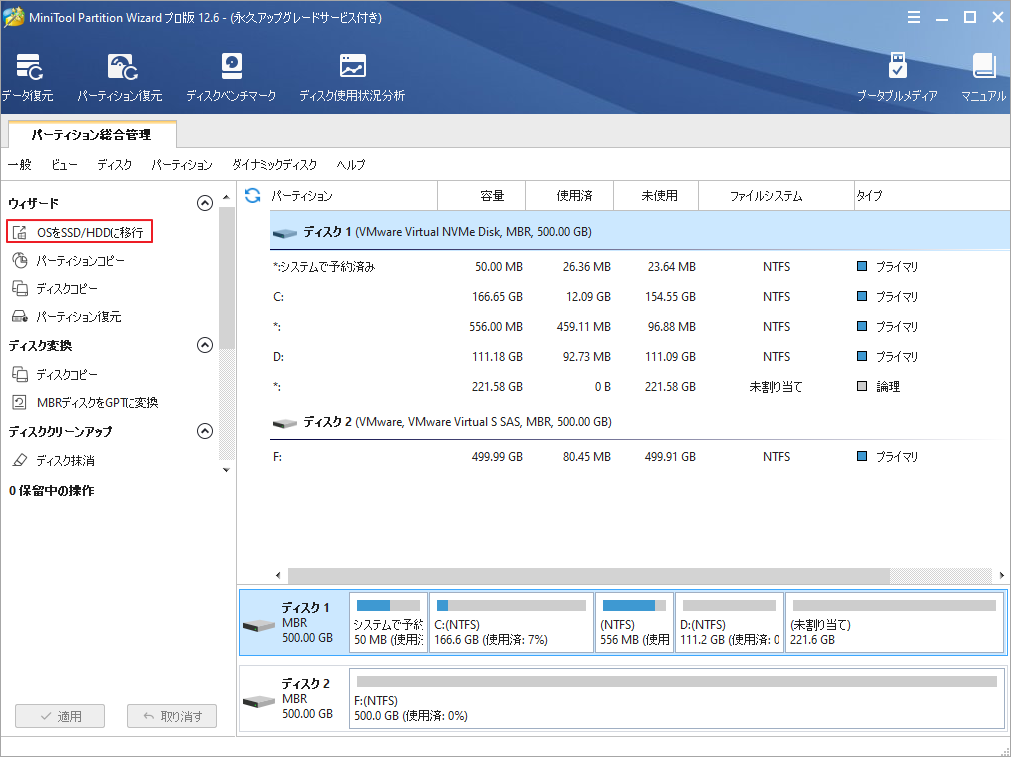
ステップ 4: ポップアップウィンドウで、移行オプションを選択します。ここは、Windows 11のみ移行するので、オプションBを選択しておきましょう。その後、「次へ」をクリックして続行します。
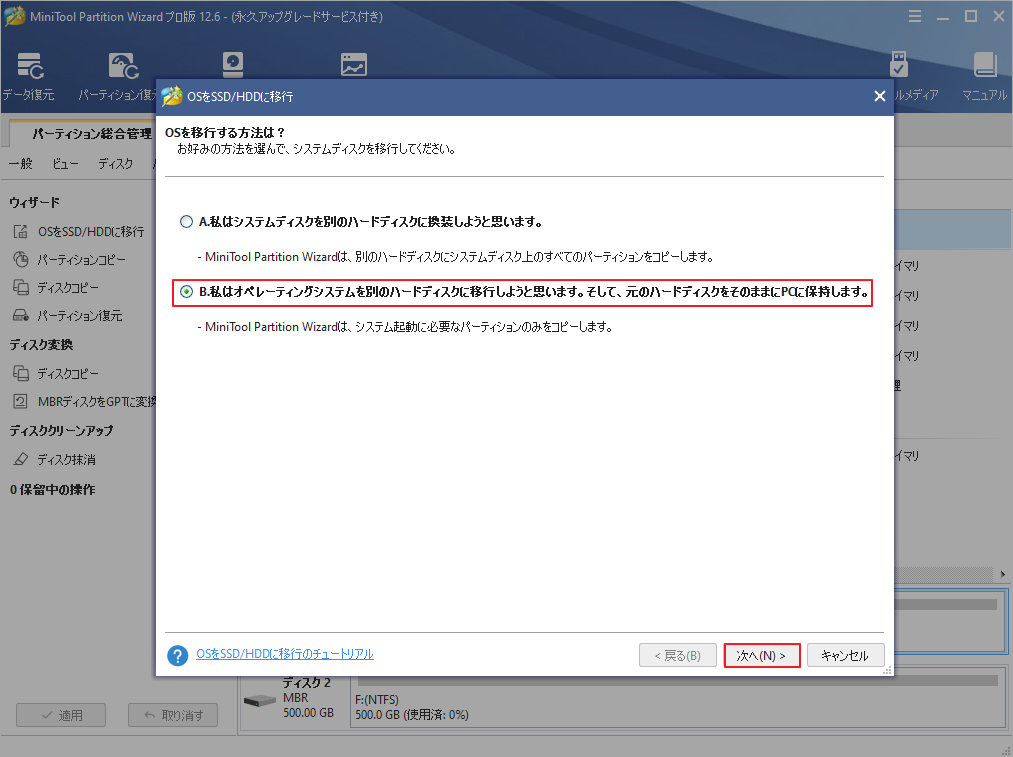
ステップ5:先ほどPCに接続されているハードディスクを保存先ディスクとして選択し、「次へ」をクリックします。
提示:選択したディスクのデータがすべて破壊されることを通知していますので、[はい]をクリックして操作を確定します。
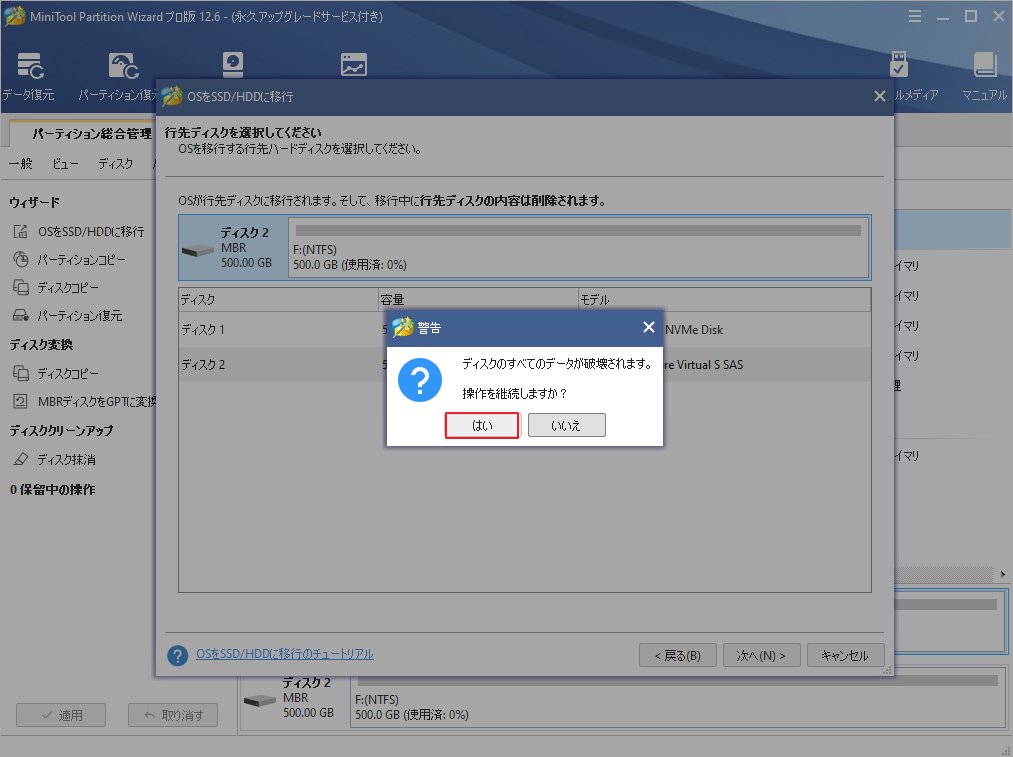
ステップ 6:適宜コピーオプションを選択します。
- パーティションをディスク全体に合わせる:コピー内容はソースディスクのパーティション割合を基づいて調整してターゲットディスク全体を埋めます。ターゲットディスクの容量がソースディスクより小さい場合に推奨されます。
- パーティションをサイズ変更せずにコピーする:ソースディスク上のすべてのパーティションが、サイズや場所を変更せずにターゲットディスクにコピーされます。
- パーティションを1 MBに調整する:これは4Kアラインメントであり、SSDのパフォーマンスを向上させるために推奨されます。
- 先行ディスクにGUIDパーティションテーブルを使用する:MBRは最大で2TBのディスク領域しか認識および使用できません。このオプションではMBRをGPTに変換できるため、ユーザーは2 TBを超えるディスク領域を使用できます。
ステップ 7:行先ディスクの各パーティションのレイアウト(位置とサイズ)を設定し、「次へ」をクリックします。
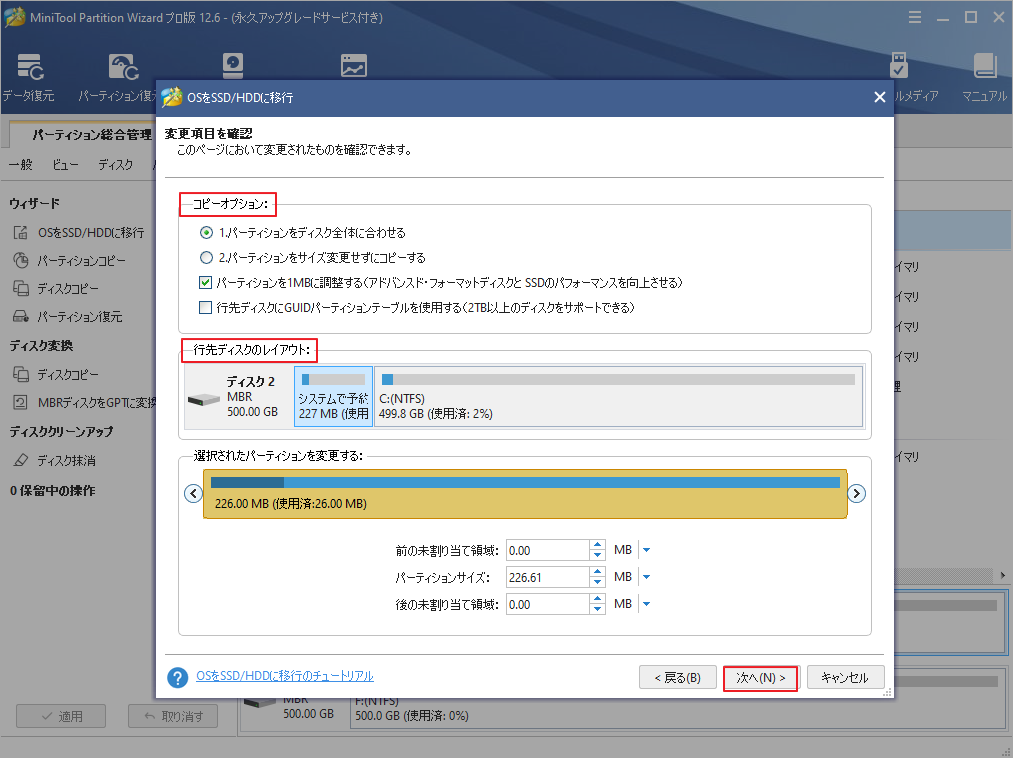
ステップ8:「完了」をクリックして設定を終了します。その後、メインインターフェイスの「適用」をクリックして保留中の操作を実行します。
ステップ9:接続されたディスクを切断し、元のPCに戻します。そのPCの電源を入れると、Windows 11が起動します。
結語
この記事はMicrosoft Windows and Office ISO Download Toolを使用してWindows 11のISOイメージファイルをダウンロードしてインストールする方法を説明しています。Windowsのクリーンインストールまたはアップグレードをしたい場合は、このツールを利用して対応するISOファイルをダウンロードしましょう。
これらの内容はご参考になされましたら幸いです。なお、MiniTool Partition Wizardの使用中に何かご不明な点やご意見がございましたら、お気軽に[email protected]までご連絡ください。
