Windowsのインストールプロセスが失敗し、「インストールの次のフェーズにコンピューターを起動するように準備することができませんでした。Windowsをインストールするには、インストールを再実行してください。」というエラーメッセージが表示される場合がありますか。今回はMiniToolよりこのエラーを解決するいくつかの方法を紹介していきます。
コンピュータを起動するように準備できないエラーについて
一部のユーザーはフォーラムで「インストールの次のフェーズにコンピューターを起動するように準備することができませんでした。windowsをインストールするには、インストールを再実行してください。」というエラーを報告しています。例えば、WindowsユーザーZP9によって投稿された実際のケースを見てみましょう。
My PC shut off when it was updating. I created a USB boot drive and it will open to the Windows setup screen in my computer. It shows the steps “copying Windows files, getting files ready for installation, installing features, installing updates, finishing up”. When it finishes installing updates it presents an error message saying “Windows could not prepare the computer to boot into the next phase of installation. To install Windows, restart the installation.” I’ve done this multiple times. From www.windowsphoneinfo.com
見てるの通り、このエラーはWindowsの更新プロセス中に発生し、自動修復ループに入ります。実際のところ、このエラーはWindowsオペレーティングシステムをコンピューターにインストールするときも発生する可能性があります。
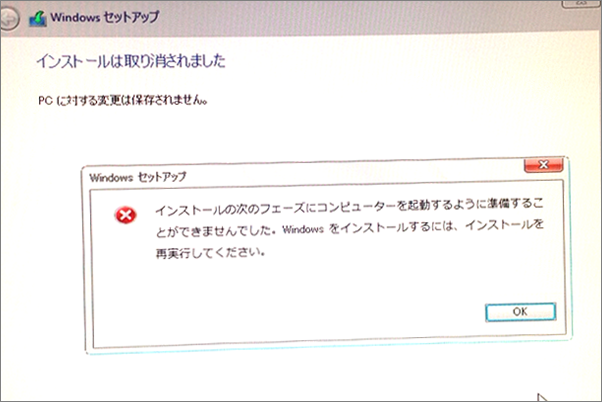
Windowsの更新またはインストールプロセスをブロックする他の問題と同じ、このエラーは、Windows 7、8.1、10など、色んなWindowsバージョンで発生することが報告されています。
また、ネットで情報を整理したところ、このエラーについて考えられる原因は下記の通りまとめてみました。
- コンピュータに接続されている外部デバイスが多すぎます。
- BIOSが、インストールまたは更新しているWindowsバージョンと互換性がありません。
- インストールメディアが正しく作成されていません。
- システムファイルが破損しています。
それから、上記の原因を基づいて、以下の対処法を提供していきます。
コンピュータを起動するように準備できないエラーの対処法
エラー「インストールの次のフェーズにコンピューターを起動するように準備することができませんでした。Windowsをインストールするには、インストールを再実行してください。」の原因を知った後、それに対応する4つの対処法を見てみましょう。
コンピュータを起動するように準備できないエラーの4つの対処法
- 不要なハードウェアを削除します
- BIOSを更新します
- 新しいインストールメディアを適切に準備します
- すべてのパーティションを削除し、Windowsをクリーンインストールします
対処法1、不要なハードウェアを削除します
私たちは時々一時使用のためにコンピューターに色んなハードウェアを追加しましたが、使用した後も取り外すことがなく、コンピューターに接続するままの状態があります。場合によって、これはシステムの正常な機能を妨害し、ブルースクリーン エラーなどの重大な問題を引き起こす可能性があります。
つきまして、もし多くの外部ハードウェアが接続された状態でWindowsを更新またはインストールすると、「インストールの次のフェーズにコンピューターを起動するように準備することができませんでした。Windowsをインストールするには、インストールを再実行してください。」エラーが発生する可能性があります。よって、Windowsの更新またはインストールに失敗した場合、不要なハードウェアを取り外してください。
その後、Windowsの更新またはインストールを再試行して、エラーが修正されたかどうかを確認できます。
対処法2、BIOSを更新します
コンピューターに搭載されているBIOSモデルが、インストールしようとしているWindowsバージョンと互換性がない場合は、インストール中に問題が発生する可能性があります。この場合、BIOSを現在のWindowsでサポートされているバージョンに更新する必要があります。
警告:BIOSはコンピューターに対してとっても重要なものであり、変更するのはリスクがあります。誤操作によってコンピュータに回復不可な損傷を与える可能性があるため、BIOSのことについてよく知らない方は、この方法をスキップして次の方法に進むことをお勧めします。
BIOSの更新方法がわからない場合は、コンピューターをバックアップして、以下の手順を参照してください。
ステップ1、現在のBIOSバージョンと必要なシステム情報を確認します。
Windows + Rを押し、編集ボックスにmsinfo32を入力してEnterを押します。システム情報画面に入たっら、OSのバージョン、システムモデル、BIOSのバージョン/日付を見つけます。また、画面下の検索ボックスで該当項目を検索することができます。
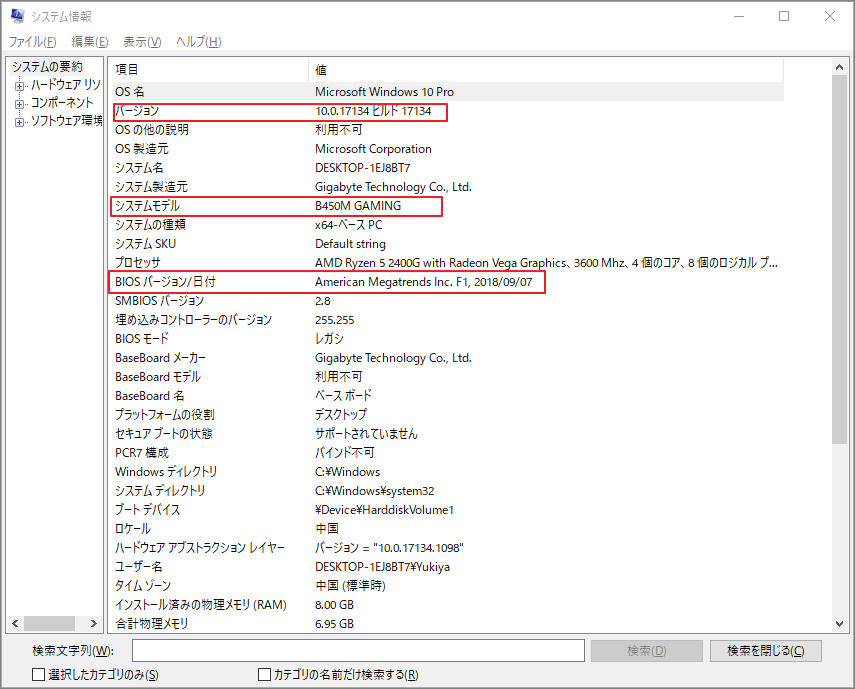
ステップ2:公式ウェブサイトから最新バージョンのBIOSをダウンロードします。
ブラウザでシステムモデルとBIOSを検索して適切なWebサイトを見つけます。次に、ターゲットシステムモデルのサポートページまたはダウンロードページに移動すると、BIOSバージョンのリストが表示されます。BIOSの更新ファイルをダウンロードします
ステップ3:ダウンロードしたzipファイルを展開し、BIOSファイルを準備済みのフラッシュドライブにコピーし、更新プロセス中はドライブをコンピューターに接続したままにします。
ステップ4、BIOSを起動し、可能であれば現在のBIOSをバックアップします。次に、BIOS更新ツールを有効にしてBIOSを更新します。プロセスが完了したら、コンピューターを再起動して変更を適用します。
対処法3、新しいインストールメディアを適切に準備します
一部のユーザーは、インストールメディアを使用してWindowsをインストールしているときにエラーが発生しています。これはWindowsのインストールに使用したインストールメディアが正しく作成されていないか、損傷している可能性があります。
そのため、Windows メディア作成ツールを使用して適切なインストールメディアを作成することをお勧めします。
ステップ1、USBドライブをコンピューターに接続します。
ステップ2、Windowsメディア作成ツールをダウンロードをダウンロードして起動します。
ステップ3、次の画面が表示されたら、「別のPCのインストールメディアを作成する(USBフラッシュドライブ、DVD、またはISOファイル)」を選択し、「次へ」ボタンをクリックします。
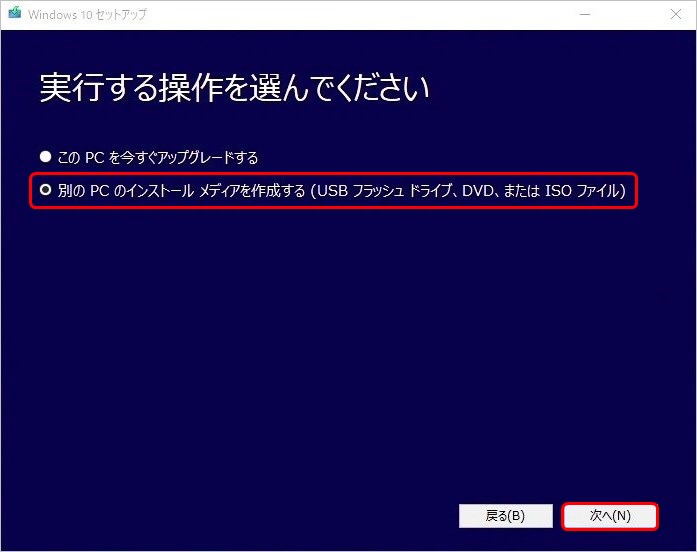
ステップ3、「言語、アーキテクチャ、エディションの選択」画面の「次へ」をクリックします。すると、USBフラッシュドライブを選択し、「次へ」をクリックしてインストールメディアの作成を開始します。
他のバージョンのWindowsを使用している場合は、MicrosoftのWebサイトからISOファイルをダウンロードし、この記事を参照して対応するインストールメディアを作成できます。
対処法4、すべてのパーティションを削除し、Windowsをクリーンインストールします
ディスク上のすべてのパーティションを削除して再構成することにより、コンピュータを起動するように準備できないエラーを修正する可能性もあります。しかし、この操作を行うと、ディスクに保存されているすべてのデータが削除されるので、データを保護するために、MiniTool Partition Wizardを使用して、パーティションを削除する前にディスクをバックアップしましょう。
システムパーティションをバックアップするため。システムデータに損傷を与えないように、ここはMiniTool Partition Wizard有料版を利用して、WinPEの環境で操作を行いましょう。
また、システムディスクのデータを保存するため、十分容量の外付けUSBドライブを準備してください。
ステップ1、MiniTool Partition Wizardプロアルティメット版をダウンロードして、起動可能なUSBドライブを作成します。
ステップ2、外付けUSBドライブをコンピューターに接続ながら、起動可能なUSBドライブからコンピューターを起動します。
ステップ3、コンピューターを起動すると、自動的にMiniTool Partition Wizardのメインインターフェースに入るので、画面左側の「ディスクコピー」をクリックます。
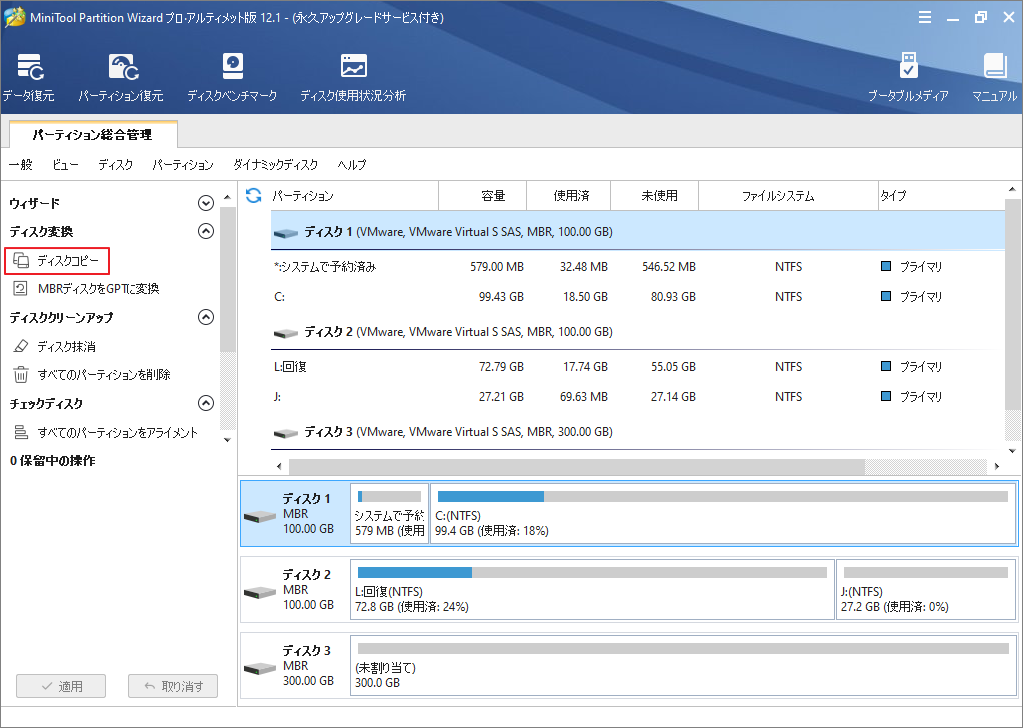
ステップ4、行先ディスク(ターゲットディス)を選択して「次へ」をクリックします。
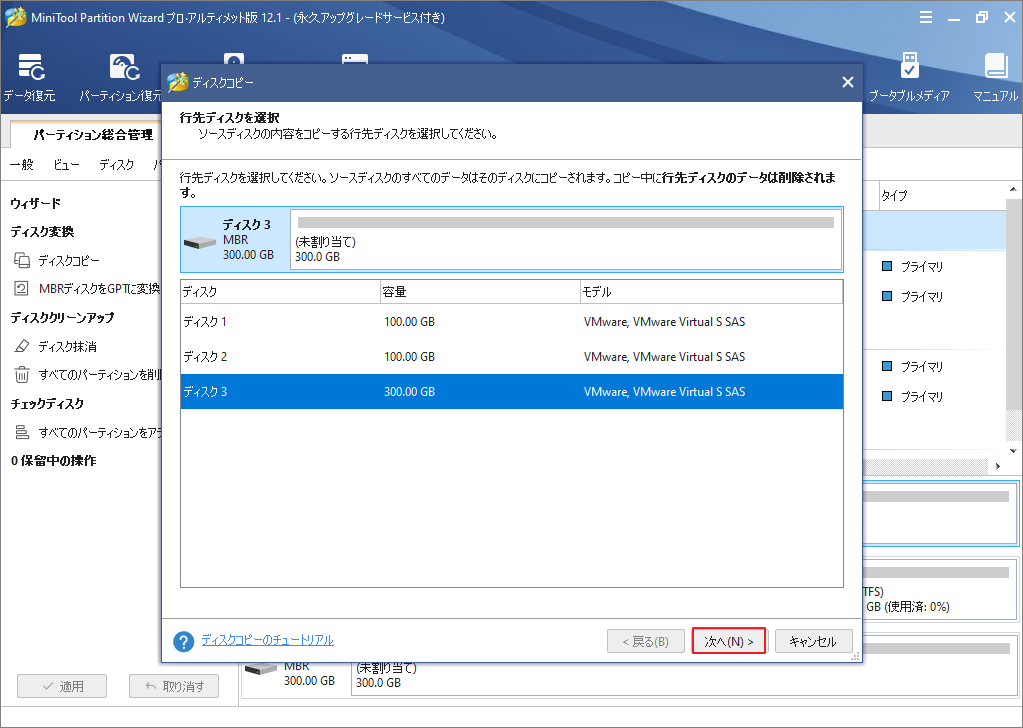
ステップ5、コピーオプションを選択した後、行先ディスク上のパーティションサイズ/位置を調整して「次へ」をクリックします。
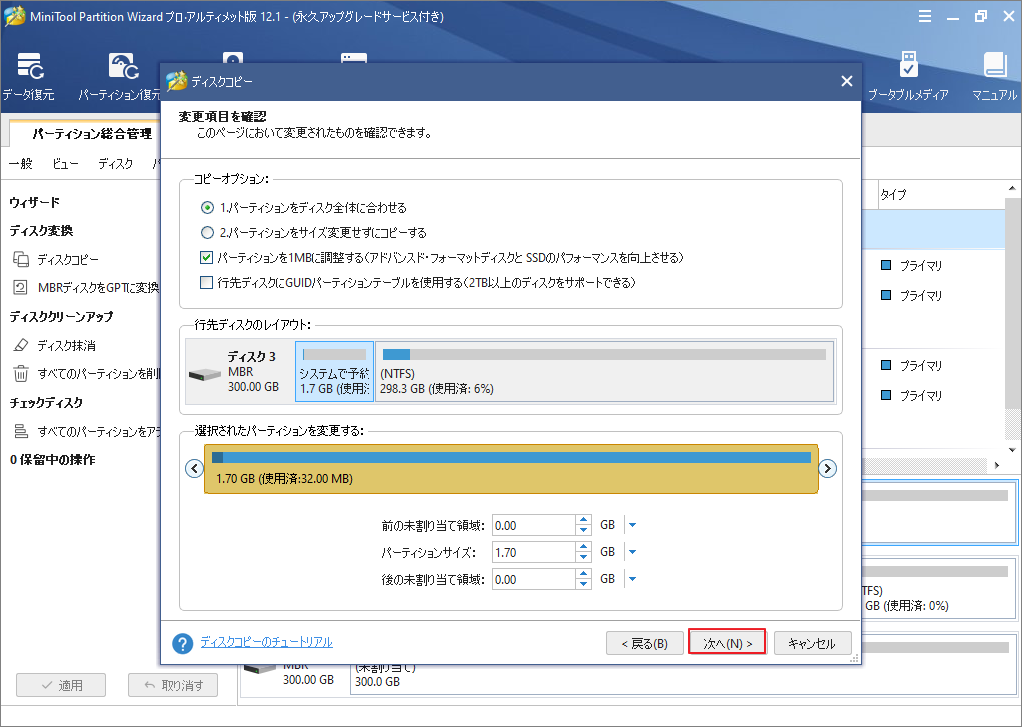
- パーティションをディスク全体に合わせる:コピー内容はソースディスクのパーティション割合を基づいて調整してターゲットディスク全体を埋めます。ターゲットディスクの容量がソースディスクより小さい場合に推奨されます。
- パーティションをサイズ変更せずにコピーする:ソースディスク上のすべてのパーティションが、サイズや場所を変更せずにターゲットディスクにコピーされます。
- パーティションを1 MBに調整する:これは4Kアラインメントであり、コンピューターのパフォーマンスを向上させるために推奨されます。
- 先行ディスクにGUIDパーティションテーブルを使用する:MBRは最大で2TBのディスク領域しか認識および使用できません。このオプションはMBRをGPTに変換できるため、ユーザーは2 TBを超えるディスク領域を使用できます。ちなみに、無料ではオプションがありません。
ステップ6、先行ディスクから起動する注意事項を確認して「完了」をクリックします。
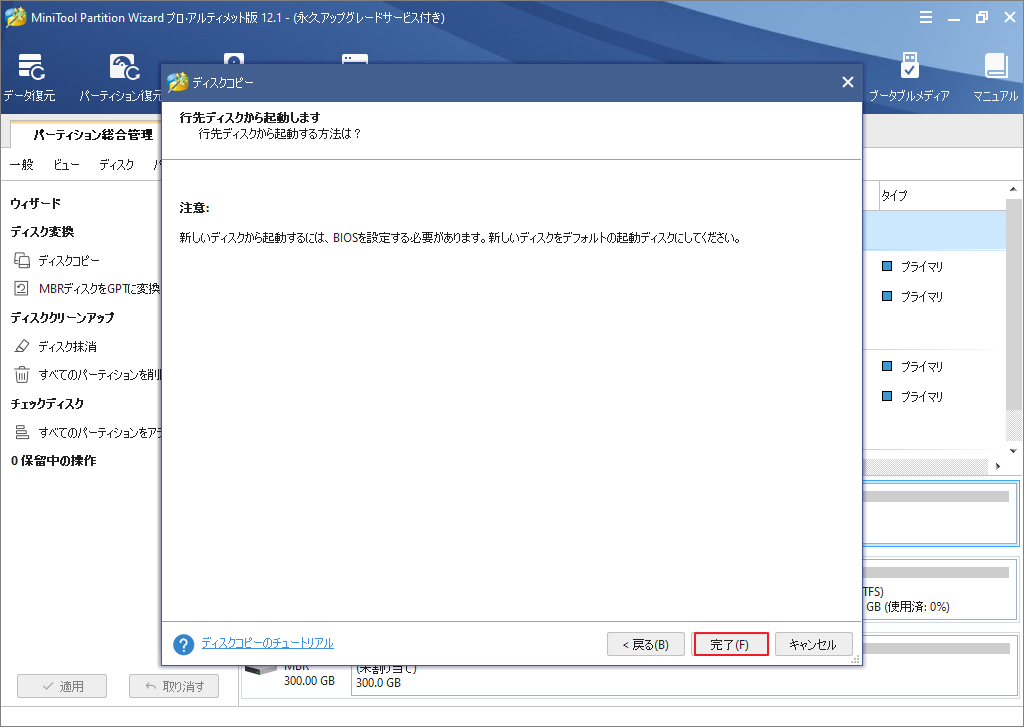
ステップ7、メインインターフェースに戻り、「適用」をクリックして操作を実行します。
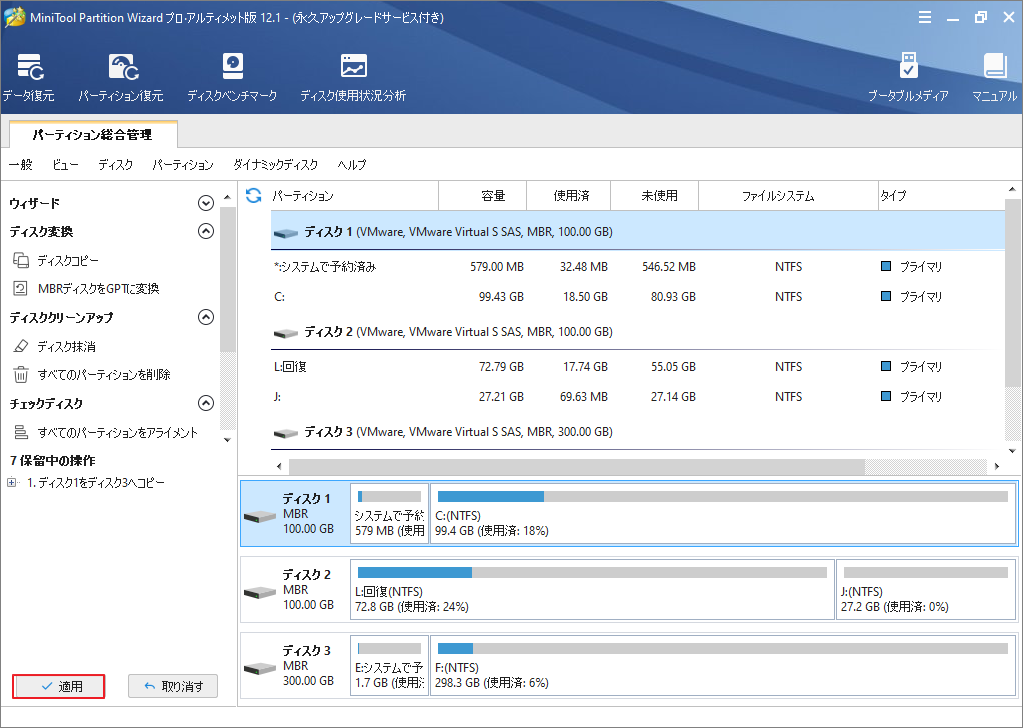
ディスクのバックアップを作成した後、コンピューターで作成されたすべてのパーティションを削除してからWindowsをクリーンインストールします。
Windowsのインストール中に次の画面が表示されたら、リストされているすべてのパーティションを選択して「削除」をクリックします。次に、「新規」をクリックして、必要に応じて未割り当て領域に新しいパーティションを作成します。
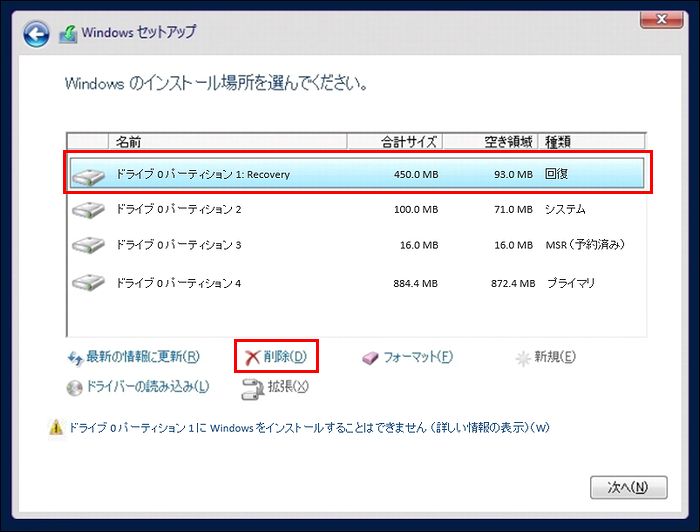
続いて、新しく作成したパーティションを選択してOSをインストールします。うまくいけば、「インストールの次のフェーズにコンピューターを起動するように準備することができませんでした。Windowsをインストールするには、インストールを再実行してください。」エラーが再発しないはずです。
結語
この記事は、Windowsの更新またはインストール中に現れたエラー「インストールの次のフェーズにコンピューターを起動するように準備することができませんでした。Windowsをインストールするには、インストールを再実行してください。」についての原因と対処法を紹介しました。少しでもお役に立ちましたら幸いでございます。また、もしMiniToolについて何かご質問/ご意見がありましたら、お気軽に [email protected]までご連絡ください。
