Service.mscで特定のサービスを開始する際、「エラー 1053: そのサービスは指定時間内に開始要求または制御要求に応答しませんでした。」というエラーメッセージが表示されることがあります。MiniToolのこの投稿では、このエラーを修正するいくつかの方法をご紹介します。
サービス エラー 1053の基本紹介
ユーザー レポートによると、「エラー 1053: そのサービスは指定時間内に開始要求または制御要求に応答しませんでした。」は、Windowsで特定のサービスを開始しようとする際によく発生するそうです。また、サービスコードに何らかの変更を加えた後にも発生することもあります。以下は、stackoverflow.comのフォーラムに掲載されているある実例です。
何度かサービスを作成し、インストールしたことがあります。最初はうまくいっていたのですが、サービスコードにいくつかの変更を加えた後、Services.mscでサービスを再起動すると「エラー 1053: そのサービスは指定時間内に開始要求または制御要求に応答しませんでした。」が発生するようになりました。
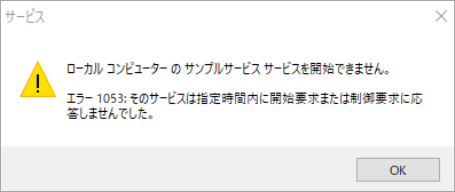
「エラー 1053: そのサービスは指定時間内に開始要求または制御要求に応答しませんでした。」が発生する原因は知っていますか?ネットで多くのユーザー投稿とレポートを調査した結果、このエラーは多くの場合、タイムアウト設定に関連していることがわかりました。また、システム ファイルの破損、DLL ファイルの欠落、Windowsビルドが古い、フレームワークの不足、アクセス許可の欠落、そしてインストールの破損など他の多くの要因によって引き起こされる可能性があります。
サービス エラー 1053の修正方法
ここでは、「エラー 1053: そのサービスは指定時間内に開始要求または制御要求に応答しませんでした。」エラーを修正するための方法をいくつかまとめました。一つずつ試してください。
# 1. レジストリエディタでタイムアウトの設定を変更する
前述のように、「エラー 1053: そのサービスは指定時間内に開始要求または制御要求に応答しませんでした。」エラーは、サービスが指定時間内に開始できない場合に発生する可能性があります。この場合、レジストリエディタでタイムアウトの設定を変更してみてください。
注意:レジストリエディタはWindowsに組み込まれた強力なツールであり、不適切な操作を行うとシステムが不安定になったり、操作不能になったりする可能性があります。そのため、何か問題が発生した場合に備えて、レジストリをバックアップしておくことを強くお勧めします。
ステップ1.Win + Rキーで「ファイル名を指定して実行」ダイアログボックスを開き、その中に「regedit」と入力してEnterキーを押します。
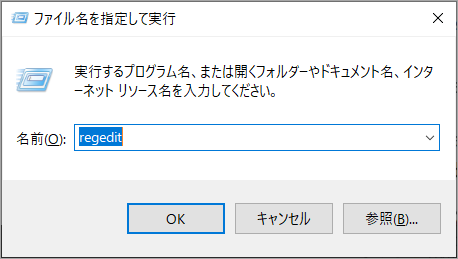
ステップ2.レジストリエディタのウィンドウで、左のナビゲーションバーから次のパスにアクセスします。
HKEY_LOCAL_MACHINESYSTEMCurrentControlSetControl
ステップ3. ServicesPipeTimeoutキーを見つけます。該当キーが存在しない場合は、左パネルのControlフォルダを選択した状態で、画面右側の空白領域を右クリックし、「新規」→「DWORD」を順番にクリックします。
ステップ4.新しいキーをServicesPipeTimeoutと名付け、ダブルクリックして開き、その値のデータを180000に変更し、「OK」をクリックして変更を保存します。
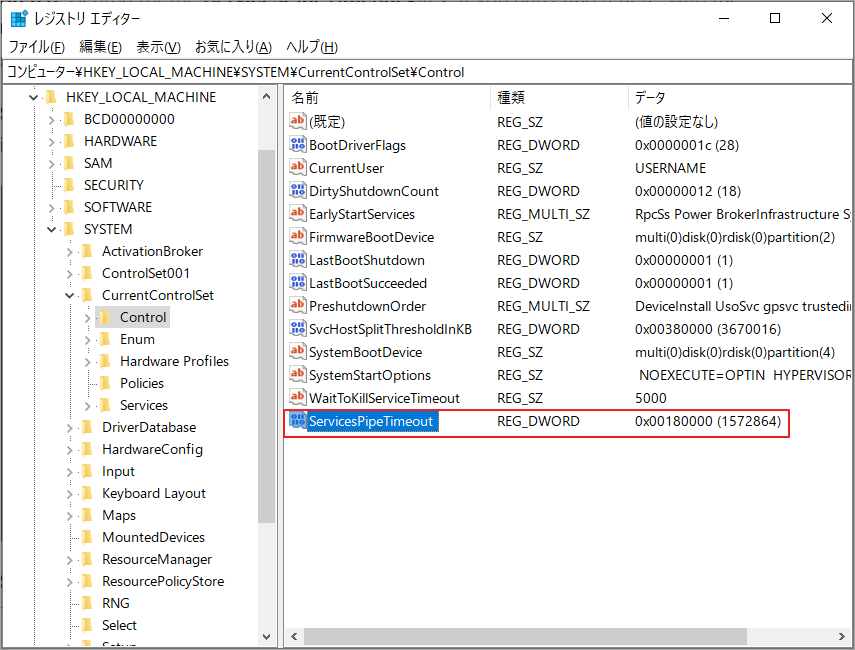
ステップ5. 上記の設定を保存したら、レジストリエディタを終了し、コンピュータを再起動して、サービス エラー1053が消えるかを確認します。
# 2. システムファイルをチェックする
システムファイルは、サービスやアプリを正常に動作させるために非常に重要なものです。システムファイルが欠落していたり破損していると、「エラー 1053: そのサービスは指定時間内に開始要求または制御要求に応答しませんでした。」のようなシステム エラーが発生することがあります。このような場合は、SFCまたはDISMでシステムファイルのスキャンを実行して、修復することをお勧めします。
ステップ1.検索ボックスに「cmd」と入力し、「コマンドプロンプト」を右クリックし、「管理者として実行」を選択します。
ステップ2. 昇格したコマンドプロンプトで「sfc /scannow」コマンドを入力し、Enterを押します。その後、システムファイルのスキャンが開始され、自動的に破損したシステムファイルを修復しようとします。
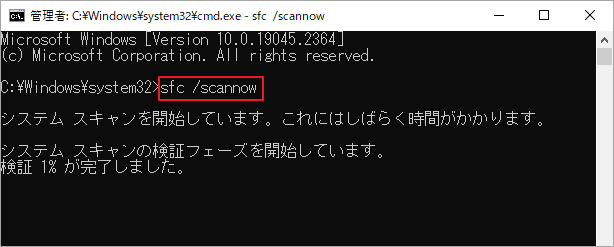
ステップ3.SFCコマンドで破損したシステムファイルを修復できなかった場合は、以下のDISMコマンドの実行を試してみてください。
- DISM /Online /Cleanup-Image /CheckHealth
- DISM /Online /Cleanup-Image /ScanHealth
- DISM /Online /Cleanup-Image /RestoreHealth
あとは、PCを再起動して、サービスを再起動すれば、「エラー 1053: そのサービスは指定時間内に開始要求または制御要求に応答しませんでした。」が修正されるかどうか確認できます。
# 3. Windowsの更新プログラムをチェックする
Windowsのアップデートは、特定のアプリケーションやサービスを正常に動作させるために必要であることが知られています。更新プログラムをインストールしていない場合、「エラー 1053: そのサービスは指定時間内に開始要求または制御要求に応答しませんでした。」が発生することがあります。この場合、Windowsを最新のバージョンにアップデートしてみるとよいでしょう。
ステップ1.Winキー+Iキーを押して「設定」アプリを開き、「更新とセキュリティ」セクションに移動します。
ステップ2. 「更新プログラムのチェック」をクリックして、アップデートをスキャンします。利用可能な更新プログラムがあれば、ダウンロードしてインストールします。
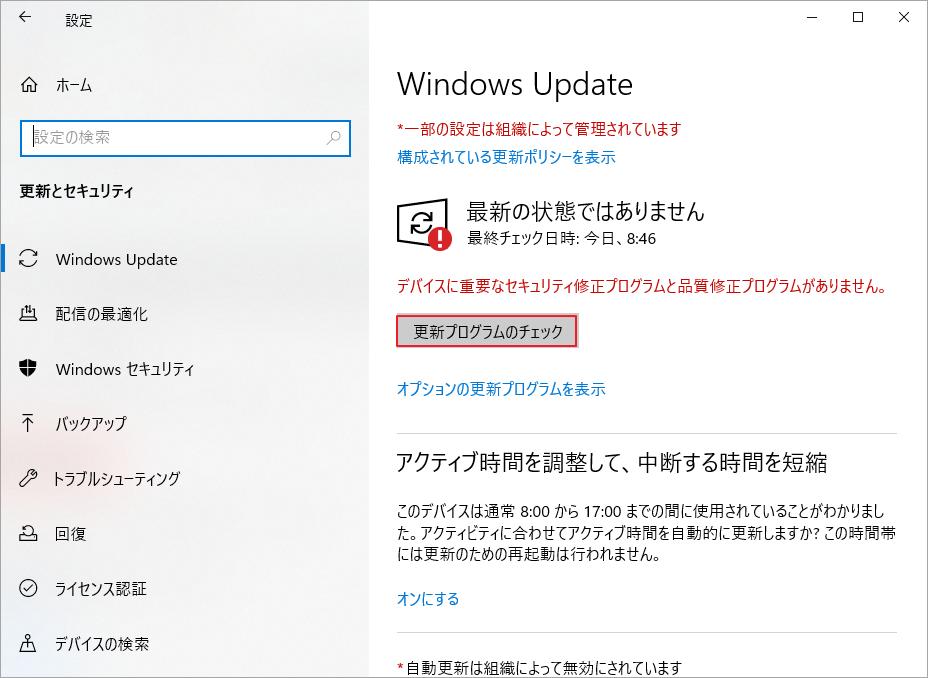
# 4. アプリのオーナーシップを取る
「エラー 1053: そのサービスは指定時間内に開始要求または制御要求に応答しませんでした。」は、アプリの所有権を取得することで解決できると報告したユーザーもいます。この方法も試してみましょう。この投稿で詳細な手順を確認してください。
# 5. Winsockデータをリセットする
Winsockは、Windowsのネットワークソフトウェアがネットワークサービスにアクセスするのをサポートする重要な役割を担っています。ネットワークキャッシュが破壊されたり、蓄積されたりすると、ネットワークサービスを開始するときに、1053エラーが発生することがあります。このような場合は、Winsockのデータをリセットし、DNSキャッシュをフラッシュすることをお試しください。
ステップ1. タスクバーの検索ボックスに「cmd」と入力します。そして、コマンドプロンプトのアプリを右クリックし、「管理者として実行」を選択します。
ステップ2. 昇格したコマンドプロンプトで、次のコマンドを順番に入力し、それぞれのコマンドの後にEnterキーを押します。
- netsh winsock reset
- ipconfig /renew
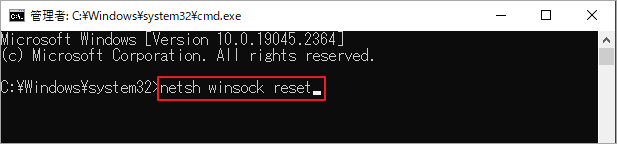
# 6. .NETフレームワークを確認する
上記で説明したように、欠落していたり互換性のない.Net Frameworkは、エラー1053の原因でもあります。そのため、お使いのコンピュータのFrameworkのバージョンを確認することをお勧めします。もし、いずれかのFrameworkが欠けていたり、互換性がない場合は、以下のガイドを参照して、問題に対処することができます。
- NET Framework 2.0 ダウンロード & インストール [x64 & x86]
- NET Framework 3.0 ダウンロード&インストール(Windows用)
- Microsoft .NET Framework 3.5 ダウンロードとインストール(Windows 10/11用)
- Microsoft .NET Framework 4.5 ダウンロードとインストール(Windows 8/7用)
- .NET Framework を修復するための NET Framework 修復ツール
参考情報:C ドライブが一杯になっていたり、ファイルシステムが破損しているなどの問題が発生した場合は、MiniTool Partition Wizardを使って問題を解決することができます。さらに、このソフトウェアは、パーティションの拡張/サイズ変更/フォーマット、ディスクをMBR/GPTに変換、OSの移行などにも使用できます。
