Windowsの「バックアップと復元」機能によって作成されたシステムイメージを使用してシステムイメージを復元しようとしますが、「このコンピュータ上にシステムイメージが見つかりません」と表示されて、システムイメージが復元できませんか。この記事は、システムイメージが復元できない場合の解決策と、専門的なバックアップソフトウェア- MiniTool ShadowMakerについて紹介します。
システムイメージが見つかりません
実際には、この問題は、Windows内蔵のバックアップと復元ツールを使用して外付けハードディスクまたはUSBフラッシュドライブからシステムイメージを復元したり、コマンドプロンプトからシステムイメージの復元を実行したりするときにもよく発生します。「コンピュータイメージの再適用」画面は、システムイメージのバックアップを選択するように求められます。 Windowsがシステムイメージファイルの検出に失敗した場合は、次のエラーメッセージは表示されます。
「このコンピューター上にシステム イメージが見つかりません。
バックアックハードディスクを接続するか、バックアップセットの最後のDVDを挿入してから、「再試行」をクリックしてください。または、このダイアログを閉じて、別のオプションを試してください。」
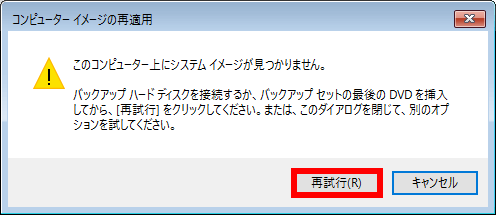
ほとんどの場合、再試行しても結果は同じである可能性が最も高いです。それでは、システムイメージ復元エラーが発生した場合は、どうすれば良いですか。
この記事はWindows 10/8/7でシステムイメージが復元できない場合の解決策について説明します。
「システムイメージが見つかりません」エラーを修復する方法
ここでいくつかのフォーラムから集めた5つの解決策を共有します。「システムイメージが見つかりません」エラーを解決するのに役立つことを期待しています。
システムイメージフォルダの名前をWindowsImageBackupに変更
バックアップフォルダの名前はWindowsImageBackupでなければなりません。場合によっては、システムイメージのフォルダ名を変更したため、Windowsはこのコンピュータ上にシステムイメージが見つからないことがあります。ですから、フォルダ名を正しいものに変更してください。
ドライブのルートディレクトリに WindowsImageBackupフォルダを置く
バックアップフォルダは外付けハードディスクの最上位にある必要があります(サブフォルダに入ってはいけません)。さもなければ、システムイメージが見つからないため、システムイメージが復元できないことは発生します。
したがって、「WindowsImageBackup」をサブフォルダの代わりにルートディレクトリに置いててください。たとえば、「G: WindowsImageBacku」となります。
サブフォルダ名を変更しない
次のサブフォルダ名が、システムイメージバックアップを作成したときのWindowsアカウント名であることを確認してください。変更すると、上記のエラーメッセージが表示されてシステムイメージ復元ができません。
WindowsImageBackupフォルダにフォルダを入れない
他のコンピュータのディスクイメージを除いて、WindowsImageBackupフォルダに他のフォルダを入れていないことを確認してください。
アルファベット順でWindowsイメージフォルダよりも前にある他のフォルダ(空のフォルダなど)は、アルファベット順で末尾にあるシステムイメージがすべて検出されない原因となっています。
1つのシステムイメージをUSBドライブに保存する
1つのUSBフラッシュドライブに複数のシステムイメージを保存し、いずれかのイメージのMediaIdファイルの名前を変更した場合、名前が変更されたMediaIdファイルの後にアルファベット順に並べるすべてのイメージは見つかりません。
MediaIdまたはMediaID.binは、バックアップの結果として作成されたファイルです。システムイメージの復元はUSBドライブを検出できない場合は、mediaID.binと一緒にいくつかのバックアップファイルを他の場所に移動することをお薦めします。
つまり、システムイメージのバックアップを変更すると、このコンピュータ上のシステムイメージが見つからない可能性があります。したがって、何も変更しないでください。
システムイメージ復元用にMiniTool ShadowMakerを使用する
MiniTool Software Ltd.によって開発されたMiniTool ShadowMakerは、Windows内臓のバックアップと復元ツールの最高の代替ソフトウェアです。
バックアップと復元ソフトウェアの専門家として、個人ファイル、Windowsオペレーティングシステム、パーティション、及びハードディスクのイメージバックアップを作ることができます。自動バックアップ、増分バックアップ、および差分バックアップをサポートしています。
また、このソフトウェアを使用してブータブルディスクを作ってあれば、Windowsが起動できないときに外付けハードディスクまたはUSBフラッシュドライブからシステムイメージを復元することができます。
さらに、イメージファイルに任意の名前を付けたり、名前を変更したりすることができます。
システムイメージが見つからないことを心配する必要はありません。
これから、OSのバックアップ方法、とシステムイメージの復元方法について説明します。
MiniTool ShadowMakerはWindows 10/8/7と互換性があります。試用版(30日間無料試用版)またはプロ版を入手して、PCにインストールしましょう。
MiniTool ShadowMaker Trialクリックしてダウンロード100%クリーン&セーフ
Windows 10でシステムイメージを作成する
システムの問題が発生する場合にシステムイメージを正常な状態に復元するには、システムイメージが非常に重要です。
①MiniTool ShadowMakerを実行すると、以下の画面は表示されます。バックアップモードを選択する必要があります。ここでは、ローカルバックアップまたはリモートバックアップセクションの「Connect(接続)」ボタンをクリックしてください。
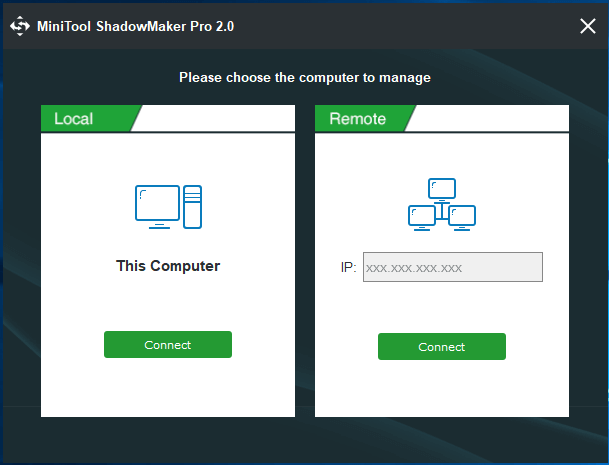
②システムに関連するパーティションはこのソフトウェアによって選択されています。したがって、システムイメージファイルの保存先だけ指定する必要があります。
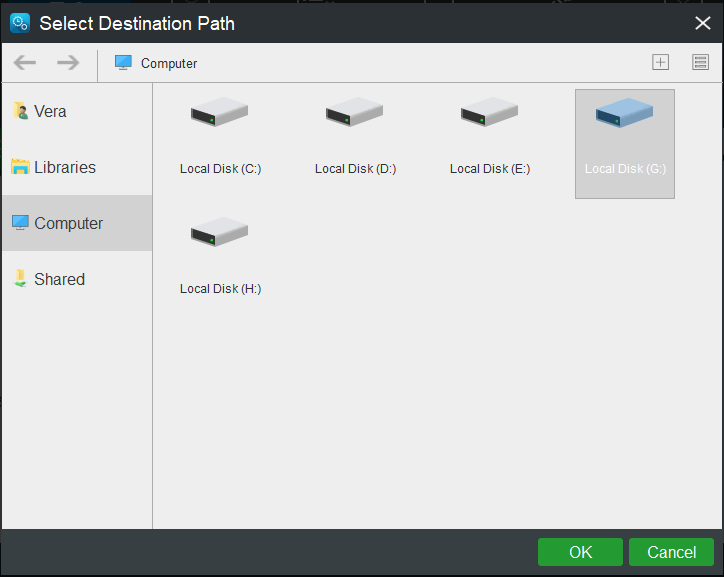
③次に、MiniTool ShadowMakerのバックアップ画面に戻ります。ここでは、「Schedule(スケジュール)」、「Scheme (スキーム)」、および「Options(オプション)」機能を使用して、バックアップの詳細設定を行うことができます。最後に、「Back up Now(今すぐバックアップ)」をクリックすると、管理画面でバックアップ操作は始まります。
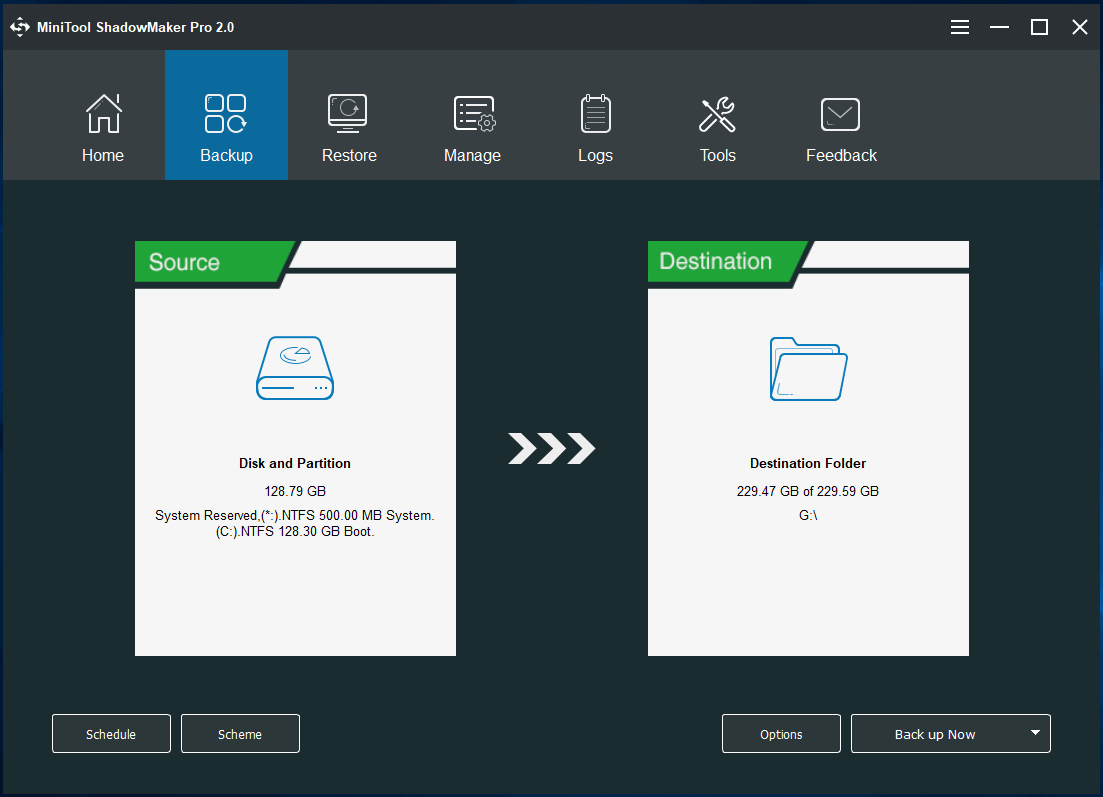
おすすめ記事:
WindowsノートPCを外付けHDDにバックアップする最善の方法
システムイメージを回復する
お使いのWindows 10に問題がある場合、「このコンピューター上にシステムイメージが見つかりません」エラーなしでMiniTool ShadowMakerで作成されたシステムイメージファイルを使用してシステムの復元を行うことができます。どうやってシステムを正常な状態に戻りますか。
幸いなことに、「Media Builder(メディアビルダ)」という機能は、Windowsが起動に失敗する場合にPCを立ち上げるのに役立つブータブルDVD/CDまたはUSBフラッシュドライブを作成することができます。
ブータブルメディアビルダでブータブルCD/DVDディスクとブータブルフラッシュドライブを作成する方法
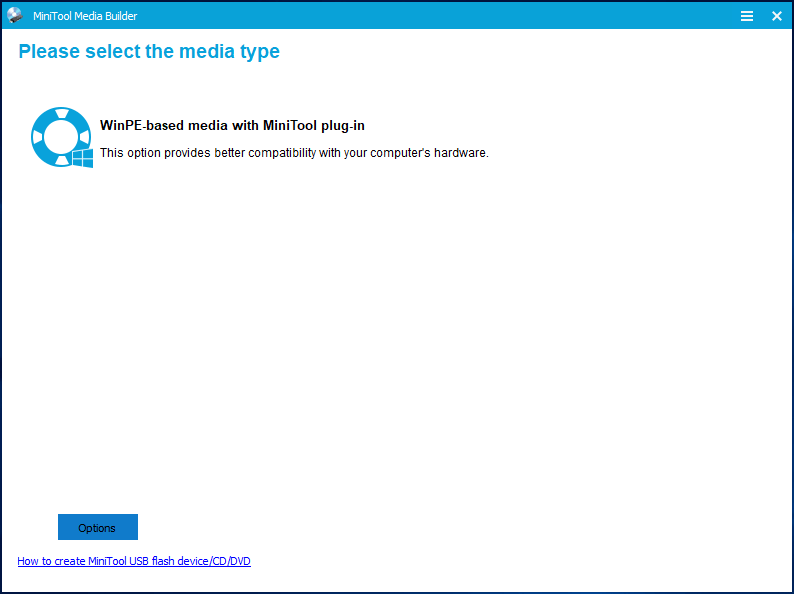
①ブータブルディスクからPCを起動します。
パソコンを起動し、特定のキーを押してBIOSに入り、作成したブータブルディスクからWindows 10を起動するように起動順序を変更します。
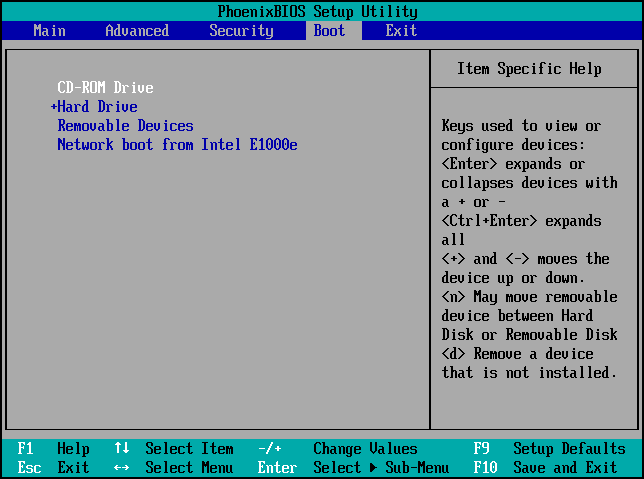
②システムの復元を開始します。
数秒後、MiniTool ShadowMakerのホームページは開きます。ツールバーの「Restore(復元)」をクリックする必要があります。
システムイメージを選択して、「Restore(復元)」ボタンをクリックして復元を開始します。
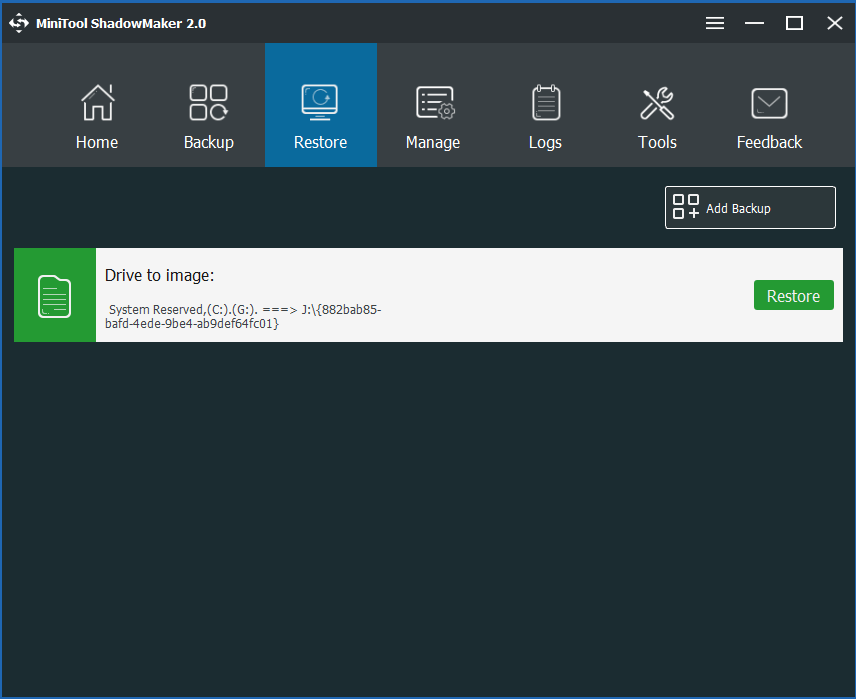
③バックアップバージョンを選択してください。
次に、以下の画面に入り、バックアップ日時を参照してバックアップバージョンを選択します。「Next(次へ)」ボタンをクリックします。
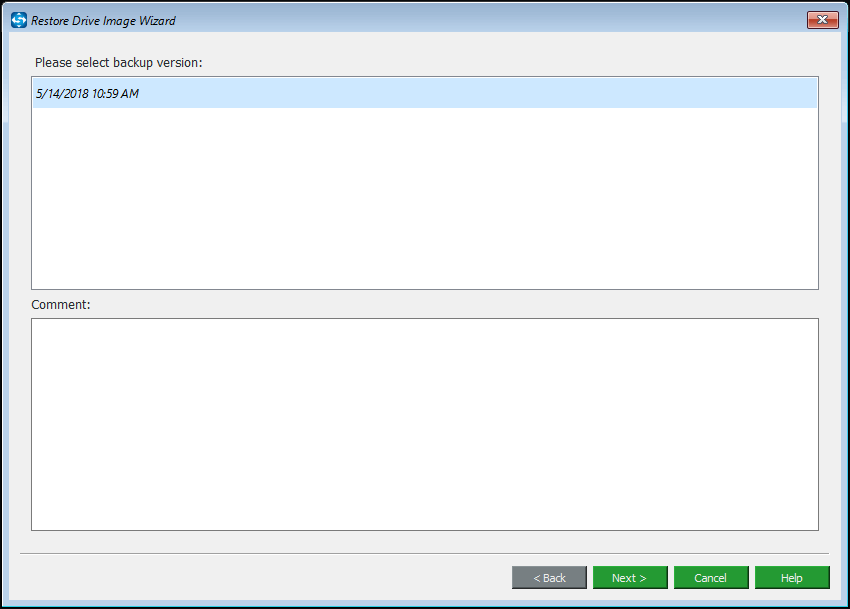
④バックアップファイルから復元するパーティションを選択します。
下図から、システムイメージファイルの保存パスとファイルに含まれるすべてのディスクパーティションを確認できます。
Windowsの実行のためのすべてのパーティションと「MBR and Track 0」にチェックを入れる必要があります。さもなければ、復元後にPCが起動できない恐れがあります。
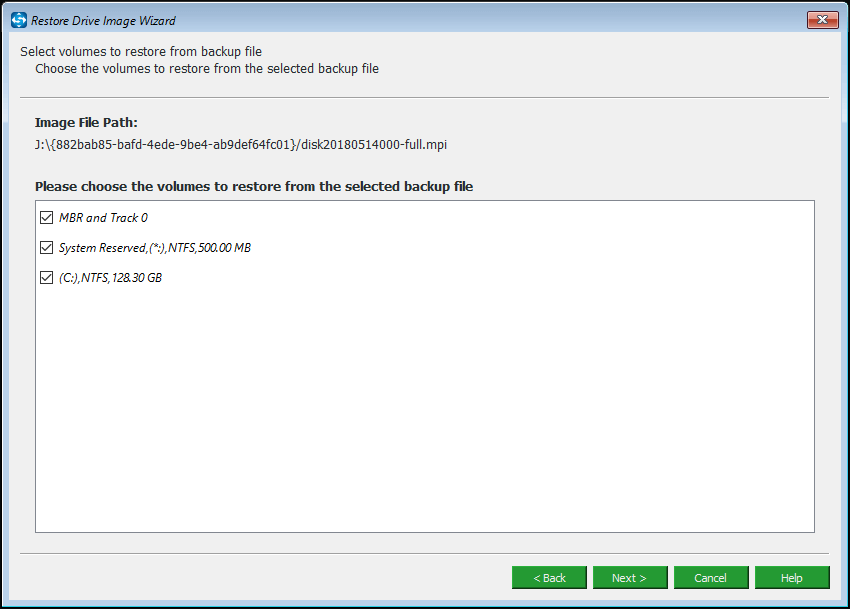
⑤ターゲットディスクを選択します。
この画面で、Windows 10によって検出されたすべてのハードディスクは表示されます。システムイメージファイルをどのハードディスクに復元しますか?通常は、元のシステムディスクを選択します。
ターゲットディスクを選択した後に、復元中にターゲットディスク上の特定のパーティションのデータが上書きされることを示すプロンプトは表示されます。「OK」をクリックして続行してください。
⑥復元操作を行います。
MiniTool ShadowMakerはイメージ復元を実行しています。経過時間と残り時間が見えます。進行状況バーが100%に達すると、復元操作は終了します。
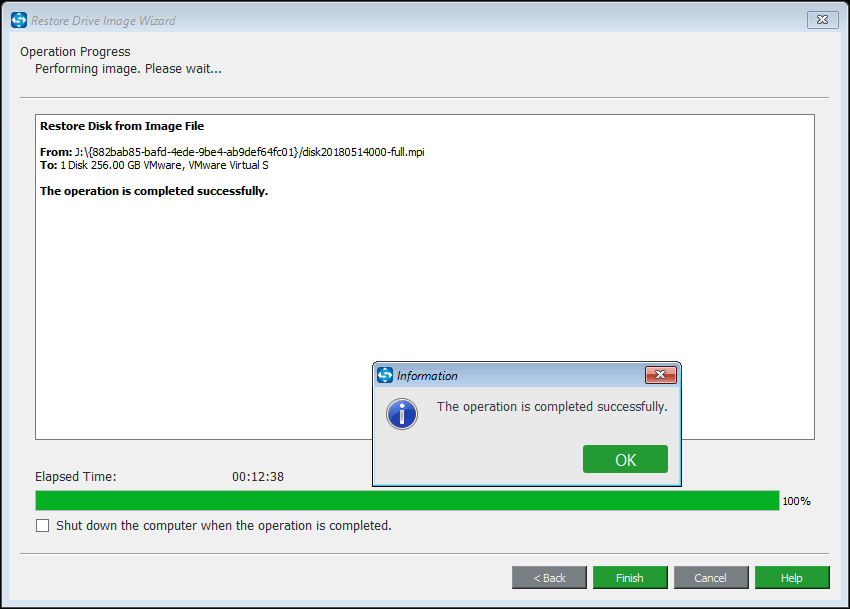
上図からシステムの復元が成功に完了したことが分かります。「このコンピューター上にシステムイメージが見つかりません」エラーを回避することができます。
コンピュータを保護するためにMiniTool ShadowMakerを入手しましょう。
MiniTool ShadowMaker無料版を使って 「このコンピュータ上にシステムイメージが見つかりません」エラーを回避することができますTwitterでシェア
その他のヒント:ディスクのクローン作成
実際、MiniTool ShadowMakerには、ディスクのクローンというもう1つの強力な機能があります。それは、あるディスクから別のディスクにデータを転送するように特別に設計されています。クローンを作成するターゲットディスクはソースディスクとまったく同じになります。
システムディスクのクローンを作成すれば、クローン元のディスクが起動できないときにクローン先のディスクを使用してPCを起動することができます。システムを保護するためにWindows 10/8/7 PCでディスクのクローンを実行しましょう。
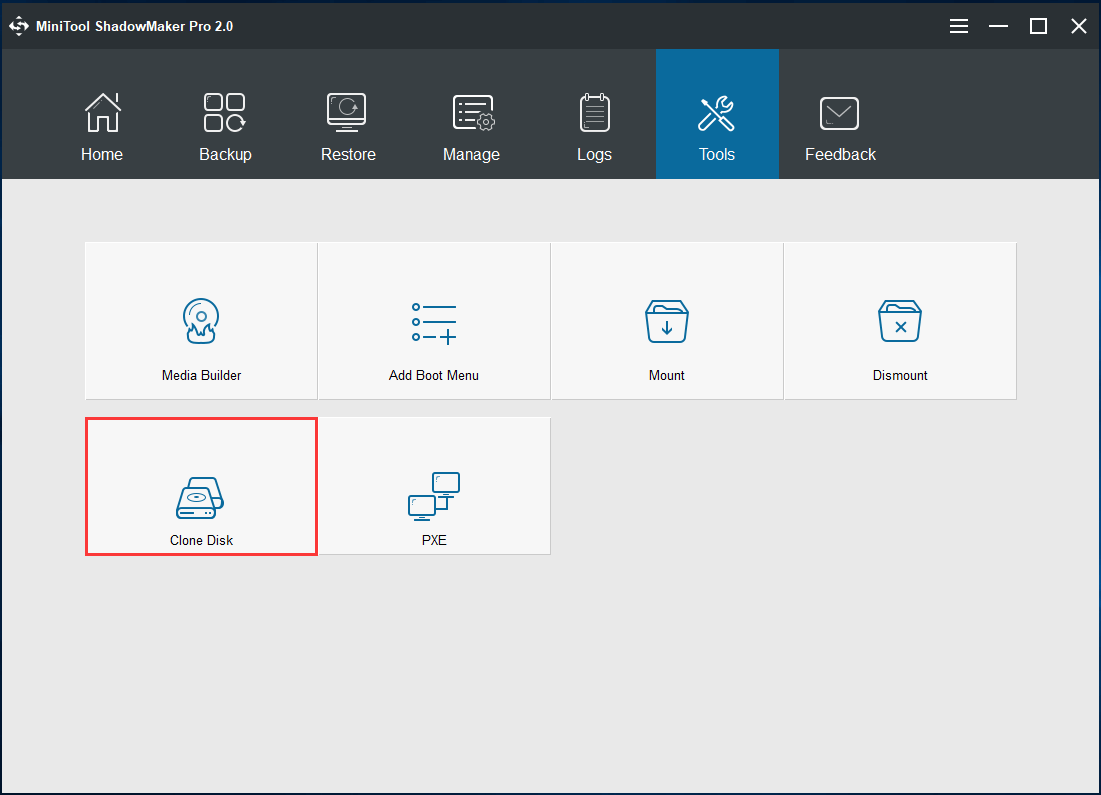
①MiniTool ShadowMakerを実行して、ローカルセクションの「Connect(接続)」をクリックします。
②ツール画面に行き、「Clone Disk(ディスクのクローン)」機能をクリックしてください。
③ソースセクションでシステムディスクを選択してから、ソースデータを収めるためのハードディスクを選択します。
④クローンを開始します。
詳細については、Windows10/8/7でハードディスクを複製する方法を参照してください。
その後、ターゲットディスクを取り出して安全な場所に置きます。システムが破損したら、クローン先のディスクからPCを起動します。
MiniTool ShadowMaker を利用すれば、Windowsに組み込まれた「Backup and Restore(バックアップと復元)」を使用する必要がなく、システムイメージが見つからない問題に遭遇しません。
結語
この記事で、「このコンピューター上にシステムイメージが見つかりません」エラーを解決する方法、「Windowsのバックアップと復元」の最高の代替ソフトウェアを使ってシステムイメージのバックアップと復元を行う方法について説明しました。
Windowsの復元ツールを使用している場合、解決策を講じてください。バックアップがない場合、MiniTool ShadowMakerを使用してWindows 10をバックアップしてください。
当社のソフトウェアを使ってシステムイメージのバックアップと復元を行うことについて何か不明点がある場合、ご遠慮なく[email protected]までEメールをお送りください。または、コメント欄にコメントをお残しください。
