Windows 7とWindows 10の違いをご存知ですか?そうでなければ、この記事を読んで、Windows 7とWindows 10の違いについて学びましょう。この記事では、機能、性能、技術サポート、ハードウェア要件、互換性、セキュリティ、慣れという7つの側面から比較します。
Windows 7とWindows 10の比較
特にWindows 7を長くお使いのユーザーは、Windows 7とWindows 10の違いを詳しく知り、Windows 10にアップグレードするかどうかを決めたいと考えているでしょう。複数の視点から比較するので、この記事が参考になれば幸いです。

特徴
Windows 10には、スナップアシスト、DX12、Microsoft Store、Xbox Play Anywhere、初期化、ゲームモード、Cortanaなど、新機能が多数追加されました。また、タスクマネージャーなどの多くの機能が最適化されています。
新機能や最適化によって新しい体験がもたらされたにも関わらず、Windows 10にアップグレードしたがらないユーザーもいます。不要な機能によって肥大化したWindows 10を実行するには、さらに高度なハードウェア構成が必要になるからです。
現時点で、その新機能を楽しめるのはWindows 10だけです。これらの機能の代わりに別のアプリをインストールすることは、OSの肥大化に繋がります。そのため、 ほとんどの場合、Windows 10の新機能は一般ユーザーにとって有益なものです。
不要な機能はMicrosoftがバージョンアップで廃止することがあります。
関連記事:必見: Microsoftが廃止する機能
もっと読む:
スナップアシストは、 最大4つのウィンドウを1つの画面上に配置することで、生産性を大幅に向上させます。
DX12 は、マルチメディアやゲーム開発用のアプリケーションインターフェースであるDirectXの最新バージョンです。Windows 10にのみ対応しています。
Microsoftによると、 DX12はCPUリソースをより効率的に使用し、ゲームのフレームレートを大幅に向上させ、画像のディテールを改善し、影の効果をよりリアルにします。ただ、一部のユーザーによると、DX12はMicrosoftが述べているほどのものではないようです。
Microsoft Store は、Windows 10やXboxデバイスで公開されているストアアプリです。ハードウェア、ゲーム、エンターテインメント、アプリケーションなど、Microsoftやパートナー企業の最新の製品やコンテンツを見つけ、試し、ダウンロードし、購入することができます。
Xbox Play Anywhere (XPA)は、 Xbox OneとWindows 10向けのゲームサービスで、一方のプラットフォームでデジタルゲームを購入したユーザーが、もう一方のプラットフォームで同じゲームのデジタル版を無料で入手できるというものです。また、ゲームアーカイブの進行状況を共有することできます。
初期化では、起動可能なディスクがなくても、OSを工場出荷時の状態に戻すことができます。個人用ファイルを残したままリセットすることも可能です。
Windows 10のゲームモードは、 プロセッサとメモリのリソースの大部分をゲームに使用できるように、メモリを整理してプログラムの作業量を変更します。
おすすめ記事:Windows 10 知っておきたい18のヒントとコツ – MiniTool
OSのアップグレードを検討する際、考慮すべきものはパフォーマンスです。まず、Windows 10がWindows 7より高速か、そしてパフォーマンスにどのような違いがあるかを理解する必要があります。
一部のユーザーが行ったパフォーマンス比較によると、 ハードウェアとソフトウェアの要件が同じ場合、Windows 10はWindows 7よりも起動が若干遅くなりますが、スリープモードや休止状態からの復帰が早く、プログラムの読み込みに時間がかかります。
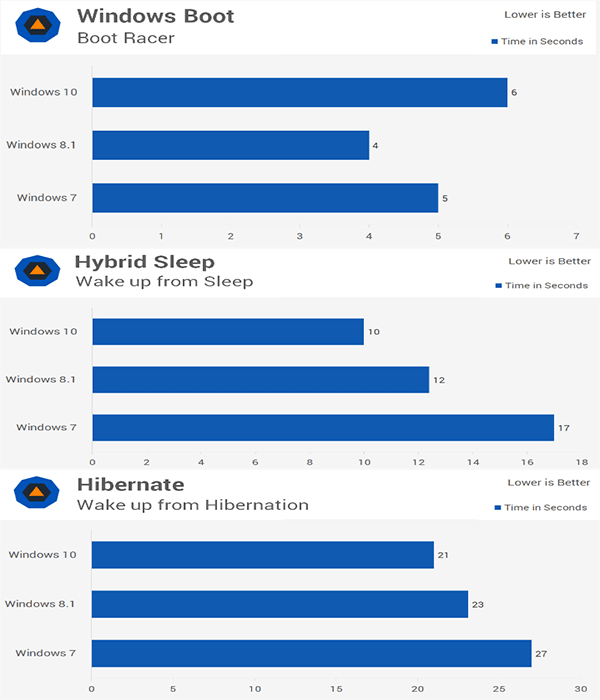
ゲームをするのであれば、Windows 7とWindows 10のゲームパフォーマンスの違いに着目するでしょう。この点では、Windows 10はWindows 7より優れています。また、Windows 10は、DX12、Xbox Play Anywhere、ゲームモードを搭載しています。
上記の比較とは別に、一部のユーザーは、Windows 10はWindows 7よりもCPUとグラフィックスの性能をうまく利用しており、結果的に全体のパフォーマンスが向上していると考えています。詳しくはこちらをクリックして下さい: Windows 7とWindows 10のパフォーマンスベンチマークの比較結果
技術サポート
皆さんご存知のように、Windows 7のメインストリームサポートは2015年1月13日に、延長サポートは2020年1月14日に終了しました。サポートが終了しているため、Windows 7には新しい機能は追加されません。
メインストリームサポートには、製品の設計や機能の変更、セキュリティアップデート、非セキュリティアップデート、無償サポート(ライセンス、ライセンスプログラム、その他の無償サポートプログラムを含む)、有償サポート(プレミアサポートtoエッセンシャルサポートを含む)などのサービスが含まれます。
延長サポートには、セキュリティアップデート、非セキュリティアップデート、有償サポートのみが含まれ、それ以外のアップデートはHotfixサポートを購入した場合のみ利用できます。
ハードウェア要件
Windows 10とWindows 7では、ハードウェア要件の違いは1つだけです。Windows 7もWindows 10も、1GHz以上のプロセッサ、32ビットOSでは1GB以上のメモリ(64ビットOSでは2GB以上のメモリ)、WDDMドライバーを搭載したMicrosoft DirectX9グラフィックデバイスが必要です。
ハードドライブ要件に関しては、Windows 7では32ビットOSで16GB以上、64ビットOSで20GB以上、Windows 10では32ビットOSで16GB以上、64ビットOSで32GB以上のハードドライブが必要です。
多くのユーザーは、Windows 10の方がWindows 7より多くのメモリとディスクスペースを使用すると報告しています。つまり、 Windows 10の優れたパフォーマンスを堪能するには、Windows 7より高いハードウェア要件が必要になるということです。
ソフトウェアの互換性
ソフトウェアの互換性の問題で、Windows 10へのアップグレードを躊躇しているユーザーもいます。日常生活や仕事のために、サードパーティ製のソフトウェアや独自の自社製ソフトウェアが必要になることがあります。
Windows 10にアップグレードすることを望まないのは、このようなアプリの中にはWindows 10に対応していないものがあるからです。
セキュリティとプライバシー
Windows 10の方が、Windows 7よりウイルス対策が強化されているのは明らかです。2017年の調査によると、Windows 10コンピューターで見つかったマルウェアファイルは平均0.04個、Windows 7では平均0.08個でした。さらに、全マルウェアのうち、Windows 10コンピューター上にあったものは15%、Windows 7コンピューター上では63%でした。
しかし、Windows 10ユーザーが懸念しているのは、 コンピューターの情報をMicrosoftに転送する内蔵ツールであるMicrosoft Compatibility Telemetryです。多くのユーザーはこれによって個人情報が開示されることを恐れていますが、この機能を無効にすることで、そのような事態を防ぐことができます。
また、ユーザーの嫌う機能には、通知なしでWindows 10 PCの自動更新を行う強制アップデートがありますが、これは無効にすることができます。
慣れ
Windows 7に慣れている人ほど、Windows 10へのアップグレードを躊躇するでしょう。Windows 10では、これまで親しんできた使い方を変えなければならないからです。なので、Windows 10はWindows 7より利便性が低いと思うかもしれません。
Windows 10とWindows 7を比較することで、どこが違うのかお分かりいただけたと思います。Windows 10はWindows 7よりも優れている?Windows 10にアップグレードすべき?そろそろ決まったでしょうか。
Windows 10へのアップグレード方法
新機能を利用するためにWindows 10へのアップグレードを決めたのでしたら、このチュートリアルが役立つでしょう。アップグレードの失敗や、互換性がないことによるデータの損失を防ぐために、OSをアップグレードする前にシステムディスクをバックアップして下さい。Windows 10からWindows 7にダウングレードするときも同様です。
バックアップにはMiniTool Partition Wizardをお勧めします。以下のチュートリアルに従ってシステムディスクをバックアップして下さい。
MiniTool Partition Wizard Freeクリックしてダウンロード100%クリーン&セーフ
ステップ1:ディスクコピー機能を有効にします。
- USBメモリをコンピューターに接続します。
- MiniTool Partition Wizardをダウンロードして起動すると、メインインターフェースが表示されます。
- アクションパネルの「ディスクコピー」をクリックします。
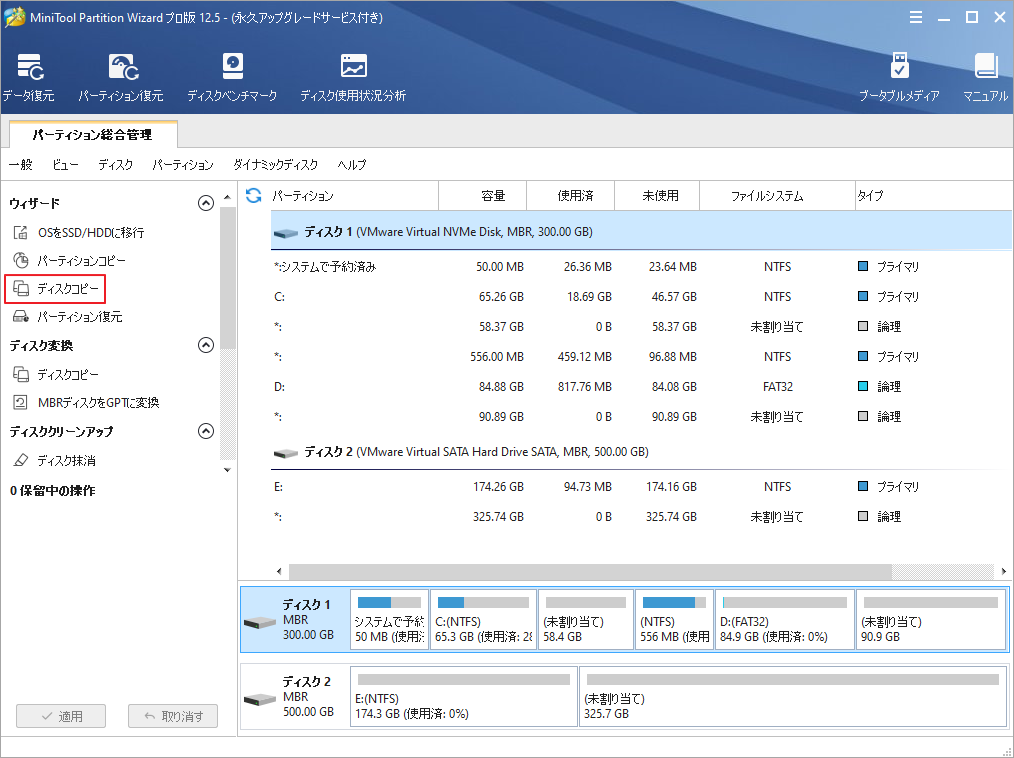
ステップ2: 「次へ」ボタンをクリックして続行し、コピーするシステムディスクを選択します。「次へ」ボタンをクリックします。
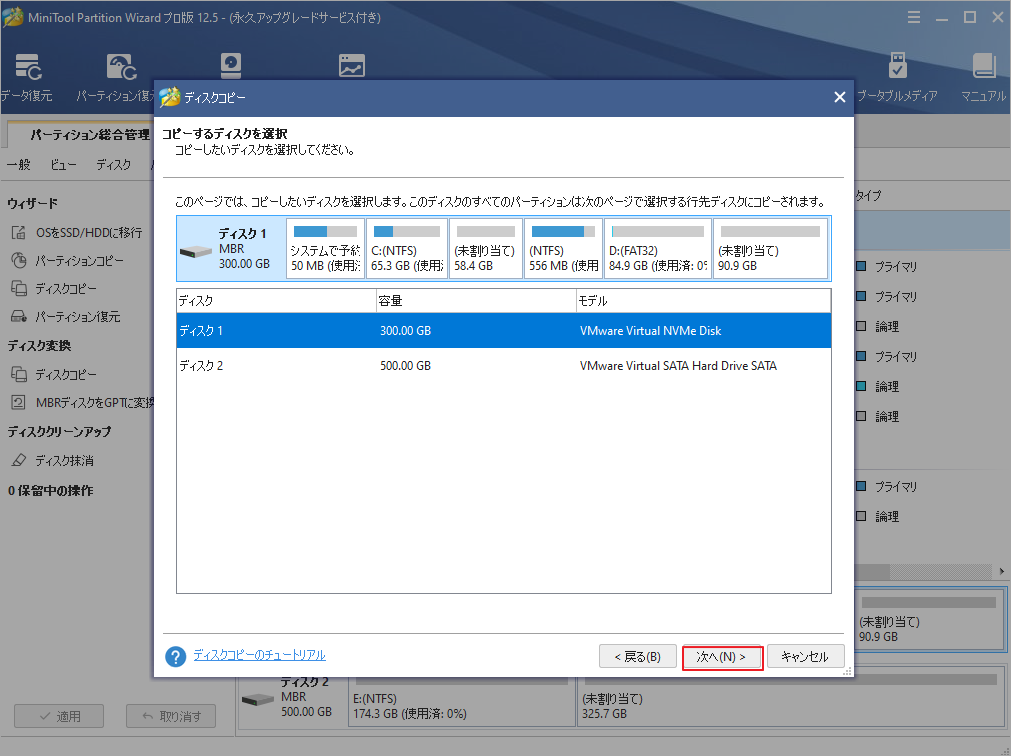
ステップ3: 元のコンテンツをコピーするディスクを選び、「次へ」をクリックします。「はい」をクリックして続行します。
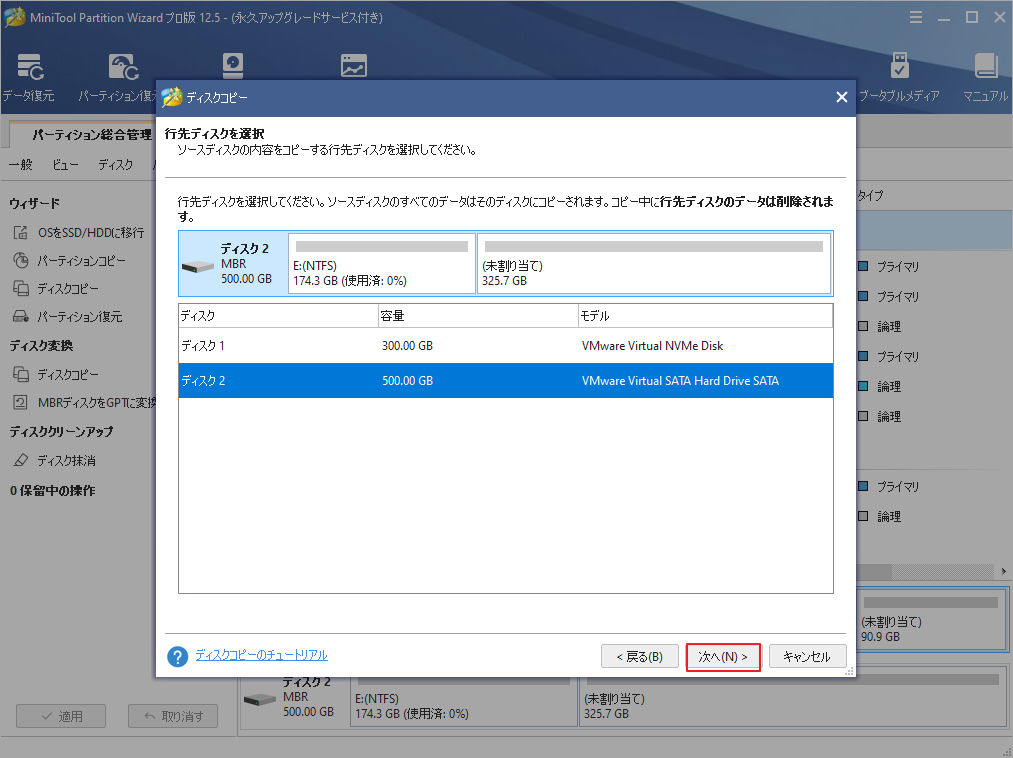
ステップ4: コピーオプションを選択し、ターゲットディスクのパーティションのサイズと場所を調整します。「次へ」と「完了」ボタンをクリックします。
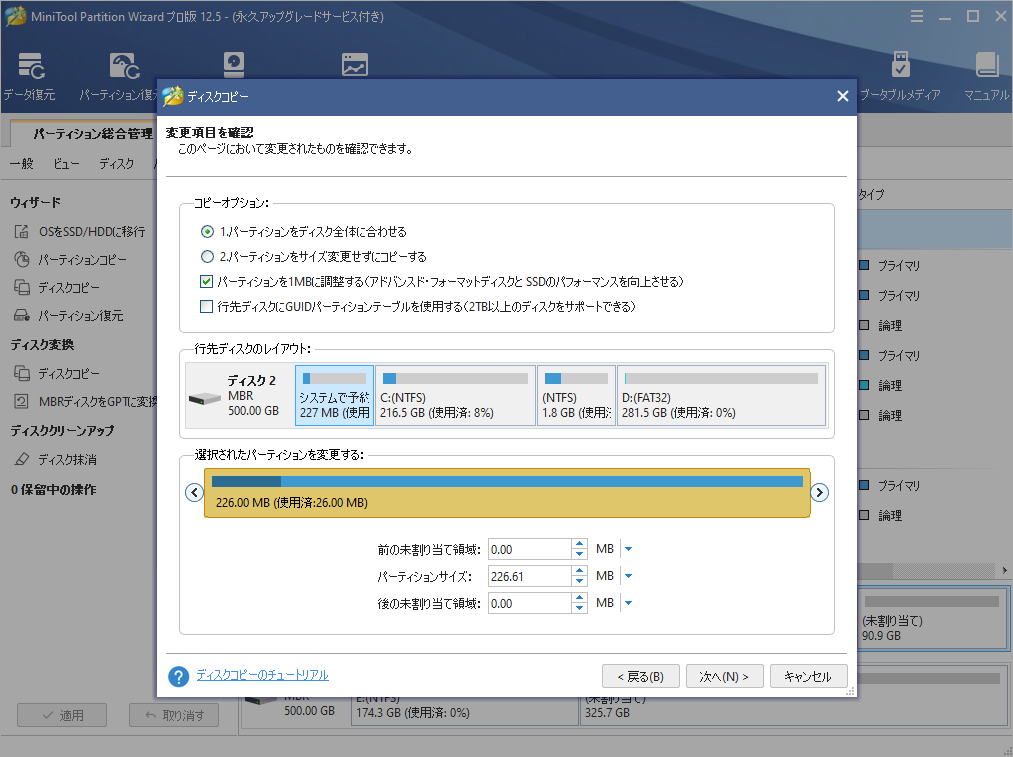
ステップ5: 「適用」ボタンをクリックすると、変更内容が実行されます。
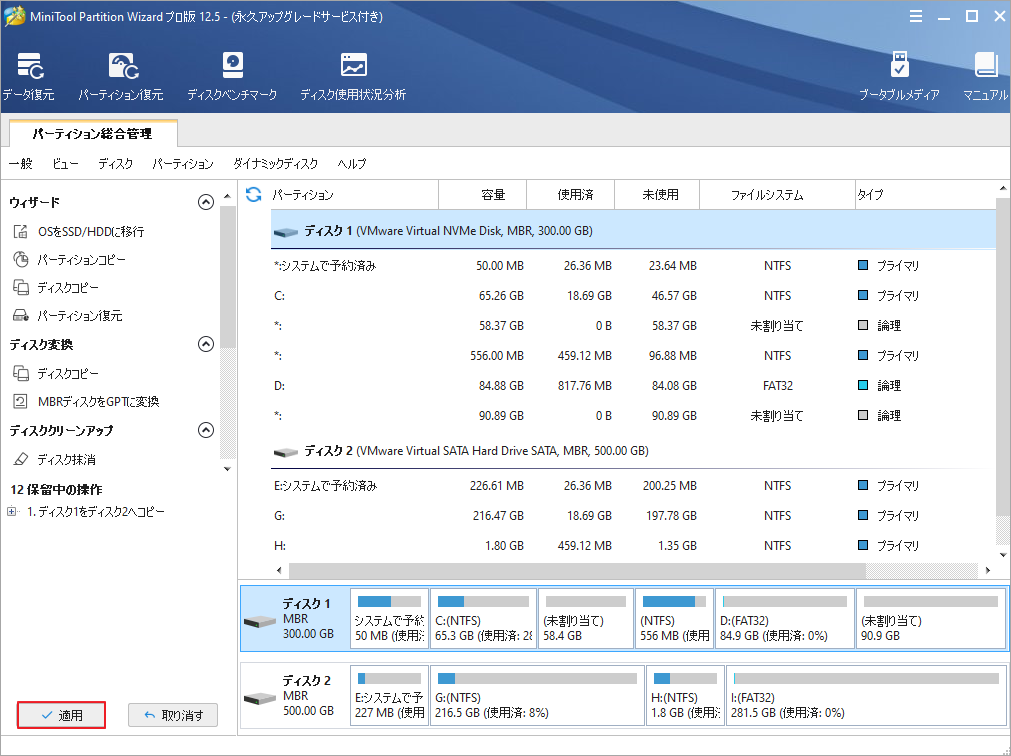
その後、以下の方法に従ってWindows 10のアップグレードを行います。2016年7月29日に「Windows 10を入手する(GWX)」アプリによるWindows 10の無償アップグレードが終了したため、プロダクトキーの購入が必要です。Windows 10無償アップグレードの公式ダウンロードはありません。
方法1: メディア作成ツールでWindows 10にアップグレードする
Windows 10の更新プログラムがあれば、この方法を使用することができます。
ステップ1: PCのアップグレード
- ここをクリックしてメディア作成ツールをダウンロードします。
- メディア作成ツールを実行し、「同意する」をクリックします。
- 「このPCを今すぐアップグレードする」を選択します。
- 「次へ」をクリックします。
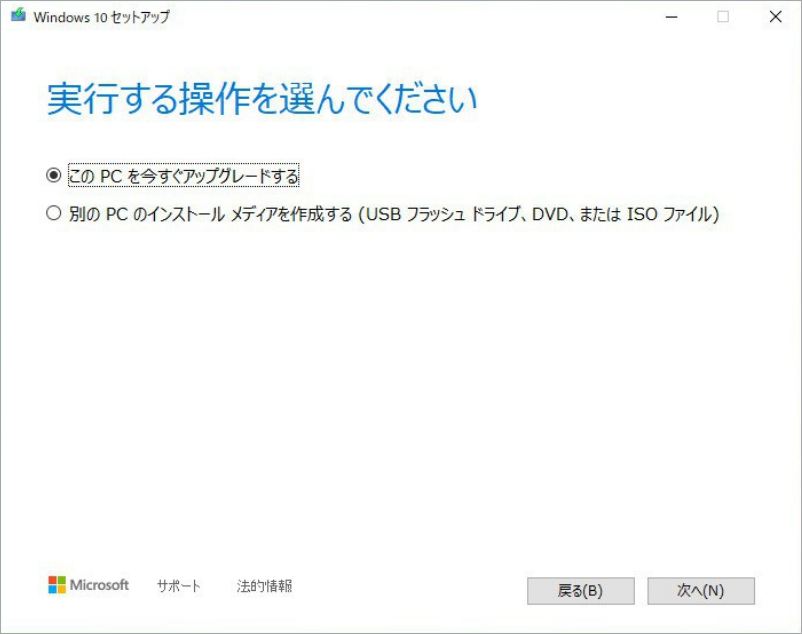
ステップ2: Windows 10のダウンロードが完了するまで待ちます。
ステップ3: 再度「同意する」ボタンをクリックして、通知とライセンス条項に同意します。
ステップ4: 「個人用ファイルとアプリを引き継ぐ」が選択されていることを確認します。「インストール」ボタンをクリックします。Windows 10メディア作成ツール完全ガイド:使用方法をクリックすると詳細をご覧いただけます。
方法2: 起動可能なインストールメディアでWindows 10にアップグレードする
PCのアップグレードがうまくいかない場合は、メディア作成ツールを使って、別のPC用のWindows 10インストールメディアを作成することができます。
ステップ1: 8GB以上のUSBメモリをコンピューターに接続し、Windows 10メディア作成ツールのガイドに従って起動可能なインストールメディアを作成します。
ステップ2: 起動可能なインストールメディアからコンピューターを起動します。
- USBメモリを差し込んだ状態でコンピューターを再起動します。
- コンピューターを起動するとすぐにウィザードが表示されるので、それに従ってBIOSに入ります。
- リムーバブルデバイスが最初に起動するように設定します。コンピューターを再起動します。
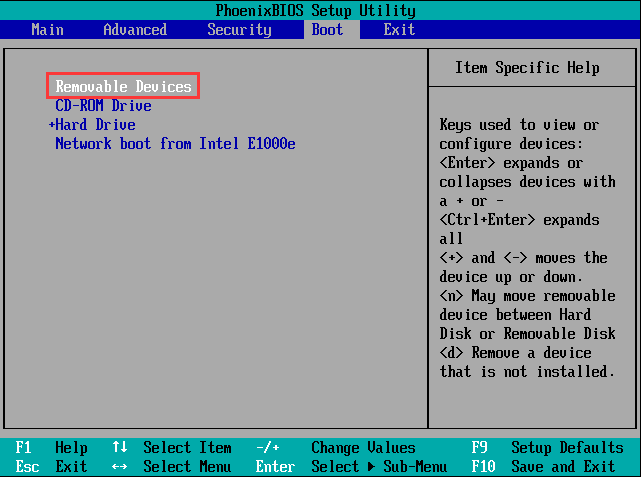
ステップ3: 新しいハードドライブにWindows 10をインストールする方法に従ってインストールを完了させます。
Windows 10からWindows 7にダウングレードする方法
Windows 10が思ったよりも使い勝手が悪く、Windows 7に戻したい場合は、以下の方法でダウングレードします。
方法1: 以前のビルドに戻す
この方法は、Windows 10にアップグレードしてから10日間のみ有効です。WinREの「以前のビルドに戻す」機能を使ってWindows 7にロールバックできます。Windows 10からWindows 7/8.1へのロールバック 完全ガイドをクリックすると、詳しいチュートリアルをご覧いただけます。
方法2: MiniTool Partition WizardでWindows 7にダウングレードする
Windows 7のシステムディスクをバックアップしておけば、フォーマットしない限りいつでもこの方法を使うことができます。クローンしたWindows 7を戻すには?バックアップのチュートリアルをご覧下さい。
この記事でWindows 7とWindows 10の比較結果をすべてご紹介しているので、お読みになった上で判断して下さい。さらに、Windows 10へのアップグレード方法や、データを失わずにWindows 7へダウングレードする方法もあります。参考になれば幸いです。クリックしてツイート
最後に
この記事は参考になったでしょうか?Windows 10へのアップグレードやWindows 7へのダウングレードで問題が発生した場合は、以下のコメント欄にご記入いただくか、 [email protected] までメールでご連絡下さい。なるべく早く返信いたします。

