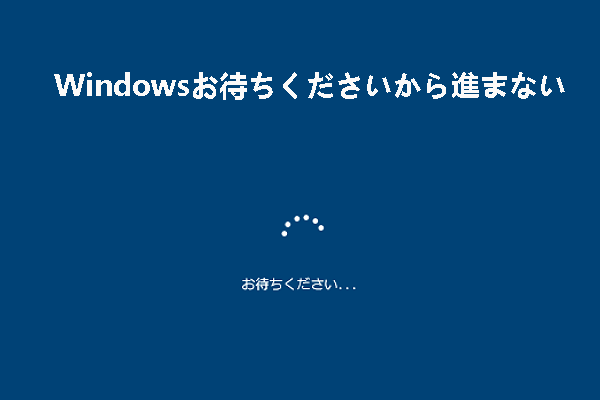Windows 10/11でセキュアブートを有効化すると、OSが起動できなくなる場合はあります。MiniTool Partition Wizardのこの記事では、この現象が起こる原因を分析し、いくつかの効果的な解決策を提供していきます。
セキュアブートを有効化するとOSがしない
セキュアブートとは、Windows 8以降のバージョンで導入された機能であり、Windows 10および11以降でも適用されています。コンピュータについてある程度の知識があるユーザーは、コンピュータには BIOS と UEFI という 2 つの起動モードがあることを知っているでしょう。どちらもコンピュータのファームウェアであり、その機能はコンピュータのハードウェアを初期化し、オペレーティング システムをロードすることです。しかし、BIOS は 16 ビット リアル モードを使用し、起動時にマスター ブート レコード (MBR) を使用することに対し、UEFI は 32 ビットまたは 64 ビットの保護モードを使用し、起動時に GUID パーティション テーブル (GPT) を使用しています。さらに、UEFI は起動時にマルウェアが読み込まれるのを防ぐセキュア ブート テクノロジーをサポートしているため、BIOS よりも安全です。
上記の比較に基づいて、コンピュータにシステムをインストールするときに UEFI ブート モードを採用し、セキュア ブート機能を有効にするユーザーが増えています。残念ながら、一部のユーザーからの報告によると、Windowsでセキュアブート機能を有効にすると、OSが起動できなくなる事態が発生することがあります。コンピュータは正常にデスクトップシステムに入るのではなく、エラーメッセージやログが表示されないまま、UEFIまたはBIOSのセットアップ画面に戻ってしまいます。一方、セキュアブートが無効のままだと、「このPCではWindowsを実行できません」というエラーメッセージが表示されることもあります。
セキュアブートを有効化するとOSがしない原因
このセクションでは、この問題の原因として考えられるものをご案内します。
- BIOSバージョンが古い:BIOSバージョンが古くなると、セキュアブート機能に影響を与えることがあります。
- GPUの障害:この問題の出現は、専用GPU に障害が発生し始めている可能性もあります。
- 古いSSDドライバー:セキュア ブートを無効化することでOSが起動できる場合は、SSD ドライバーが原因である可能性があります。
- 互換性のないパーティション スタイル:Windows はセキュア ブートで GPT パーティション スタイルを使用できます。 セキュア ブートが有効になっているときにドライブが起動不能なMBR パーティション テーブルにある場合、Windows は起動しません。
- 一貫性のない起動データ:一貫性のない起動データにより、セキュア ブートが有効になっていると Windows 10 が起動しなくなる可能性もあります。
- システム ファイルの破損:この問題は、システム ファイルの破損によって発生することもあります。
セキュアブートを有効にした後にOSが起動しない原因として考えられるこれらの理由をすべて知った上で、問題を解決するために何ができるかを見てみよう。
セキュアブートを有効にするとOSが起動しない問題を修正する方法
ここでは、この問題を修正するための 9 つの実行可能な方法をまとめました。詳細を見ていきましょう。
方法1:CMOS バッテリーを取り外す
調査によると、セキュア ブートを有効にした後に Windows を起動できないのは、マザーボードのバッテリー(CMOS)がセキュアブートを使用できない状態にコンピュータを維持していることが原因であることが多いです。
この場合、マザーボードのバッテリーを取り外してから約 10 分間待機して、電源コンデンサーをクリーニングすると問題が解決します。交換可能な CMOS バッテリーを使用している場合は、CMOS バッテリーをクリアするか、問題が再発する場合に備えてバッテリーを完全に交換してみてください。
方法2:外部記憶装置をすべて取り外す
外付けハード ドライブまたはその他のストレージ デバイスがコンピュータに接続されている場合、この問題が発生する可能性があることが判明しました。そのため、一時的に接続を切断すると問題が解決する可能性があります。その後、コンピュータを起動して問題が解決するかどうかを確認してください。再発する場合は、次の解決策に進みます。
方法3:BIOS バージョンを更新する
場合によっては、BIOS が古いことによって、セキュア ブートが有効になっていると Windows 10が起動できなくなります。一部のユーザーは、BIOS ファームウェアを最新バージョンに更新した後、問題が完全に解決されたと主張しています。
BIOS のバージョンを確認して更新するには、こちらの投稿「ガイド:Windows10 BIOSのアップデートとバージョンの確認」を参考してください。
方法4:SSDドライバーを更新する
セキュア ブートが有効になっている場合にのみこの問題が発生し、ブートは正常に動作する場合は、SSDドライバーが問題の原因である可能性があります。したがって、セーフ モードでデバイス マネージャーを使用して SSD ドライバーを更新する必要があります。セーフ モードで起動するためのチュートリアルは次のとおりです。
ステップ1:WinRE を起動します。
ステップ2:セーフモードに入ります。
- WinRE に入ったら、「トラブルシューティング」→「詳細オプション」に移動します。
- 「スタートアップ設定」をクリックし、しばらく待ちます。
- F5 キーを押して「セーフモードとネットワークを有効にする」オプションを選択し、OSをセーフ モードで起動します。
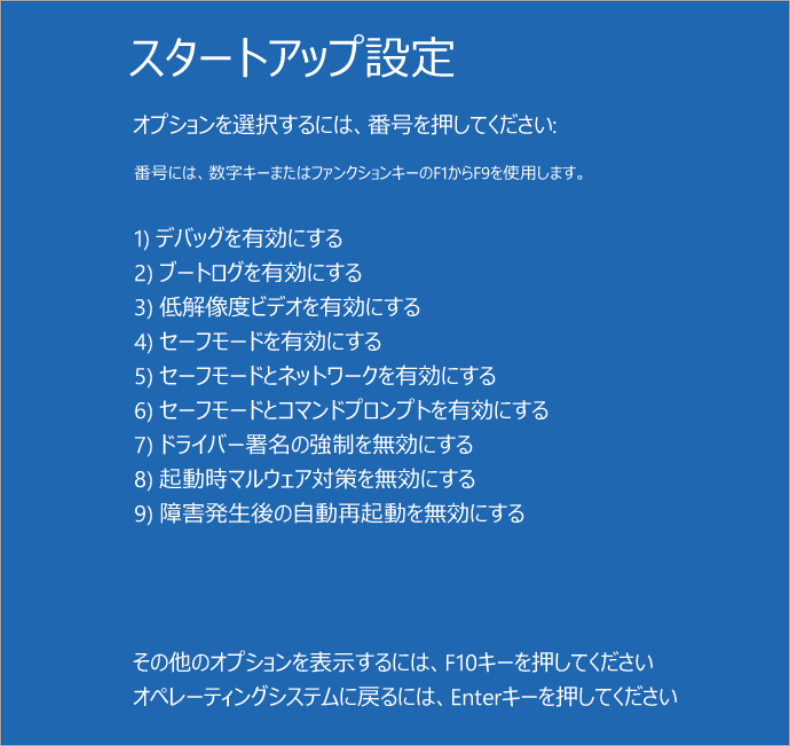
セーフ モードに入ったら、以下の手順に従ってSSD ドライバーを更新できます。
ステップ1:Win + X キーを押して、ポップアップのコンテキスト メニューから「デバイス マネージャー」を選択します。
ステップ2:「ディスク ドライブ」カテゴリを展開し、更新したいSSD ドライバーを右クリックして「ドライバーの更新」を選択します。
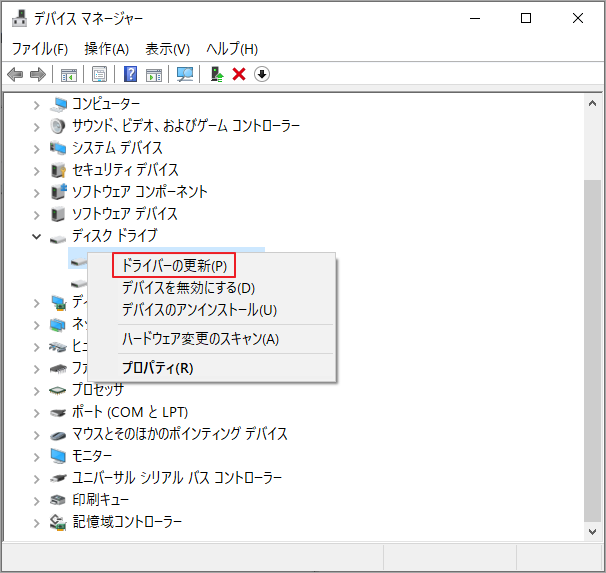
ステップ3:ポップアップ ウィンドウで「ドライバーを自動的に検索」を選択し、画面上のプロンプトに従ってプロセスを完了します。
PC を再起動し、「セキュア ブートが有効になっていると Windows 10 が起動しない」エラーが修正されるかどうかを確認します。
方法5:保留中の Windows更新プログラムをインストールする
Microsoftは、古い Windowsバージョンによって引き起こされた起動問題を修正する場合はあります。そこで、「セキュア ブートを有効にした後に Windows が起動しない」問題を修正するには、Windows 更新プログラムをすべてインストールしてください。ちなみに、この方法でもセーフ モードに入る必要があります。以下は、保留中の Windows更新プログラムをインストールするためのチュートリアルです。
ステップ1:Win + R キーを押して、「ファイル名を指定して実行」ダイアログ ボックスを開きます。
ステップ2:テキスト フィールドに「ms-settings:windowsupdate」と入力し、Enter キーを押します。
ステップ3:Windows Update ウィンドウを開いた後、「更新プログラムのチェック」を選択します。
ステップ4:アップデートのダウンロードが完了したら、「今すぐインストール」を選択してローカル インストールを開始します。
コンピュータを再起動して、問題が解決したかどうかを確認します。うまくいかない場合は、次の方法に進みます。
方法6:ディスクをMBRからGPTに変換する
前述したように、セキュア ブートはUEFIでのみ使用できる機能です。ディスクが MBRの場合は、セキュア ブートをサポートしません。この機能を使用するには、ディスクを MBR から GPT に変換する必要があります。
お使いのハードドライブのパーティション スタイルを確認するには、次の手順に従ってください。
- 「Win」アイコンを右クリックし、操作メニューから「ディスクの管理」を選択します。
- パーティション スタイルを確認したいハードドライブを右クリックし、「プロパティ」を選択します。
- 「ボリューム」タブをクリックすると、ドライブの詳細情報が表示されます。ここでは、パーティションスタイルを確認することができます。
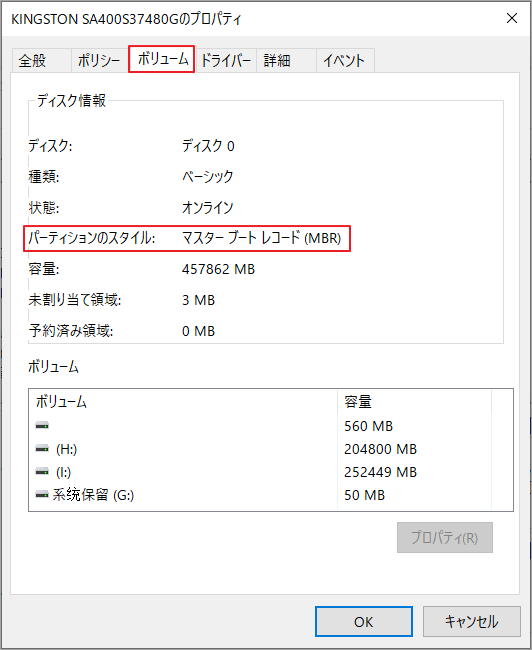
ハードディスクのパーティションスタイルが MBR の場合は、GPT に変換する必要があります。データを損失せずにMBRをGPTに変換するには、MiniTool Partition Wizardを使用することを強くお勧めします。
本ソフトのブータブルエディションにより、Windows の起動に失敗した場合にも、MBR から GPT への変換、失われた/削除されたパーティションの回復、MBR の再構築、ディスク/パーティションのクローン作成など、さまざまな操作を行うことができます。
システムが起動できない問題を解決するには、事前に動作するコンピュータで本ソフトのブータブルメディアを作成する必要があります。では、正常に動作するPCにこのソフトをダウンロードしてインストールしてください。
MiniTool Partition Wizard Pro Demoクリックしてダウンロード100%クリーン&セーフ
ステップ1:ブータブルメディアの作成に使うUSBドライブを正常に動作するコンピュータに差し込みます。
ステップ2:MiniTool Partition Wizardを起動してそのメインインターフェースに入ります。
ステップ3:右上隅にある「ブータブル メディア」をクリックし、画面上の指示に従って起動可能なUSBドライブを作成します。
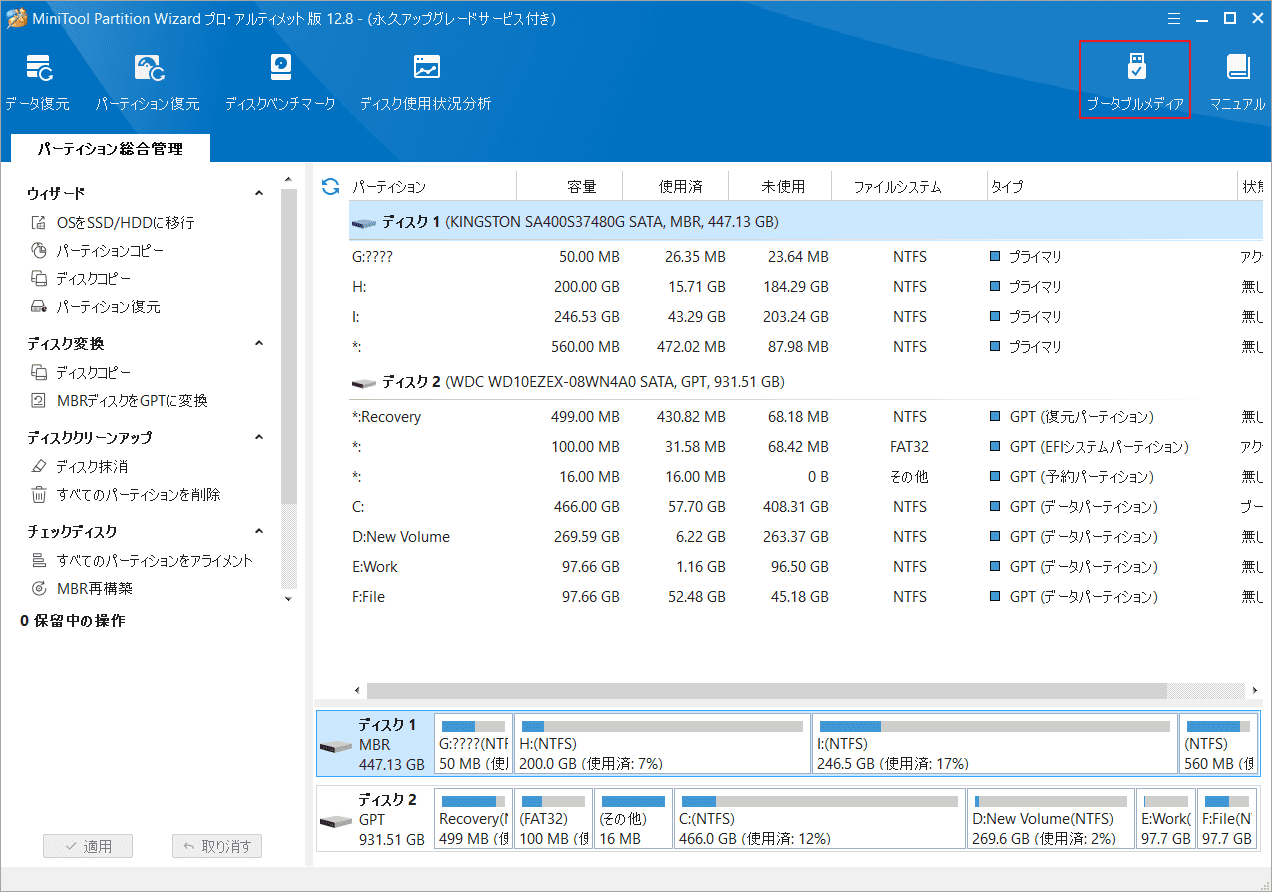
ステップ4:ブータブルUSBドライブをOSが起動できないコンピュータに接続します。
ステップ5:コンピュータを再起動し、BIOSキー(F2、Delなど)を押して BIOS設定画面に入ります。
ステップ6:ブート順序を変更して、コンピュータが 起動可能なUSBドライブから起動するように設定します。
ステップ7:コンピュータを再起動して、MiniTool Partition Wizardのメインインターフェイに入ります。パーティションスタイルを変更したいハードドライブを選択して左側のパネルから「MBRディスクをGPTに変換」を選択します。
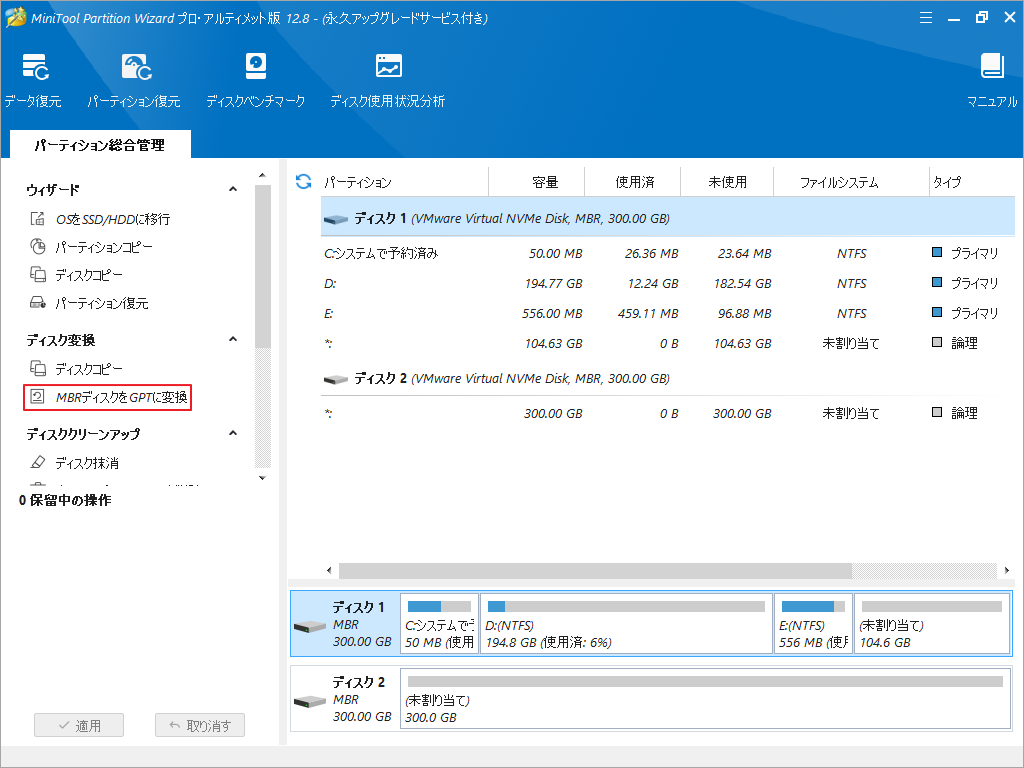
ステップ8:「適用」をクリックして変更を実行します。「はい」ボタンをタップして変換操作を確認します。
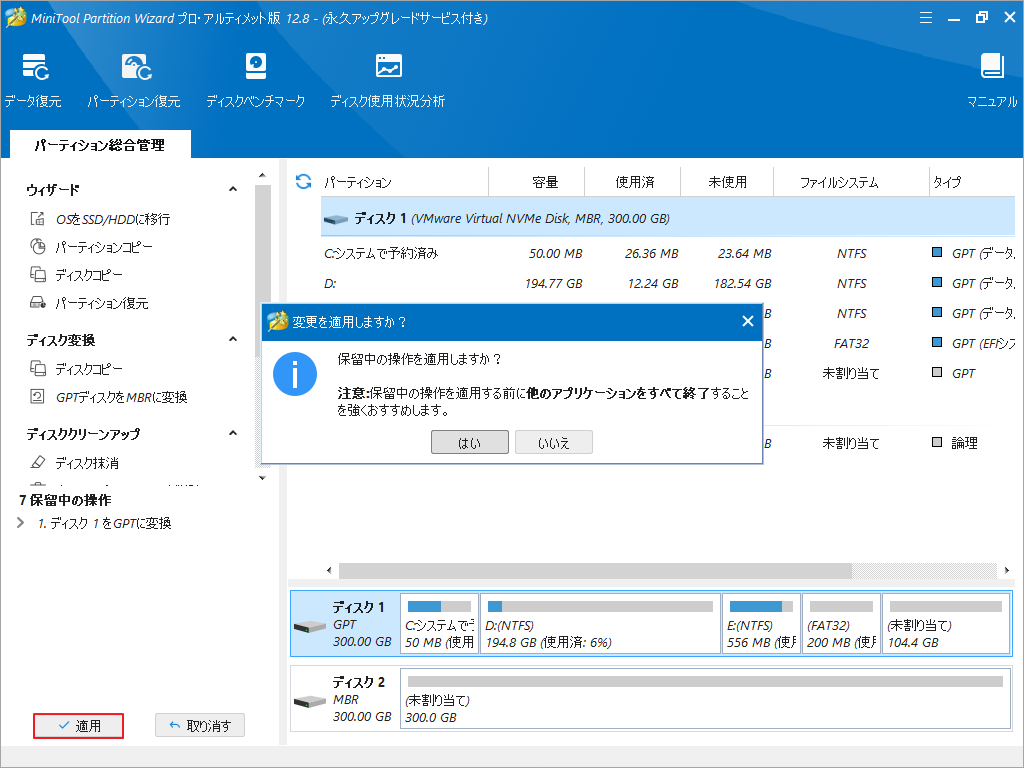
MBR を GPT に変換した後、セキュア ブートを有効にして PC を起動します。
方法7:bootx64.efi または bootia32.efi ファイルから起動する
一部のユーザーは、bootx64.efi ファイルから PC を手動で起動すると問題が解決したと報告しました。 EFI 拡張子を持つファイルはブートローダーです。ほとんどの場合、これらのファイルは特定のシステム パーティションにあります。 このシステム パーティションにはドライブ文字がなく、通常は隠されています。
UEFI ベースのシステムを使用している場合は、Windows ブート マネージャーの次の場所に EFI ファイルがある場合があります。
- \EFI\boot\bootx64.efi
- \EFI\boot\bootia32.efi
OSが 64 ビット バージョンの Windows の場合、bootx64.efi ファイルがファームウェアに存在します。一方、32 ビット Windowsの場合は、ファームウェア上に bootia32.efi ファイルを見つけます。
EFI ファイルからコンピュータを手動で起動するには、BIOS で起動オプションを入力する必要があります。 ここには、コンピュータの製造元に応じて、コンピュータで利用できるすべてのブート オプションが表示されます。 bootx64.efi または bootia32.efi ファイルが利用可能かどうかを確認します。「はい」の場合は、このファイルからコンピュータを起動します。
方法8:DISM および SFC ツールを実行する
「セキュア ブートを有効にした後、Windowsが起動しない」エラーは、システム ファイルの破損が原因である可能性があります。 DISM ツールと SFC ツールを実行することで修復できます。
ステップ1:Windows の検索バーに「cmd」と入力して、最も一致する検索結果の「コマンド プロンプト」を右クリックし、「管理者として実行」を選択します。
ステップ2:コマンド プロンプト ウィンドウで、「sfc /scannow」と入力し、Enterキーを押します。
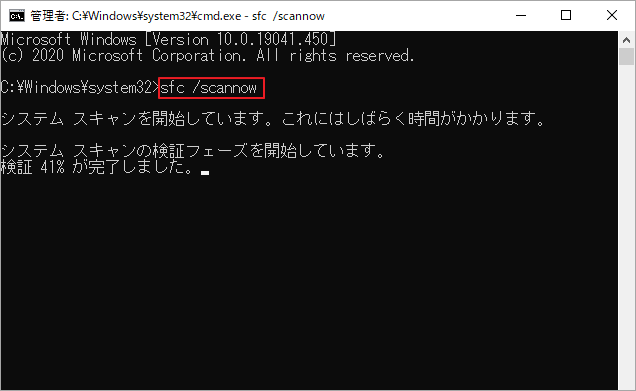
ステップ3:「DISM.exe /Online /Cleanup-image /Restorehealth」と入力し、Enterキーを押します。
ステップ4:プロセスが 100% 完了するまで辛抱強く待ちます。
方法9:OSのクリーン インストール
上記の方法で「セキュア ブートを有効にした後Windowsが起動しない」エラーを解決できない場合は、PC をクリーン インストールして解決してみてください。 ただし、クリーン インストール後はハード ドライブ上のすべてのデータが消去されるため、操作する前にバックアップしておきましょう。
Windowsが正常に起動できない場合は、MiniTool Partition Wizardのブータブル バージョンを利用するしてバックアップを作成することをお勧めします。
MiniTool Partition Wizard Pro Demoクリックしてダウンロード100%クリーン&セーフ
詳細手順は以下のとおりです。
ステップ1:上記の手順に従って、作成した起動可能なUSB フラッシュ ドライブから PC を起動します。
ステップ2:MiniTool Partition Wizardのメインインターフェースに入ったら、アクションパネルの「ディスクコピー」ウィザードをクリックして「次へ」をクリックします。
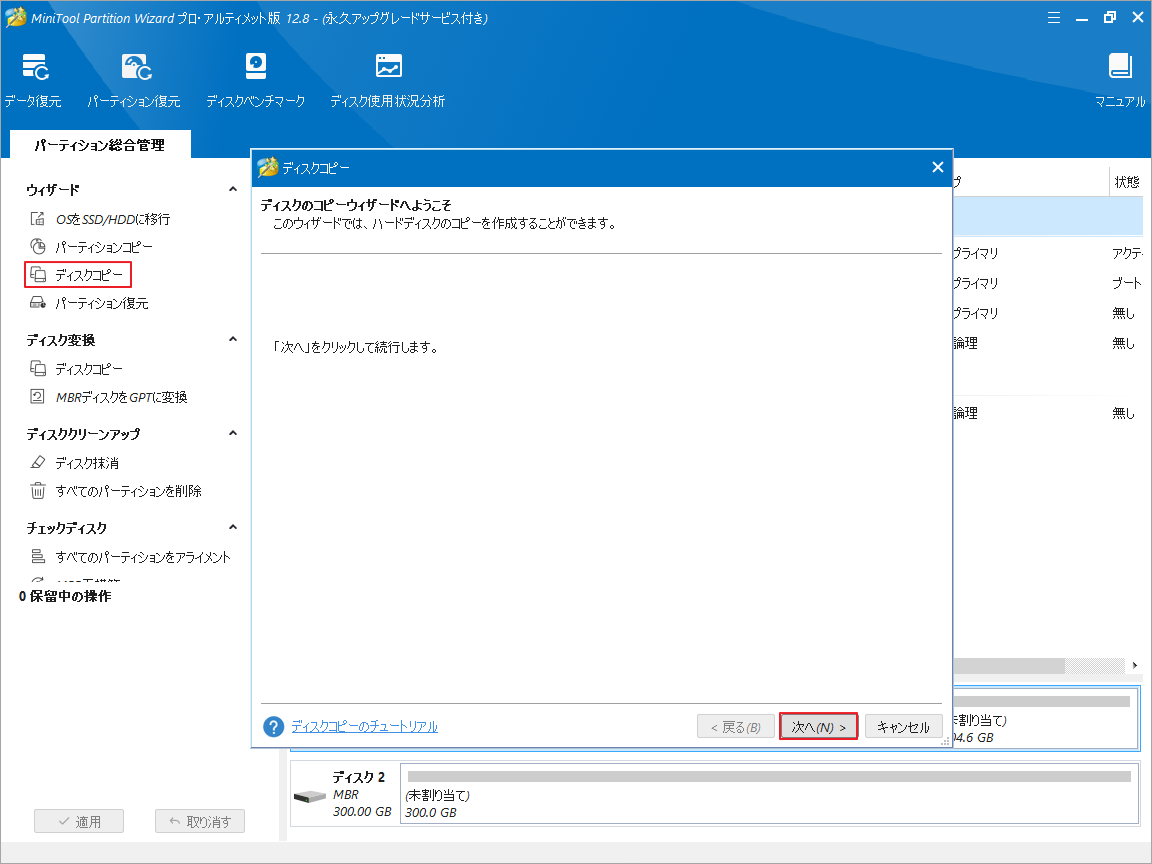
ステップ3:ポップアップ ウィンドウで、コピーするディスクを選択し、「次へ」 をクリックします。
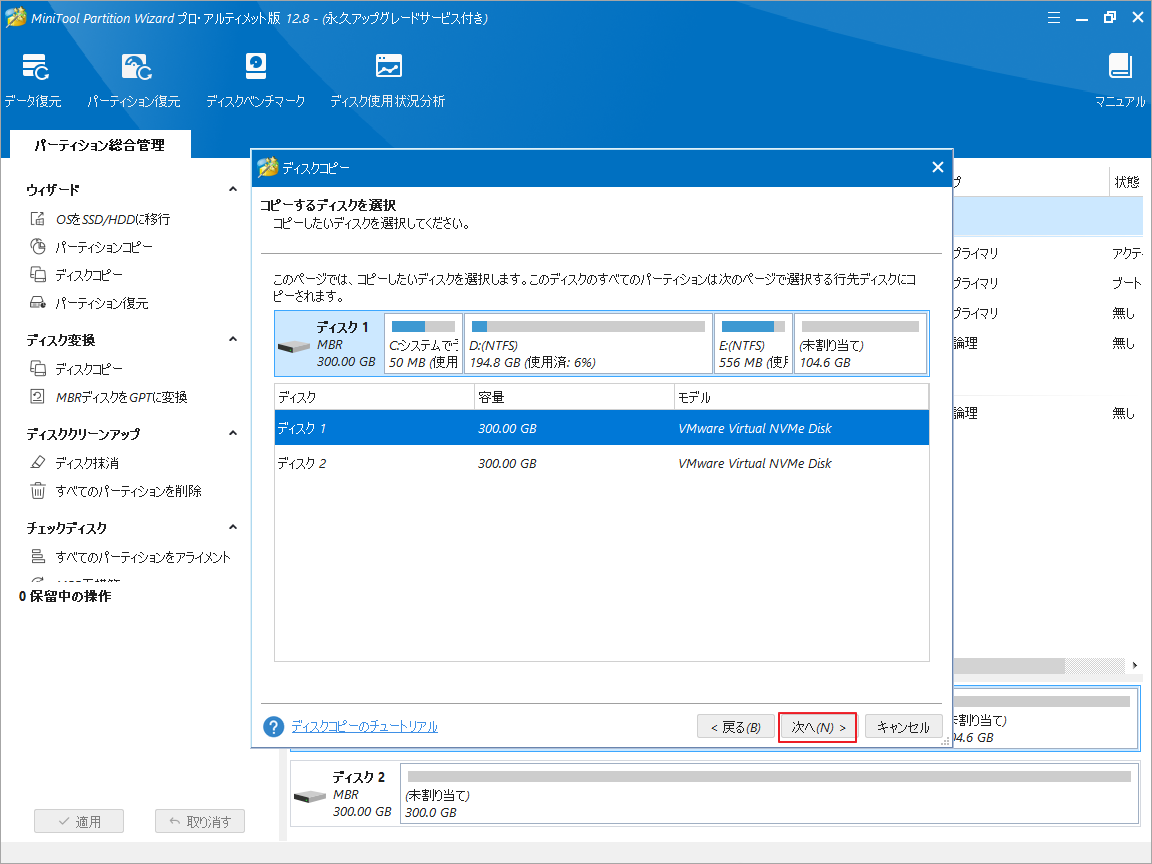
ステップ4:次のウィンドウで宛先ディスクを選択し、「次へ」ボタンをクリックします。
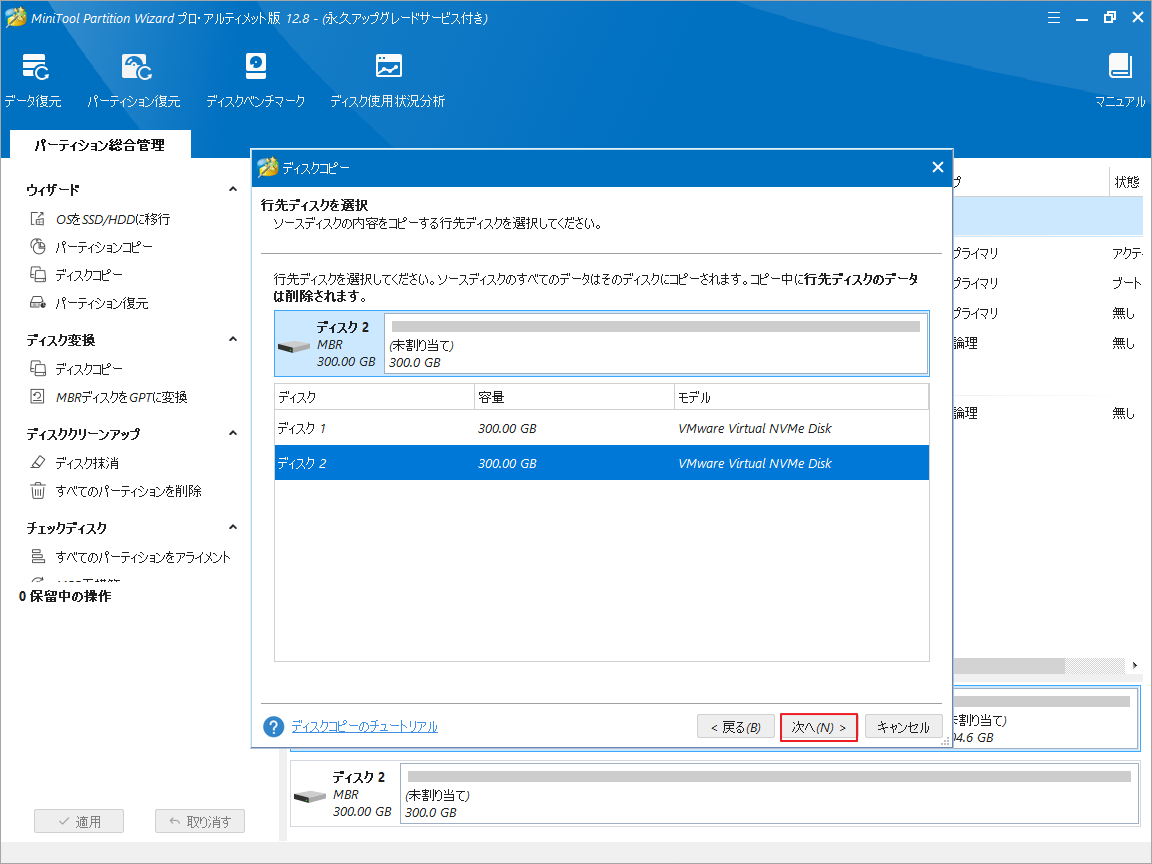
ステップ5:コピー オプションを選択してから、行先ディスクのレイアウトを調整して「次へ」をクリックします。
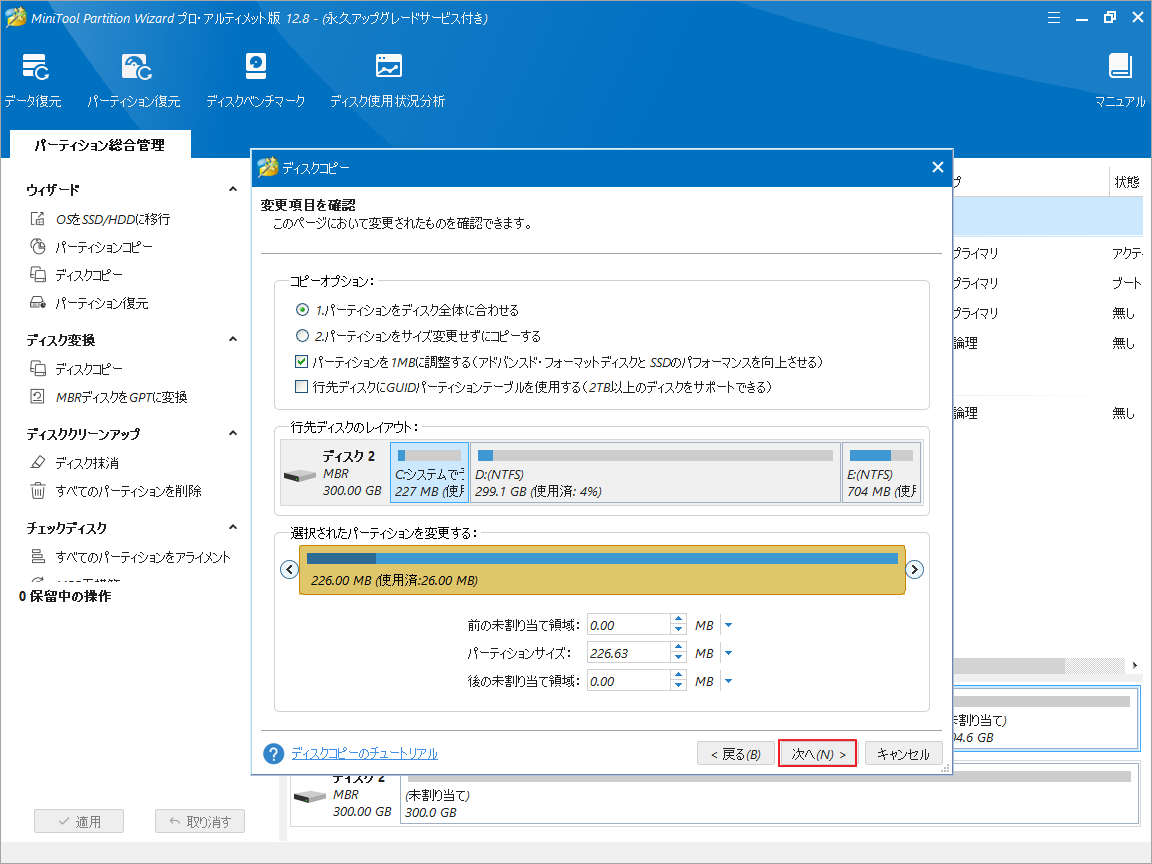
ステップ6:「完了」→「適用」→「はい」をクリックして、保留中の操作を実行します。
データをバックアップした後、この記事を参照して PC をクリーン インストールできます。
windows11 セキュアブート有効でOSが起動できないこの投稿では、この問題に対するいくつかの実行可能な解決策を提供します。 試してみてください!Twitterでシェア
結語
この記事では、「セキュアブートが有効になっていると Windows 10 が起動しない」問題を解決するためのいくつかの方法を紹介しています。この問題に遭遇した場合は、ぜひこれらの解決策を試してみてください。
このエラーに関するその他の解決策があれば、以下のコメント領域に共有していただければ幸いです。また、MiniTool Partition Wizardの使用中に何かご不明な点やご意見がございましたら、お気軽に[email protected]までご連絡ください。