Windows 10記憶域とRAIDの違いは何ですか?ユーザーにとってどのように選択すればよいでしょうか?この記事では、記憶域とRAIDについて詳しく説明します。その上、データ保護へのガイドを提供しております。
RAIDについて
RAID(Redundant Arrays of Independent Drives)は、複数のハードディスクを組み合わせて大容量のディスクアレイを構成するものです。また、複数のディスクを活用することで、MTBF(平均故障間隔)や耐障害性など、ディスクアレイの性能を向上させることができます。
RAIDの種類
3種類のRAID:外付けディスクアレイ(ハードウェアRAID)、内蔵ディスクアレイ(ハードウェアアシストRAID)、ソフトウェアシミュレーション(ソフトウェアRAID)
ハードウェアRAIDは、RAIDカードを使ってドライブとコンピューターを接続します。カードのRAIDコントローラは、複数の外付き記憶装置を組み合わせて一台の装置のように運用するディスクアレイおよびRAIDシステムで、ディスクやデータの管理を行う装置です。それに、ハードウェアRAIDには、専門的なI/O処理チップとバイト配列が含まれているから、ハードウェアRAIDのパフォーマンスが最高になります。しかし、コストが高いため、一般的にはサーバー上でのみ使用されます。

ハードウェアアシストRAIDは、メーカーが提供したRAIDカードとドライバーを使用する必要があります。専門的なI/O処理チップを持たないため、CPUのリソースを占有してしまいます。このRAIDは、フォールトトレランスを提供してパフォーマンスを向上させます。また、このRAIDはRAID 0およびRAID 1にのみ適しています。

ソフトウェアRAIDは、オペレーティングシステムが提供するディスク管理機能により、複数のハードディスクを束ね、1つの論理ボリュームになります。ソフトウェアRAIDは、データの冗長性がありますが、ディスクサブシステムのパフォーマンスを30%低下させます。
以下では、Windows 10でソフトウェアRAIDを作成する方法をご紹介します。
ステップ1: 「Windows + R」キーを押して、ボックスに「diskmgmt.msc」と入力し、「ディスクの管理」を開きます。
ステップ2: RAIDを作成します。
- ディスクを右クリックして、ベーシックディスクをダイナミックディスクに変換します。
- 未割り当て領域を右クリックし、「新しいxボリューム」を選択します(「X」は「ストライプ」、「ミラー」、または「RAID-5」から選択します)。
- ウィザードに従ってディスクを選択し、ボリュームサイズ、ドライブ文字、ファイルシステム、クラスタサイズを設定します。
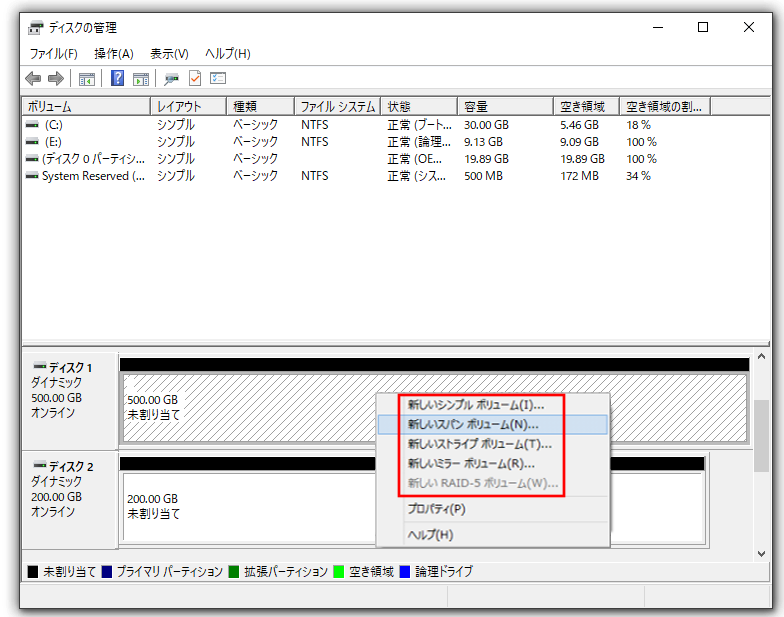
ユーザーがダイナミックディスクをベーシックディスクに変換したい場合は、ここをクリックしてガイドをご覧ください。
RAIDレベル
よく利用されている代表的なRAIDレベルはRAID 0、RAID 1、RAID 5、およびRAID10 / 01です。
RAID 0は、ストライプボリュームとも呼ばれます。少なくとも2つのディスクを1つの大きなボリュームに結合します。ディスクの容量を増やすだけでなく、連続データを複数のハードディスクに分散することで読み書きして、パフォーマンスを向上させます。
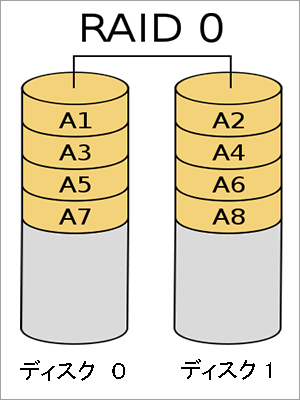
連続したデータのI/O要求を分散させることで、各ディスクが割り当てられたデータを並行して処理でき、バスのスループットをフルに活用することで性能を向上させます。しかし、データの冗長性がないから、データの信頼性は最も低くなります。
RAID 1はミラーボリュームとも呼ばれます。また、最低でも2台のハードディスク(偶数台)が必要です。ディスクが別のディスクのデータをバックアップすることで、データの冗長性を実現します。これにより、使用可能な領域がディスクアレイの半分しかありません。
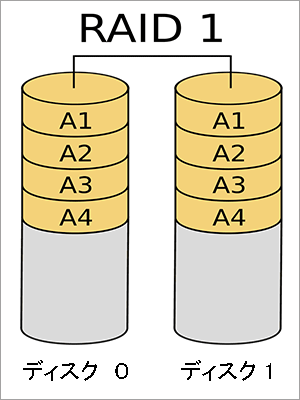
また、元のハードディスクがビジー状態の時に、バックアップハードディスクからデータを読み出すことができるため、読み取り性能も向上する。ただし、バックアップとエラー検証を行うため、書き込み速度は低下します。
RAID 10/01 は、RAID 1+0 または RAID 0+1 とも呼ばれます。RAID 0とRAID 1を組み合わせたもので、最低でも4台のハードディスクが必要です。複数のハードディスクにデータを並行して読み書き、速度を向上させます。それだけでなく、元のハードディスクごとにバックアップを取ることでデータの冗長性を確保することができます。
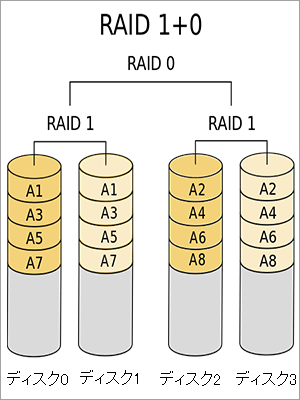
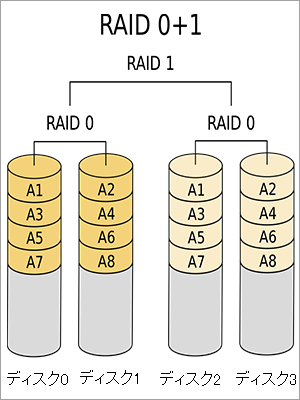
それでも、ディスクアレイの半分のスペースしか使用できません。また、CPU使用率も高くなります。
RAID 5は、少なくとも3台のハードディスクが必要です。データとパリティは、すべてのハードディスクに書き込みます。RAID 5の読み取り速度は、RAID 0に近づき、ディスクを占有するパリティのことを除けば、すべてのI/O要求が同時に応答できます。
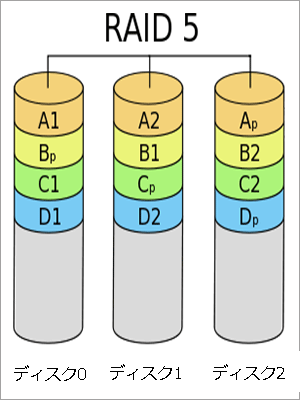
しかし、RAID 5の書き込み速度はシングルディスクの場合よりも遅くなります。なぜなら、RAID 5が古いデータを読み込んだり、データを書き込む際にパリティ情報を書き込んだりするからです。
Windows 10記憶域について
記憶域は、Windowsに組み込まれた技術です。ユーザーはこの技術を利用して、複数のドライブを記憶域プールにまとめ、プールの容量を使って記憶域スペースと呼ばれる仮想ドライブを作成できます。この技術は、データの 2 つのコピーを保存したり、PCにドライバーを追加して容量を拡張したりするのに役立ちます。
以下では、Windows 10の記憶域を使う方法をご紹介します。
ステップ1:記憶域プールを作成します。
- Windowsの検索ボックスに「記憶域の管理」と入力します。
- 「記憶域の管理」ボタンをクリックして開きます。
- 「新しいプールと記憶域の作成」をクリックします。
ステップ2記憶域の作成
- ファイルシステムの選択:「NTFS」または「ReFS」を選択します。
- 回復性の種類の<選択:「シンプル(回復性なし)」、「双方向ミラー」、「3方向ミラー」、「パリティ」を選択します。
ご注意:
ReFS(Resilient File System):ほとんどのNTFSと互換性があります。自動的にデータの破損を検証して復元できます。また、ReFSとWindows 10 記憶域を組み合わせることで、より優れたデータ保護を実現できます。同時に、何億ものファイルを扱う際のパフォーマンスも向上しています。
シンプル(回復性なし):このタイプは、少なくとも1台のハードディスクが必要で、データのコピーを1つだけ書き込みます。ですから、ドライブの故障からデータを保護することはできません(故障したハードディスクからデータを復元する方法についてはこちらをご覧ください)。ただし、RAID 0と同じ、ドライブを追加することで読み取り/書き込みのパフォーマンスを向上させることができます。
双方向ミラー:少なくとも2台のハードディスクが必要で、RAID 1に似ていて、2つのデータのコピーを書き込み、1台のハードディスクの故障からデータを保護します。
3方向ミラー:少なくとも5台のハードディスクが必要で、3つのデータのコピーを書き込みます。使用可能な領域は総容量の3分の1です。しかし、2台のハードディスクが同時に故障してもデータを保護することができます。
パリティ:少なくとも3台のハードディスクが必要で、RAID 5に似ていて、パリティ情報付きのデータを書き込みます。1台のハードディスクの故障からデータを保護します。
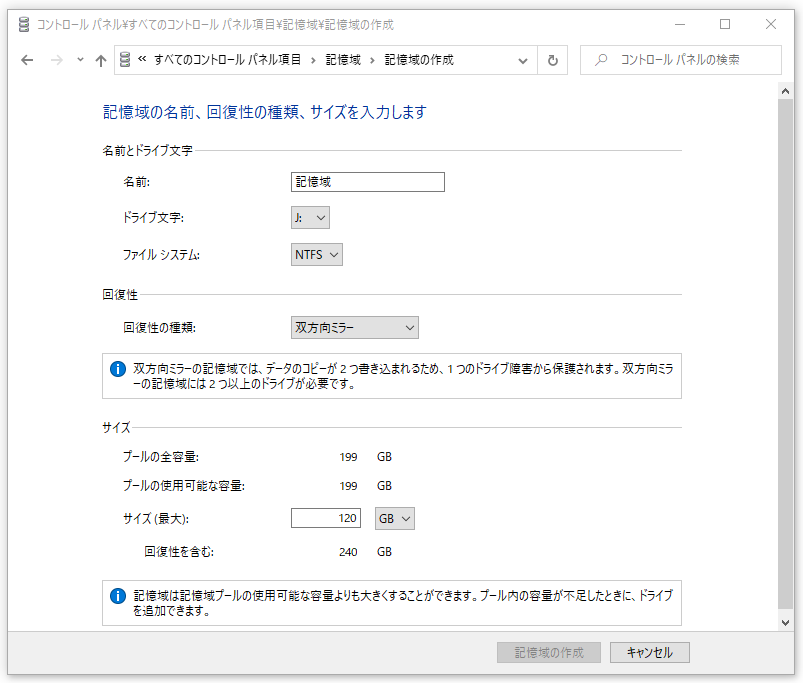
Windows 10記憶域VS RAID
実は、Windows 10の記憶域でも、ソフトウェアRAIDをある程度実現することができます。しかし、Windowsの記憶域はRAIDとの違いがあり、RAID に劣るとは言えません。それでは、Windows 10記憶域と RAID の違いを見てみましょう。
ソケット
一般的に、RAID は(ソフトウェア RAID を除く)ソケットに制限があります。ソケットの数は、物理的な RAID コントローラによって決定されます。しかし、Windows 10 S記憶域とソフトウェア RAID にはこの制限がありません。
管理
一般的に、OSは RAIDを1 つのディスクとして扱います。そのため、ハードウェアRAID内のディスクの容量が異なる場合、スペースの浪費が発生しますが、Windows 10記憶域では、OSがシングルドライブを操作できるため、無駄が発生しません。
また、Windows 10記憶域にはReFSが搭載されており、データ検証のトラブルから解放されます。
パフォーマンス
読み書き速度のパフォーマンスについては、多くの人がテストしたことがあります。その結果、RAID 0 のシーケンシャルアクセス速度は、記憶域のシンプルモードの約 2 倍であると表示されます。ただし、両方の4K の読み書きの速度はほとんど同じです。
また、RAID 1のシーケンシャルアクセス速度は、記憶域の双方向ミラーモードの速度よりもわずかに速いですが、書き込み速度は約半分です。また、4K の読み書き速度はほぼ同じです。
記憶域のパリティモードでの読み書き速度は、ハードウェアRAID 5の場合よりもはるかに遅くなります。
しかし、Windows記憶域には、手数料無料やデータ保護などの利点があり、試してみましょう。また、SSDを使用している場合は、記憶域をお勧めします。
自分でパフォーマンスをテストしてみたい方は、ディスクパフォーマンステストをクリックすると、テスト手順がわかります。
MiniTool Partition Wizardでデータのバックアップとパーティションの管理
重要なデータがあったドライブで記憶域を作成する場合は、事前にデータをバックアップしてください。この場合は、MiniTool Partition Wizardでバックアップすることをお勧めします。
MiniTool Partition Wizard Freeクリックしてダウンロード100%クリーン&セーフ
以下では操作方法を紹介します。
ステップ1:MiniTool Partition Wizardをダウンロードし、起動してメインインターフェイスに入ります。
ステップ2:ディスクを右クリックして、「コピー」を選択します(ディスクがシステムディスクの場合、この機能は使えません)。
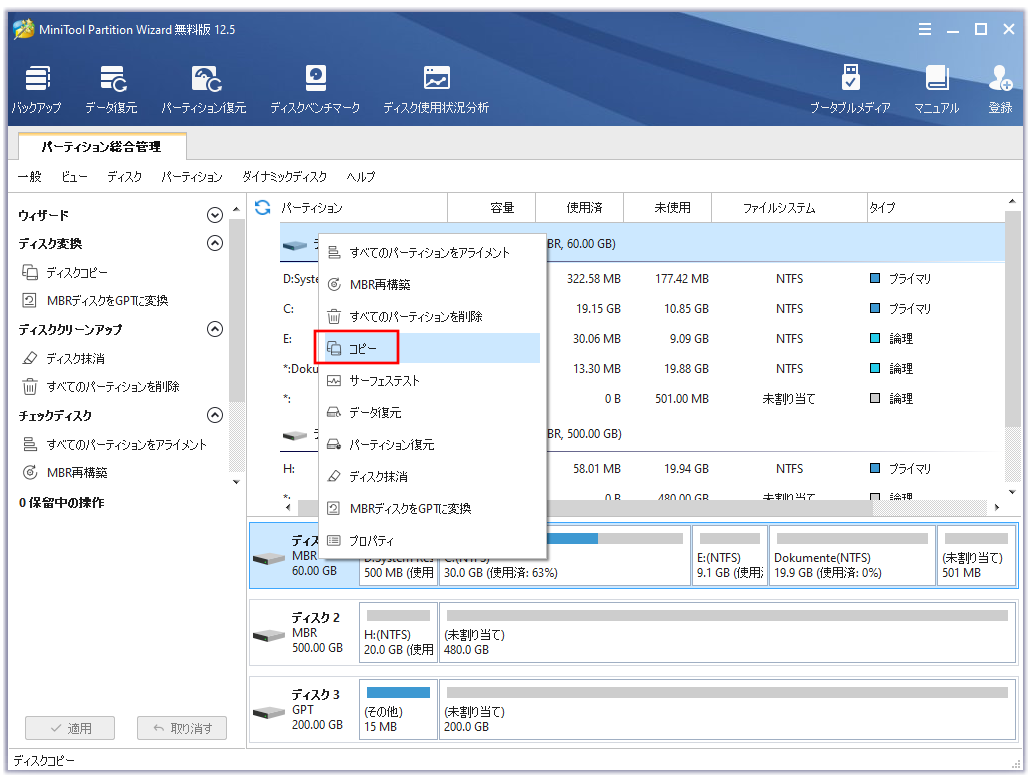
ステップ3:ターゲットディスクを選択して、「次へ」をクリックします。
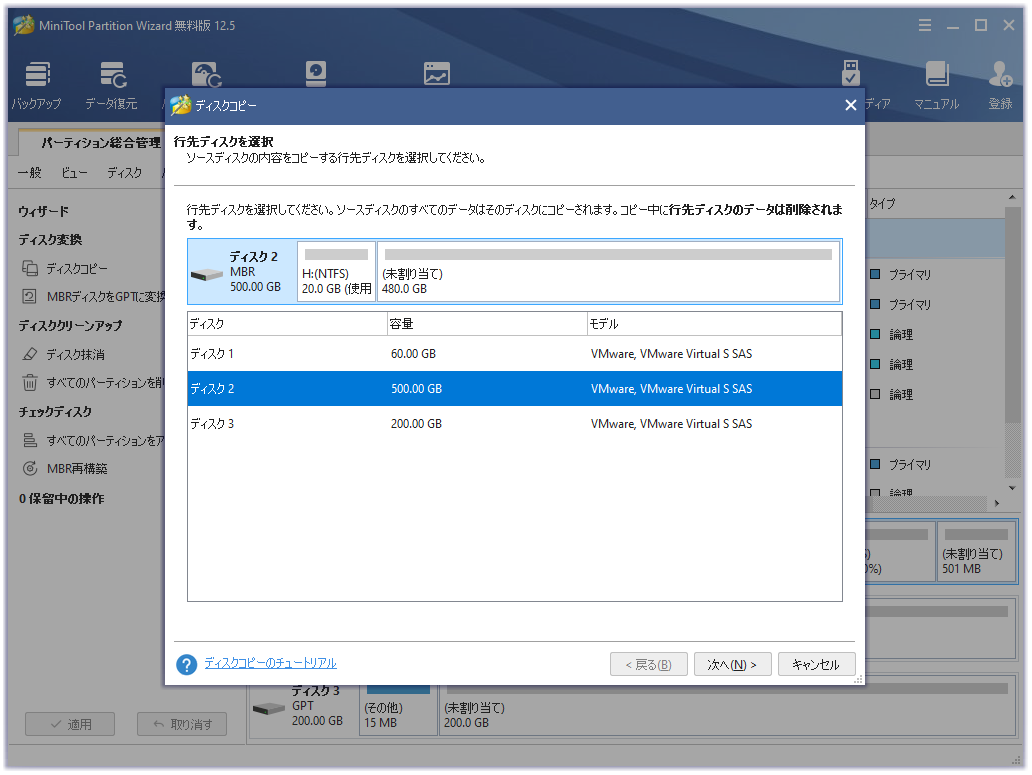
ステップ4: 「コピー」オプションを選択し、「行先ディスクのレイアウト」を調整します。そして、「次へ」をクリックします。
- パーティションをディスク全体に合わせる:ソースディスクのすべてのパーティションが、ターゲットディスク全体に収まるように、同じ割合で縮小または拡張されます。
- パーティションをサイズ変更せずコピーする:元のディスク上のすべてのパーティションが、サイズや場所を変更せずにターゲットディスクにコピーされます。
- パーティションを1MBに調整する: 4Kアライメントであり、コンピューターのパフォーマンスを向上させます。
- 行先ディスクにGUIDパーティションテーブルを使用する:MBRは最大でも2TBのディスクスペースしか利用できません。このオプションは、MBRをGPTに変換して、2TB以上のディスクスペースを使用することができます(この機能は無料ではない)。
- 「行先ディスクのレイアウト」と「選択されたパーティションを変更する」:ユーザーは「行先ディスクのレイアウト」ボックスでパーティションを選択して、「選択されたパーティションを変更する」ボックスで矢印をドラッグしたり、パーティションサイズを入力したりすることで、パーティションのサイズを変更します。
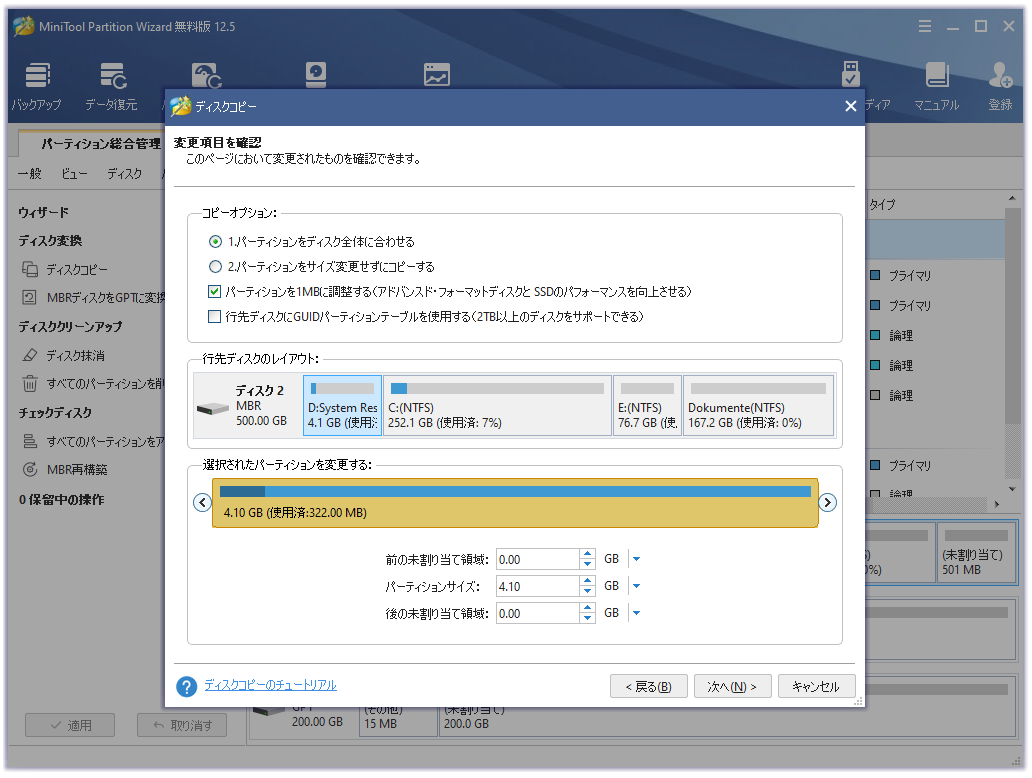
ステップ5:ポップアップするウィンドウを読んで、「完了」をクリックします。
システムディスクをコピーする場合、ユーザーはファームウェアを設定してpcをターゲットディスクから起動させます。データディスクをコピーする場合は、このメモを無視して「完了」をクリックしてください。
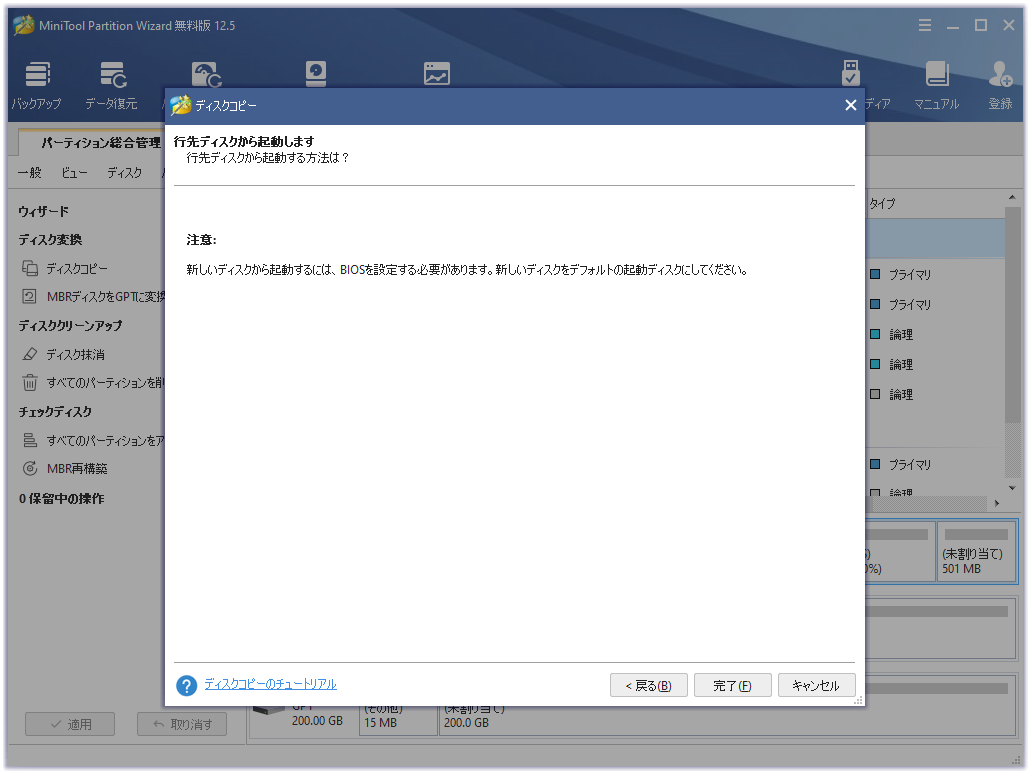
ステップ6:「適用」ボタンをクリックして、保留中の操作を実行します。
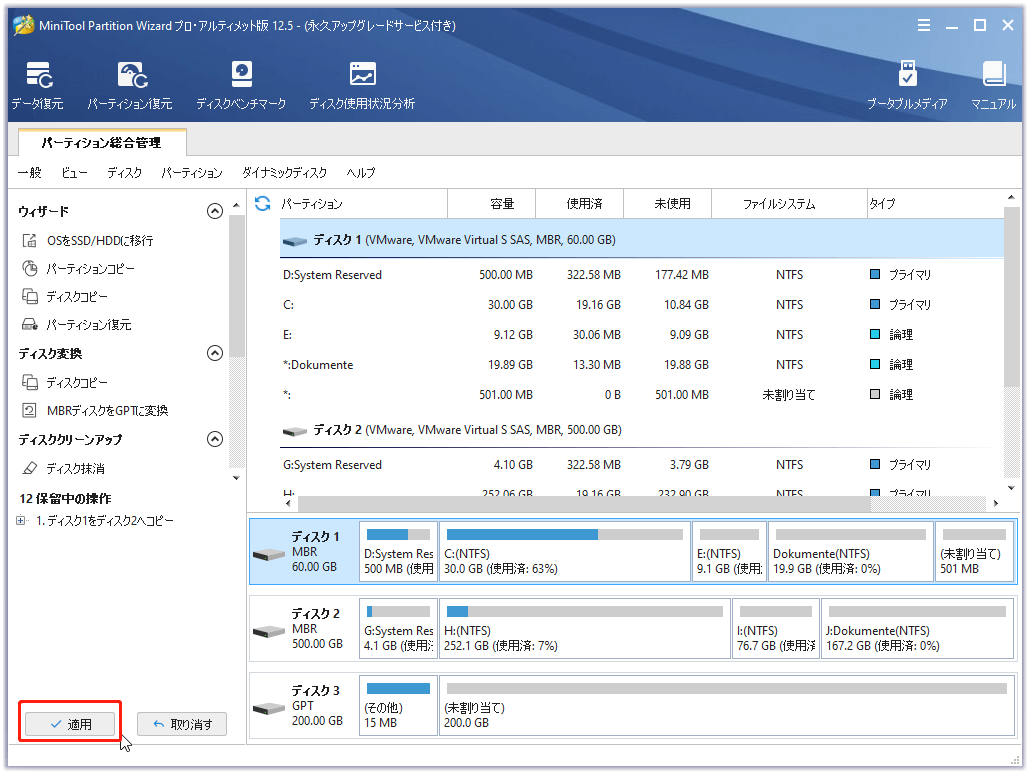
ユーザーが記憶域プールの作成時に誤って重要なファイルを含むハードディスクをフォーマットしたり、他の記憶域のデータが失われたり場合、ユーザーはMiniTool PartitionWizardを使用してデータを復元することもできます。障害が発生した記憶域からデータを復元する方法については、ここをクリックしてご覧ください。
もちろん、MiniTool は失われたRAIDのデータを復元するツールをご用意しております、ハードウェアRAIDからデータを復元する方法を読みましょう。
MiniTool Partition Wizardはデータのバックアップとデータの復元以外に、記憶域とRAIDパーティションを管理できます。例えば、分割、結合などのディスク管理機能があります。
ここでは、Windows 10 記憶域vs. RAIDについての記事を紹介しています。読んでみて、どれを選べばいいかすぐわかりました!Twitterでシェア
結語
もしWindows 記憶域とRAIDについてまだ混乱している場合やご提案がありましたら、以下にコメントを残してください。いただいたご意見は、次回のアップデートの際に参考にさせていただきます。
記憶域やRAIDでデータの紛失に遭遇してしまって、どうしたらよいかわからない場合は、[email protected]までメールでお問い合わせください。
Windows 10記憶域とRAIDについてよくある質問
- ストレージドライブをWindows 10 PCに接続します。
- Windowsの検索ボックスに「記憶域の管理」と入力します。
- 「記憶域の管理」ボタンをクリックして開きます。
- 「新しいプールと記憶域の作成」をクリックする。
- NTFSまたはReFSファイルシステムを選択する。
- 回復性の種類を選択します。「シンプル(回復性なし)」、「双方向ミラー」、「3方向ミラー」、「パリティ」から選択します。
Windows 10 は RAID をサポートしています。このOSはハードウェアRAIDと互換性があり、ソフトウェアRAIDを作成することもできます。以下は操作手順です。
- Windows + Rキーを押して、「ファイル名を指定して実行」ボックスにdiskmgmt.mscと入力し、「ディスクの管理」を開きます。
- ディスクを右クリックして、基本ディスクからダイナミックディスクに変換します。
- 未割り当ての領域を右クリックし、「新しいxボリューム」を選択する(「x」は「ストライプ」、「ミラー」、「RAID-5」から選択します)。
- ウィザードに従って、ディスクの選択、ボリュームサイズ、ドライブ文字、ファイルシステム、クラスタサイズを設定します。
