Raspberry Pi 4 で Windows 10 を実行できますか?
Windows 10 が Raspberry Pi 4 で動作するかどうかを知るには、まずこの 2 つが何であるかを知る必要があります。Raspberry Piは、Raspberry Pi Foundationが開発・販売する小型シングルボードコンピュータのシリーズで、Raspberry Pi 4はこのシリーズの第4世代にあたります。Windows 10は、マイクロソフト社が開発したPC用OSで、Windows NTファミリーに所属します。通常、新品のRaspberry Pi 4はOSが搭載されていないベアボーンであり、パソコンを起動するにはSDカードにRaspberry Pi公式OSをインストールする必要があります。
もちろん、これは通常のやり方です。しかし、一部ユーザーはやはりWindows 10も動かしてみたいなと思っているでしょう。マイクロソフトによると、Raspberry Piで利用できるOSはWindows 10 IoT Coreの旧バージョンだけで、パソコン上でVisual Studioのコードを実行することはできますが、GUIを持つパーソナルOSとしては機能しないとのことです。つまり、Raspberry Piに直接Windowsをインストールする方法はまだないのです。
幸い、多くの開発者がWoRプロジェクトなどのツールを使うことで、Raspberry Pi 4上でWindows 10を動作させることを可能にしました。では、Raspberry PiにWindows 10をインストールするにはどうすればいいのでしょうか?以下の内容で詳しい流れを紹介していきます。
おすすめ記事:Raspberry PiのMinecraftサーバーの立ち上げ方
必要なもの
インストール プロセス全体が複雑で、時間がかかります。 インストールを開始する前に、いくつかの重要なハードウェアとソフトウェアを準備する必要があります。
ハードウェア要件
- Raspberry Pi 4 本体(Windows 10はかなり重いシステムなので、可能であれば8GB RAMを搭載したRaspberry Pi 4を使用することを強くお勧めします。)
- Windows 10を搭載したパソコン
- 16GB以上のmicroSDカード
- Raspberry Pi 4 用のキーボード、マウス、HDMI、電源ケーブル
- USB-EthernetまたはWi-Fiドングル
- Bluetoothドングル(Bluetoothを使用する場合)
ソフトウェア要件
- WoR (Windows on Raspberry Pi) ツール
- Windows 10 RAM 用 UUP ファイル(Windows 10 Raspberry Pi ISO ファイルのビルドに使用する cmd ファイルをダウンロードするのに役立ちます)
以上のツールとファイルの準備が整えば、Raspberry Pi 4 に Windows 10 のインストールを開始できます。
Raspberry Pi 4にWindows 10をインストールする方法
インストール作業は大きく6つのパートに分けられます。全プロセスは比較的時間がかかるため、以下で説明する手順を慎重に実行してください。
パート1. Raspberry Piのファームウェアをアップデートする
Raspberry Pi に Windows 10 をインストールする前に、Raspberry Pi 4 のファームウェアが最新であることを確認する必要があります。そうでない場合は、以下の簡単なガイドに従って、そのファームウェアをチェックして、更新することができます。
ステップ1.Raspberry Piコンピュータを起動し、上部メニューバーのTerminalアイコンをクリックしてCommand Lineにアクセスします。また、「メニュー」 > 「アクセサリ」 >「ターミナル」を選択するか、Ctrl + Alt + F1キーを押して、コマンドラインを開くこともできます。
ステップ2.ポップアップしたコマンドプロンプトウィンドウで、次のコマンドを順番に実行します。
- sudo apt update
- sudo apt full-upgrade
完了したら、Raspberry Piパソコンの電源を一時的に切って、Windows 10パソコンに切り替えてください。
パート2. 必要なツールとファイルをダウンロードする
次に、必要なツールやファイルをWindows 10のパソコンにダウンロードしてインストールします。具体的には、WoRツールとUUPファイルの2つです。WoR(Windows on Raspberry)は、Windows 10 ARM版イメージをmicroSDカードにフラッシュするために開発された実用的なツールです。一方、UUP(Unified Update Platform)ファイルは、Raspberry Pi用Windows 10 ISOファイルをコンピュータにビルドするために使用できます。
ステップ1.WoRツールをダウンロードし、ZIPファイルを解凍して実行ファイルからツールをインストールします。
ステップ2. ここをクリックして、UUPファイルをダウンロードします。ダウンロードページで、必要に応じてドロップダウンメニューから、Type、Version、Language、Edition、およびtype downloadを選択します。
ステップ3. タイプダウンロードのセクションから「Download ISO compiler in One click!」オプションを選択し、右側の最初のリンクをクリックしてcmdファイルをダウンロードします。
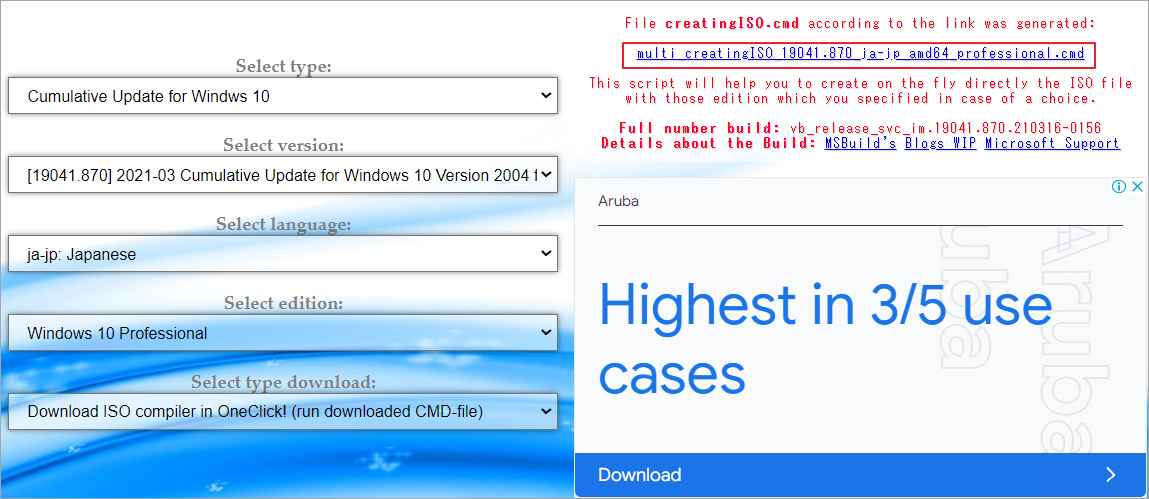
WoRプログラムとUUPファイルのダウンロードが完了したら、Raspberry Pi 用Windows 10 ISOファイルのビルドに進みます。
パート3.Raspberry Pi用Windows 10 ISOファイルを作成する
さて、Raspberry Pi用Windows 10 ISOファイルをパソコンでビルドしていきます。cmdファイルの実行がWindowsファイアウォールにブロックされる可能性があるので、Windows Defenderファイアウォールを一時的にオフにした方が良いでしょう。
注意:ここでは、万が一のデータ消失に備え、Windowsシステムのバックアップを事前に取ることを強くお勧めします。
ステップ1.コンピュータ上でcmdファイルをダブルクリックし、ユーザーアカウント制御のウィンドウ「はい」をクリックします。
ステップ2. すると、ターミナルウィンドウがポップアップし、多くの重要なファイルのダウンロードが開始されます。このプロセスは、マイクロソフトのサーバーから数ギガバイトのデータをダウンロードするため、しばらく時間がかかるでしょう。そのため、このプロセスの間、コンピュータが安定したインターネット接続に接続されていることを確認してください。
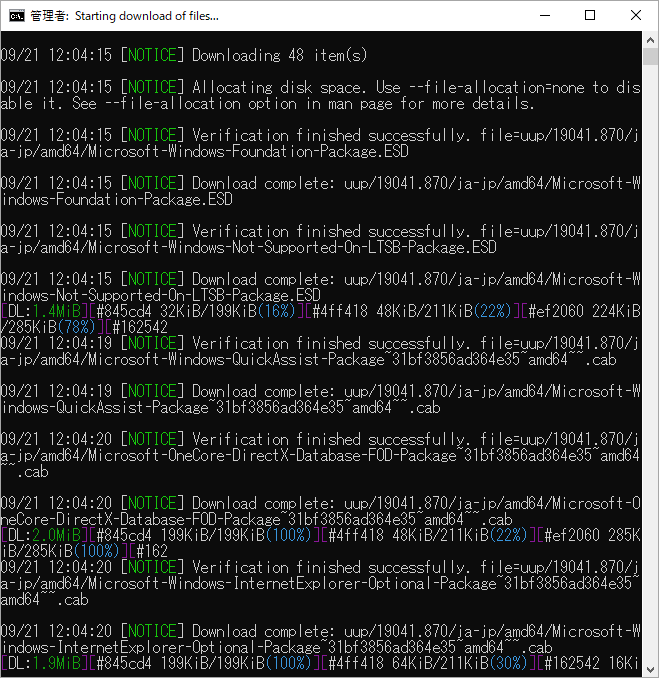
ステップ3. ダウンロードが完了すると、ツールはRaspberry Pi用Windows 10 ISOファイルの作成を開始します。お使いのコンピュータの性能により、完了までに数時間かかる場合があります。
提示:動作の途中で止まってしまった場合は、Enterキーを押して続けてみてください。
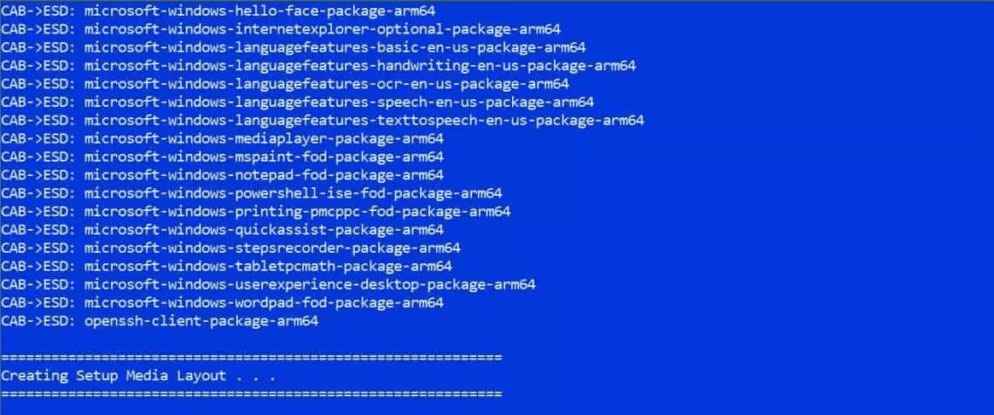
パート4.SDカードをFAT32にフォーマットする
ISOファイルの作成に成功したら、WoRツールを使ってファイルをSDカードにフラッシュすることができます。ここで、16GB以上のSDカードを用意して、FAT32にフォーマットしてください。
SDカードをフォーマットするにはどうすればいいですか?まず、「ディスクの管理」や「ディスクパート」などのWindowsの内蔵ツールを使用することができます。しかし、SDカードの容量が32GBに超えると、この二つのツールでは、FAT32を選択できなくなるという制限があります。そのため、サードパーティ製のディスク/パーティション管理ソフトウェアであるMiniTool Partition Wizardを使用することを強くお勧めします。これは、様々な種類のストレージデバイス(SDカードを含む)を簡単に管理できる強大のツールであり、SDカードのフォーマット、NFTSからFAT32への変換、OSの移行、MBRからGPTへの変換など様々な機能を備えております。
MiniTool Partition Wizard Freeクリックしてダウンロード100%クリーン&セーフ
ステップ1.SDカードをWindows 10のパソコンに接続します。
ステップ2. MiniTool Partition Wizardを起動してメインインターフェイスに入ります。その後、ディスクマップからSDカードを選択し、左側のアクションパネルで「パーティションフォーマット」をクリックします。
ステップ3. ポップアップウィンドウで、ファイルシステムのドロップダウンメニューから「FAT32」を選択し、変更を保存するために「OK」をクリックします。また、ここでは、ニーズに基づいて、パーティションラベルとクラスタサイズを設定することができます。
ステップ 4. 「適用」ボタンをクリックして、フォーマット操作を実行します。
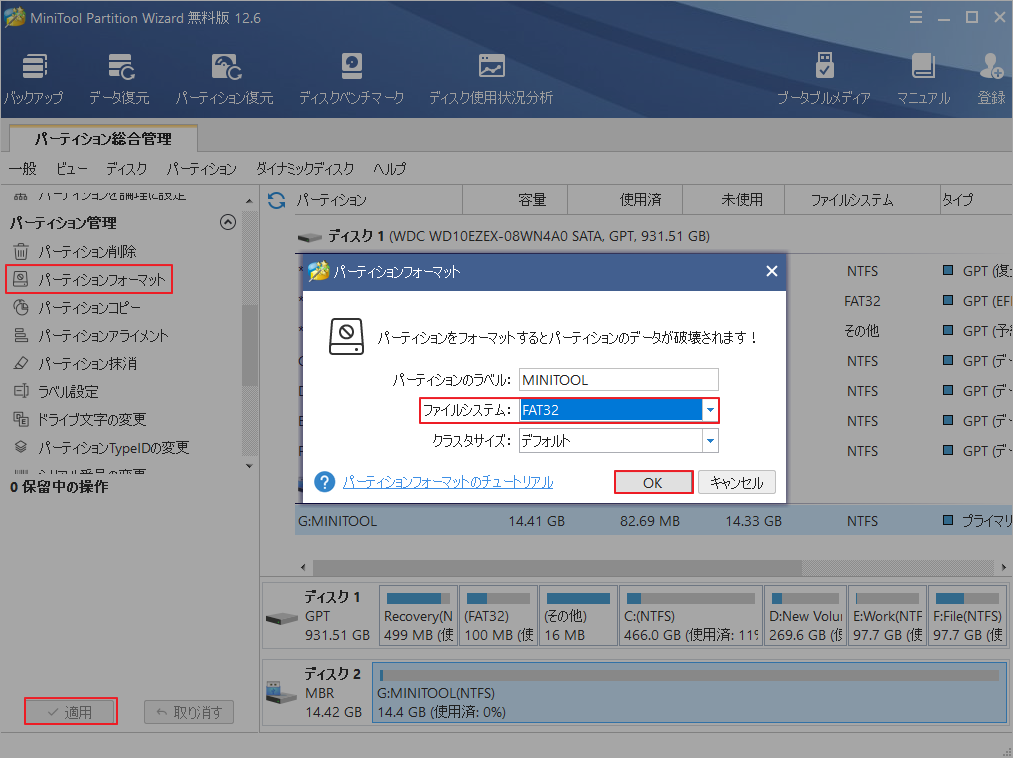
これで、SDカードはFAT32にフォーマットされました。続いて、Raspberry Pi用Windows 10 ISOファイルをSDカードにフラッシュすることができるようになります。
パート5.ISOファイルをSDカードにフラッシュする
このパートでは、ISO ファイルを SD カードにフラッシュする方法を紹介します。詳細は以下の通りです。
ステップ1.SDカードがパソコンに接続されていることを確認します。
ステップ2. WoRのインストールフォルダを開き、その中のWoR.exeファイルをダブルクリックし、「はい」をクリックして実行します。
ステップ3. このようなポップアップウィンドウが表示されます。「次へ」をクリックして続行します。
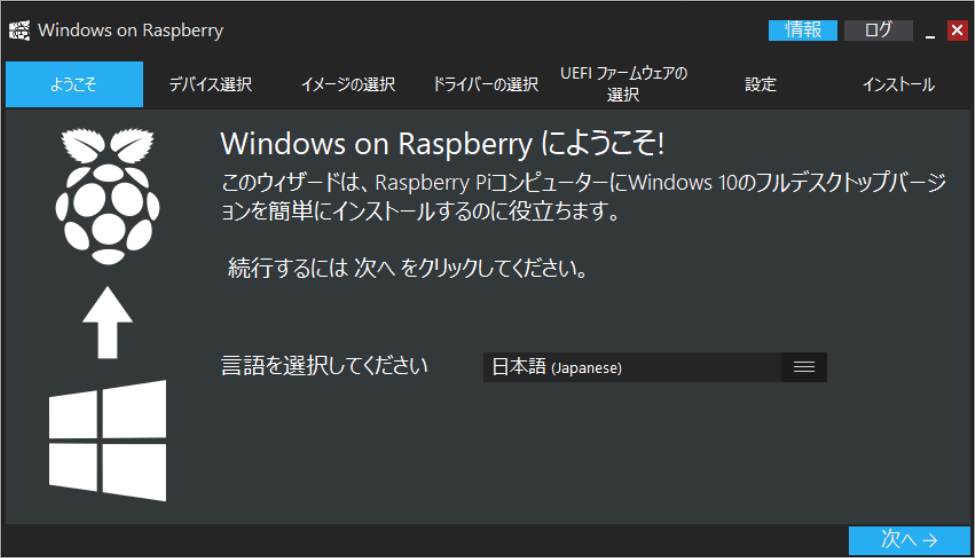
ステップ4.「ストーレジドライブ」のドロップメニューからSDカードを選択し、「デバイスの種類」の項目から「Raspberry Pi 4」を選択し、「次へ」をクリックして次に進みます。
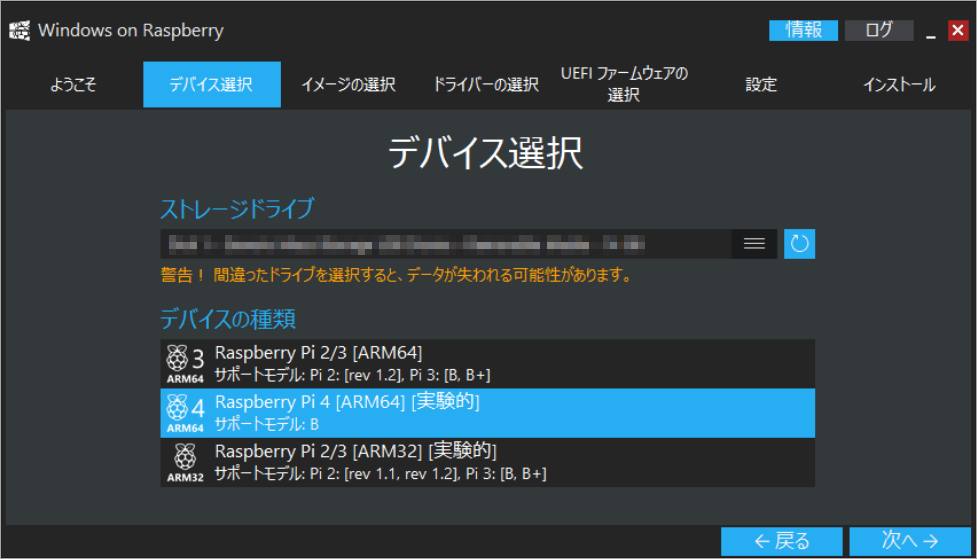
注意:正しいストレージデバイスを選択するようにしてください。そうでない場合は、データが失われる可能性があります。
ステップ5. 「イメージの選択」タブで、「横三点」アイコンをクリックして、先ほど作成したISOファイルを選択します。続いて、下のドロップダウンメニューからWindowsのエディションを選択して、「次へ」をクリックします。
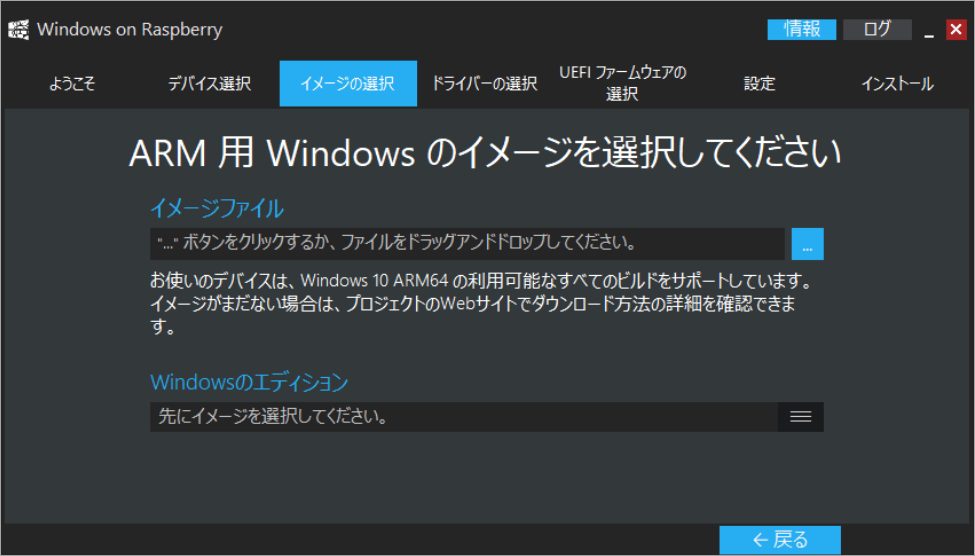
ステップ6. 「最新のファームウェアをサーバーからダウンロードして使用」オプションを選択し、「次へ」をクリックします。
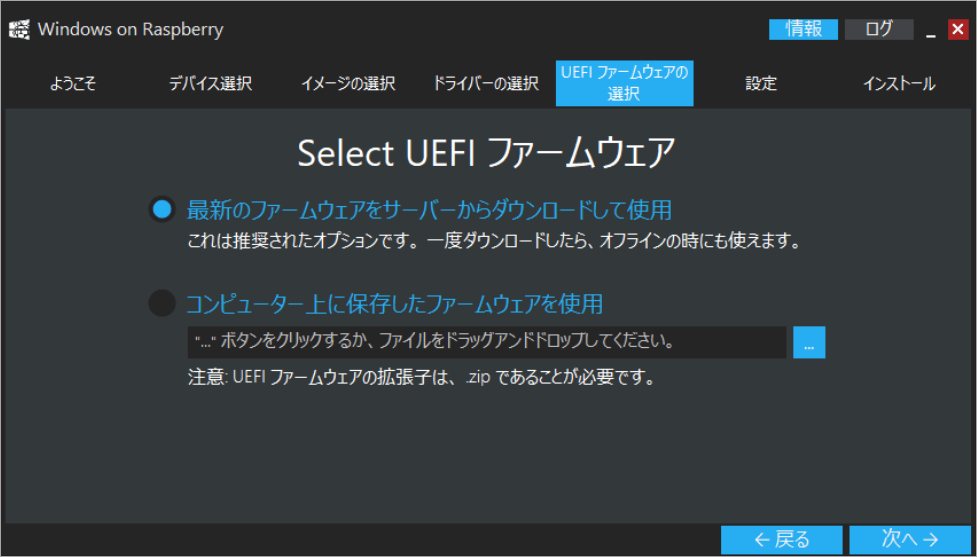
ステップ7. 「設定」タブで、基本設定の「パーティション構成」、「ブートオプション」、および「イメージのインストール方法」を設定できます。そして、「拡張設定」ボタンをクリックすると、「メモリ制限」を変更することができます。
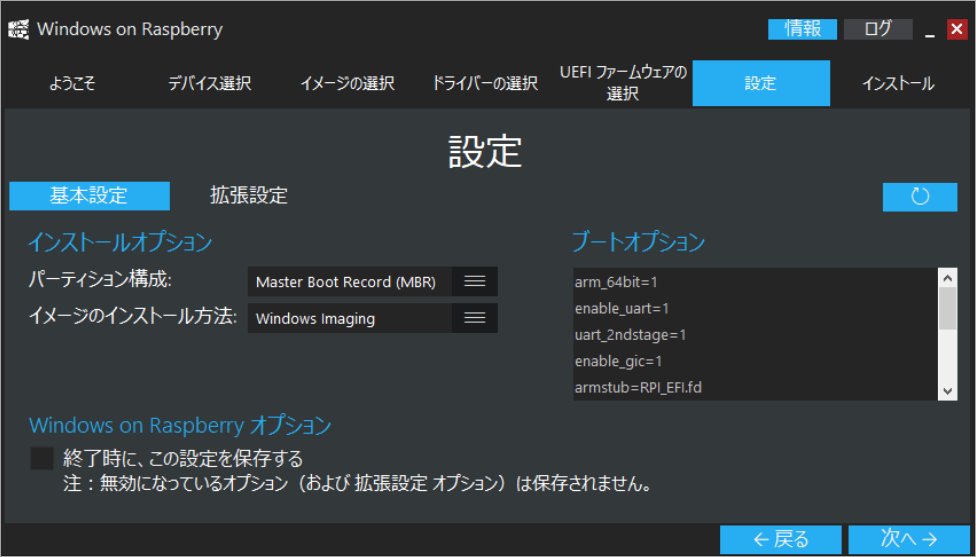
ステップ8.インストールの概要に選択した内容が記載されています。間違いがなければ「インストール」をクリックしてISOファイルの書き込みを開始します。
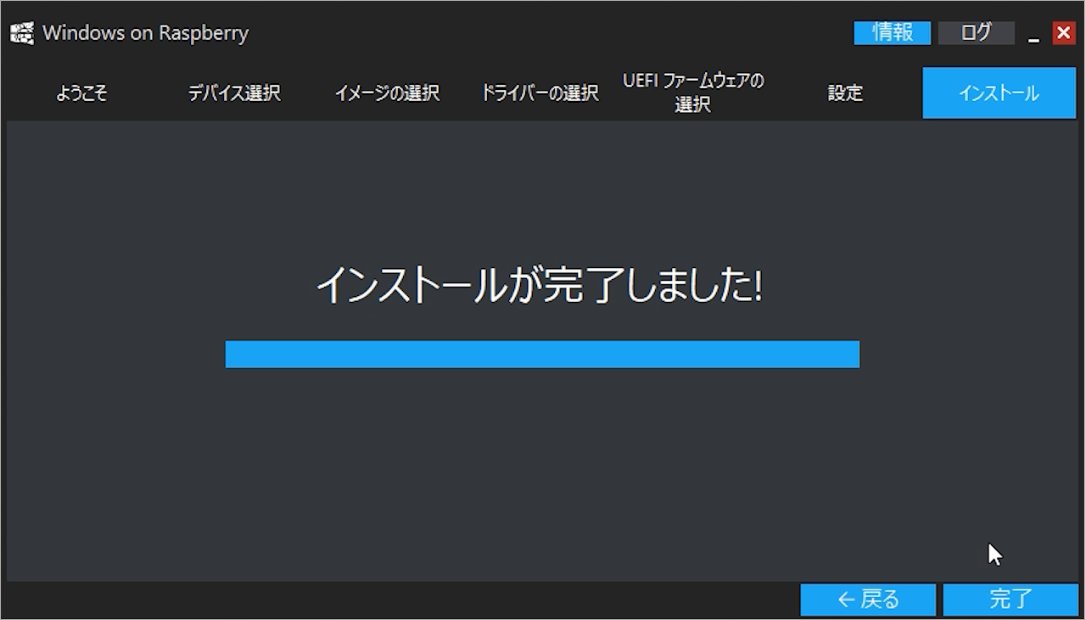
パート6.Raspberry Pi 4にWindows 10をインストールする
これで、Raspberry Pi 4のパソコンに切り替えて、Windows 10のインストールを開始することができます。
ステップ1.先ほど作成したWindows 10インストール用microSDカードをRaspberry Pi4パソコンに挿入します。
ステップ2. キーボード、マウス、HDMI、電源ケーブルをRaspberry Pi 4に接続します。
ステップ3. Raspberry Piコンピュータを再起動し、SDカードを起動ドライブとして設定します。
ステップ4. その後、画面上のプロンプトに従って、Windows 10の標準的なインストールプロセスを完了することができます。
ステップ5. 管理者としてコマンドプロンプトを開き、次のコマンドを実行して、3GBのRAMを有効にします。
bcdedit /deletevalue {default} truncatememory
ステップ6. 変更を有効にするために、Raspberry Piコンピュータを再起動します。
ステップ7. USBからイーサネット、または互換性のあるWiFiドングルを使ってネットワークに接続します。
ステップ8. 続いて、デスクトップ上のEdgeアイコンをダブルクリックしてMicrosoft Edgeをインストールしたり、Windows 10にインストールするのと同じように、必要な他のプログラムをインストールしたりすることができるようになります。
結語
この記事は、Raspberry Pi 4(シングルボードコンピュータ)にWindows 10をインストールして動作する方法を紹介しています。Raspberry Pi 4をお持ちで、その上でWindows 10を動作させたい場合は、この記事で説明した手順を試してみてください。また、MiniTool Partition Wizardの使用中に何かご不明な点やご意見がございましたら、お気軽に[email protected]までご連絡ください。
