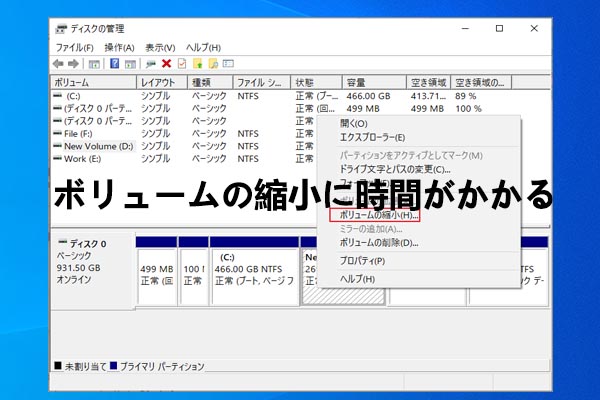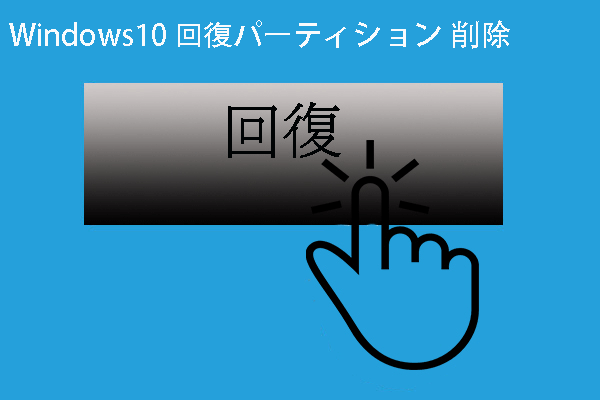何らかの理由で、Windowsの回復パーティションを別の場所に移動する必要がある場合があります。MiniTool Partition Wizardのこの記事では、Windows 10/11の回復パーティションを移動する方法をご紹介します。
Windows回復パーティションとは
Windows 回復パーティションは、Windows オペレーティング システムのインストール時にシステム ディスク上に自動的に作成される固有のパーティションです。
Vista以降、Windowsシステムには組み込みの回復環境 (WinRE) が備わっています。これにはいくつかの回復ツールが含まれており、ミニ オペレーティング システム環境に相当します。回復環境のシステム ファイルは、WinRE.wim という名前のファイルに保存されます。そこで、回復パーティションの役割は、WinREファイルを保存することです。
Windows回復パーティションはシステムのインストール中に自動的に作成され、通常は数百 MB のディスク領域しか占有しませんが、300MBを下回ることはありません。また、回復パーティションにはドライブ文字がないため、Windowsエクスプローラーには表示されません。このような仕組みにより、パーティションが誤って変更または削除されるのを防ぎます。一方、どうしてもこのパーティションを見たい場合は、ディスクの管理で確認することができます。
Windows回復パーティションには、オペレーティング システムとシステム設定のコピーが含まれています。そのため、システムに問題が発生した場合、Windows回復環境 (WinRE) を簡単に起動して、システムを工場出荷時の設定に復元できます。
回復パーティションを未割り当て領域の後に移動する
システム パーティションを拡張しようとすると、回復パーティションが邪魔で失敗することがありませんか?このような状況では、Windows回復パーティションを未割り当て領域の後に移動する必要があります。では、Windows 10/11の回復パーティションを移動するにはどうすればよいですか?
Windowsの組み込みパーティションマネージャーであるディスクの管理はパーティションの移動をサポートしていないため、パーティションを簡単に移動できるサードパーティ製の専門的なディスクパーティションソフトウェアであるMiniTool Partition Wizardを使用することをお勧めします。
この機能豊富なソフトウェアは、ハードドライブのパーティション分割/サイズ変更/クローン作成、SDカードの FAT32/NTFS/exFATフォーマット、MBRとGPT間の相互変換、ハードドライブからデータの回復などもサポートしています。
ここでは、MiniTool Partition Wizardを使用してWindows 11/10の回復パーティションを移動する手順をご案内します。
ステップ1:MiniTool Partition WizardをPCにダウンロードしてインストールします。
ステップ2:本ソフトを起動してメインインターフェースに入ります。
MiniTool Partition Wizard Freeクリックしてダウンロード100%クリーン&セーフ
ステップ3:ディスクマップから回復パーティションを右クリックして、コンテキスト メニューから「移動/サイズ変更」を選択します。また、ターゲット パーティションを強調表示して、左側の操作パネルから「パーティション移動/サイズ変更」を選択することもできます。
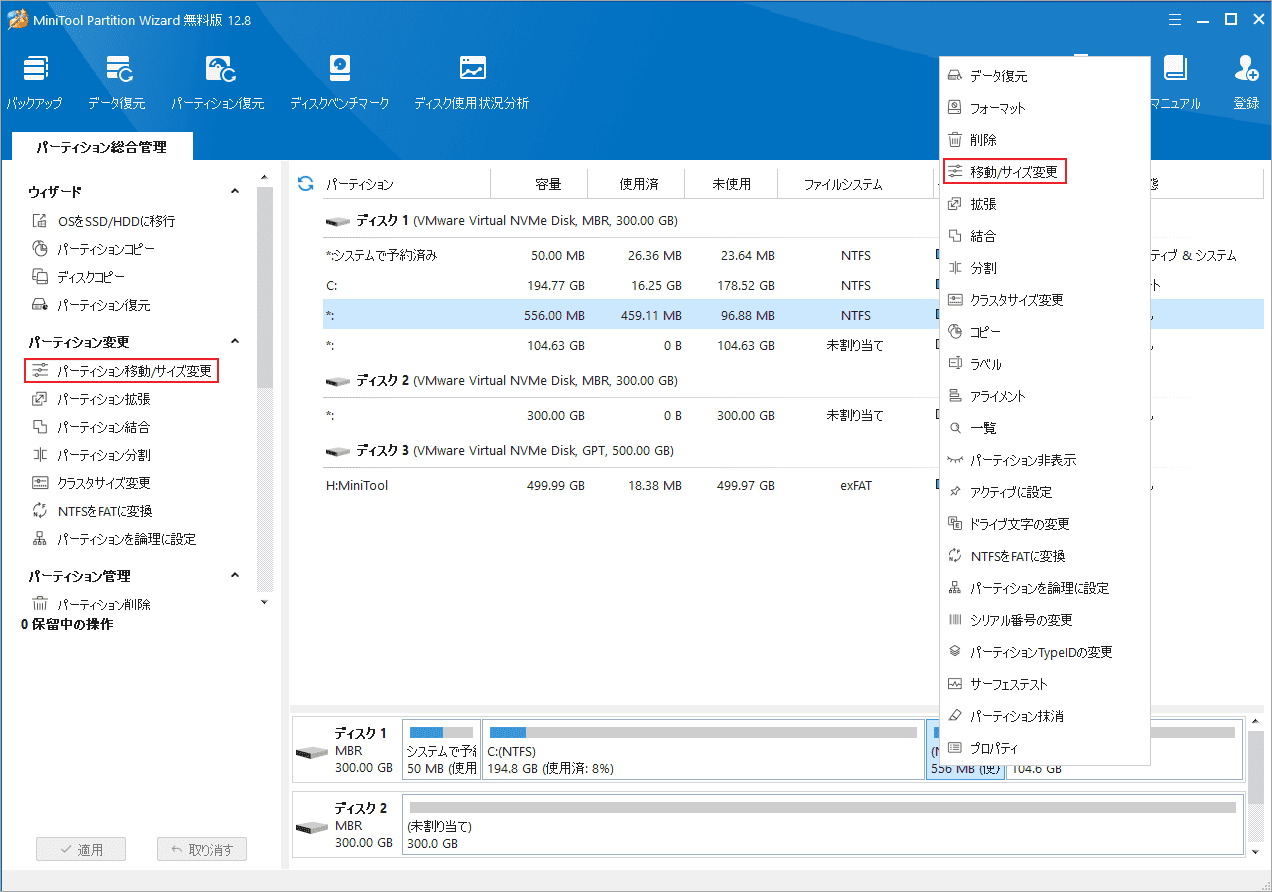
ステップ4:ポップアップ ウィンドウで、パーティション スライダー全体を右端にドラッグし、「OK」をクリックします。
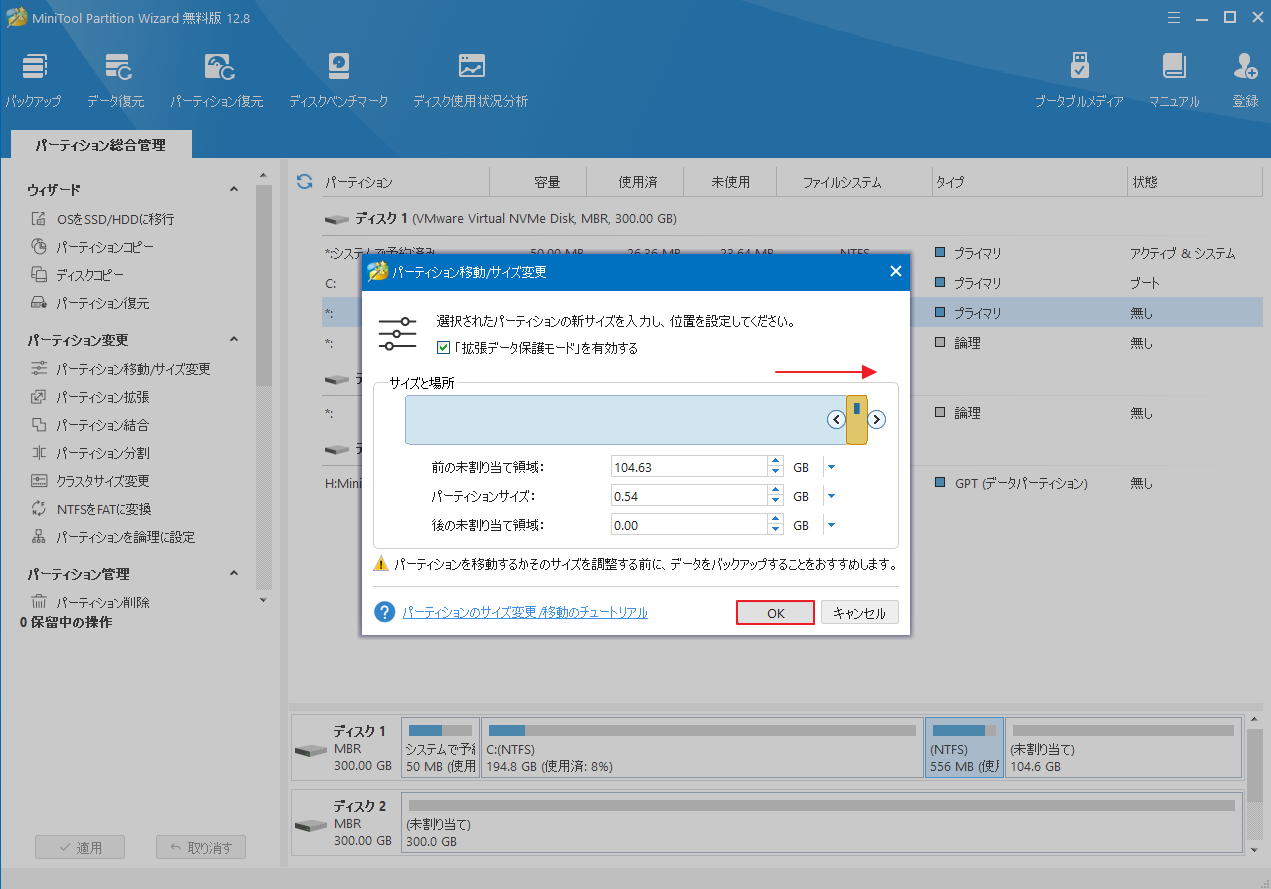
ステップ5:最後に、左下隅にある「適用」をクリックして保留中の変更を保存します。操作の確認プロンプトが表示されたら、「はい」をクリックします。
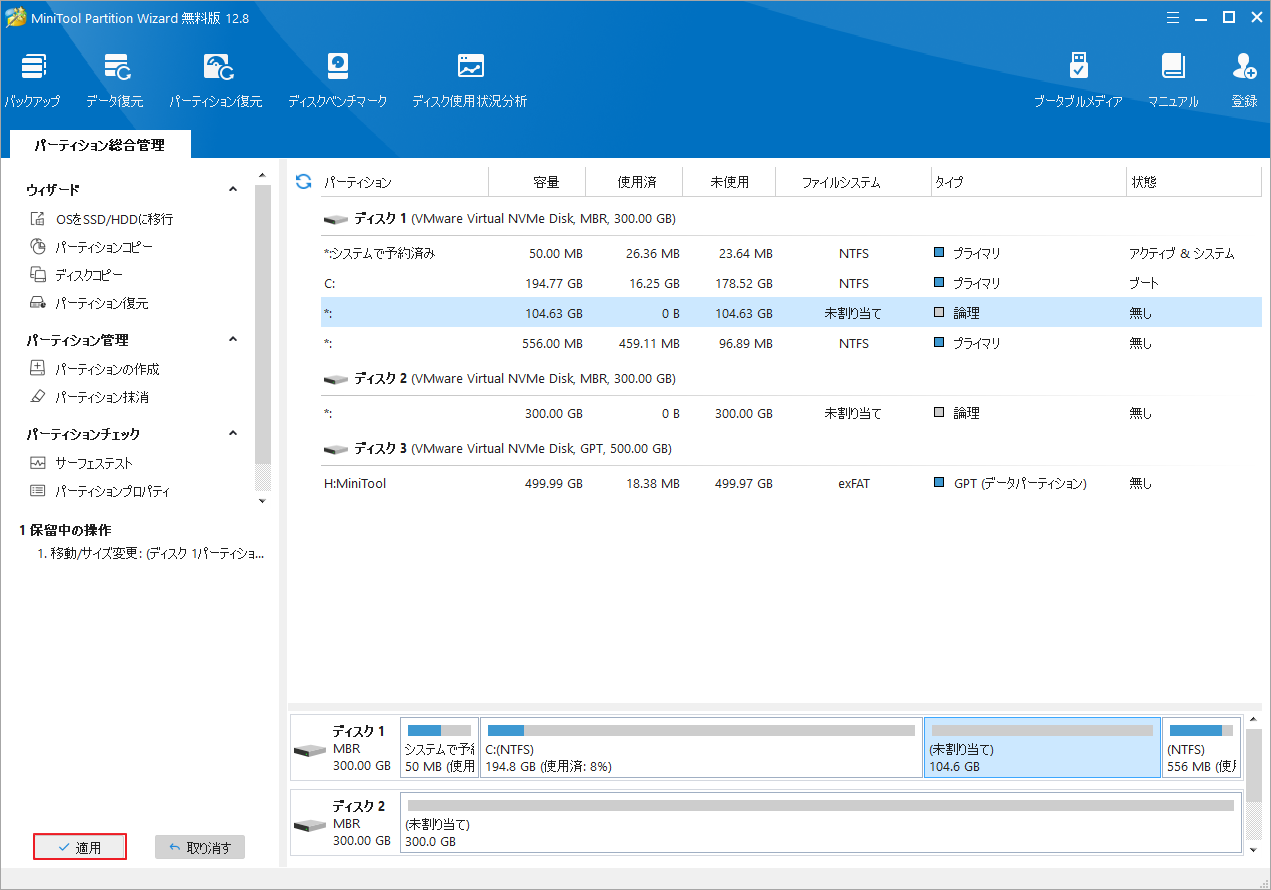
「回復パーティションが邪魔になっているためにシステムドライブを拡張できない」という状況に関する最も情報を知りたい場合は、こちらの記事をご覧ください。
回復パーティションをWindowsパーティションの後に移動する
多くのユーザーは、システム ディスク上の回復パーティションが最初のパーティションで、次に Windows パーティションがあるため、より大きな回復イメージを必要とする特定の更新プログラムをインストールできないと報告しています。
Windows回復パーティションがシステムディスクの最初のパーティションとなり、その直後にWindowsパーティションが続くという状況があります。これにより、より大きな回復イメージを必要とする特定の更新プログラムがインストールされなくなる可能性があります。
Windows Updateでこのようなジレンマに遭遇した場合、Windows回復パーティションをWindowsパーティションの後に移動し、システムが更新プログラムのインストール中にパーティションを効率的に変更・再作成できるようにするのがよいでしょう。
以下は、Windows 10/11で回復パーティションをWindowsパーティションの後に移動する方法となります。その手順に従って、Windows回復パーティションの移動を開始しましょう。
パート1:Windowsパーティションを縮小して未割り当て領域を解放する
まず、Windowsパーティションを縮小して、Windows回復パーティション用の未割り当て領域を確保する必要があります。次のいずれかの方法で操作を完了できます。
方法1:ディスクの管理を使用する
ステップ1:Windowsキーと X キーを同時に押して、「スタート」メニューを開きます。
ステップ2:コンテキスト メニューから「ディスクの管理」を選択します。
ステップ3:Windowsパーティションを右クリックして「ボリュームの縮小」を選択します。
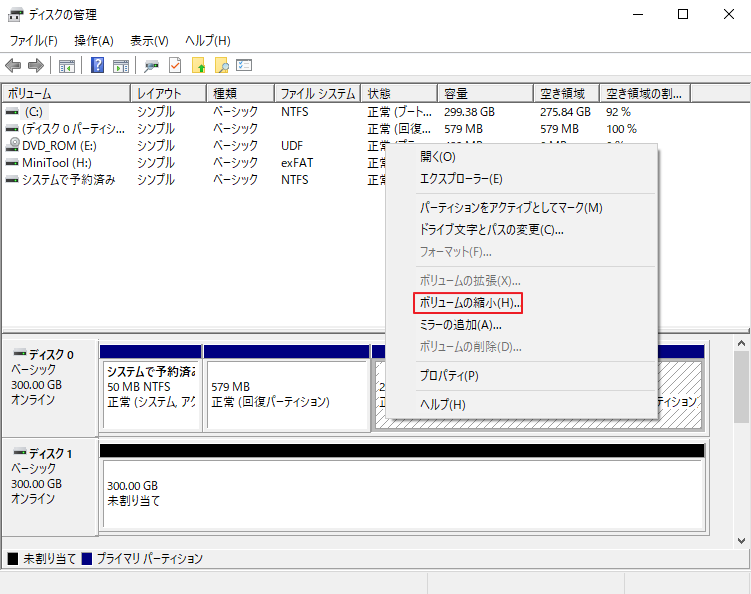
ステップ4:このツールは、選択したパーティションの利用可能な縮小スペースを自動的に計算しますので、縮小するサイズ(MB 単位)を入力して、「縮小」をクリックします。
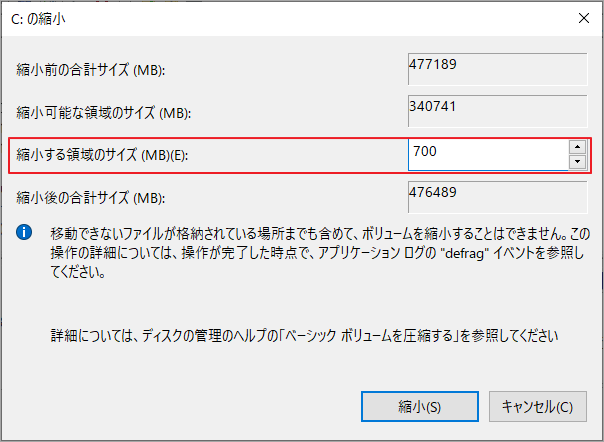
方法2:Diskpartを使用する
ステップ1:Windows + R を押して、「ファイル名を指定して実行」ダイアログを開きます。
ステップ2:テキスト ボックスに「cmd」と入力し、Ctrl + Shift + Enter を押して、管理者としてコマンド プロンプトを開きます。
ステップ3:管理者特権のコマンド プロンプトで「diskpart」と入力し、Enterキーを押します。
ステップ4:以下のコマンドを入力し、それぞれの後に Enter キーを押します。
- diskpart
- list disk
- select disk 1 (1 をシステム ディスクの番号に置き換えます)
- list partition
- select partition 3 (3 は Windows パーティションの番号を表します)
- shrink desired=650(650を縮小したいサイズ (MB 単位) に置き換えることができます)
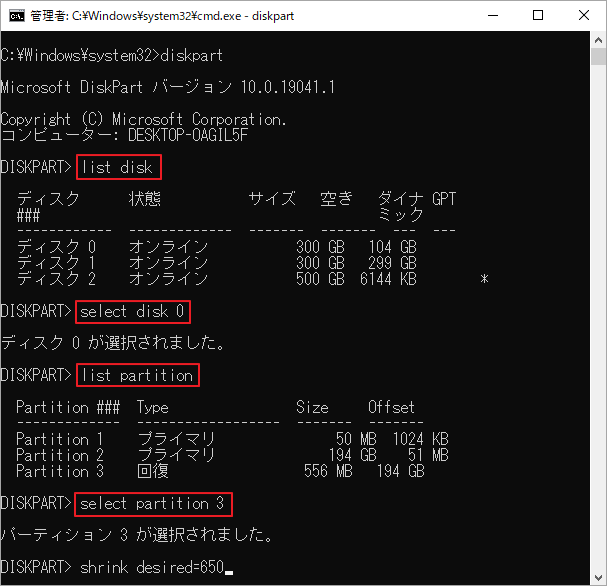
ステップ5:完了したら、「exit」→「Enter」を押してDiskpart を閉じます。
パート2:回復パーティションを未割り当て領域にコピーする
Windowsパーティションの後に十分な未割り当て領域を解放したら、回復パーティションを未割り当て領域にコピーできます。これを実行するには、MiniTool Partition Wizardを使用してください。
本ソフトにより、数回クリックするだけでWindows回復パーティションを未割り当て領域にコピーできます。詳細手順は以下のとおりです。
ステップ1:MiniTool Partition Wizardを起動してメインインターフェースに入ります。
MiniTool Partition Wizard Freeクリックしてダウンロード100%クリーン&セーフ
ステップ2:左側のアクションパネルから「パーティション コピー」ウィザードを選択します。
ステップ3:歓迎画面が表示されたら「次へ」をクリックして続行します。
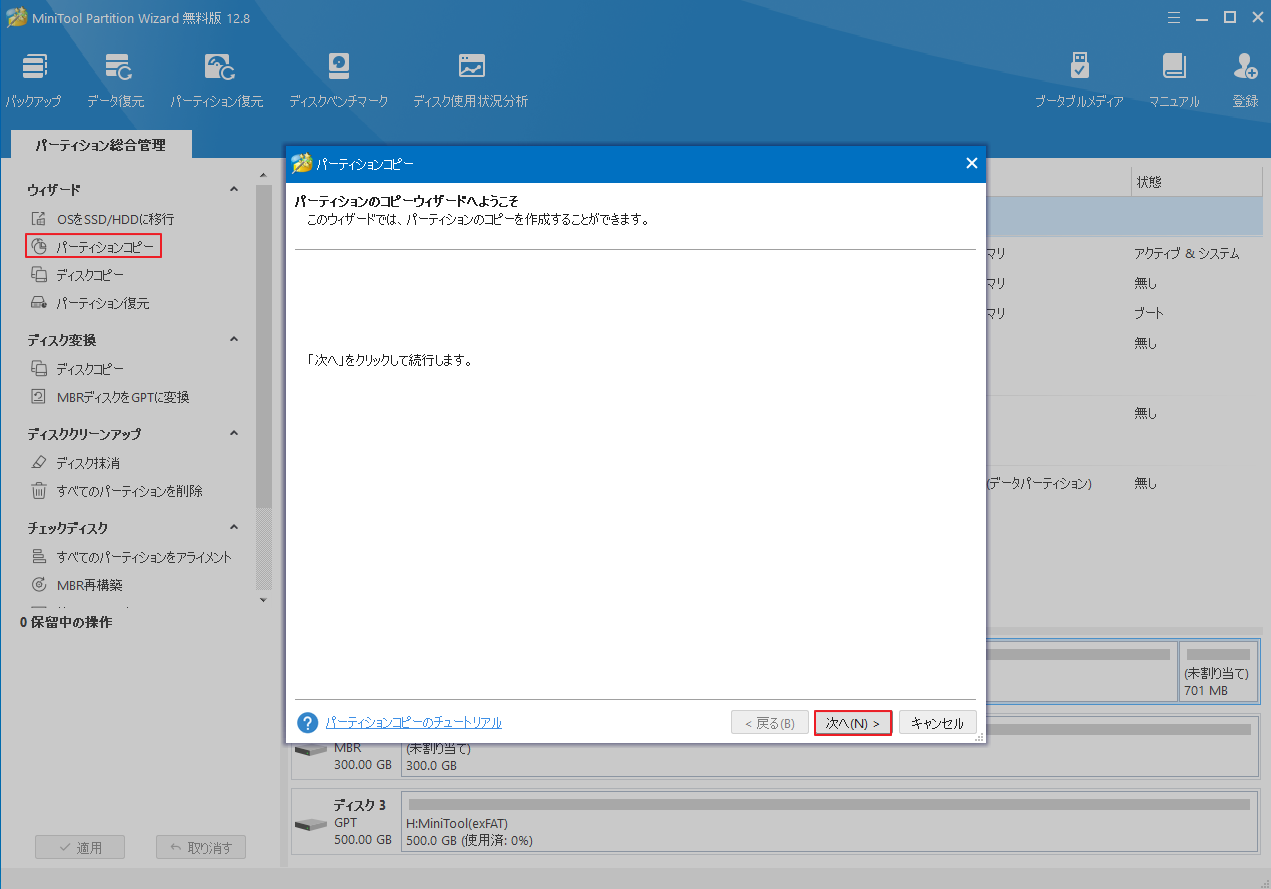
ステップ4:次のウィンドウで回復パーティションを選択し、「次へ」をクリックします。
ステップ5:先ほど解放された未割り当て領域を選択して、「次へ」をクリックします。
ステップ6:コピーされたパーティションのサイズと位置を適切に調整して、パーティション タイプを「プライマリ」に設定します。
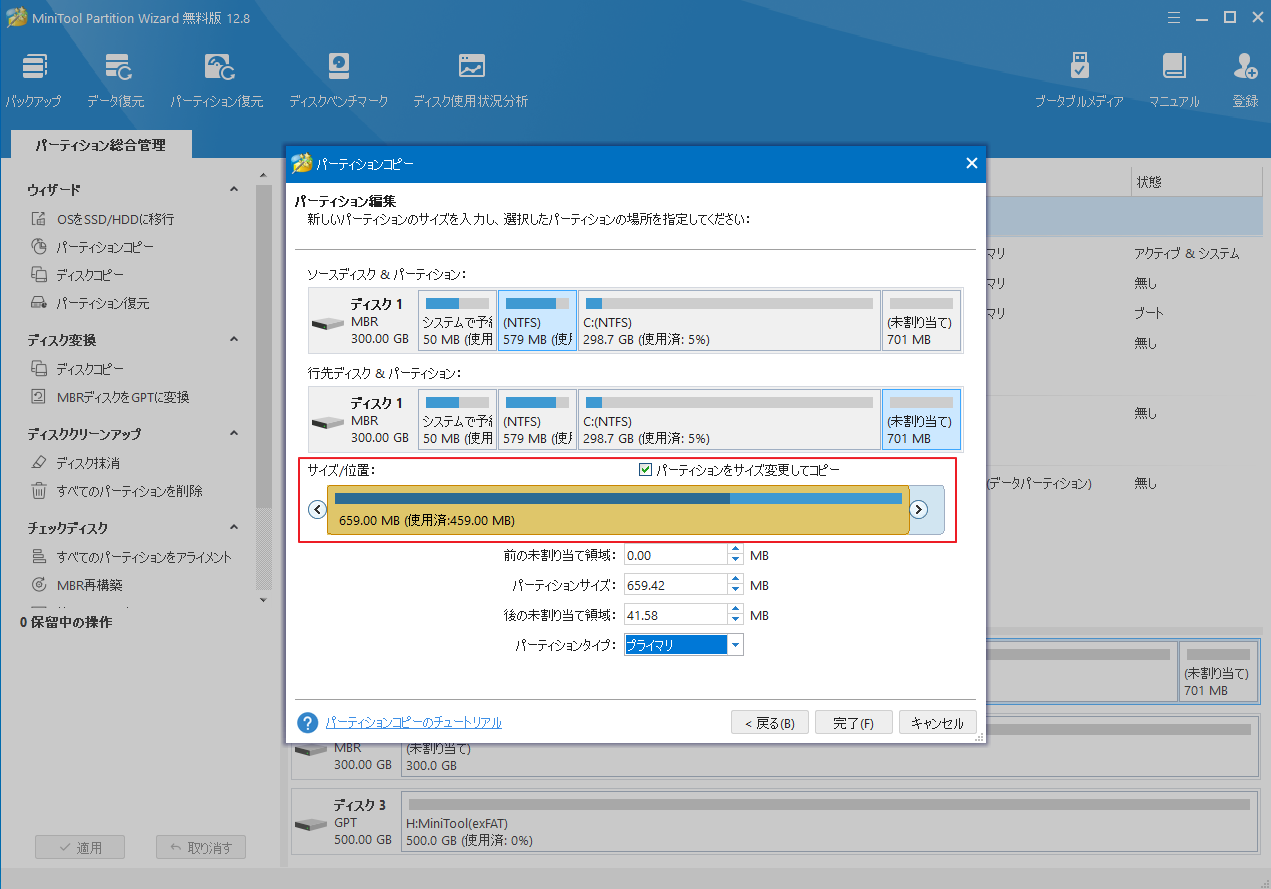
ステップ7:必要に応じてすべての設定が完了したら、「完了」をクリックします。
ステップ8:メイン インターフェイスに戻ったら、元の回復パーティションを右クリックし、「削除」を選択します。
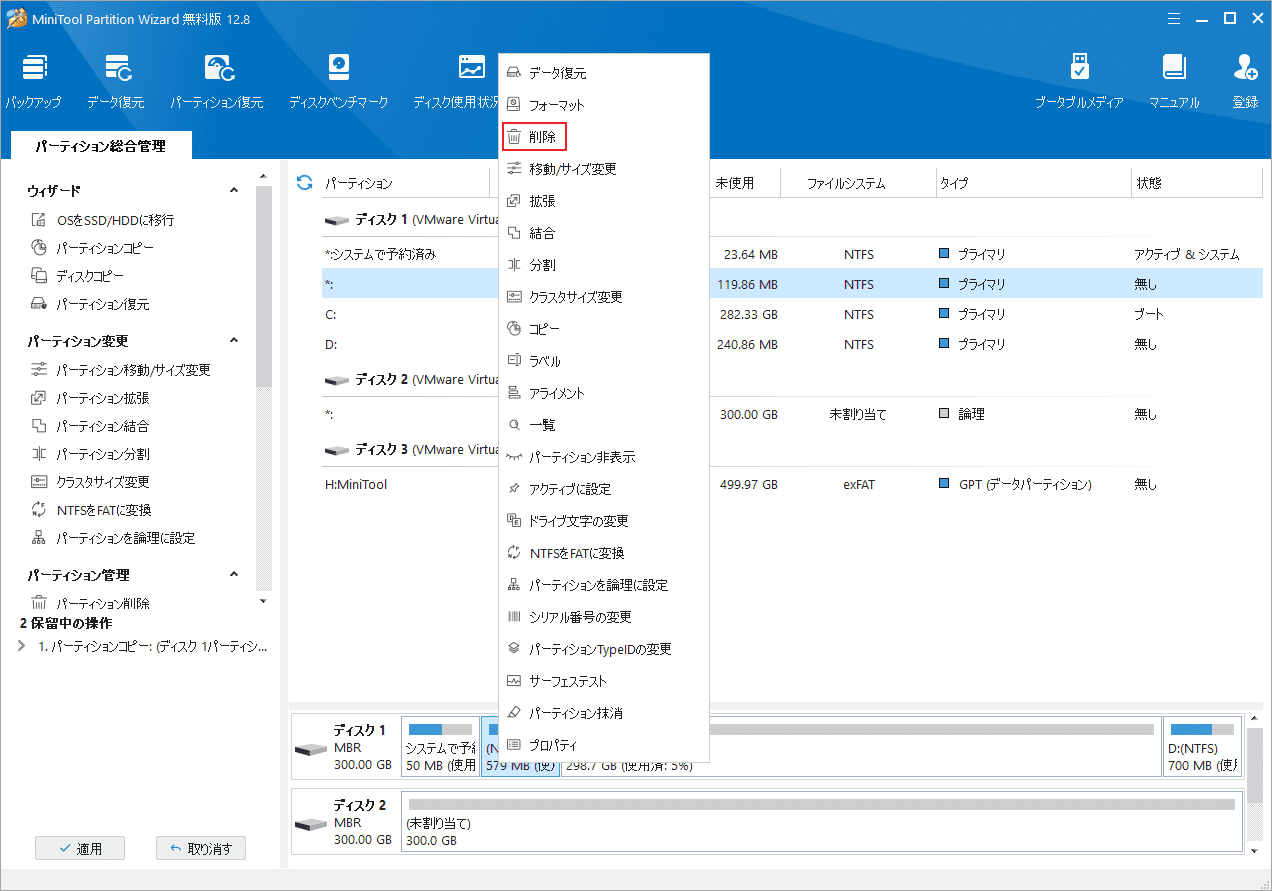
ステップ9:最後に、忘れずに「適用」をクリックしてこれらの操作を実行します。
パート3:クローンしたパーティションを回復パーティションとして機能する
クローン作成された回復パーティションが元のパーティションと同じように表示され、正常に動作するようにするには、いくつかの変更を加える必要があります。具体的には、ドライブ文字を削除してエクスプローラーで非表示すること、正しいタイプIDを設定すること必要があります。以下の手順に従って操作してください。
ステップ1:MiniTool Partition Wizardのメインインターフェースにアクセスします。
ステップ2:新しい回復パーティションを強調表示し、左側のアクションパネルから「ドライブ文字の変更」を選択します。
ステップ3:「新しいドライブ文字」のドロップダウン メニューから「無し」を選択して「OK」をクリックします。
ステップ4:「適用」→「はい」をクリックして、現在のドライブ文字を削除します。
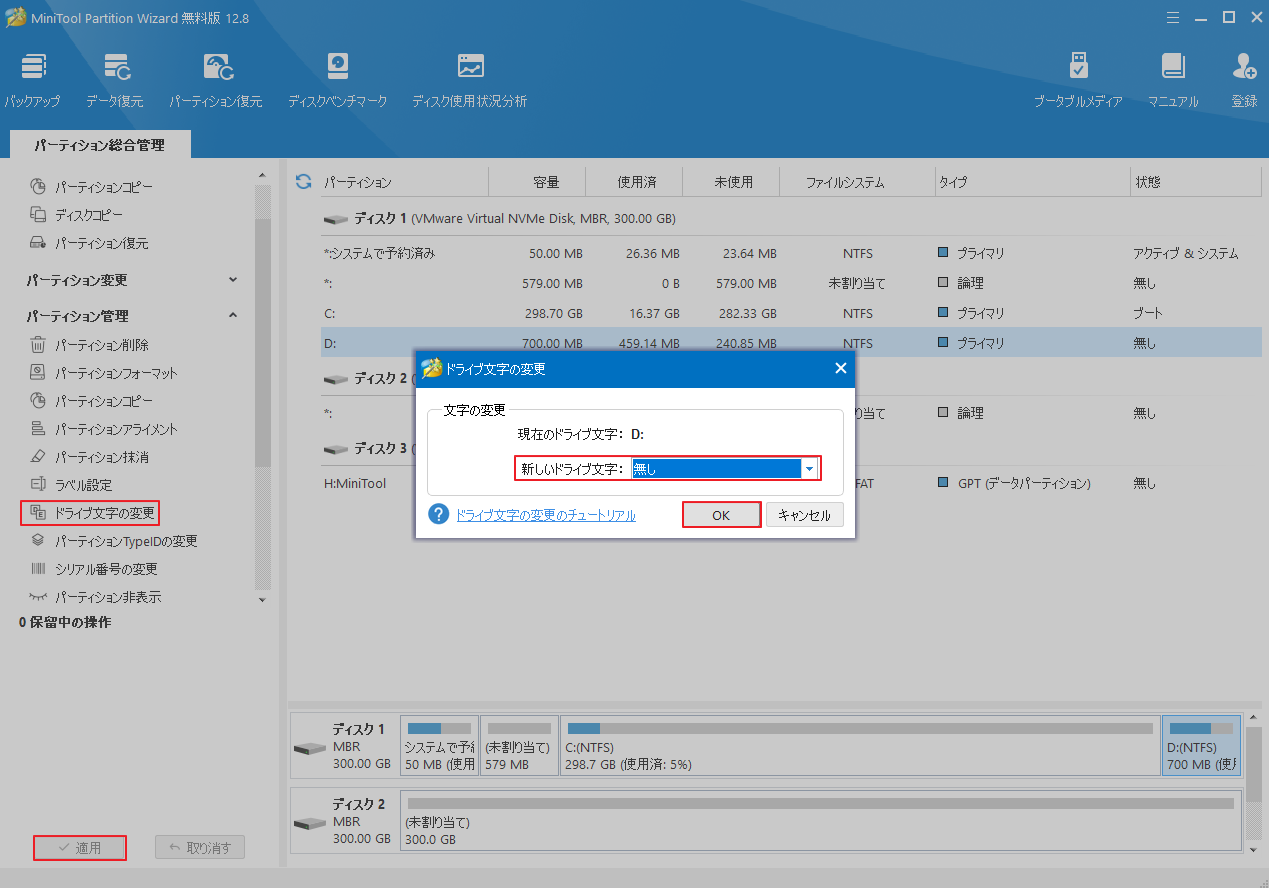
ステップ5:その後、回復パーティションを再度強調表示し、「パーティションTypeIDの変更」を選択します。
MiniTool Partition Wizard Pro Demoクリックしてダウンロード100%クリーン&セーフ
ステップ6:ポップアップウインドウで、ドロップダウンメニューから定義済みのIDを選択するか、手動でIDを入力することもできます。
ステップ7:正しい ID を設定したら、「はい」をクリックして次に進みます。
ステップ8:「適用」→「はい」をクリックして操作を実行します。
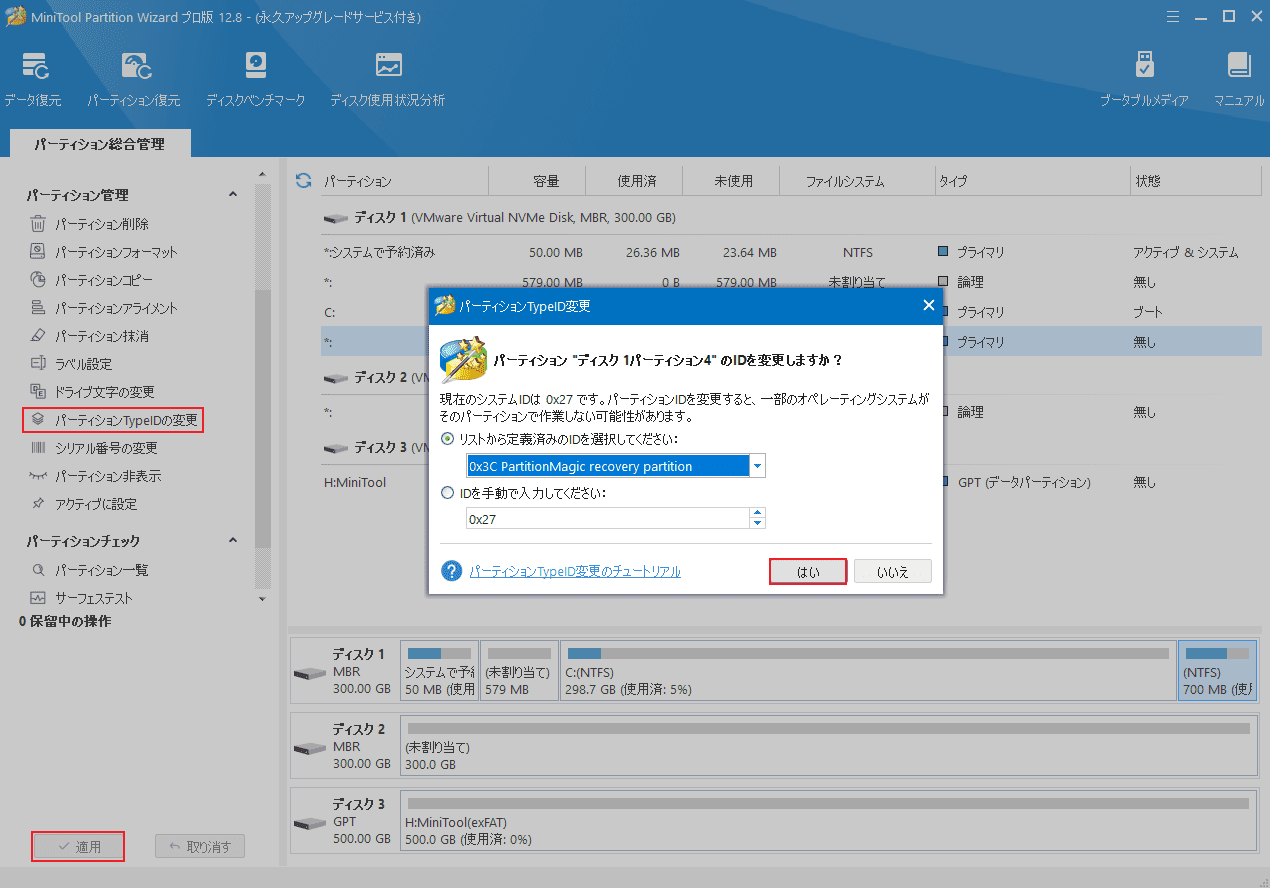
Windows 10 回復パーティションを新しいハードディスクに移動する
場合によっては、Windows 10回復パーティションを別のハード ディスクに移動して、バックアップを作成したり、単にディスク領域を解放したりすることが必要な場合があります。このような状況ではどうすればよいですか?既存の回復パーティションを別のハードドライブにコピーすることで簡単に行うことができます。
詳しい手順は、こちらの記事「外付けHDDに回復パーティションを移動する方法」をご覧ください。
クローンした回復パーティションが「正常」とマークしない場合の対処法
GPTディスク上のWindows回復パーティションを目的の場所にクローンした後、ディスクの管理で「回復パーティション」または「正常」というラベルが付けられていない場合があります。さらに悪いことに、最初のリストにも表示されません。ここでは、回復パーティションを「正常」の状態に戻す方法について説明します。
ステップ1:「スタート」アイコンを右クリックし、「Windows PowerShell (管理者)」を選択します。
ステップ2:PowerShellウィンドウで「diskpart」と入力し、Enter キーを押します。
ステップ3:「list volume」と入力し、Enter キーを押します。
ステップ4:「select volume 6」と入力し、Enter キーを押します。6 を回復パーティションの番号に置き換えます。
ステップ5:「detail partition」と入力し、Enter キーを押して、パーティションのタイプ ID と属性が正しく設定されているかどうかを確認します。そうでない場合は、set id=de94bba4-06d1-4d40-a16a-bfd50179d6acおよびgptattributs=0x8000000000000001コマンドを 1 つずつ実行します。
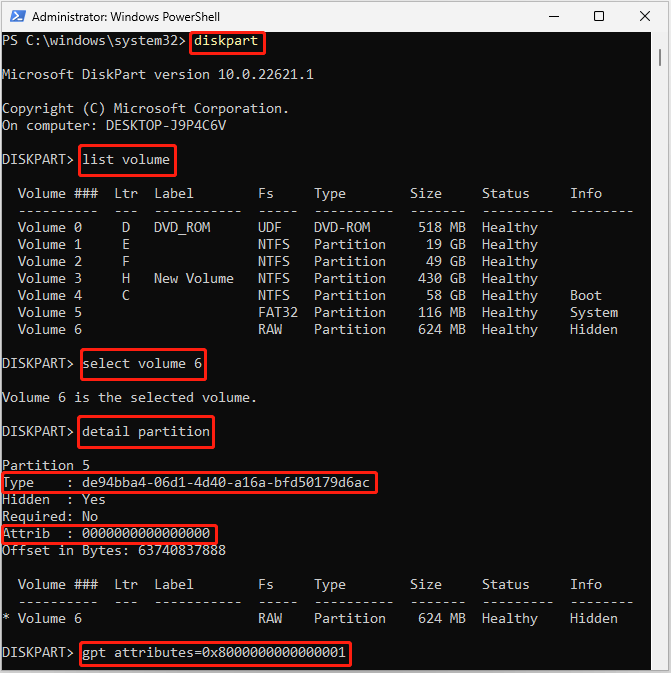
結語
この記事では、Windows回復パーティションを同じハードドライブの別の場所または他のハードドライブに移動する方法を紹介しています。このトピックについてご質問がある場合は、以下のコメント部分にメッセージを残していただけます。
また、MiniTool Partition Wizardの使用中に何かご不明な点やご意見がございましたら、お気軽に[email protected]までご連絡ください。