Media Creation ToolはWindows 10システムを更新したり、再インストールしたりするための便利なツールです。この記事では、Windows 10 Media Creation Toolを使用してWindowsインストールメディアまたはISOファイルを作成する方法を紹介します。さっそく読みましょう。
Windows 10をインストールまたは更新するには、起動可能なUSBドライブやCD / DVDディスクなどのメディアを作成しなければなりません。Windows 10 Media Creation Toolを使用すると、インストールUSBドライブを作成したり、ISOファイルをダウンロードしたりできます。メディアを作成できたら、DVDに書き込み、オペレーティングシステムを別のpcにインストールできます。
Media Creation Toolでメディアを作成するのはとても簡単な操作です。ただし、一部のユーザーは、それが何であるか、このユーティリティをどのように使用するかを知りません。
Windows 10メディア作成ツールとは
無料のWindows 10 Media Creation Toolは、Microsoftが開発した非常に人気のあるユーティリティです。この素晴らしいWindows 10作成ツールを使用すると、Windows 10を手間をかけずに最新バージョンにアップグレードし、Windows 10インストールUSBドライブ/ DVDディスクを作成して、クリーンインストールを実行したり、問題のあるPCを修復したりできます。
Media Creation ToolでPCを更新する
Windows 10 Media Creation Toolは、PCを最新のWindows 10バージョンに更新できるWindowsアップグレードツールでもあります。Windows 10ユーザーによると、Windows UpdateでWindows 10を更新すると、0x8007007eなどのエラーが発生し、更新が失敗する場合があります。
この場合、Windows 10 Media Creation Toolを使用してWindows 10を更新することを強くお勧めします。このツールを使用すると、pcをWindows 10の最新バージョンにすばやく更新できます。詳細な手順は次のように示します。
手順1. Microsoftの公式WebサイトからWindows 10 Media Creation Toolをダウンロードします。
手順2.メディア作成ツールを管理者として実行します。
手順3.このページで、「同意する」を選択します。
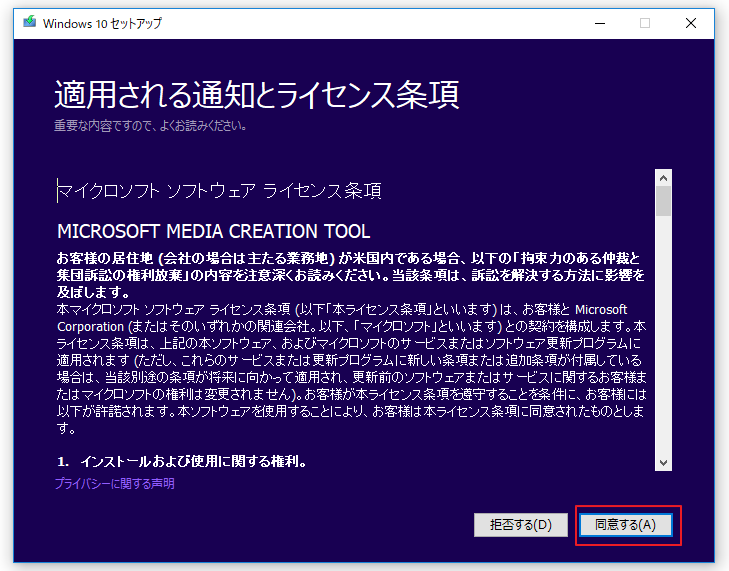
手順4.メディア作成ツールがいくつかの準備ができるまでお待ちます。
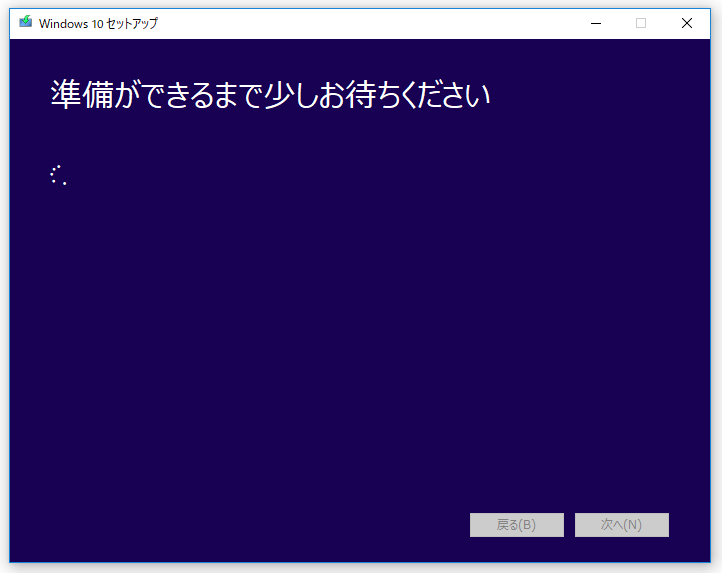
手順5. 「実行する操作を選んでください」ページで、「このPCを今すぐアップグレードする」を選択し、「次へ」をクリックします。
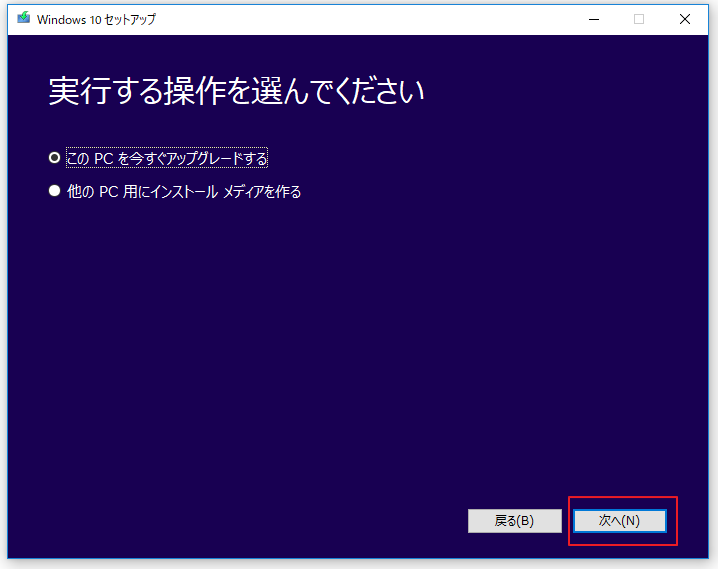
手順6.この時、Media Creation Toolはいくつかのファイルをダウンロードし、PCを確認します。このプロセスには時間がかかる場合があります。お待ちください。
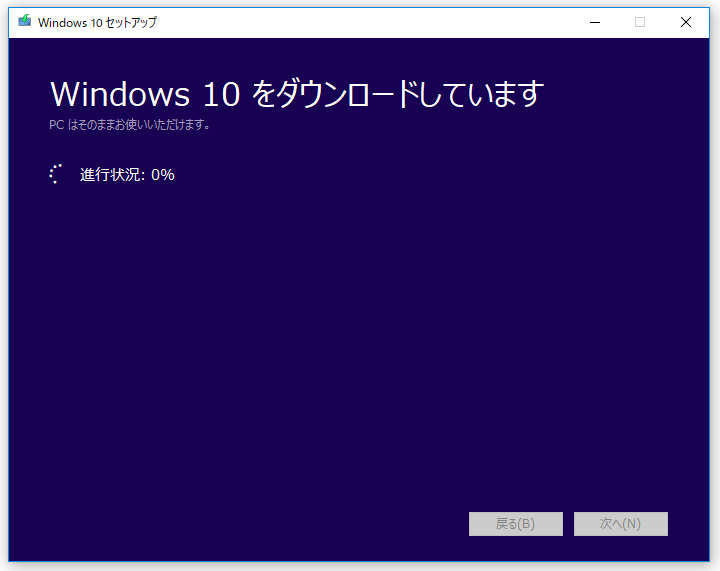
手順7.ライセンス条項を読み、「同意する」をクリックします。
手順8.メディア作成ツールが更新を確認するのを待ちます。
手順9. Windows 10 Media Creation Toolはもう一度PCを確認し、インストールの準備ができていることを確認します。
手順10.このページが表示されると、選択した内容とアップグレード中に保持される内容の要約が表示されます。「引き続ぐものを変更」を選択すると、引き続ぐものを自分で選択できます。
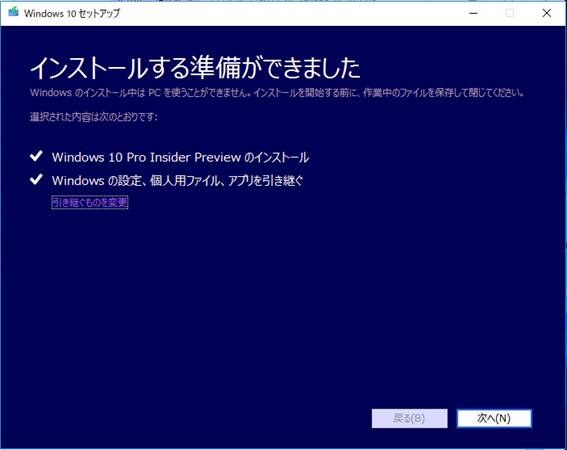
手順11.個人ファイルとアプリを保持するか、個人ファイルのみを保持するか、アップグレード中に何も保持しないかを選択します。選択後、「次へ」をクリックして続行します。
手順12.実行中のアプリケーションをすべて閉じ、準備ができたら「インストール」を選択します。インストール中に、PCが数回再起動します。PCの電源を切らないでください。

インストールメディアの作成またはISOファイルのダウンロード
Window 10 Media Creation Toolのもう1つの機能は、インストールメディアを作成したり、ISOファイルをダウンロードしたりできることです。また、企業版以外の全てのWindows 10エディションに適用しています。作成した後、起動可能なUSBドライブまたはDVDディスクを使用してWindows 10を別のpcにインストールできます。
では、Windows 10 Media Creation Toolをダウンロードする前に、次のものを確認してください。
- インターネット接続
- 8 GB以上の空き容量があるUSBフラッシュドライブまたはDVDを持ている
- 以前にWindows 10をインストールしたことがない
次の手順に従って、Windows 10インストールメディア(USBフラッシュドライブまたはDVD)を作成します。
手順1. Windows 10 Media Creation Toolをダウンロードし、指示に従って次のページを取得します。次に、「他のpc用にインストールメディアを作る」をオンにして、「次へ」をクリックします。
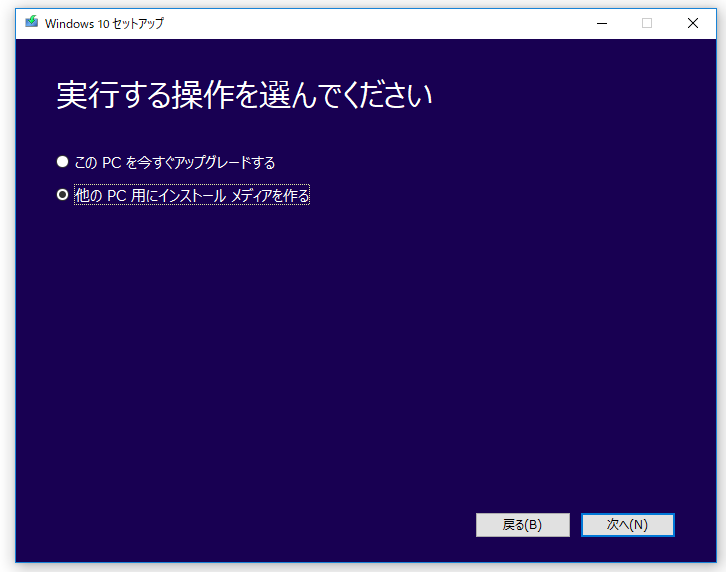
手順2.インストールメディアの作成に使用する言語、Windowsエディション、およびアーキテクチャを選択します。選択後、「次へ」をクリックして続行します。
このPCの推奨オプションを使用することも選択できます。これにより、このPCと同じな言語、エディション、およびアーキテクチャが自動的に選択されます。
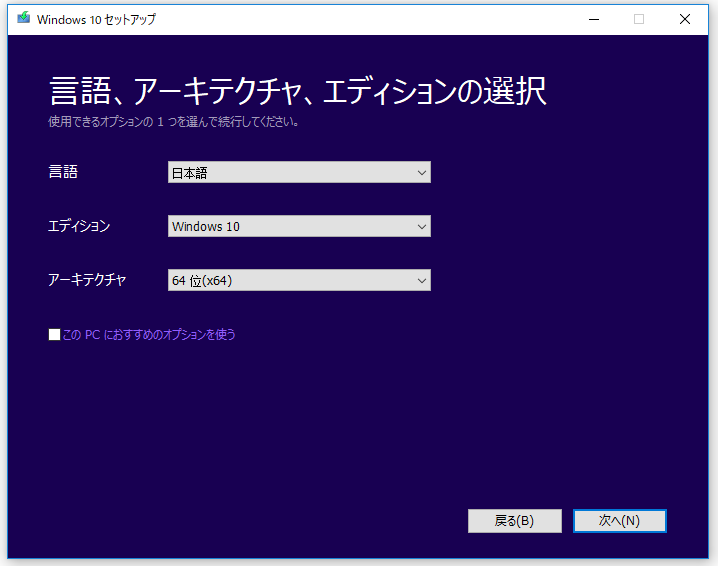
手順3.使いたいメディアストレージデバイスの種類を選択します。ここでは、例としてUSBフラッシュドライブを取り上げます。USBフラッシュドライブを選択し、「次へ」を押します。
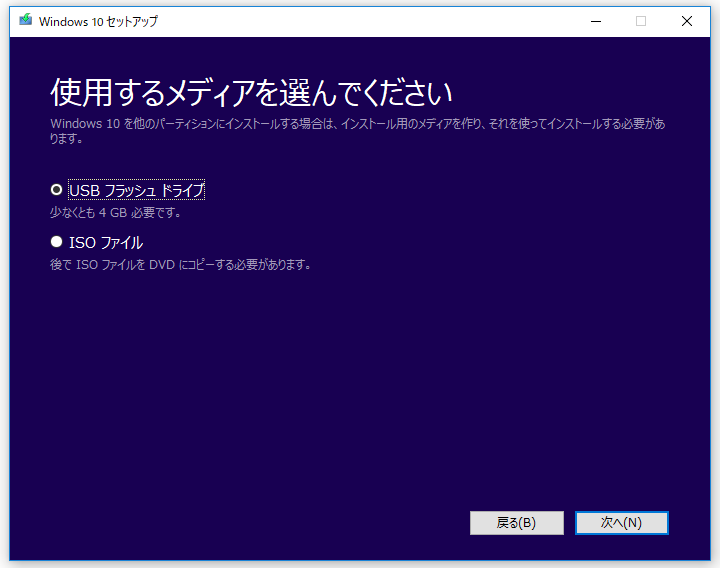
手順4. Windows 10インストールメディアの作成に使用するUSBドライブを選択し、「次へ」をクリックします。
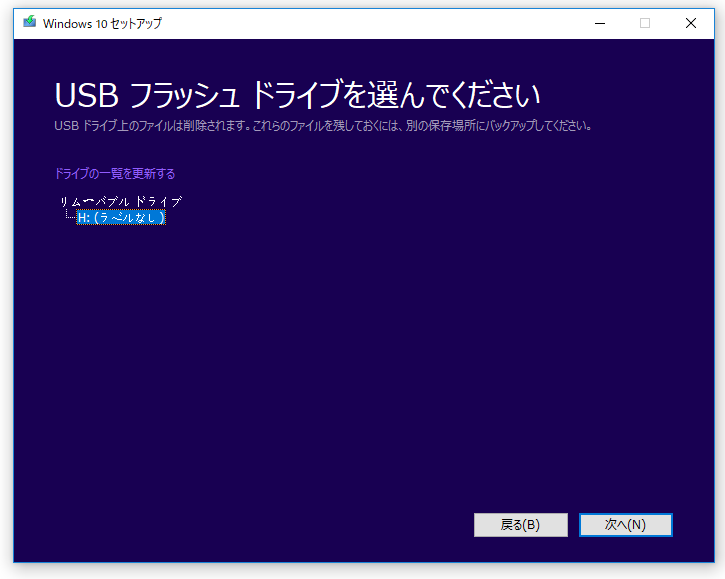
手順5.次に、Microsoft Media Creation Toolが起動して、パソコンまたはデバイスに最新のWindows 10インストールファイルがダウンロードされます。
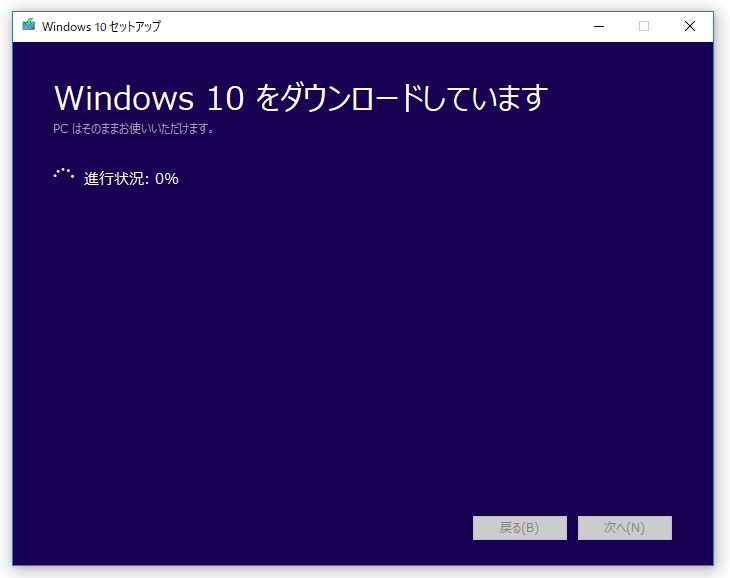
手順6.ダウンロードが完了すると、Windows 10メディアの作成が開始されます。
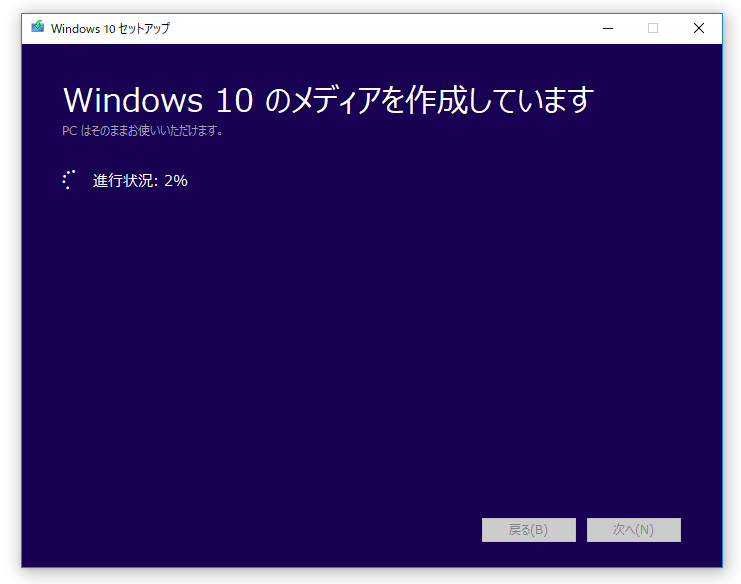
手順7.完了したら、「完了」をクリックすると、そのドライブを使用してpcを起動し、Windows 10をインストールできます。
インストールせずにWindows 10に更新する
一部のユーザーは、Windows Media Creation Toolでさえ使いやすいと感じるかもしれませんが、Windows 10のアップグレードまたはインストールにはかなり時間がかかります。
もっと簡単な方法はありますか?
実際、Windows 10を簡単にインストール方法があります。Windows移行ツールを利用して、Windows 10を別のPCに移行できます。友人や家族が最新のWindows 10を使用している場合は、Windows移行ツールを使用するだけで、再インストールせずにWindows OSを自分のPCに移行できます。
それでは、信頼できるWindows移行ツールを使用してWindows 10を移行する方法を見てみましょう。ここでは、MiniTool Partition Wizard を利用してWindows 10を移行することをお勧めします。
MiniTool Partition Wizardは、Windows移行ツールであり、数千万人の人々から信頼されているプロフェッショナルなパーティションマネージャーです。ユーザーはハードドライブの分割、パーティションの拡張、FATからNTFSへの変換、ファイルシステムのチェック、MBRからGPTへの変換、ディスクの抹消、パーティションのコピー、OSのSSD / HDへの移行などの機能を使用できます。
MiniTool Partition Wizardを使用すると、インストールせずにWindows 10オペレーティングシステムを使用できます。
手順1.コンピューターをシャットダウンし、システムディスクを取り出します。HDD / SSDをSATA-to-USBケーブルで最新のWindows 10があるPCに接続します。
手順2.次のボタンをクリックしてMiniTool Partition Wizardをダウンロードします。それを実行して、メインインターフェイスを取得します。
MiniTool Partition Wizard Pro Demoクリックしてダウンロード100%クリーン&セーフ
手順3.「OSをSSD / HDに移行」機能を選択します。
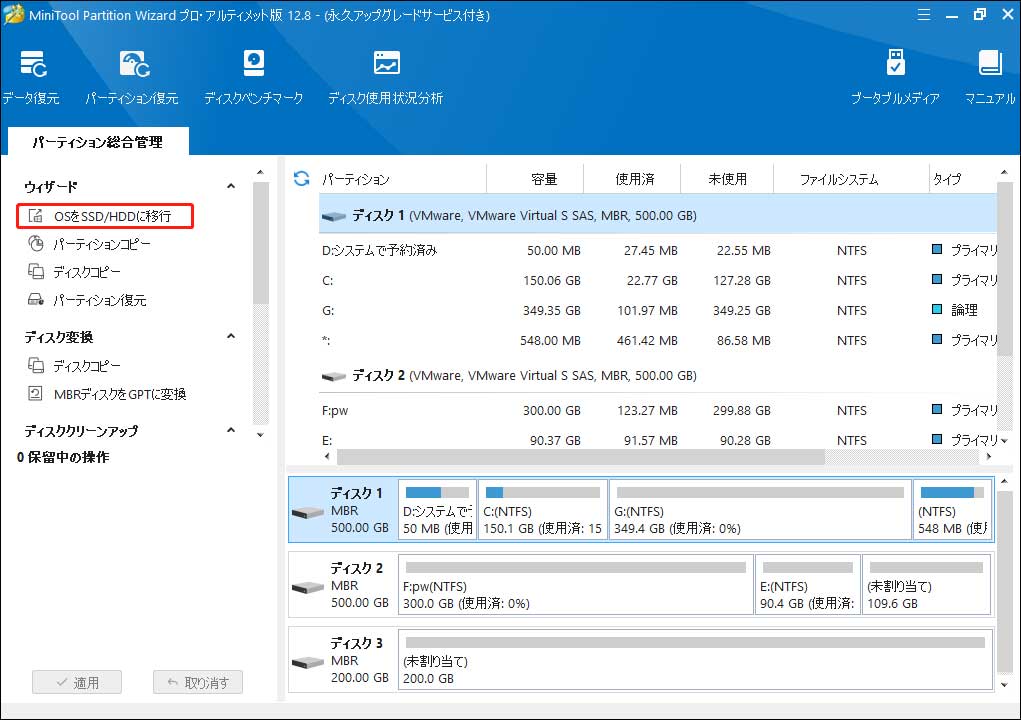
手順4.次の図に示すように、オプションBを選択してオペレーティングシステムを別のハードディスクに移動します。
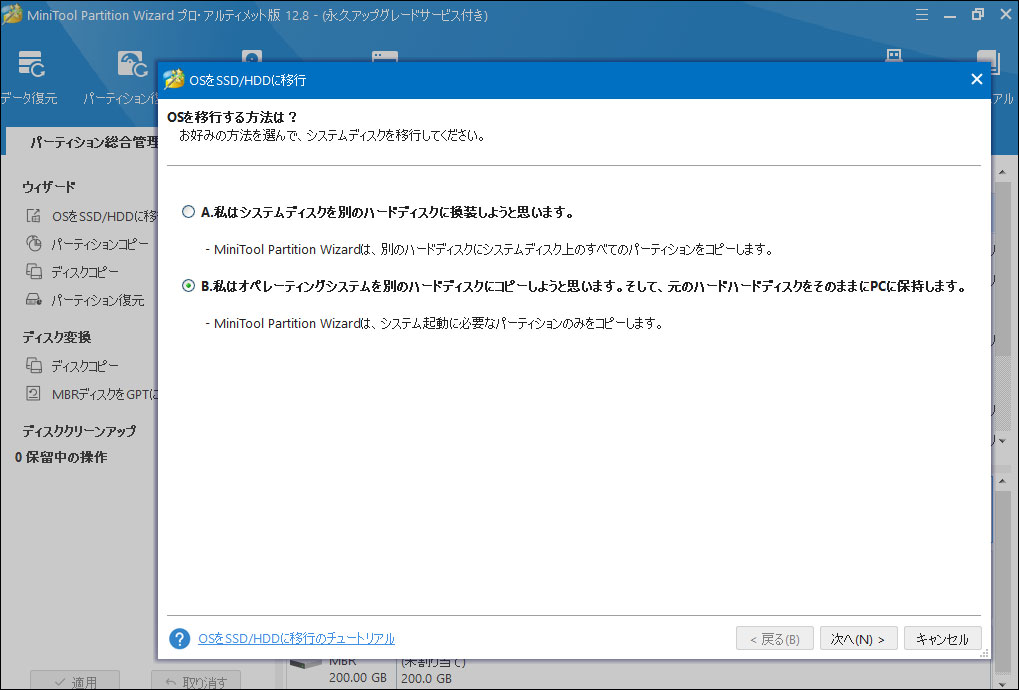
手順5.次に、OSを移行したいHDD / SSDを選択し、「次へ」をクリックします。
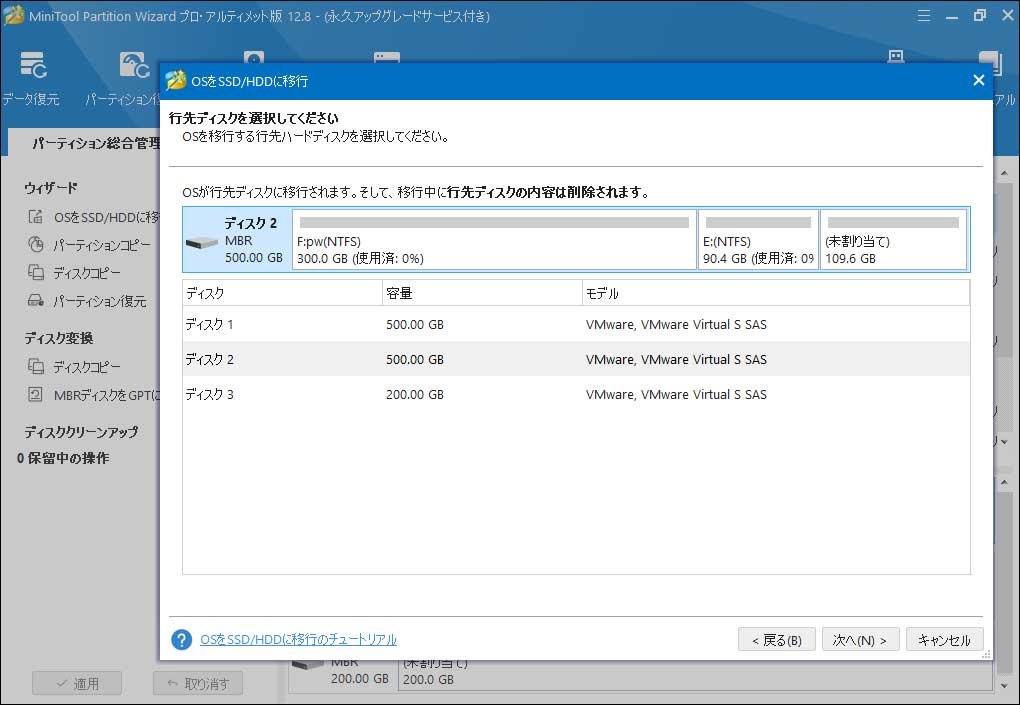
手順6. HDD / SSDに保存されたすべてのデータが破壊されるため、SSDに重要なファイルやデータがないことを確認するか、重要なファイルやデータを事前にバックアップしてください。次に、「はい」をクリックします。
手順7.コピー方法を選択して、「次へ」をクリックします。一番目のを選択すると、システムパーティションとブートパーティションが拡大され、すべてのスペースが占有されます。2番目のパーティションを選択すると、パーティションは同じパーティションサイズで複製されますが、ハンドルをドラッグすることにより、実際の要求に応じてパーティションサイズと場所を調整できます。
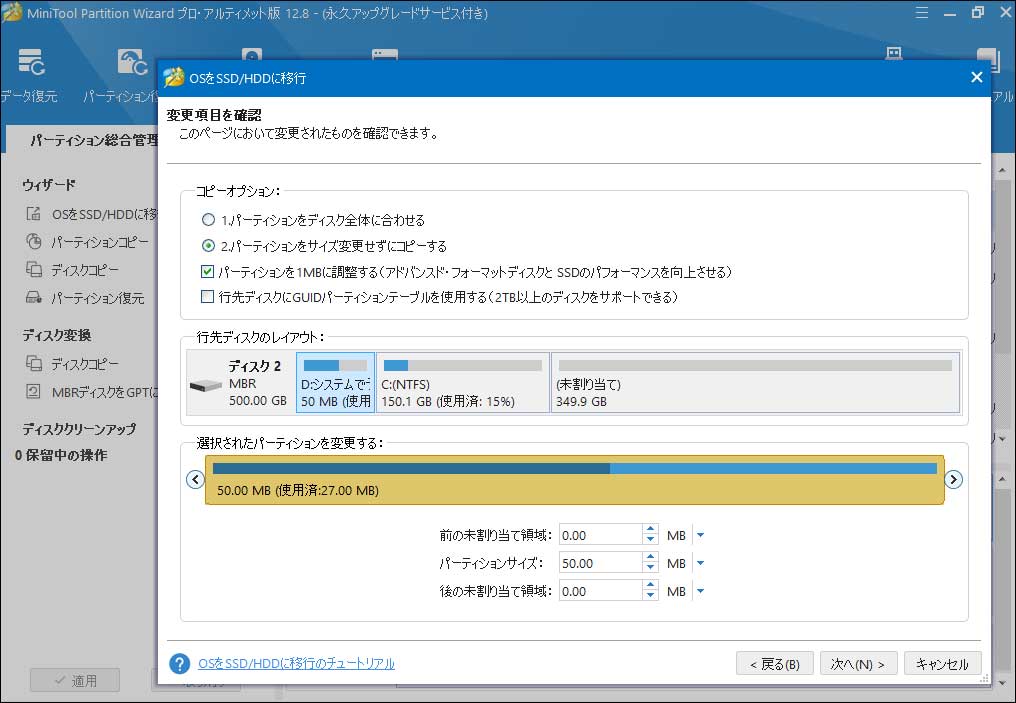
手順8.このページでは、BIOSの順位をリセットします。SSDブートは優先順位に設定するように通知されます。これにより、コンピューターは新しいシステムディスクから正常に起動できます。次に、「完了」をクリックします。
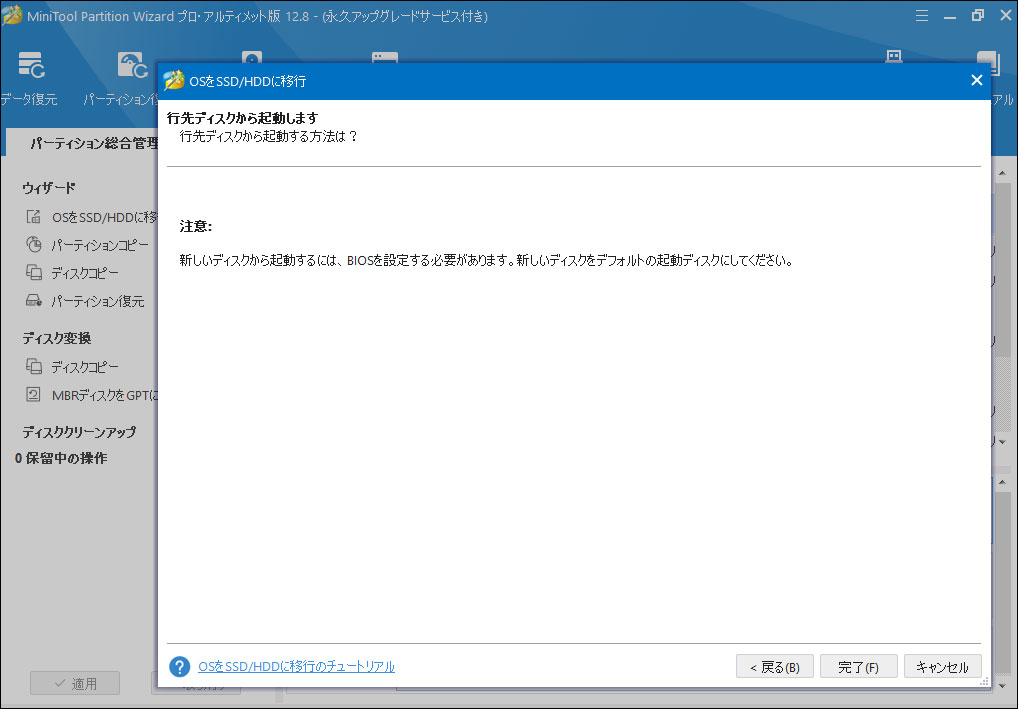
手順9.最後に、左下の「適用」ボタンをクリックして、これらすべての保留中の操作を適用してください。
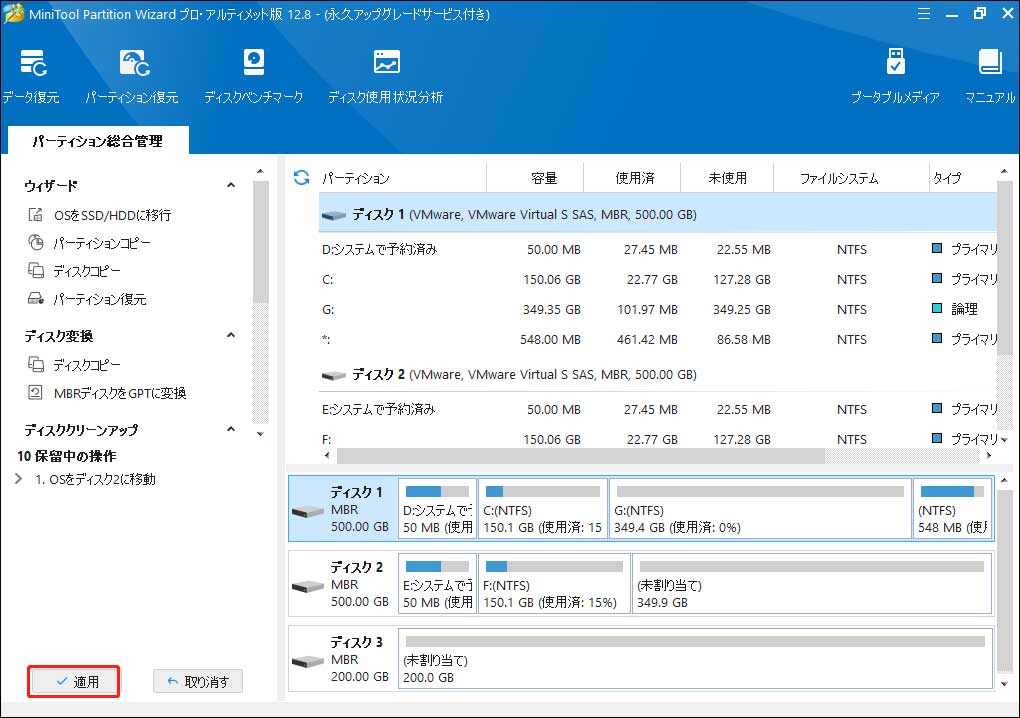
Windows OSがまだ実行されているため、MiniTool Partition Wizardはデータ保護のためにコンピューターを再起動するように求めます。
このWindows移行ツールを使用して、OSを別のディスクに移行すれば非常に便利です。Windowsの再インストールが面倒で時間がかかる場合は、MiniTool Partition Wizard を試してみてください。
Windows 10のメディア作成ツールの使用方法‐Media Creation ToolTwitterでシェア
結語
この記事を読んだ後、Windows 10メディア作成ツールの使用方法とMiniTool Partition WizardでWindows 10システムを移行する方法を知っていたでしょう。その場合は、これらの方法を試して、最新のWindows 10を今すぐ入手してください!
MiniTool Partition Wizard無料版を使用してWindows 10をSSD / HDにクローンする方法について質問がある場合は、次のコメントゾーンにメッセージを残してください。できるだけ早く返信します。 MiniToolソフトウェアの使用時にサポートが必要な場合は、[email protected]までお問い合わせください。

