SSDはは従来のハードディスク(HDD)よりも高速で信頼性が高く、PCのパフォーマンスを向上させることができます。しかし、一部のユーザーによれば、HDDをSSDにクローンした後、パソコンは遅くなっていました。そこで、MiniTool Partition Wizardのこの記事では、このような事態が発生する原因と対処法をまとめて説明していきます。
SSDへのクローン作成後にWindows 10 が遅くなる原因
Windowsの動作を向上させるために、多くのユーザーはPCにSSDを増設したり、交換したりしています。そして、Windowsの再インストールを避けるために、HDDからSSDへOSをクローンすることはよくあります。しかし、一部のユーザーによれば、SSDへのクローン作成後、Windows 10の動作が重くなりました。以下は、Microsoftフォーラムからの実例を示します。
より大きな容量のSSD にクローン作成してインストールした後、Windows 10は非常に遅くなります。
Inspiron 17-7779 を持っていますが、もともと 2 つのドライブが付属しており、C ドライブは 128 GB SSD、D ドライブは 1TB HDD でした。可能な限りdドライブに移動したものの、ストレージの問題が発生し始めたので、アップグレードすることにしました。Western Digital 1TB m.2 SSD ドライブを購入し、古いドライブのクローンを作成してインストールしました。 それ以来、コンピューターのパフォーマンスが非常に遅くなり、特にマルチタスクを実行しているときが顕著になりました。https://answers.microsoft.com/en-us/windows/forum/all/windows-10-is-extremely-slow-after-upgrading/cbcf47b0-2fea-4381-9aa6-104e32644a30
論理的に言えば、大容量の SSD に交換すると、コンピューターの速度は逆に遅くなるのではなく、大幅に向上するはずです。このようなことが起こる理由は何でしょうか?実は、クローン作成プロセスのエラー、不正な SSD 構成、システム パーティションの容量不足、SSD上のパーティションの位置ずれ、古いドライバーなどこの問題を引き起こす可能性があります。
上記の原因を踏まえて、SSDへクローン作成後にWindows 10が重くなる問題の修正方法をご案内します。
HDD/SSDのクローン作成におすすめのソフト
特定のクローン作成ソフトウェアを使用してSSDへのクローン作成後にWindowsが重くなる場合は、使用しているソフトに問題がある可能性があります。問題を回避するために、別のソフトを使用してクローンを作成してみてください。ここでは、機能豊富で安全性の高いディスク/パーティション管理ソフトであるMiniTool Partition Wizardを使用することをお勧めします。
本ソフトにより、ドライブ(HDD/SSD)上のOSまたはすべてのパーティションを別のドライブにコピーできます。また、これは包括的なパーティション マネージャーであり、ハード ドライブのパーティション分割、MBR から GPT への変換、ドライブのデータ回復など、様々な高度な機能を備えております。
MiniTool Partition Wizard Pro Demoクリックしてダウンロード100%クリーン&セーフ
では、MiniTool Partition Wizardを使用してドライブのクローンを作成する手順を見ていきましょう。
ステップ1:MiniTool Partition WizardをPCにダウンロードしてインストールします。
ステップ2:本ソフトを起動してメインインターフェースに入ります。
ステップ3:ディスク マップからクローンするドライブを強調表示し、左側のアクションパネルから「ディスク コピー」をクリックします。
ステップ4:行き先ディスクを選択し、「次へ」をクリックします。
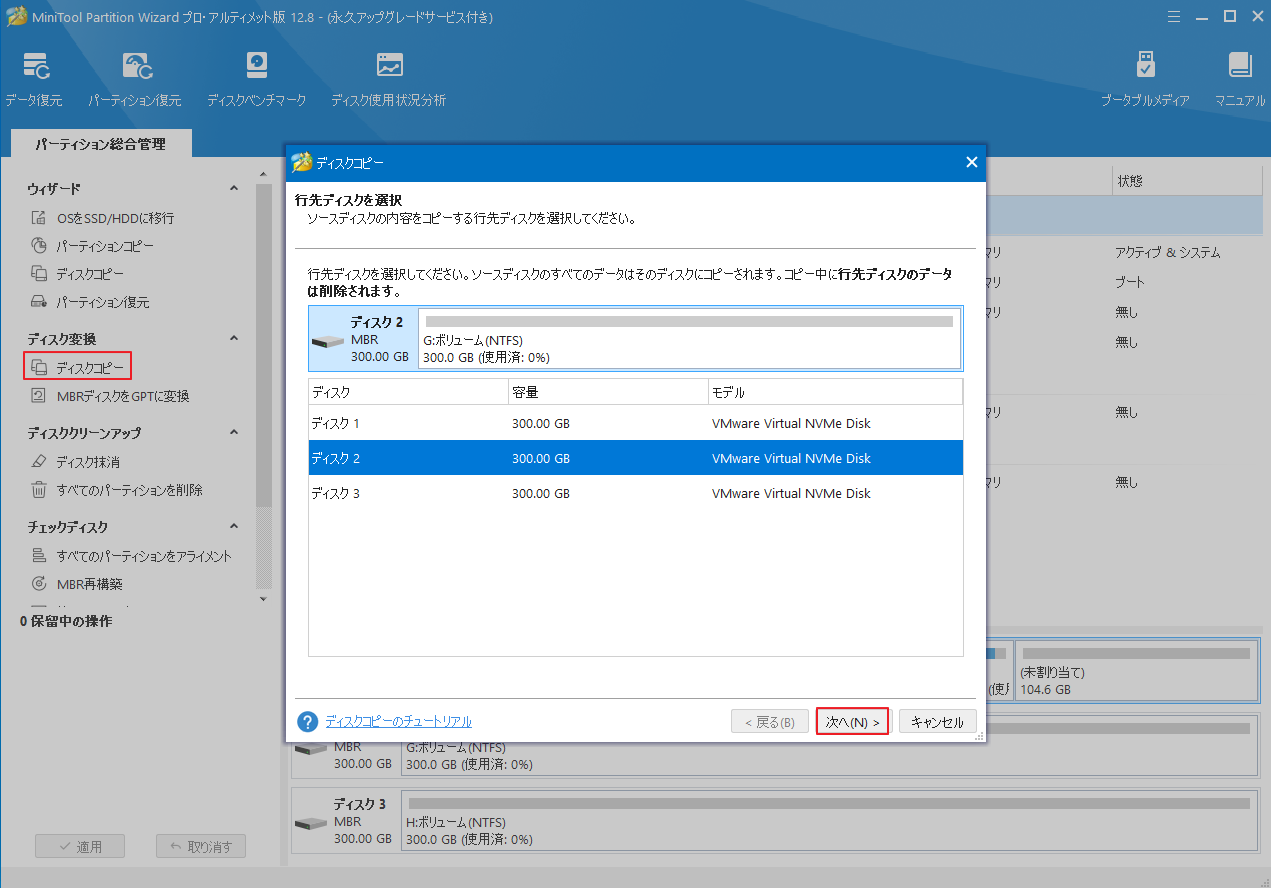
ステップ5:自分のニーズに基づいてコピー オプションを選択し、下のターゲット ディスクのレイアウトを調整して「次へ」をクリックします。
MBRディスクを使用している場合は、ここはデフォルトの設定を変更せずに続行してください。
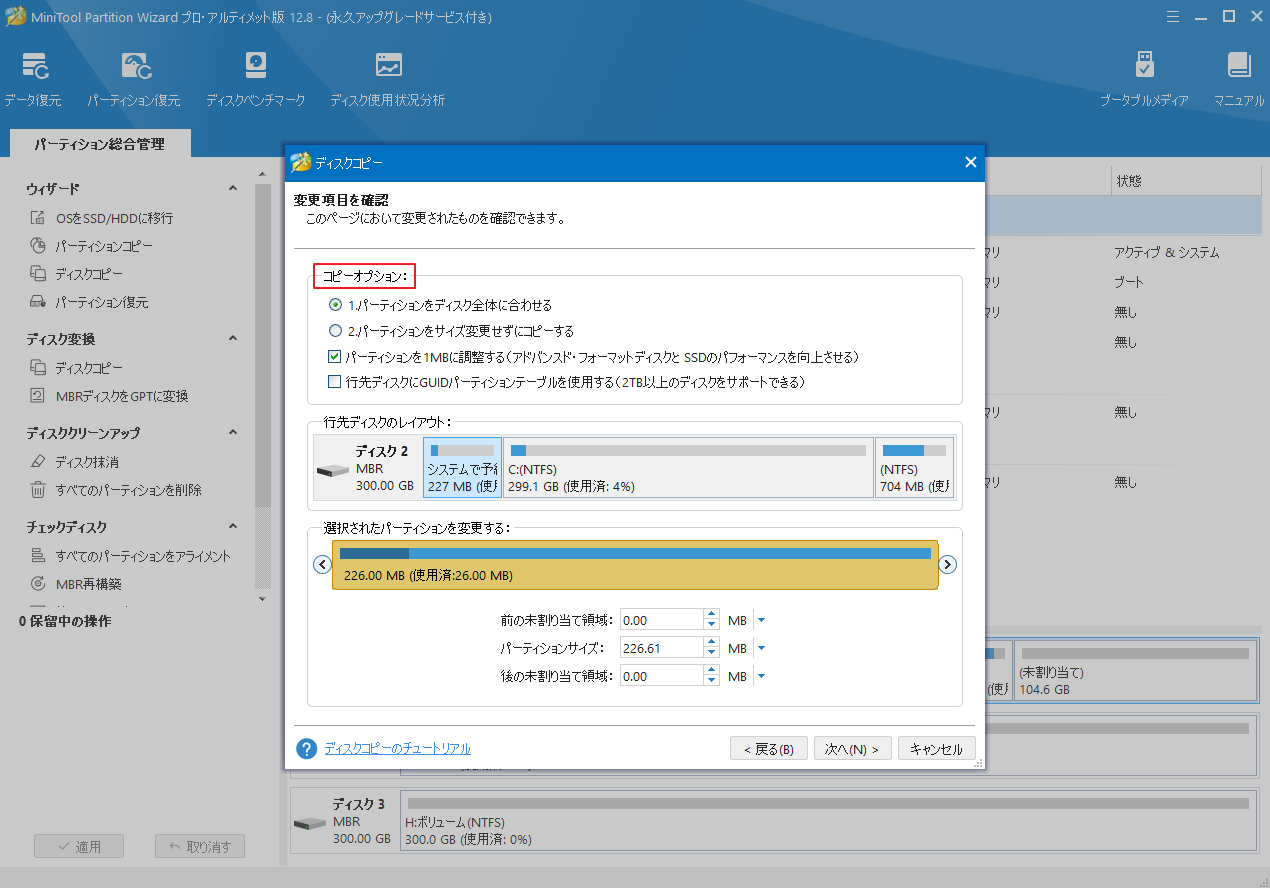
ステップ6:行き先ディスクから起動するメモを読み、「完了」ボタンをクリックします。
ステップ7:左下の「適用」をクリックして保留中の操作を実行します。
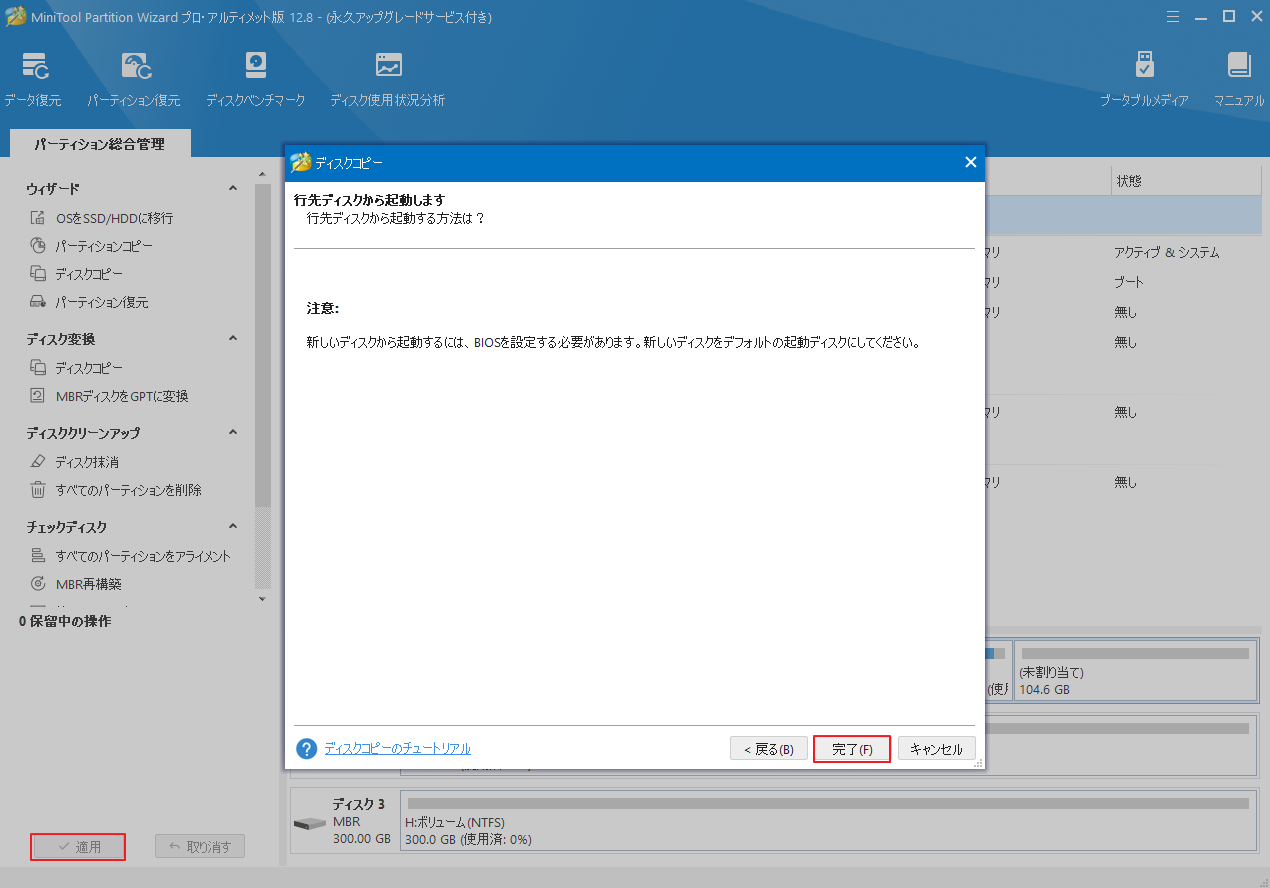
SSDへの作成後にWindows 10 が遅くなるのを修正する方法
HDDからSSDへのクローン作成した後、Windowsの動作が重くなる場合はどうすればよいですか?このセクションでは、この問題を解決するためのいくつかの実行可能な方法をまとめます。一つずつ試してトラブルシューティングしてください。
方法1:AHCIモードを有効にする
AHCI (Advanced Host Controller Interface) は、SATA (シリアルATA) 接続のストレージ(外部記憶装置)とコンピュータ本体の通信を制御するSATAコントローラの仕様の一つです。これは、SSD からデータをリクエストするコントローラーのプロセスを最適化できる NCQ などの高度な機能を提供します。クローン作成後に Windows 10 が遅い場合は、AHCI モードに切り替えてみてください。その方法は次のとおりです。
ステップ1;検索ボックスに「cmd」と入力し、最も一致する検索結果の「コマンドプロンプト」を右クリックして「管理者として実行」を押します。
ステップ2:UAC ウィンドウがポップアップ表示されたら、「はい」をクリックして続行します。
ステップ3:次のコマンドを入力し、Enterキーを押します。
bcdedit /set {current} safeboot minimal
ステップ4:コンピューターを再起動し、メーカーロゴが表示されたら直ぐにBIOSキー(F2、Deleteなど)を押してBIOS に入り、AHCI を有効にします。
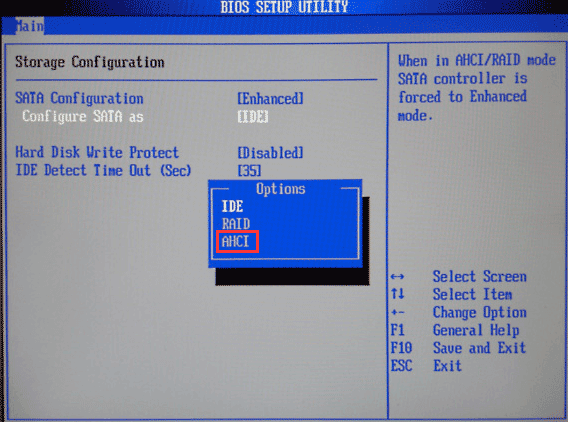
ステップ5:F10 キーと Enter キーを押して変更を保存し、BIOS を終了します。
ステップ6:コンピューターを再起動し、コマンド プロンプトを再度開きます。
ステップ7:次のコマンドを入力して Enter キーを押します。
bcdedit /deletevalue {current} safeboot
ステップ8:コンピューターを再起動すると、Windows がAHCIドライバーを自動的にインストールします。
方法2:SSDのTRIMを有効にする
TRIM は、移動するデータがどこに存在するかをOSが正確に認識できるようにする命令であうr。SSDのTRIM を有効にすると、システムは、指定されたブロック内のどのデータ ページを消去できるかを SSD に事前に通知できます。SSDへのクローン作成後にWindows 10の動作が重くなる場合は、SSDのTRIM を有効にしてみてください。
ステップ1:管理者としてコマンド プロンプトを開きます。
ステップ2:次のコマンドを入力し、Enterキーを押します。
fsutil behavior set DisableDeleteNotify 0
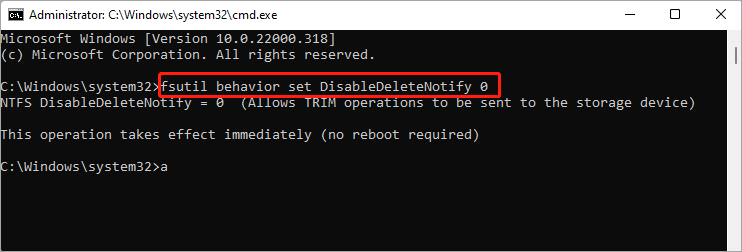
「DisableDeleteNotify = 0」というメッセージが表示された場合は、SSDのTRIM が有効になっていることを意味します。そこで、PC を再起動し、PCのパフォーマンスが向上したかどうかを確認します。
方法3:SSDの4K アライメント調整を実行する
4Kアライメントは、SSDへのクローン作成後にWindows 10が重くなる問題を修正する方法となります。SSDは、ファイル システム内の最小の4Kセクターを使用してデータを保存します。SSD 内の 4K セクターの位置がずれていると、SSD のパフォーマンスに影響が出る可能性があります。
したがって、SSD 上のパーティションをアライメントすることを強くお勧めします。MiniTool Partition Wizardは、SSD上のパーティションを簡単にアライメントできるツールです。詳細手順は以下のとおりです。
MiniTool Partition Wizard Freeクリックしてダウンロード100%クリーン&セーフ
ステップ1:本ソフトを起動してそのメインインターフェースに入ります。
ステップ2:操作したいSSDを強調表示し、左側のアクション パネルから「すべてのパーティションをアライメント」をクリックします。
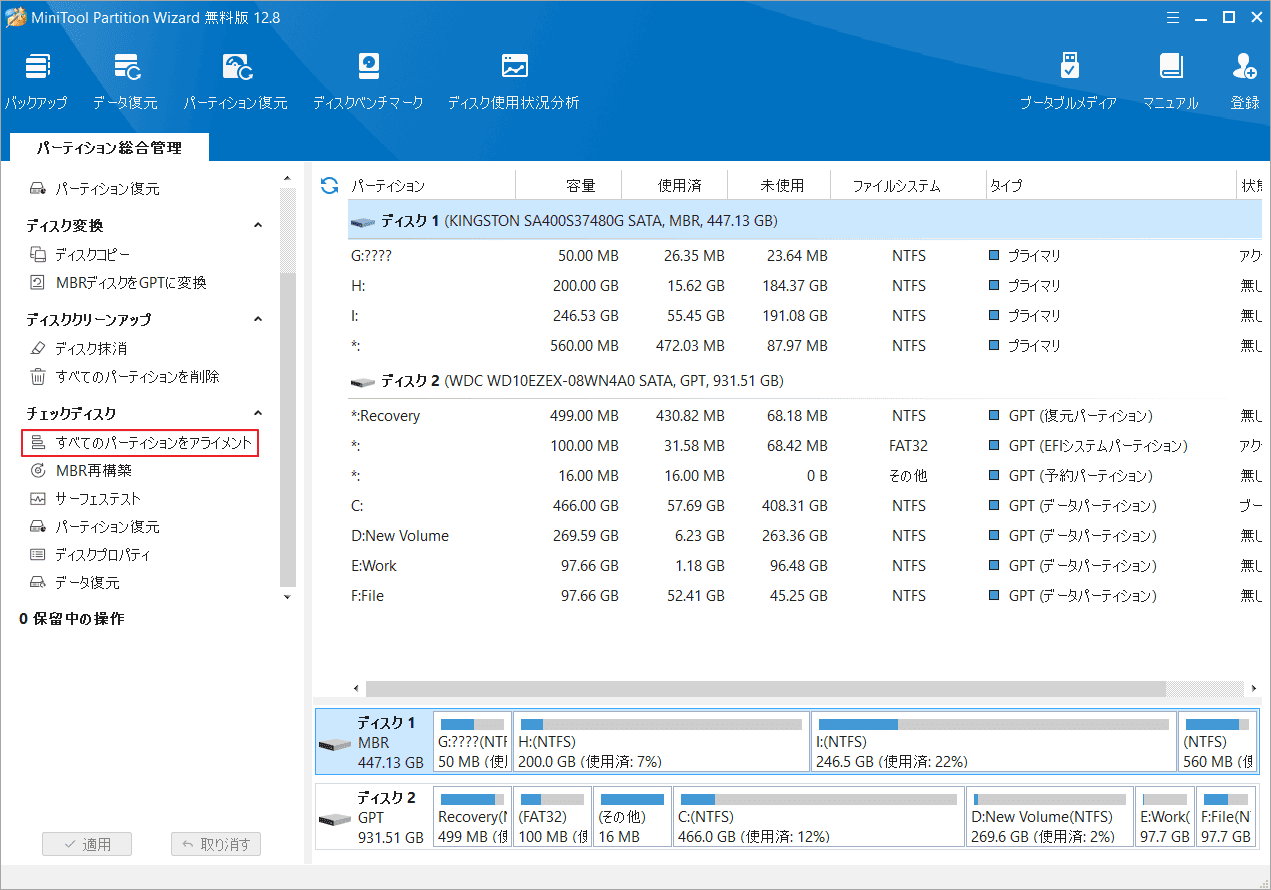
ステップ3:本ソフトは、調整する必要があるパーティションの数を検出します。「はい」をクリックして続行します。
ステップ4:「適用」をクリックして保留中の操作を実行します。
方法4:SSDのドライバーを更新する
SSDのドライバーが古い場合、クローン作成後にWindows 10が重くなることがあります。問題を解決するには、デバイス マネージャーで SSDのドライバーを更新してください。
ステップ1:Win + X キーを押して操作メニューを開き、「デバイス マネージャー」を選択して開きます。
ステップ2:「ディスク ドライバー」カテゴリを展開し、下のSSDのドライバーを右クリックして、「ドライバーの更新」を選択します。
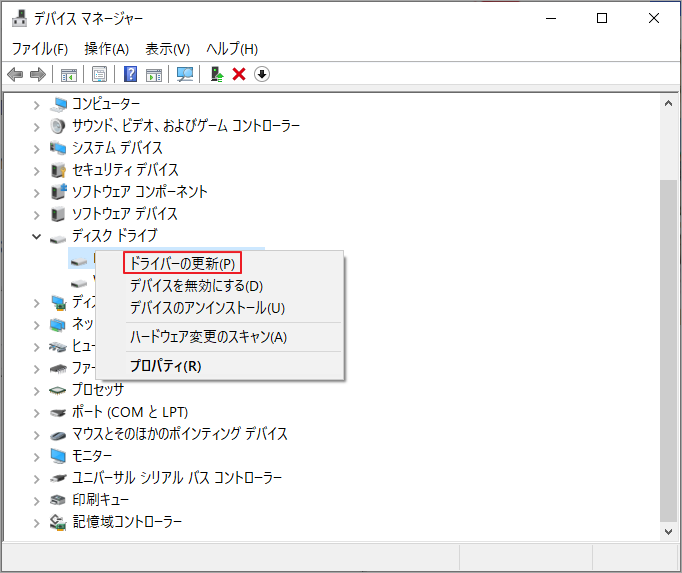
ステップ3:ポップアップ ウィンドウで、「ドライバーを自動的に検索」を選択します。
すると、Windows はコンピューターとインターネットを検索し、デバイス用の最新バージョンのドライバーを検出します。画面上の指示に従ってドライバーを更新してください。
方法5:SSDのシステム ドライブを解放する
SSD上のシステム ドライブの容量が不足している場合、クローン作成後にパソコンの動作が重くなることがあります。この場合、不要なファイルを削除したり、一部のプログラムをアンインストールしたりして、システム ドライブの容量を解放することをお勧めします。プログラムをアンインストールする手順は次のとおりです。
ステップ1:Windows の検索ボックスに「コントロール パネル」と入力し、最も一致する検索結果をクリックします。
ステップ2:画面右上の「表示方法」をカテゴリに設定して、操作項目から「プログラムのアンインストール」リンクをクリックします。
ステップ3:削除するプログラムを見つけ、それを右クリックしてコンテキスト メニューから「アンインストール」を押します。
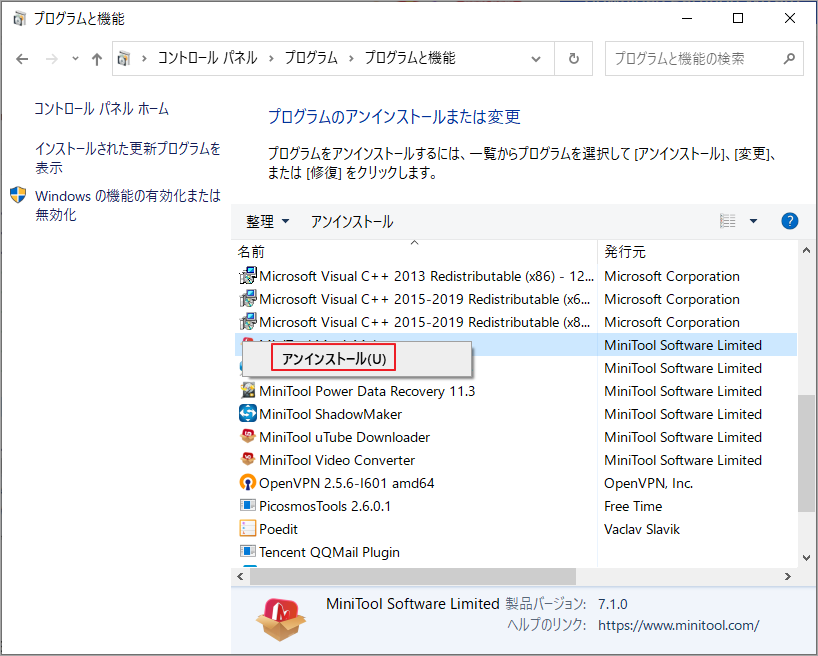
方法6:ディスクのインデックス作成を無効にする
インデックス作成は、ハード ドライブ上のファイルやフォルダーにすばやくアクセスできるように設計された優れた機能ですが、SSDでは意味がありません。そのため、この機能を無効にすることができます。しかし、ディスクのインデックス作成を無効にすると、SSDのアクセス許可が低下する可能性があります。これを行うには、次の手順に従います。
ステップ1:Win + E キーを押してエクスプローラーを開き、「PC」タブを選択します。
ステップ2:SSDのドライブを右クリックし、「プロパティ」を選択します。
ステップ3:「全般」タブで、「このドライブ上のファイルに対して、プロパティだけでなく、コンテンツにもインデックスを付ける」のチェックを外れ、この機能を無効にします。
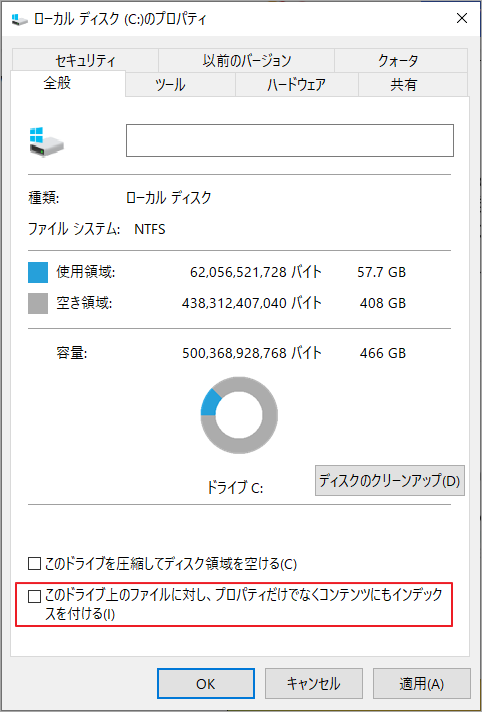
ステップ4:「適用」→「OK」をクリックして変更を確認します。
方法7:SSDのデフラグを無効にする
ご存知のとおり、ディスクのデフラグはHDDのパフォーマンスを向上させるために非常に有用なツールですが、SSDには悪影響を与える可能性があります。デフラグ処理では SSD への不要な書き込みが発生するため、デフラグを行うと SSD の寿命が短くなります。
したがって、Windows 10のパフォーマンス向上のためにHDDの最適化をスケジュールできます。ただし、SSD を使用している場合はこれを行わないでください。以下の手順に従ってデフラグを無効にしてください。
ステップ1:エクスプローラーを再度開き、SSDを右クリックして「プロパティ」を選択します。
ステップ2:「ツール」タブに切り替えて、「ドライブの最適化とデフラグ」セクションの下にある「最適化」ボタンをクリックします。
ステップ3:「ドライブの最適化」ウィンドウで、「設定の変更」ボタンをクリックします。
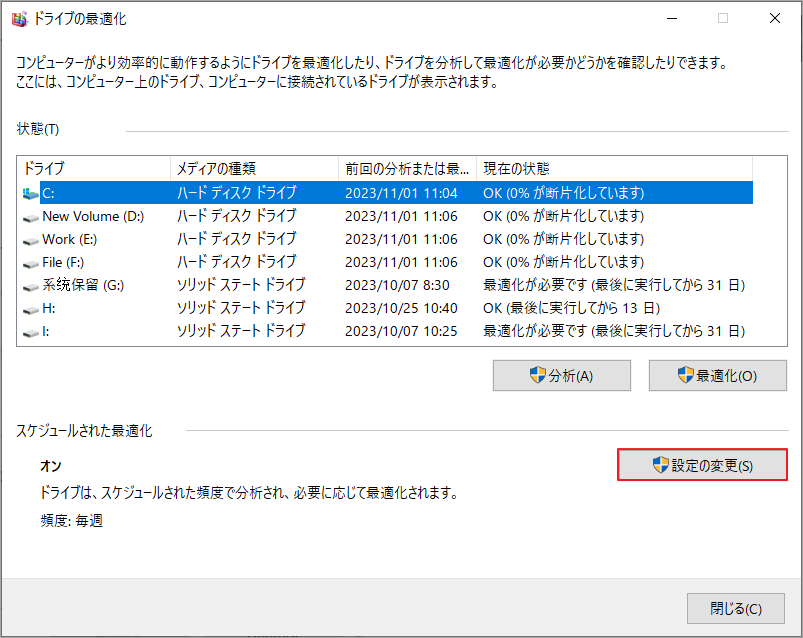
ステップ4:「スケジュールに従って実行する(推奨)」のチェックを外して、ドライブの自動最適化を完全に無効にします。その後、「OK」をクリックして変更を確認します。
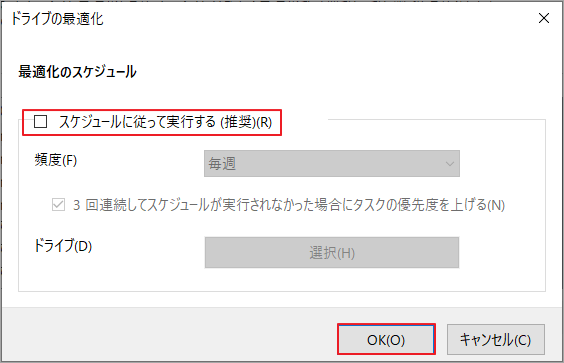
SSDにクローンを作成したのに、Windows 10の動作が逆に重くなることはありませんか?私たちとこの現象が起こる原因と対処法を調べてみましょう!Twitterでシェア
結語
HDDからSSDへクローン作成した後、PCが遅くなる場合はどうすればいいですか?この記事では、7つの対処法を紹介していますので、ご参考になされましたら幸いです。また、HDD/SSDのクローンを簡単に作成したい場合は、MiniTool Partition Wizardを使用することをお勧めします。
なお、MiniTool Partition Wizardの使用中に何かご不明な点やご意見がございましたら、お気軽にsupport@minitool.comまでご連絡ください。


