この記事では、MiniTool ShadowMakerとWindows10のバックアップと復元ツールを使用してWindows 10イメージバックアップを作成する方法を説明します。
Windows 10のバックアップを作成する必要がありますか?
現在、コンピュータは日常生活において不可欠な部分です。Windows 10コンピュータで仕事や生活の事情を扱う際に、多くのファイルをハードディスクに保存します。しかし、ウイルスの攻撃、誤操作によるデータ紛失は普通です。それにもかかわらず、データセキュリティに注意を払ってディスクデータをバックアップするユーザーはほとんどいません。たとえば、WannaCryウイルス感染後、お金を払わなければ、データを復元できなくすると脅迫されます。その場合、ディスクバックアップがあれば、バックアップを直接使用してコンピュータを正常な状態に復元し、ファイルにアクセスすることができます。
お気に入り記事: WannaCryランサムウェアから身を守る方法
また、ウイルスの攻撃、人為的なミス、自然災害、突然のクラッシュによってシステム障害が頻繁に発生します。その状況に陥る場合、あまりにも手間がかかります。Windows 10イメージバックアップがないと、システムを再インストールせざるを得ません。イメージバックアップを作成してある場合、システムの復元は理想的な対処法です。
したがって、データのセキュリティを確保するために、ディスクバックアップは適しています。障害からシステムを復元するには、Windows 10システムイメージバックアップを作成しておく必要があります。
Windows 10バックアップイメージを作成する方法
Windows 10のバックアップの必要性が分かったら、ハードディスクのバックアップやシステムイメージバックアップ用の専門ツールを探したいでしょう。ここでは、Windows 10バックアップを作成するための2つのツールを紹介します。
サードパーティ製のバックアッププログラム – MiniTool ShadowMaker
サードパーティ製のソフトウェアに頼って、ディスクデータとシステムをバックアップする人が多いです。市販のバックアップソフトウェアが様々なので、どのソフトを選べば良いか分からない場合、MiniToolチームによって開発されたMiniTool ShadowMakerをお薦めします。
その無料のWindows 10イメージバックアップソフトウェアは、ローカルバックアップとリモートバックアップをサポートします。また、システムバックアップやディスクバックアップの作成にも使えます。復元機能を使用して、コンピュータをすばやく復元したり、ディスク全体のデータを元に戻したりすることができます。まず、MiniTool ShadowMakerを無料でダウンロードし、コンピュータにインストールしてください。
MiniTool ShadowMaker Trialクリックしてダウンロード100%クリーン&セーフ
システムのバックアップとディスクのバックアップをどのように作成しますか。下記のがインダンスに従ってください。
Windows 10システムイメージバックアップ
ご存じのように、システムバックアップとは、コンピュータの起動時にオペレーティングシステムが必要とするブートファイル、設定、プログラムなど、すべてのWindowsファイルのコピーを指します。そのシステムイメージバックアップを使用して、システム障害が発生した場合に復元を実行できます。
①無料のWindows 10バックアップソフトウェアであるMiniTool ShadowMakerをダブルクリックして、実行します。次に、コンピュータを選択するように求められるウィンドウが表示されます。
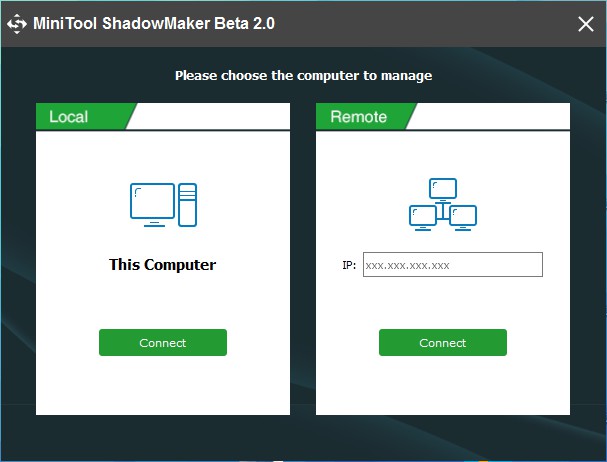
②次に、「Backup(バックアップ)」ボタンをクリックすると、ソースディスクとバックアップ先を含む2つのセクションが表示されます。「Source(ソース)」セクションでは、システム関連のパーティションはデフォルトでMiniTool ShadowMakerによって選択されます。Windows 10にシステム予約済みのパーティションがある場合、それも選択されます。
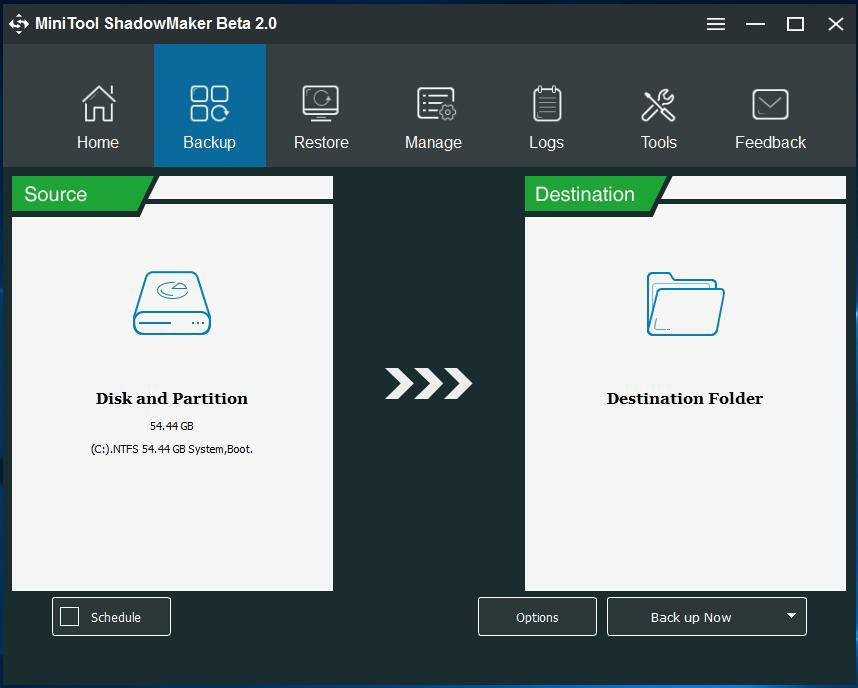
「Destination(バックアップ先)」セクションをクリックして、システムを外付けハードディスク、USBドライブまたは共有フォルダにバックアップすることができます。
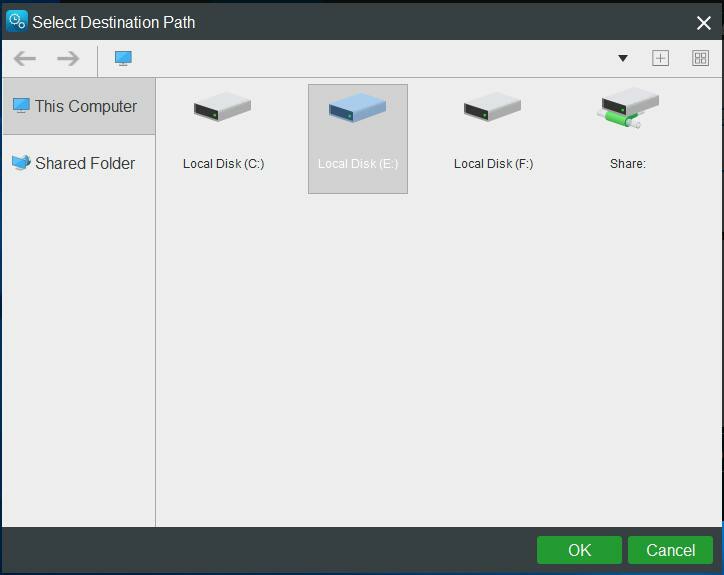
共有フォルダにバックアップする場合、「Add new(新規追加)」をクリックして、共有フォルダのパス、ユーザー名、およびパスワードを入力します。
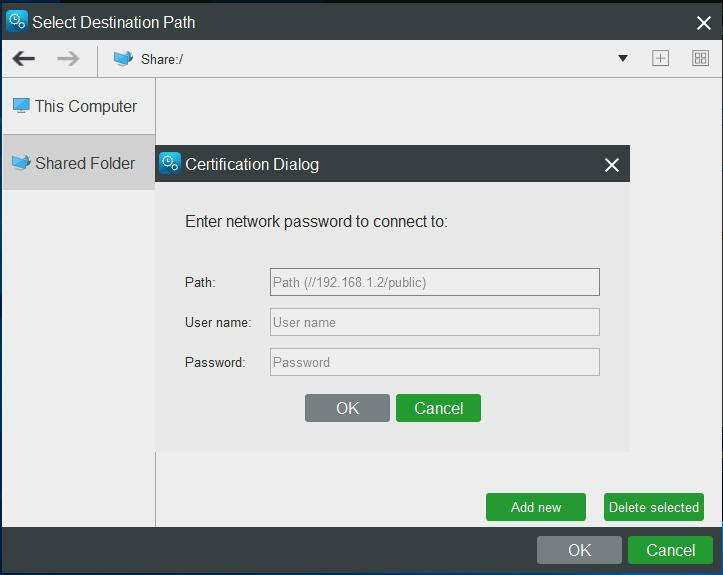
③次に、「Back up now(今すぐバックアップ)」ボタンをクリックして、Windows 10システムパーティションのイメージバックアップを作成し始めます。または「Back up Later(後でバックアップ)」はバックアップタスクを先延ばしにすることができます。「Manage(管理)」タブでシステムイメージバックアップタスクを実行できます。
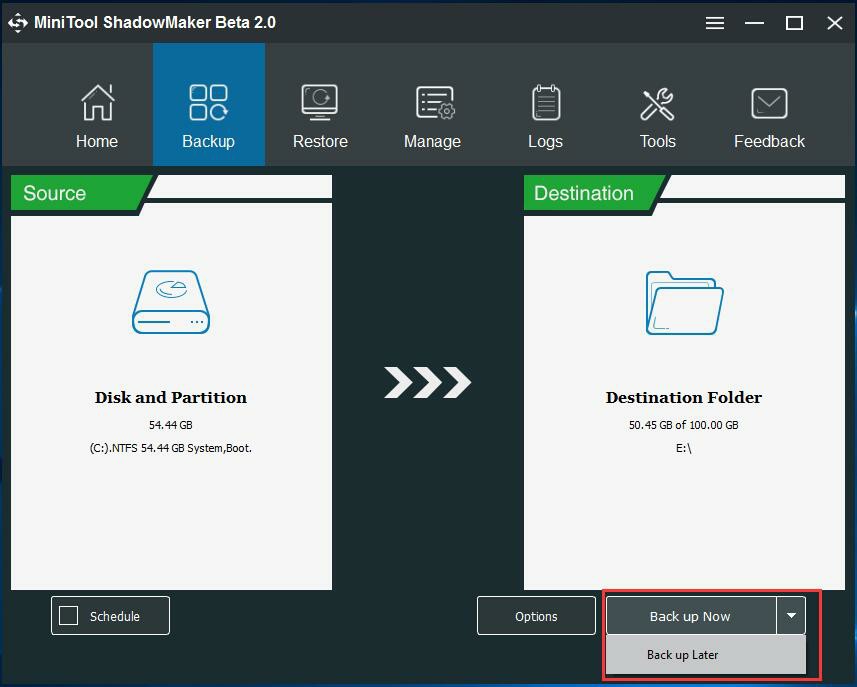
提示:
- ディスク領域を節約するために、MiniTool ShadowMakerの「Options(オプション)」メニューの「Compression(圧縮)」という機能が使えます。圧縮レベルをカスタマイズすることができます。レベルが高いほどかかる時間が長くなります。したがって、中程度のレベルをお薦めします。
- 「Compression(圧縮)」設定に加えて、「Options(オプション)」をクリックすると、他の多くの設定、例えばComment(コメント)、Email(Eメール)、File Size(ファイルサイズ)、Image Creation Mode(イメージ作成モード)、Excluding(除外)、Shutdown(シャットダウン)、Password(パスワード)、およびVerify(検証)は表示されます。必要に応じて設定してください。
- また、追加データがシステムパーティションに保存されるため、「Schedule(スケジュール)」機能を使用してシステムのスケジュールバックアップを作成することができます。
ディスクイメージバックアップ
Windows 10システムイメージバックアップだけではなく、ディスク全体のイメージバックアップを作成して、データセキュリティまたはWindows 10システムイメージの復元を確保できます。ディスクバックアップには、システム関連のパーティションやデータパーティションを含む対象ハードディスクのすべてのパーティションのデータが含まれます。下記の手順に従ってWindows 10でディスクバックアップを作成してください。
①MiniTool ShadowMakerを実行して、ローカルバックアップまたはリモートバックアップを選択できる画面に入ります。次に、「Connect(接続)」をクリックします。
②その後、ホームページは表示されます。バックアップがない時にバックアップを設定するように求められます。「Backup(バックアップ)」ページに移動してください。
「Source(ソース)」セクションで、コンボボックスからディスクを選択し、選択したハードディスクのすべてのパーティションを選択します。
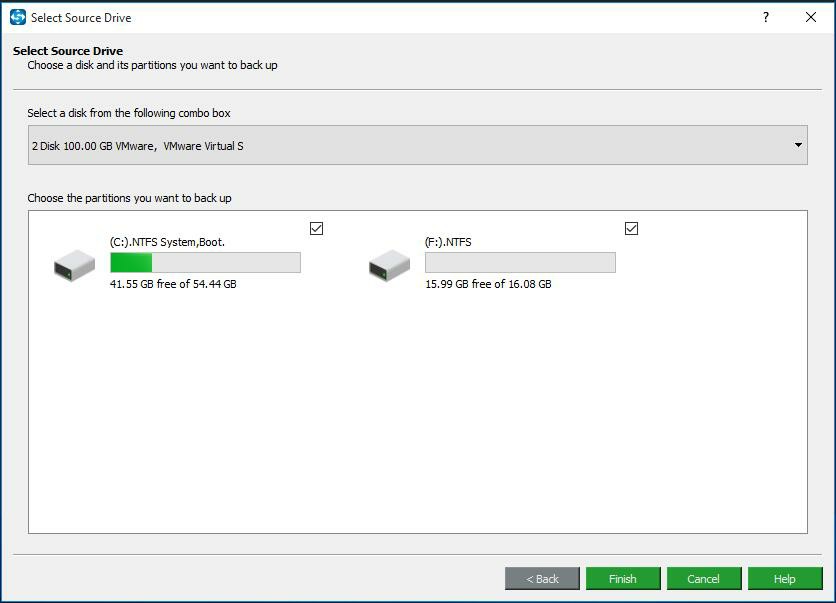
「Destination(バックアップ先)」セクションでは、ソースディスクのパーティションではなく、USBドライブまたは外付けハードディスクのパーティションをディスクイメージの保存先として選択します。または、共有フォルダを使用できます。
③次に、「Options(オプション)」機能を使用して、バックアップタスクの詳細設定を行うことができます。また、「Schedule(スケジュール)」によって、毎日、毎週、毎月のように、またはイベント時にバックアップを作成できます。すべての設定が完了したら、バックアップを開始してください。
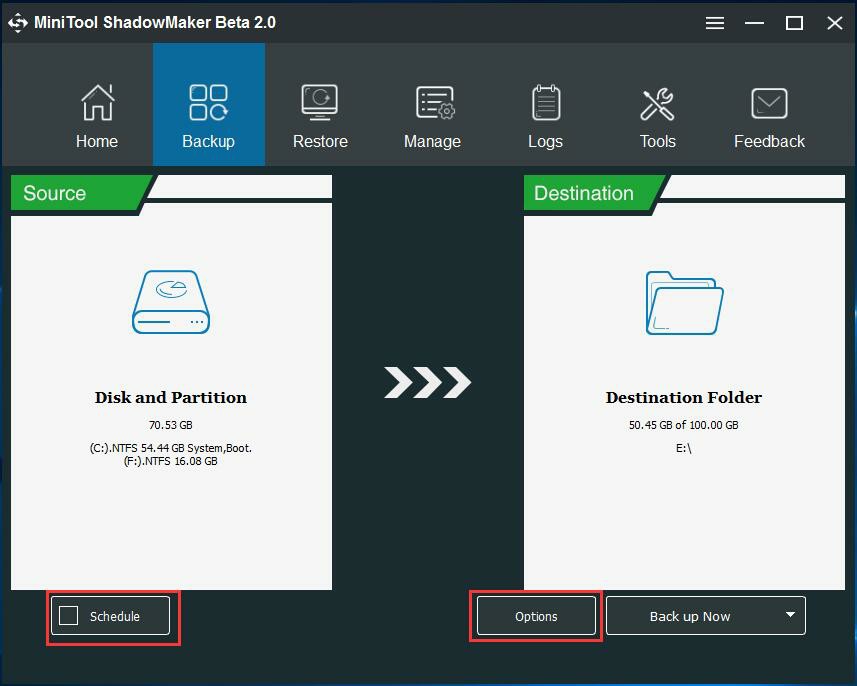
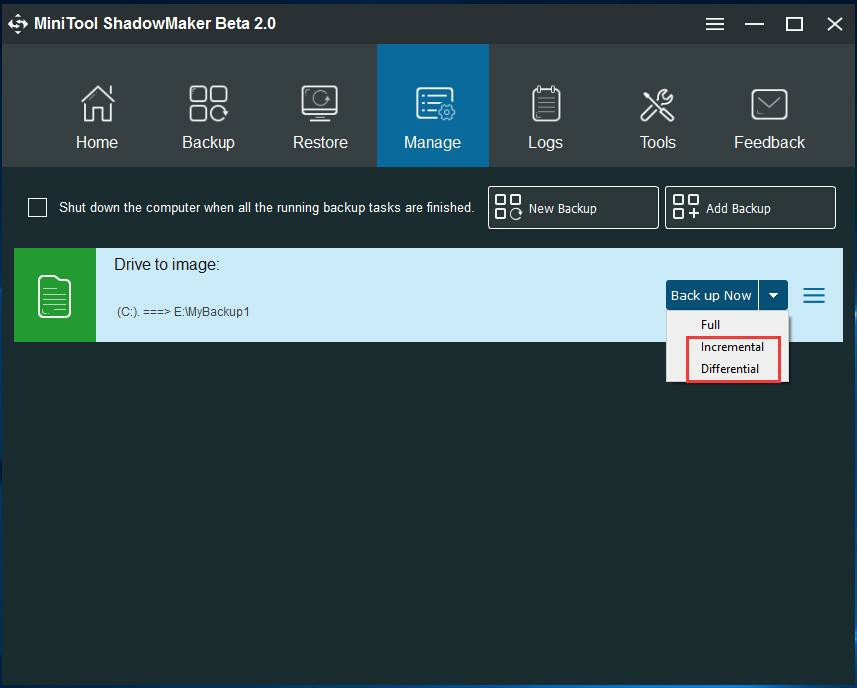
システムがクラッシュしたり、ディスクのデータが失われたりすると、バックアップを使用してシステムを以前の状態に復元し、データを取り戻すことができます。MiniTool ShadowMakerを無料でダウンロードして試してみてください。
MiniTool ShadowMaker Trialクリックしてダウンロード100%クリーン&セーフ
お気に入り記事: Windows 10でシステムイメージの復元を行う方法
Windows 10イメージバックアップを作成する方法、知っていますか?Twitterでシェア
Windows 10内蔵のバックアップツール
サードパーティ製のバックアップソフトウェアに加えて、Windows内蔵のバックアップと復元ツールを使用するユーザーもいます。Windows 10では、そのツールはバックアップと復元(Windows 7)と呼ばれます。そのツールを使用して、システムイメージまたはディスクバックアップを作成できます。
①「スタート」ボタンを右クリックし、「コントロールパネル」を選択します。
②次に、「システムとセキュリティ」メニューから「バックアップと復元(Windows 7)」を選択します。
③次に、左側の「システムイメージの作成」を選択します。
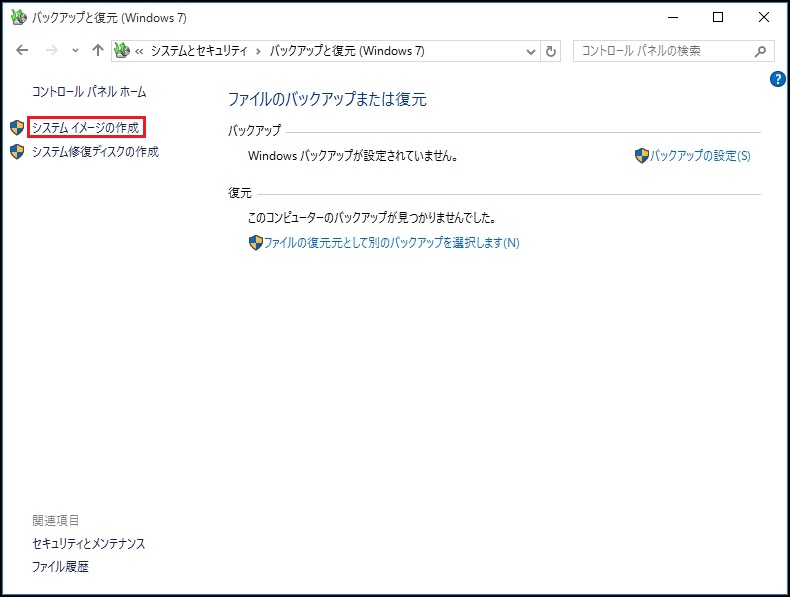
④次に、バックアップを保存するパーティションを選択します。外付けハードディスク、DVDディスク、およびネットワークの場所は良いです。
⑤システム関連のパーティションがデフォルトでバックアップに含まれます。
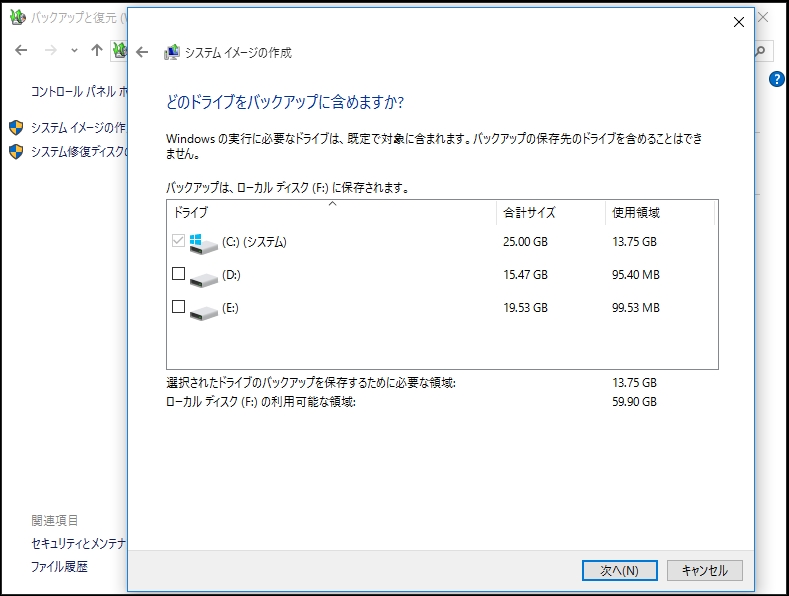
⑥次のウィンドウで、バックアップの場所、バックアップイメージのサイズ、バックアップするドライブを確認する必要があります。バックアップタスクを実行するには、「バックアップの開始」をクリックします。
「システムイメージの作成」機能に加えて、「バックアップの設定」機能を使用してWindows 10イメージのバックアップを行うこともできます。スケジュールバックアップは可能です。
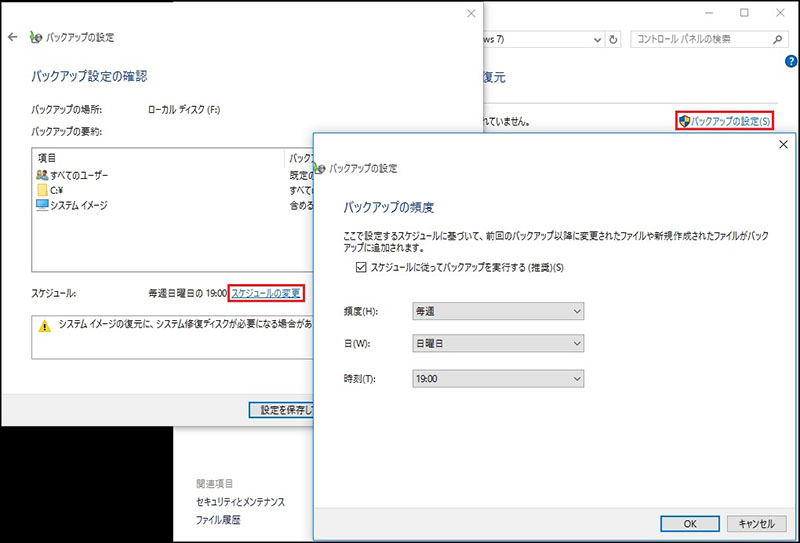
システムに何か問題がある場合は、「トラブルシューティング」→「詳細オプション」→「イメージでシステムを回復」に移動し、WinPEでWindows 10のシステムイメージから復元してください。
2つのバックアップツールの違い
MiniTool ShadowMakerとWindowsのバックアップと復元(Windows 7)の違いについて興味があると思います。
Windows内蔵のツール:
1.システムイメージを作成する時に、ドライブ上に1つのシステムイメージバックアップしか作成できず、以前のバックアップバージョンはすべて上書きされます。
2.現在のオペレーティングシステムを含むディスクのバックアップしか行うことができません。このツールを使用して外付けハードディスクのバックアップを作成できません。
3.増分バックアップまたは差分バックアップを作成仕様がありません。
4.システムイメージバックアップは時間がかかり、多くのディスク領域を占有します。
5.バックアップと復元(Windows 7)を使用する場合、たとえば0x80780119 コードは表示される可能性があります。
MiniTool ShadowMaker:
1.追加または変更されたデータに対して増分バックアップと差分バックアップを作成できます。
2.システム、ディスク、またはパーティションを外付けハードディスクまたは共有フォルダに簡単にバックアップすることができます。
3.「Options(オプション)」機能でバックアップタスクの詳細設定を行うことができます。
4.スケジュールバックアップの場合、毎日、毎週、毎月、およびイベント時という4つの設定を提供します。
5.「Media Builder(メディアビルダ)」で、システムを起動できないときにコンピュータを再起動し、WinPEでシステムを復元するための起動ディスクを作成できます。
6.他の機能、例えば、clone disk(ディスクの複製)、PXE、マウント(Mount)、マウントの解除(Dismount)などはMiniTool ShadowMakerで提供されています。
7.複数のバックアップを作成することができ、前のバックアップは削除されません。
どれがWindows 10用の最適なバックアップツールなのか明らかになりました。MiniTool ShadowMakerを無料でダウンロードして試してみてください。
MiniTool ShadowMaker Trialクリックしてダウンロード100%クリーン&セーフ
イメージバックアップを作成する理由
では、なぜイメージバックアップを作成しますか。あなたが知りたいかもしれないと思います。
バックアップ方法については、最も安心できるのはイメージバックアップです。なぜなら、システム構成、アプリケーション、およびデータファイルのスナップショットを作成できるからです。緊急時に、イメージバックアップを使用してコンピュータを復元することができます。バックアップファイルは圧縮されるため、多くのディスク領域を占用しません。
コピー&貼り付けで複製すると考える人もいます。あまりにも多くのファイルをバックアップする必要がある場合、面倒です。複製の場合、バックアップ先にはソースデータを格納できる容量がある必要があります。それにバックアップファイルは圧縮されません。したがって、Windowsのイメージバックアップを行うのは良い選択です。バックアップ方法の違いを知りたいですか。「ディスクイメージ作成ソフトウェアはデータ紛失を防止する柔軟な方法を提供」を読んでください。
結語
この記事では、バックアップが必要な原因、2つのWindows 10バックアップツールを使用してバックアップする方法、2つのプログラムの違い、バックアップヒントを説明しました。どのツールがWindows 10イメージバックアップの作成に適しているのか分かるようになったと思います。システムまたはディスク全体をバックアップしておいて、事故の際にシステムの復元またはディスクの復元を行ってください。
ソフトウェアを使用する際に、何か質問があったら、お気軽にお問い合わせください。コメント欄にコメントを残して頂くか、[email protected]までメールをお送りください。
