GPTドライブにシステムをロードする際、UEFIブートローダに問題が発生し、コンピュータがスムーズに起動できないことがあります。今回はMiniToolよりWindowsのブートローダーの問題を修復する4つの方法を紹介していきます。
UEFIはUnified Extensible Firmware Interfaceの略であり、その役割は、コンピューターのファームウェアをオペレーティングシステムに接続するための「仲介者」として機能することですGPTドライブでWindowsのブートローダの修復を実行すると、ブート問題が生じることがあります。多くのユーザーは、問題の原因と、Windowsのブートローダをうまく修復する方法を探しています。 次のセクションでは、それらについて詳しく説明します。
Windowsのブートローダ問題が発生する原因
Windows 10 PCのブート問題は、通常、システムパーティション上のマスターブートセクターの破損または欠陥が原因です。これは、MBRが、システムパーティションに関する情報を保持し、オペレーティングシステムのブートローダーとして機能する、ハードドライブの非常に重要な部分だからです。
また、システムパーティションの不良セクタやシステムファイルの欠落も、Windowsのブートローダ問題の原因となります。 次に、Windows 10のブートローダを修正する4つの方法について説明します。
Windows 10のUEFIブートローダを修復する方法
問題の修復中に予期しないデータ損失を回避するために、事前にシステムディスクの完全なバックアップを取っておくことをお勧めします。
準備作業
一般的に、ブートローダーの修復処理は、ハードディスクのルートディレクトリに対して行われます。そのため、このプロセスは非常に慎重に、間違いなく行う必要があります。事前にバックアップを取っていない場合、このプロセスで発生した問題は、回復不可能なエラーになる可能性があります。
では、ハードディスク全体をバックアップするにはどうすればいいのでしょうか。ここでは、MiniTool Partition Wizardのディスクコピー機能を使って作業を行うことをお勧めします。 このソフトウェアは、世界中の何百万人ものユーザーに信頼されている多機能なパーティション管理ツールで、ディスクコピーの他に、MBRからGPTへの変換、パーティションの移動/サイズ変更、失われたデータの回復、OSの移行などをサポートしています。
MiniTool Partition Wizard Freeクリックしてダウンロード100%クリーン&セーフ
続いて、MiniTool Partition Wizardを使ってハードディスクをバックアップする方法をご紹介します。
ステップ1.PCのハードディスクよりも大きい容量の外付けハードディスクを用意し、パソコンに接続します。
ステップ2. MiniTool Partition Wizardを起動してメインインターフェースに入ります。左側のアクションパネルから「ディスクコピー」ウィザード機能をクリックして、ポップアップウィンドウで「次へ」をクリックします。
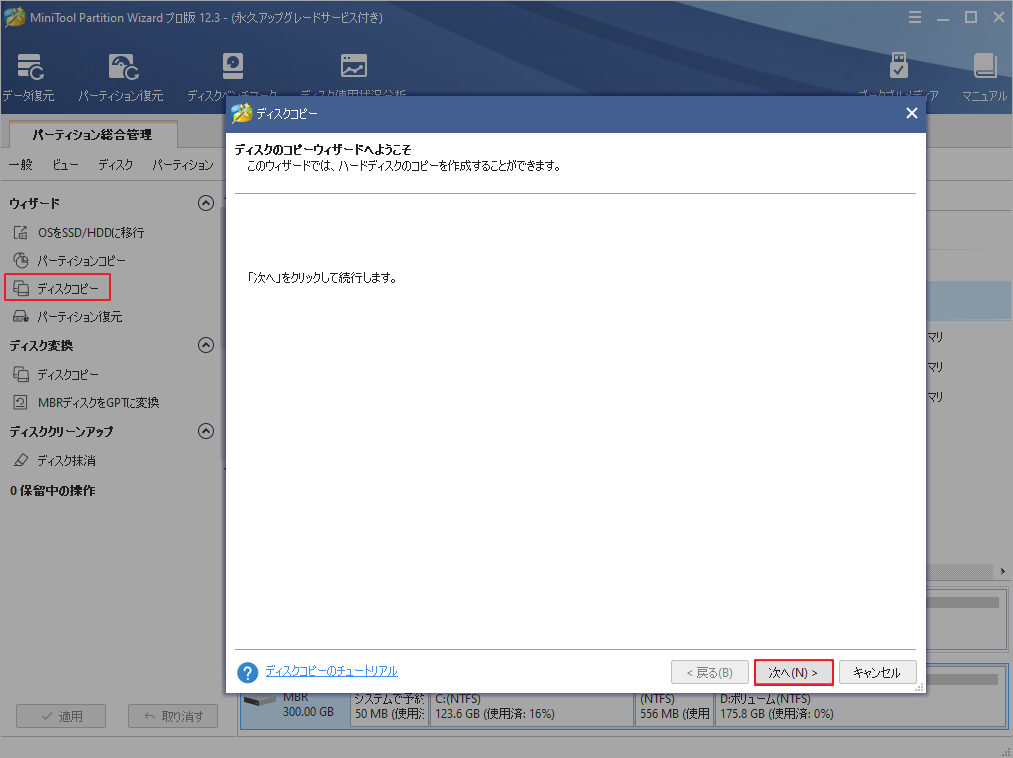
ステップ3. バックアップしたいシステムハードディスクを選択し、「次へ」をクリックします。
ステップ4.保存先として外付けハードディスクを選択し、「次へ」をクリックして進みます。その後、「保存先ディスクのデータはすべて破壊されますので、操作を続行しますか?」のような警告メッセージが飛び出したら「はい」をクリックして、この操作を確認します。
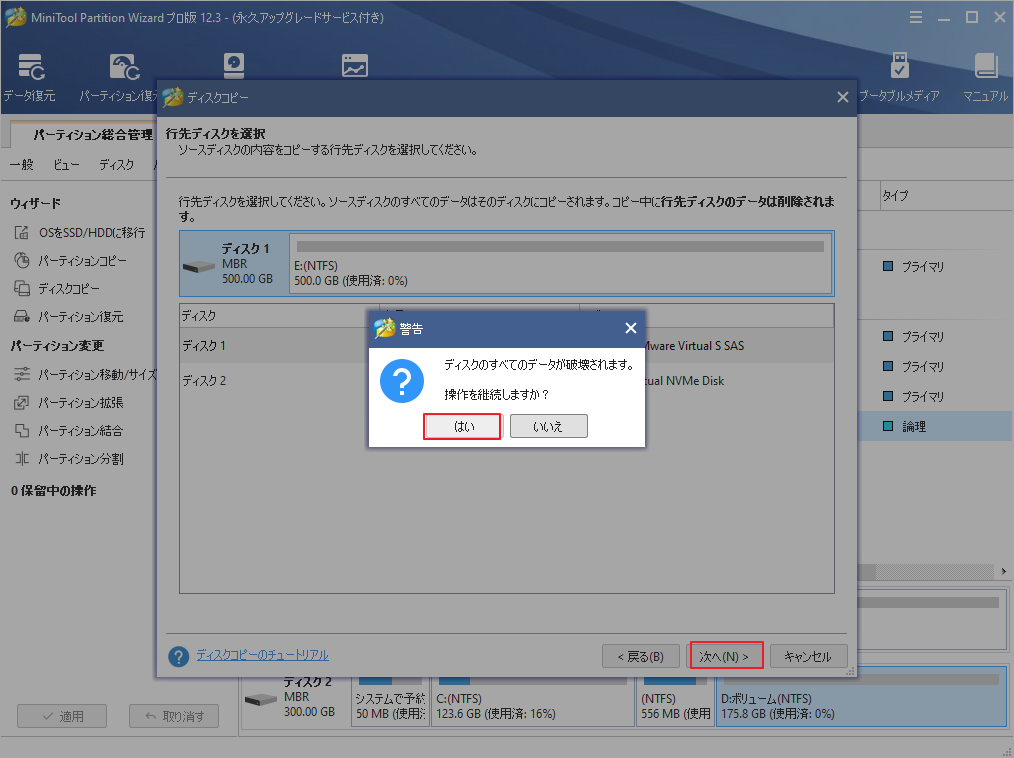
ステップ5. 続いて、コピーオプションを選択してから、行先ディスク上の各パーティションのサイズを調整して「次へ」をクリックします。
- パーティションをディスク全体に合わせる:コピー内容はソースディスクのパーティション割合を基づいて調整してターゲットディスク全体を埋めます。ターゲットディスクの容量がソースディスクより小さい場合に推奨されます。
- パーティションをサイズ変更せずにコピーする:ソースディスク上のすべてのパーティションが、サイズや場所を変更せずにターゲットディスクにコピーされます。
- パーティションを1 MBに調整する:これは4Kアラインメントであり、コンピューターのパフォーマンスを向上させるために推奨されます。
- 先行ディスクにGUIDパーティションテーブルを使用する:MBRは最大で2TBのディスク領域しか認識および使用できません。このオプションはMBRをGPTに変換できるため、ユーザーは2 TBを超えるディスク領域を使用できます。ちなみに、無料ではオプションがありません。
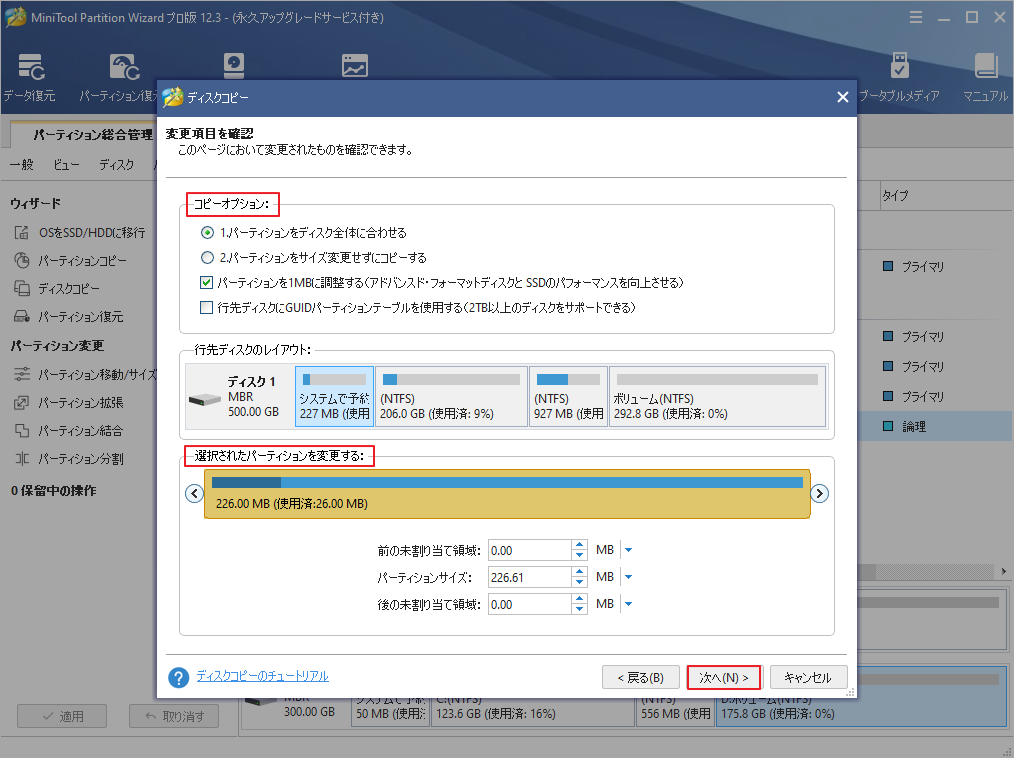
ステップ6. 次のウィンドウで「完了」をクリックしてメインインターフェースに戻ります。すると、左下の「適用」をクリックして保留中の操作を実行します。
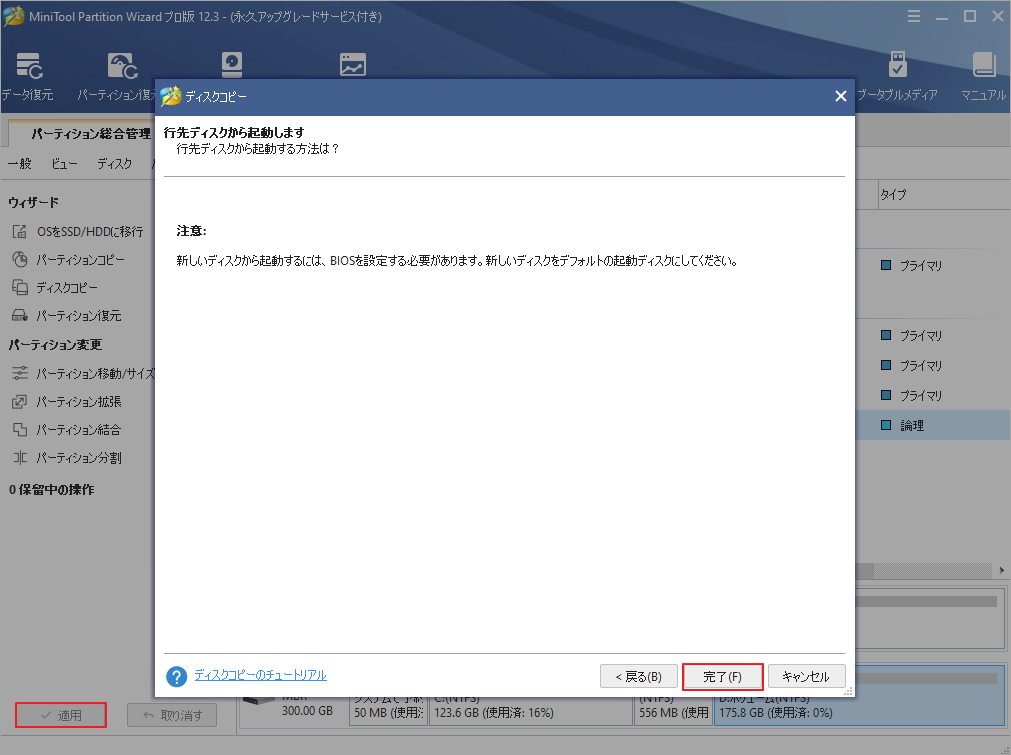
システムディスクのバックアップが完了したら、以下の方法でブートローダーの修復を試みます。
方法1. Diskpartを用いる
Windows 10の起動メディアがある場合、DiskpartコマンドでWindowsのブートローダを修復することができます。 詳しい手順は以下の通りです。
ステップ 1. コンピューターの電源を切り、Windows起動用メディア(DVD/USB)をコンピューターに挿入します。
ステップ 2.電源ボタンを押して、コンピューターを再起動してみます。すると、「Press any key to boot from CD or DVD」という画面が表示されますので、指示に従ってWindowsを起動します。
ステップ3.キーボートの種類や言語を選択して「次へ」をクリックします。次の画面で「コンピューターを修復する」をクリックします。
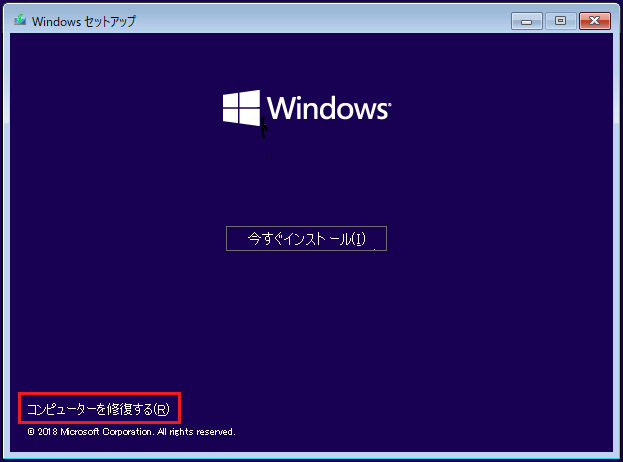
ステップ4.続いて、「トラブルシューティング」>「詳細オプション」>「コマンドプロンプト」を順番にクリックします。
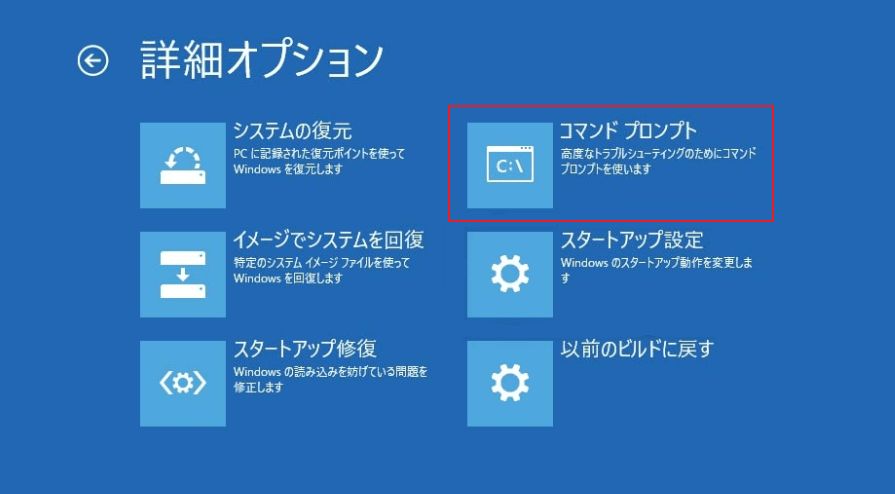
ステップ5. コマンドプロンプトウィンドウに以下のコマンドを順番に入力し、実行します。
- diskpart
- list disk
- select disk * (*を修復したいハードディスクに置き換えてください。)
- list volume
- exit
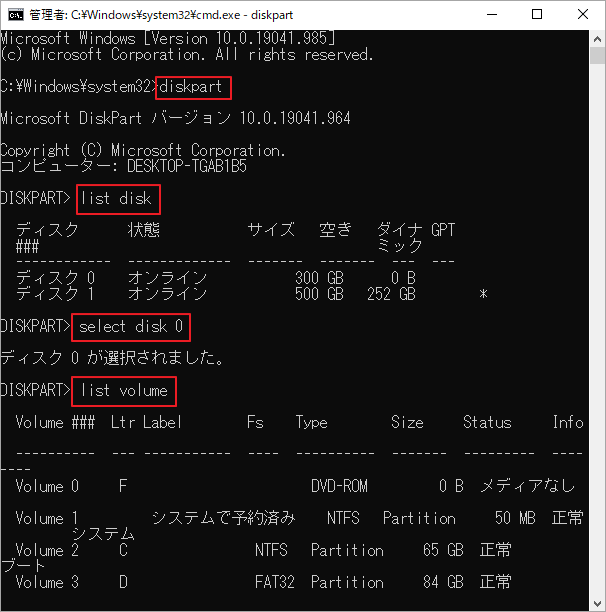
ステップ6. 次に、UEFIパーティションのファイルシステムがFAT32であることを確認し、ドライブ文字を割り当てます。(注:文字を割り当てる際には、このパーティションが使用されていないことを確認してください)
- select volume * (*は、文字を割り当てたいボリュームの番号に置き換えてください)
- assign letter=F (Fは割り当て可能なドライブ文字を表す)
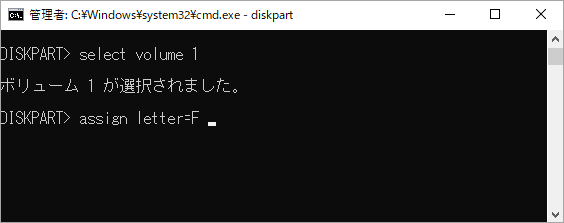
ステップ7. 以下のコマンドを実行して、Windows 10のUEFIブートローダを修復します。
- cd /d <drive letter>: EFIMicrosoftBoot(drive letterのところは修復したいドライブのドライブ文字に置き換えます)
- bootrec /FixBoot
- bootrec /Fixmbr bootrec /FixBoot bootrec /ScanOs bootrec /RebuildBcd
方法2. 自動修復ユーティリティの使用
Windows 10の起動可能なメディアがない場合は、Windowsのカスタム起動を利用してWindows 10のブートローダ修復を行うことができます。
ステップ1. Win + Iキーを押して「設定」アプリを開き、「更新とセキュリティ」セクションに移動します。
ステップ2. 左側の「回復」を選択し、「PCの起動をカスタマイズする」セクションの「今すぐ再起動」をクリックします。
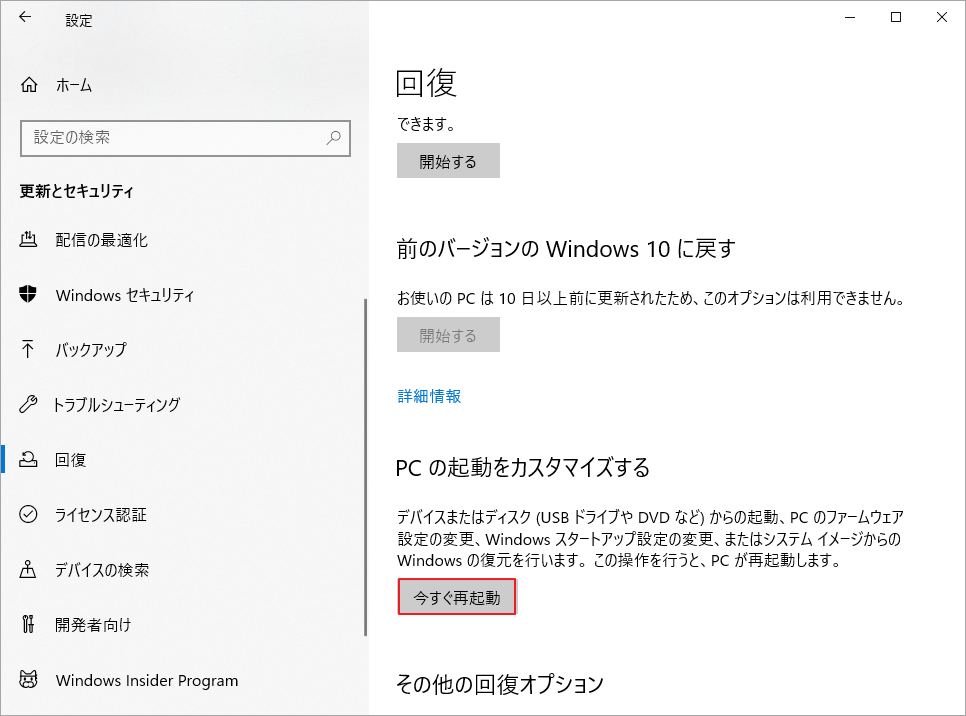
ステップ3. 「トラブルシューティング」→「詳細オプション」→「コマンドプロンプト」の順に選択します。
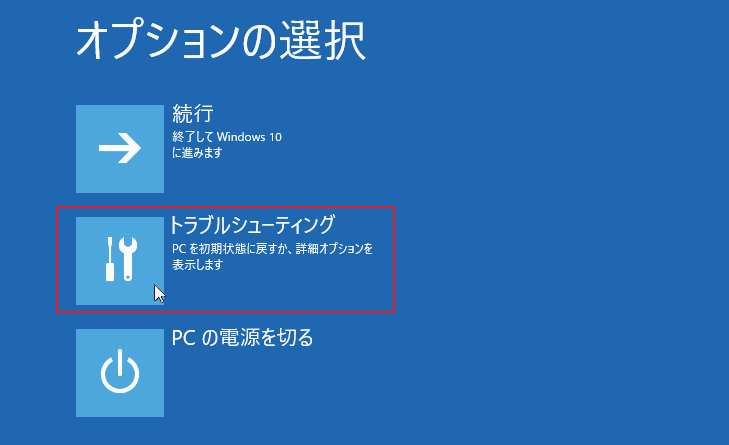
ステップ4.上記方法のステップ5~7を繰り返して、Windowsのブートセクターを修復します。
ステップ5.引き続き、以下のコマンドを実行してBCDストレージを再構築します。
- ren BCD BCD. Old(このコマンドは古いBCDストアをバックアップします)
- bcdboot c:Windows /l en-us /s <boot letter>: All(ブート文字を、C:などの元のブートドライブ文字に置き換えます)
これで、コマンドプロンプトウィンドウを終了し、UEFIブートローダが修復されたかどうかを確認することができます。
方法3. システムファイルチェッカーの実行
前述したように、システムファイルの破損や欠落もブートローダの問題の原因となります。 Windowsに内蔵されているシステムファイルチェッカーを使って、不具合のあるシステムファイルをスキャンして復旧することができます。 以下に、SFCスキャンを実行してWindowsのブートローダを修復するための詳細な手順を示します。
ステップ1. 方法1の手順1~4を繰り返して、「コマンドプロンプト」ウィンドウにアクセスします。
ステップ2. コマンドプロンプトにsfc /scannowコマンドを入力し、Enterキーを押します。このプロセスでは、スキャンに時間がかかる場合がありますが、しばらくお待ちください。
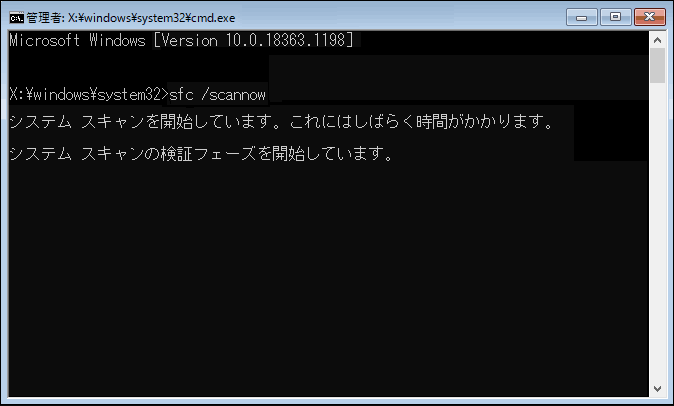
方法4. MiniTool Partition Wizardの使用
上記の3つの方法に加えて、MiniTool Partition WizardはWindowsのブートローダの修復にも役立ちます。このプログラムは、起動の問題の原因となるシステムドライブの不良セクタをチェックします。 さらに、破損したMBRの修復も可能です。
バッドセクターのチェック
MiniTool Partition Wizard Freeクリックしてダウンロード100%クリーン&セーフ
ステップ1. MiniTool Partition Wizardを起動してメインインターフェースに入ります。次に、ディスクマップからシステムドライブを選択し、左側のペインから「サーフェステスト」をクリックします。
ステップ2. ポップアップウィンドウの「今すぐ開始」ボタンをクリックします。その後、ディスク全体がスキャンされ、テスト結果を表示します。
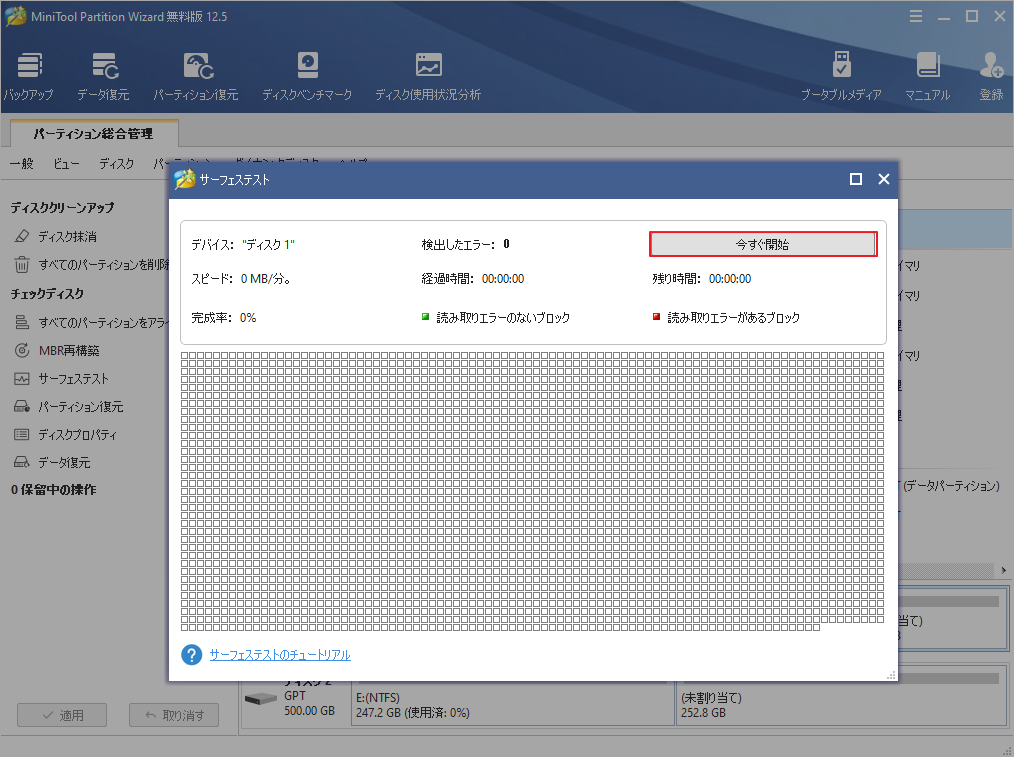
ステップ3.下図のように赤い四角が表示されたら、ドライブに不良セクタがあります。 この場合、chkdsk /f/rコマンドを実行して、不良セクタを使用不可にすることができます。 それでもダメな場合は、ドライブを新しいものに交換することを検討してください。
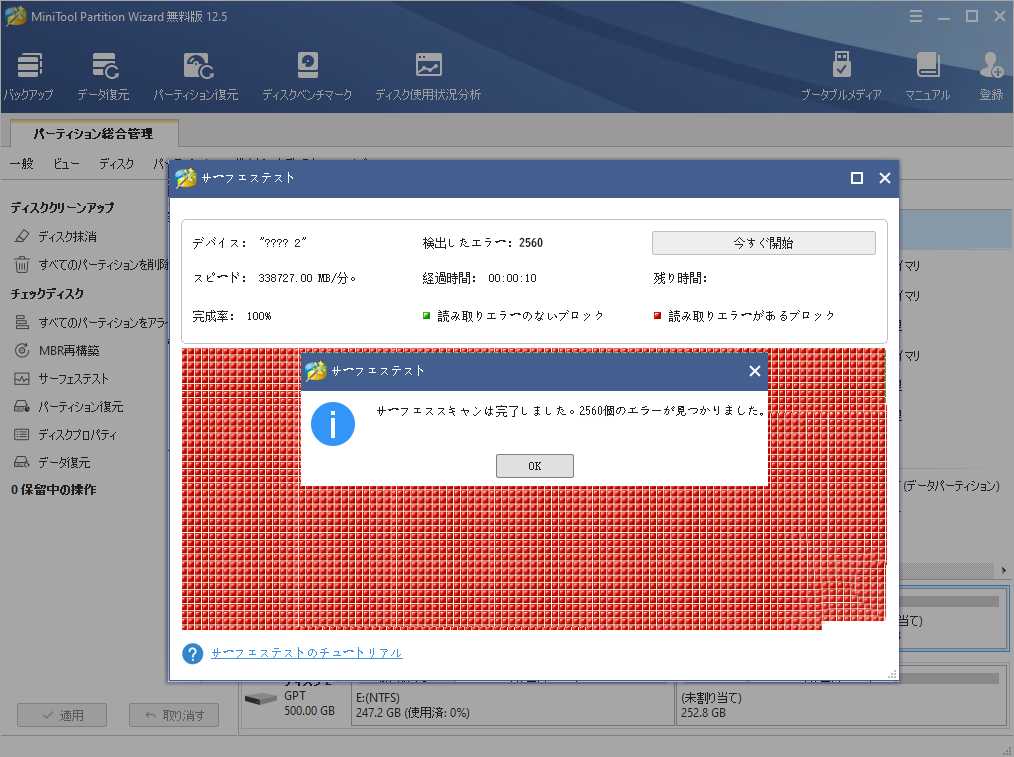
MBR再構築
MiniTool Partition Wizard Freeクリックしてダウンロード100%クリーン&セーフ
ステップ1. MiniToolのブータブルメディアを作成します。
- ソフトウェアを起動して、メインインターフェイスに入ります。
- 「ブータブルメディア」をクリックして、起動可能なメディアの作成を開始します。
- 作成完了したら、ブータブルメディアをコンピュータに保存します。
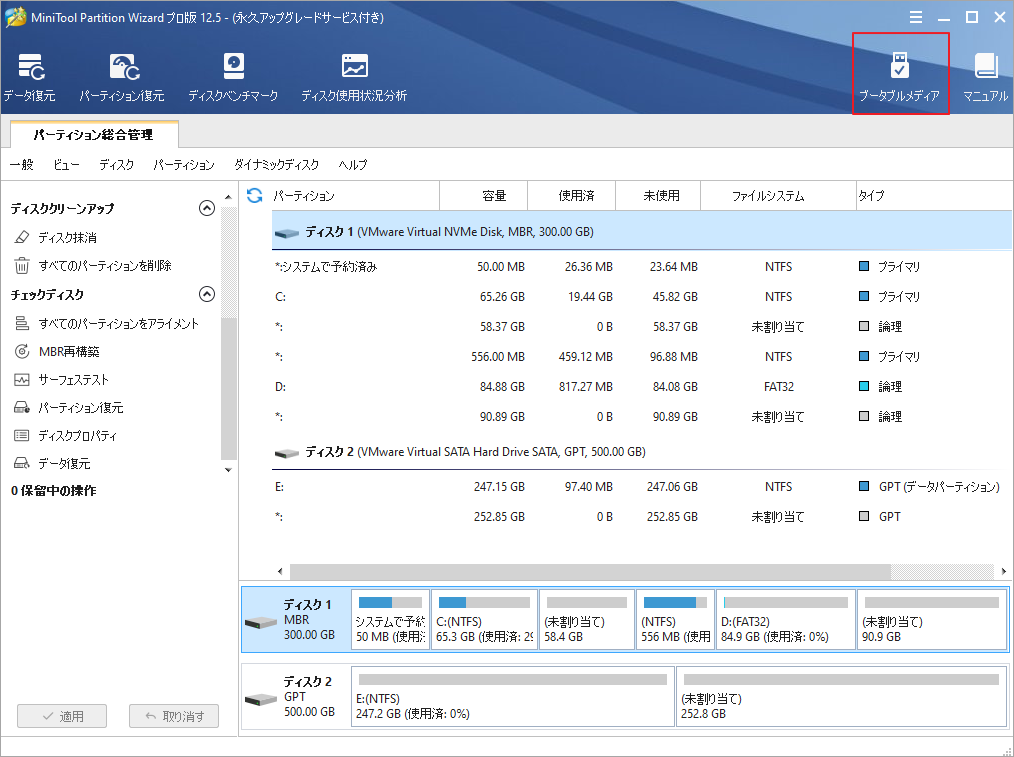
ステップ2. ブータブルメディアからコンピュータを起動します。
- コンピュータを再起動し、F2キーまたはDeleteキーを押しながら、BIOS設定画面に入ります。
- 「Boot」タグに移動し、矢印キーを使ってブータブルメディアを最初のブートオーダーとして設定します。
- F10を押して起動順序を保存し、終了します。そうすると、コンピュータはMiniToolのブータブルメディアから起動します。
ステップ3.MBRを修復します。
- MiniTool のPE環境に入ります。
- ディスクマップからシステムドライブを選択し、左ペインから「MBR再構築」をクリックする。
- 「適用」をクリックして保留中の操作を実行する。
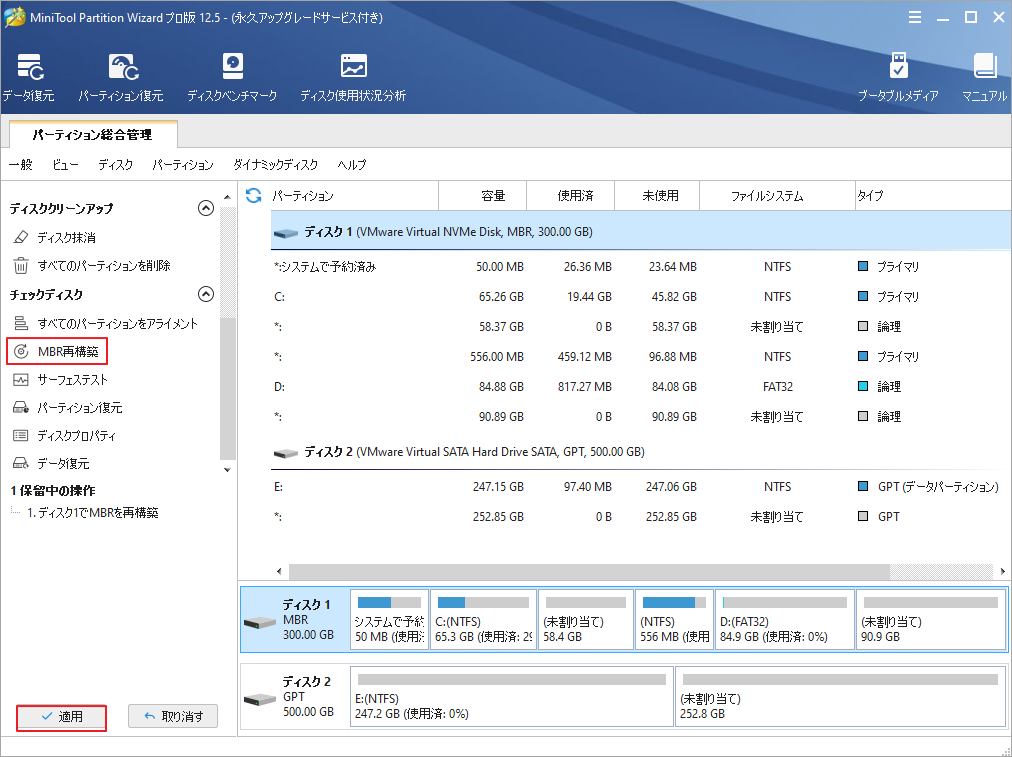
その後、コンピュータを再起動して、Windows 10のブートローダの修復が成功したかどうかを確認します。
結語
この記事はWindowsのブートローダが問題が発生する時に修復する方法を紹介しました。ご参考になされましたら幸いです。また、もしMiniToolについて何かご質問/ご意見がありましたら、お気軽に[email protected]までご連絡ください。

