Windows Updateを行う際には、すべての更新プログラムのインストールを完了するためにコンピューターを再起動する必要があります。しかし、このプロセスが再起動画面で止まってしまい、更新を完了できない場合があります。今回はMiniToolよりWindows UpdateがPCの再起動画面でスタックする場合の対処法を紹介していきます。
Window 10システムの人気が高まっていることから、現在、コンピュータユーザーのほとんどがOSをWindows 10に変更しています。 しかし、一部のユーザーからは、Windows 10にアップグレードした後に多くの問題が発生したとの報告を受けています。 例えば、Windows 10のアップデートを実行すると、パソコンの起動画面で画面が固まり、先に進めなくなります。 ここでは、ユーザーが遭遇した事例を紹介します。
ユーザー1:Microsoft Surface Proで最新のWindows 10 Updateに更新し、ダウンロードは完了しましたが、再起動するとループしているだけで、完全には起動しないまま固まってしまいます。どうしたら直るでしょうか?
ユーザー2:最近、予約していたWindows 10アップグレードをダウンロードしました。すべて順調に進みましたが、スケジュールを立てるか、今すぐ実行するかというダイアログプロンプトで「今すぐアップグレードボタン」をクリックすると、コンピュータが再起動画面になり、ずっとそのままです。from answers.microsoft.com
上記のユーザーと同じ問題を遭遇した場合は、以下の方法でトラブルシューティングを行ってください。 しかし、その前に、ハードシャットダウンを行い、コンピュータを再起動することをお勧めします。これにより、Windows Updateがスタックする問題を解決できる可能性もあります。また、マウスやキーボード以外の外部機器をすべて外してから、再度更新をインストールしてみてください。
解決策1. タスクマネージャーで失敗したプログラムのプロセスを終了する
場合によっては、Windows 10の更新がスタックする問題は、タスクマネージャーの一部のプログラムの障害が原因である可能性があります。以下の手順を参考に、タスクマネージャーでハングアップしたプログラムを終了させてください。
手順1.CTRL + ALT + Deleteキーを同時に押すと、タスクマネージャーが表示されます。 閉じられなかった保留中のプログラムがすべて表示されます。
手順2.実行中のすべてのプログラムのプロセスを終了すると、コンピューターは再起動画面から再開します。
プログラムの実行が終了したら、再起動画面でWindows10アップデートがスタックする問題が修正されているかどうかを確認します。
解決策2. システムメンテナンス・トラブルシューターを実行する
コンピュータにシステムコンポーネントの欠落や破損があったり、不要/未使用のファイルがあったりすると、Windows 10のアップデートが再起動時に動かなくなる原因になることがあります。
システムメンテナンスのトラブルシューターを実行して、コンピューターの動作状況を確認することができます。システムメンテナンス トラブルシューティングでは、未使用のファイルを削除したり、PCのパフォーマンスを向上させるメンテナンス作業を行います。
手順1.「スタート」ボタンを押し、「コントロールパネル」をクリックします。
手順2. 検索ボックスにトラブルシューティングと入力し、「トラブルシューティング」をクリックします。
手順3.「すべて表示」をクリックします。
手順3. リストアップされたオプションから「システムメンテナンス」を選択し、「詳細設定」ボタンをクリックして「自動的に修復する」オプションをチェックします。
手順4. コンピュータの画面に表示される指示に従って、トラブルシューティングが完了するのを待ちます。
トラブルシューティングが終了したら、コンピューターに不足しているシステムコンポーネントのステータスを確認できます。 ウィンドウを閉じて、更新後にWindowsが再起動しないという問題が修正されているかどうかを確認します。
解決策3. スタートアップ修復を実行する
さらに、Windowsスタートアップ修復を実行すると、Windowsで発生する問題の一部を効果的に修復することもできます。まず、Windows 10 ISOまたはメディア作成ツールをダウンロードしてWindows10インストールメディアを作成します。その後、以下の手順でWindows起動時の修復を行ってください。
手順1.PCの電源を切り、インストールメディア(USBフラッシュドライブまたはDVD)を接続します。その後、PCを再起動します。
手順2. USBフラッシュドライブを使用している場合は、対応なBIOSファンクションキーを押して、PCをUSBフラッシュドライブから起動するように起動順序を変更します。CDまたはDVDディスクを使用している場合は、「CD / DVDから起動するには、任意のキーを押してください」と表示されているはずです。指示に従って起動してください。
手順3.適切な言語を選んで、次に進みます。
手順4. 左下の「コンピューターを修復する」をクリックします。
手順5. Windows回復環境の「オプションの選択」画面で、「トラブルシューティング」をクリックします。
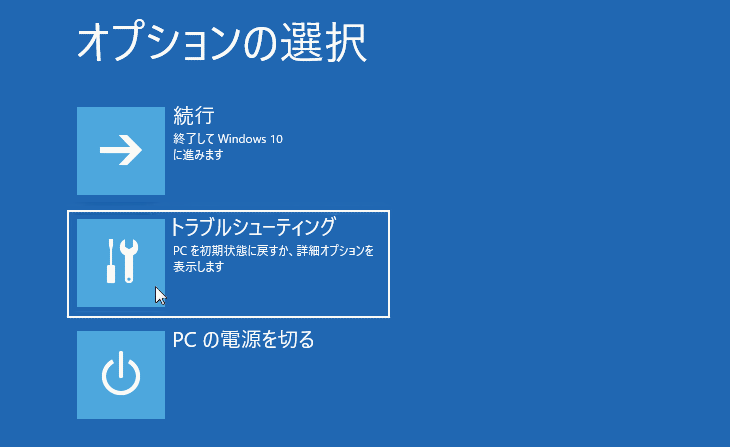
手順6. 詳細オプションのページで、「スタートアップ修復」を選択します。
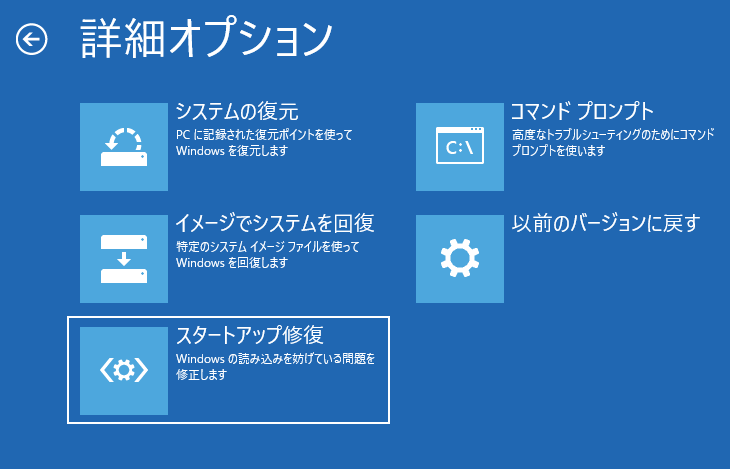
スタートアップの修復プロセスが完了したら、コンピュータを再起動して、Windows 10のアップグレードが正常に完了できるかどうかを確認してください。
画像のような以下のメッセージが表示された場合、スタートアップ修復がWindows 10のアップグレードが再起動で固まるのを解決できないことを意味しますので、代わりに別の方法に頼るかもしれません。
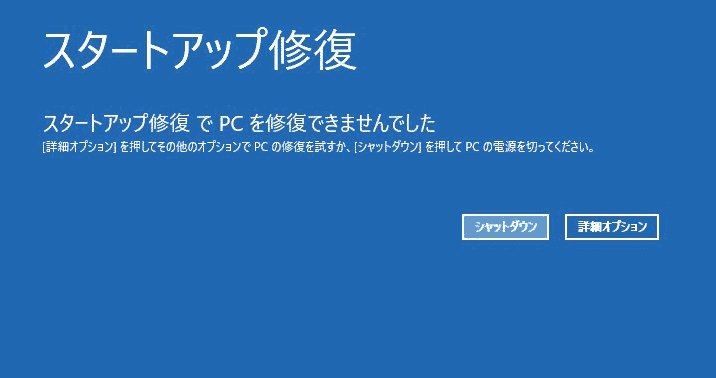
解決策4. Windows UpdateでSoftwareDistributionパッケージを再生成する
また、Windows Updateがコンピュータの再起動画面で止まってしまうのは、Windows Updateファイルのバージョンが古いことが原因だというユーザーもいます。 更新されたプログラムをダウンロードするために、アップデータは自分自身を更新します。 このプロセス中に、Windows 10 Updateが再起動で動かなくなる問題が発生することがあります。
このような場合、Windows UpdateでSoftwareDistributionパッケージを再生成するだけです。再生成されたパッケージにより、Windows Updateは、これまで行き詰まっていたところとは異なり、インストールされているすべてのプログラムやソフトウェアの更新を最初からチェックできるようになります。詳しい手順は以下をご覧ください。
手順1. 解決策3の手順1~5に従って「詳細オプション」画面に入り、「コマンドプロンプト」をクリックします。
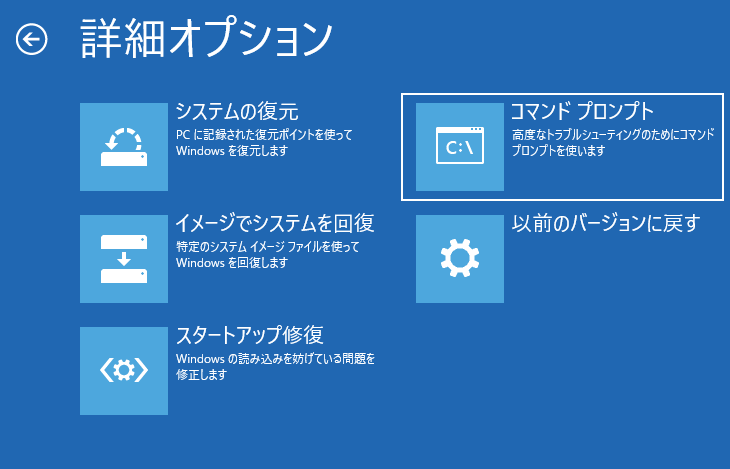
手順2. net stop wuauservと入力し、Enterキーを押します。この手順により、バックグラウンドで実行されているアップデートサービスが停止します。
手順3. cd %systemroot%と入力し、Enterキーを押します。このコマンドは、コマンドプロンプトをWindows OSのインストールディレクトリに移動させます。
手順4.ren SoftwareDistribution SD.oldと入力し、Enterキーを押します。このコマンドにより、OSはバックアップのためにSoftwareDistributionフォルダの名前をSD.oldに変更します。何かあったときには、C:WINDOWSSoftwareDistributionにアクセスして、元の名前に変更すればよいのです。
手順5. net start wuauservと入力し、Enterキーを押します。このコマンドは、システムのアップデートを有効にするためのアップデートサービスの再起動に役立ちます。
上記の手順を実行することで、Windows 10のアップデートが起動画面で固まっている状態が解消されます。しかし、それでも問題が解決されない場合は、次の解決策に移動しましょう。
解決策5. 最新のWindows 10をインストールする
上記の方法で問題が解決しない場合は、Windows 10システムの再インストールをご検討ください。 また、重要なデータを失わないために、再インストールを行う前にMiniTool Partition Wizardを使ってシステムをバックアップすることができます。MiniTool Partition Wizardは、システムディスクを簡単にバックアップできるだけでなく、パーティションディスク上でパーティションの作成、削除、フォーマット、コピーを行うことができるオールインワンのパーティション管理ソフトウェアです。 また、ディスク全体をバックアップしたくない場合は、OSのみをHDD/SSDに移行することも可能です。
手順1. USBフラッシュメモリーを用意し、正常に動作するパソコンに接続します。
手順2. 次のボタンをクリックして、MiniTool Partition Wizard をダウンロードします。すると、ソフトウェアの「ブータブルメディア」機能を利用してMiniToolの起動可能なメディアを作成します。
MiniTool Partition Wizard Freeクリックしてダウンロード100%クリーン&セーフ
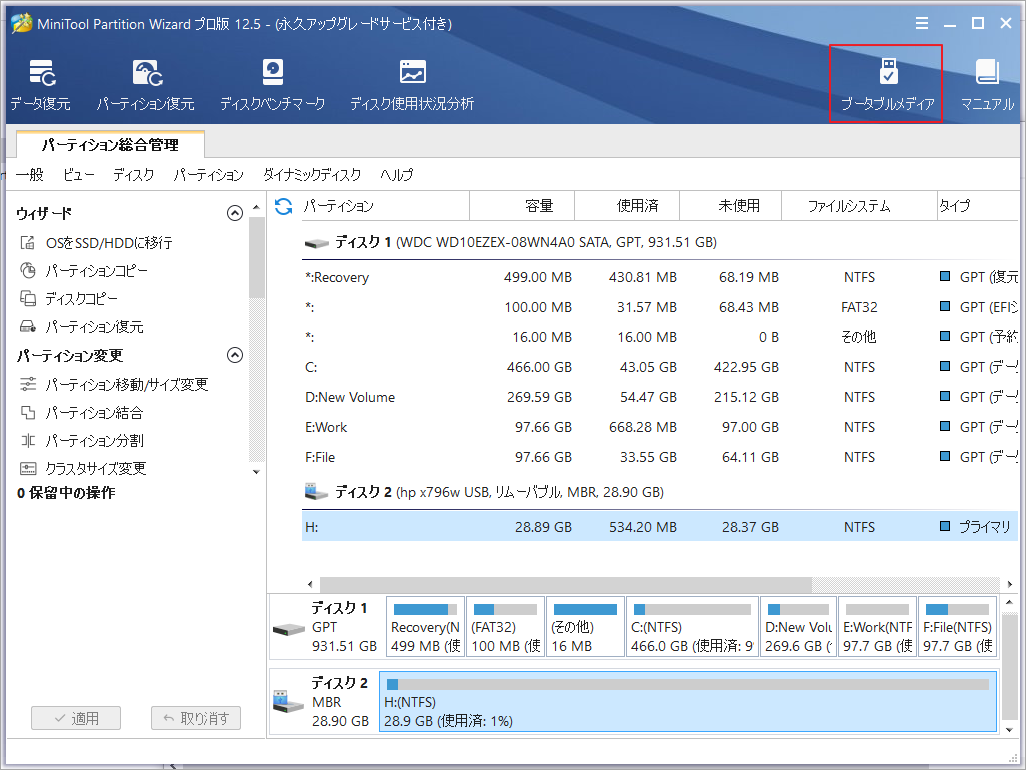
手順3. 「MiniToolプラグインを搭載したWinPEベースのメディア」を選択して続行します。
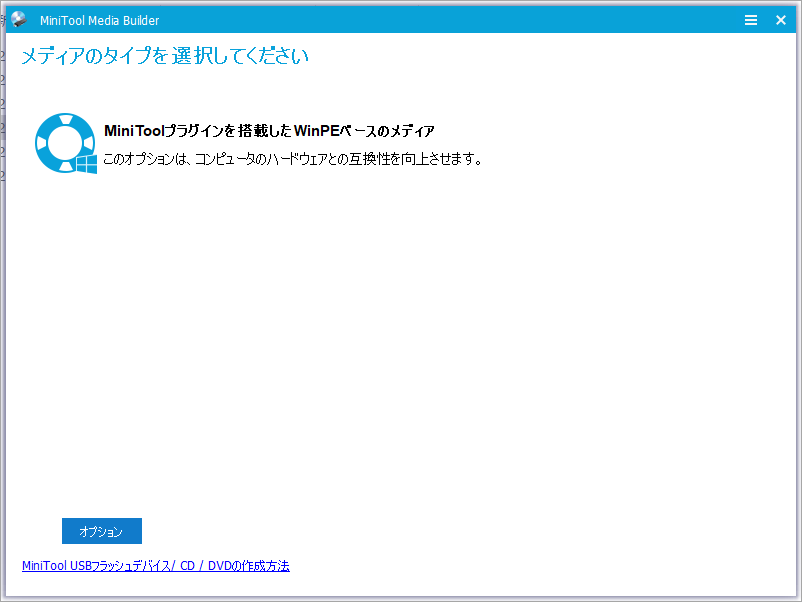
手順4. 「USBフラッシュドライブ」オプションをクリックし、複数のUSBフラッシュドライブがある場合は適切なのを選択してください。次に確認してブータブルフラッシュドライブの書き込みを開始します。
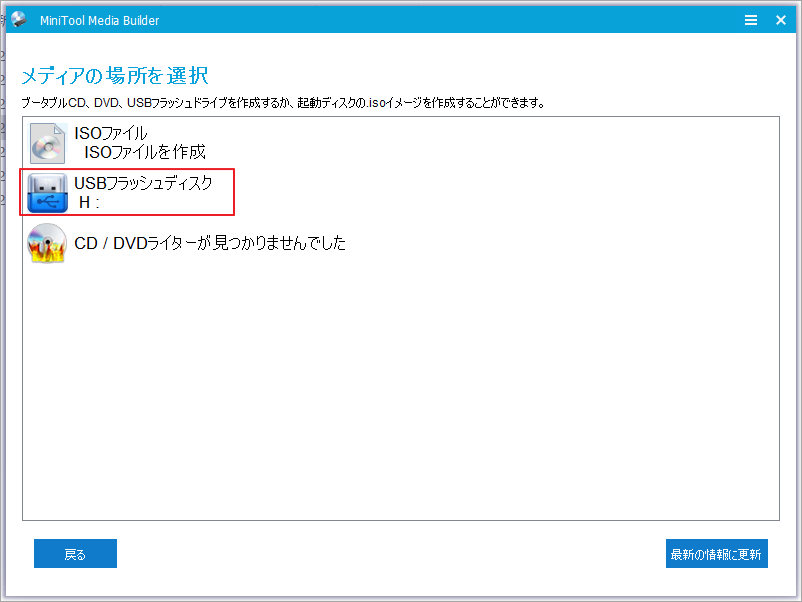
手順5. MiniTool Partition Wizardはまずドライブをフォーマットしますので、USBフラッシュディスクを選択する際には、USBに重要なファイルやデータが含まれていないことを確認してください。そして、「はい」をクリックして次に進みます。
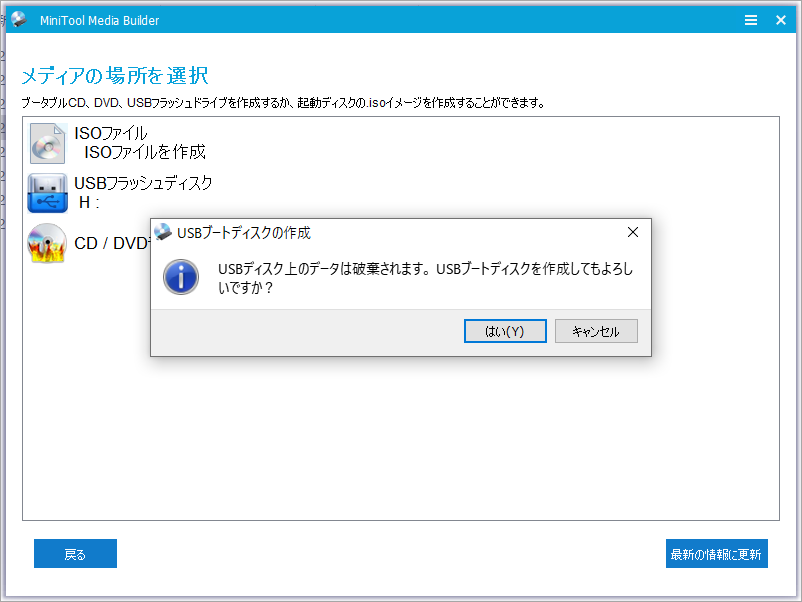
手順6. 書き込みが完了したら、「完了」をクリックします。
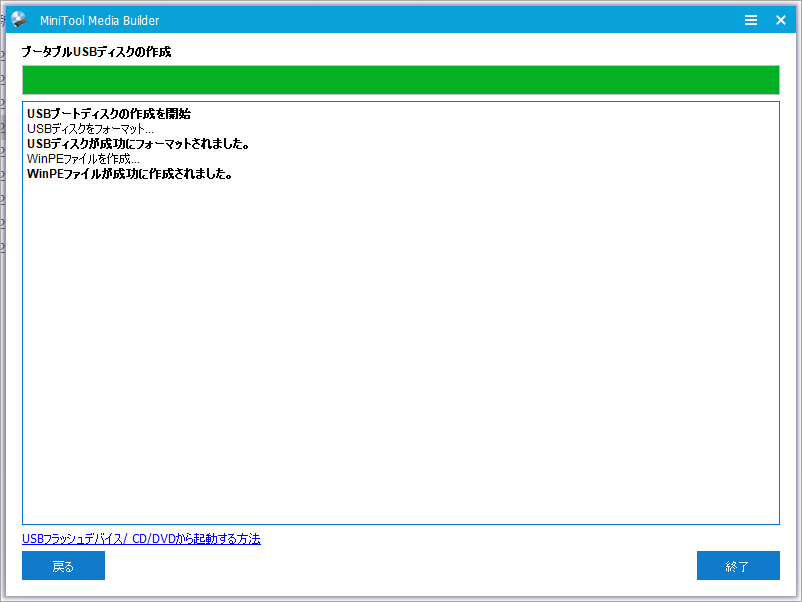
起動画面に詰まったパソコンに戻ってハードシャットダウンを行い、MiniToolのブータブルメディアを接続します。その後、BIOSで起動順序を変更し、上記作成された起動可能なUSBの起動順序を一位に変更します。
手順8. すると、パソコンを起動可能なUSBから再起動して、自動的にMiniTool Partition Wizardのメインインターフェースに入ります。
手順9.システムディスクを選択して、左側のアクションパネルから「ディスクコピー」をクリックします。
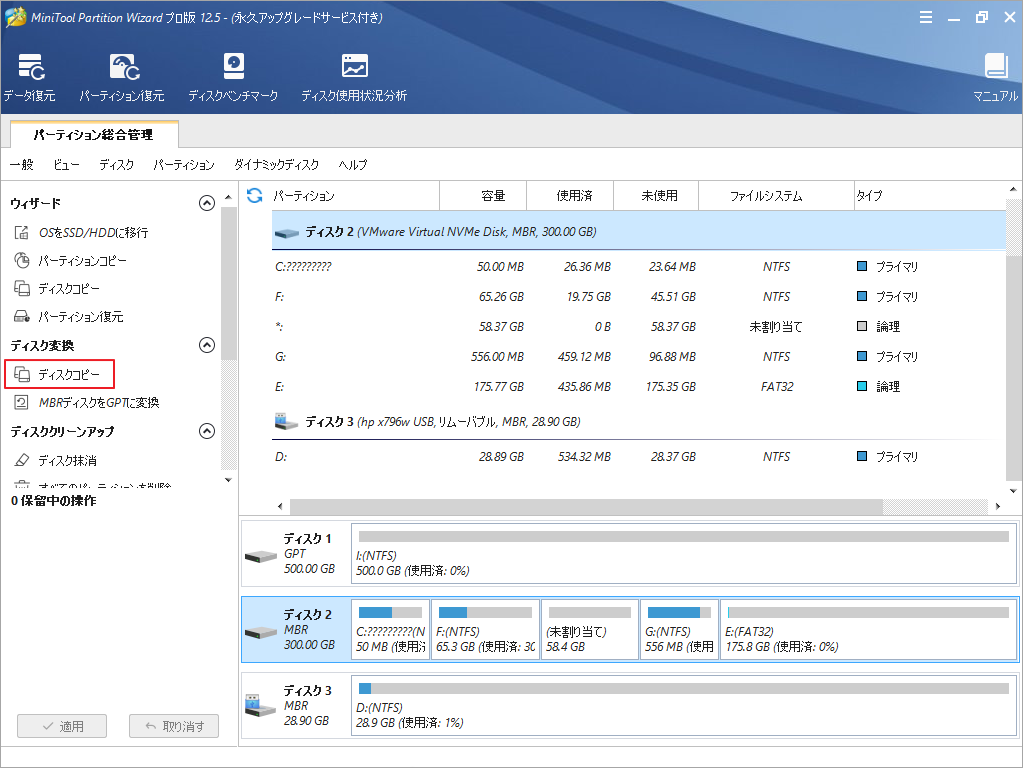
手順9.ターゲットディスク(行先)を選択して「次へ」をクリックします。このステップにより、ターゲットディスク上のデータがすべて削除されるので、ご注意ください。
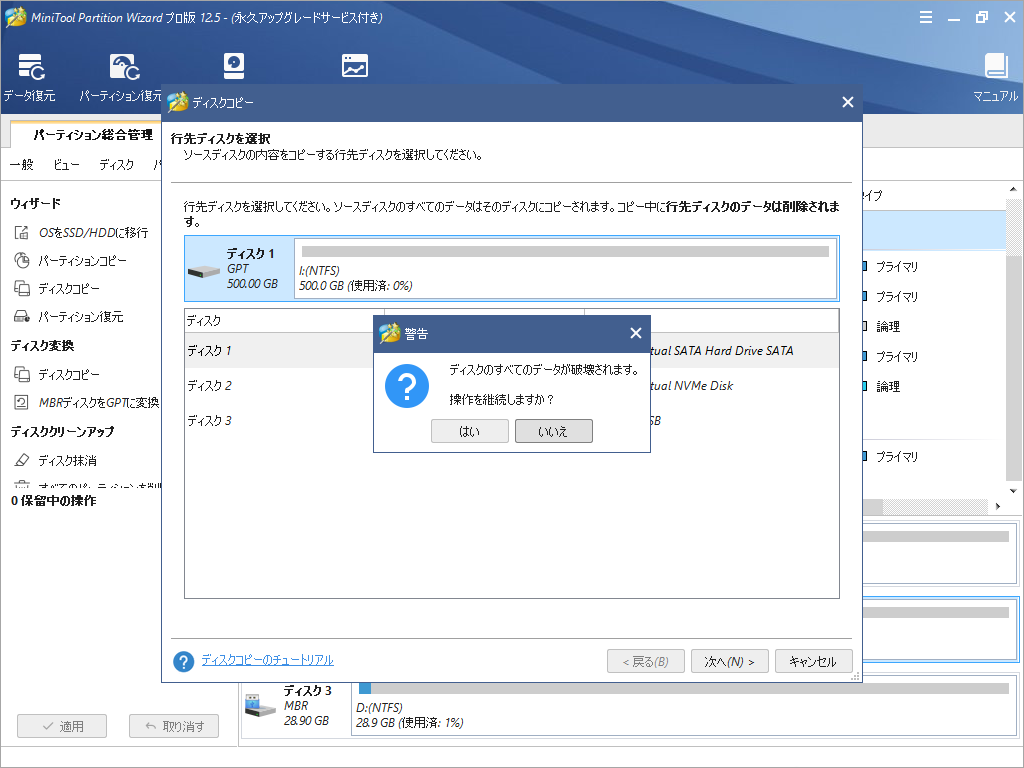
手順10.続いて、コピーオプションを選択してから、各パーティションのサイズを調整して「次へ」をクリックします。
- パーティションをディスク全体に合わせる:コピー内容はソースディスクのパーティション割合を基づいて調整してターゲットディスク全体を埋めます。ターゲットディスクの容量がソースディスクより小さい場合に推奨されます。
- パーティションをサイズ変更せずにコピーする:ソースディスク上のすべてのパーティションが、サイズや場所を変更せずにターゲットディスクにコピーされます。
- パーティションを1 MBに調整する:これは4Kアラインメントであり、コンピューターのパフォーマンスを向上させるために推奨されます。
- 先行ディスクにGUIDパーティションテーブルを使用する:MBRは最大で2TBのディスク領域しか認識および使用できません。このオプションはMBRをGPTに変換できるため、ユーザーは2 TBを超えるディスク領域を使用できます。ちなみに、無料ではオプションがありません。
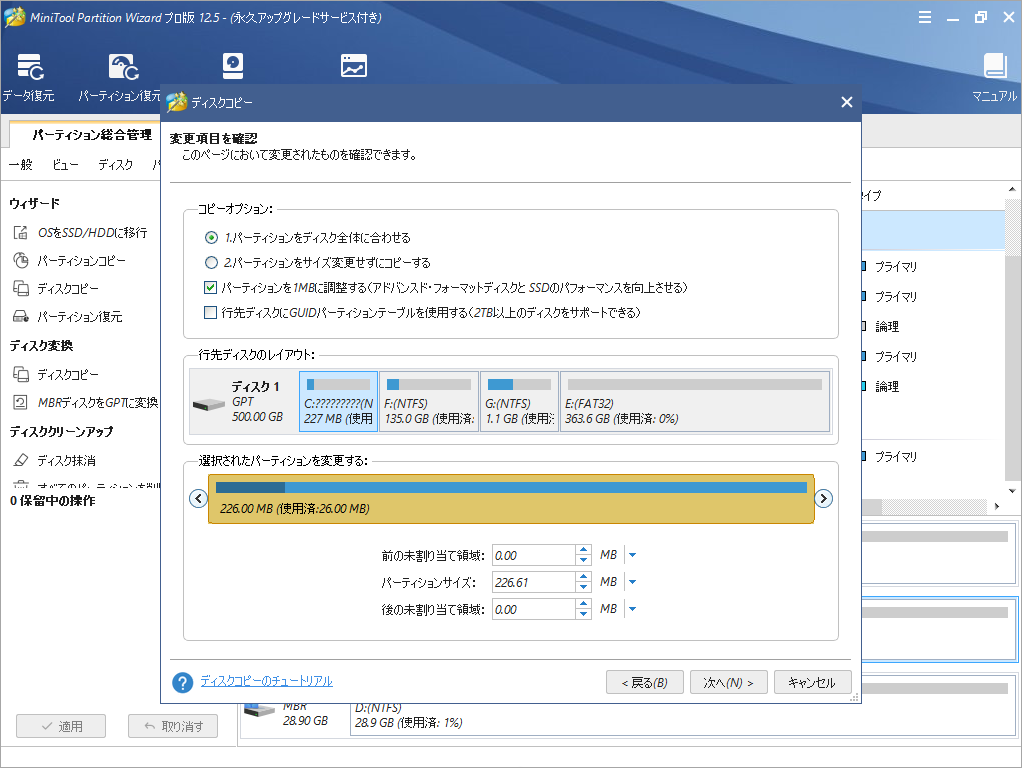
手順11. 「完了」をクリックして続行します。
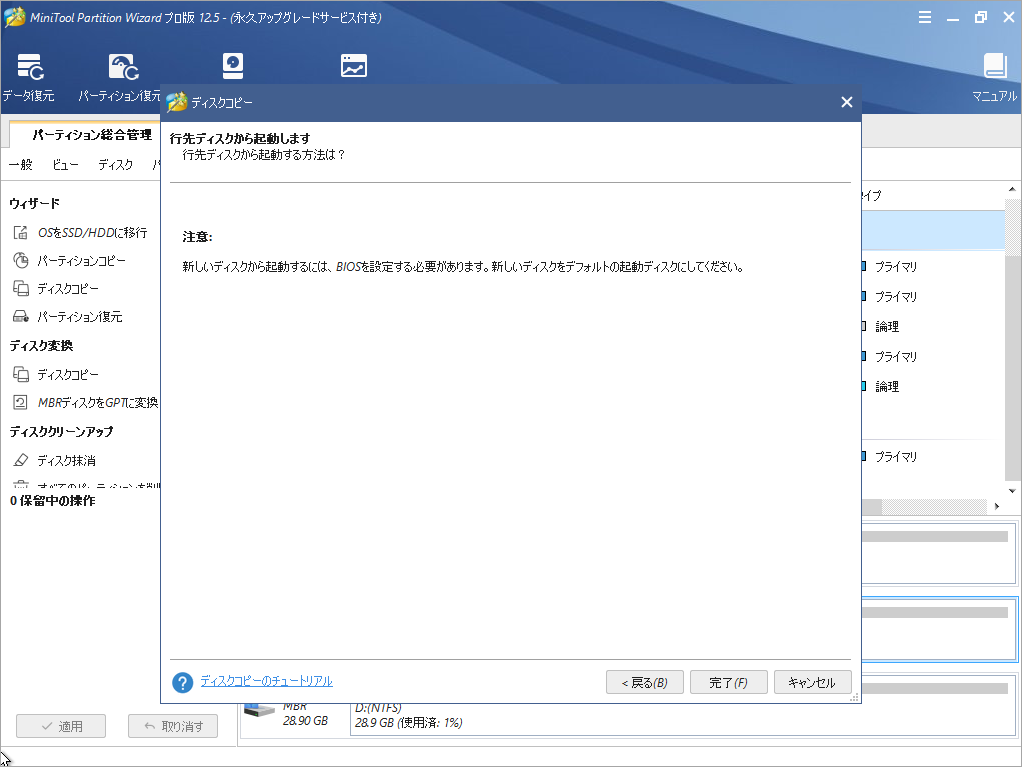
手順12. 「適用」ボタンをクリックすると、保留していた操作が実行されます。
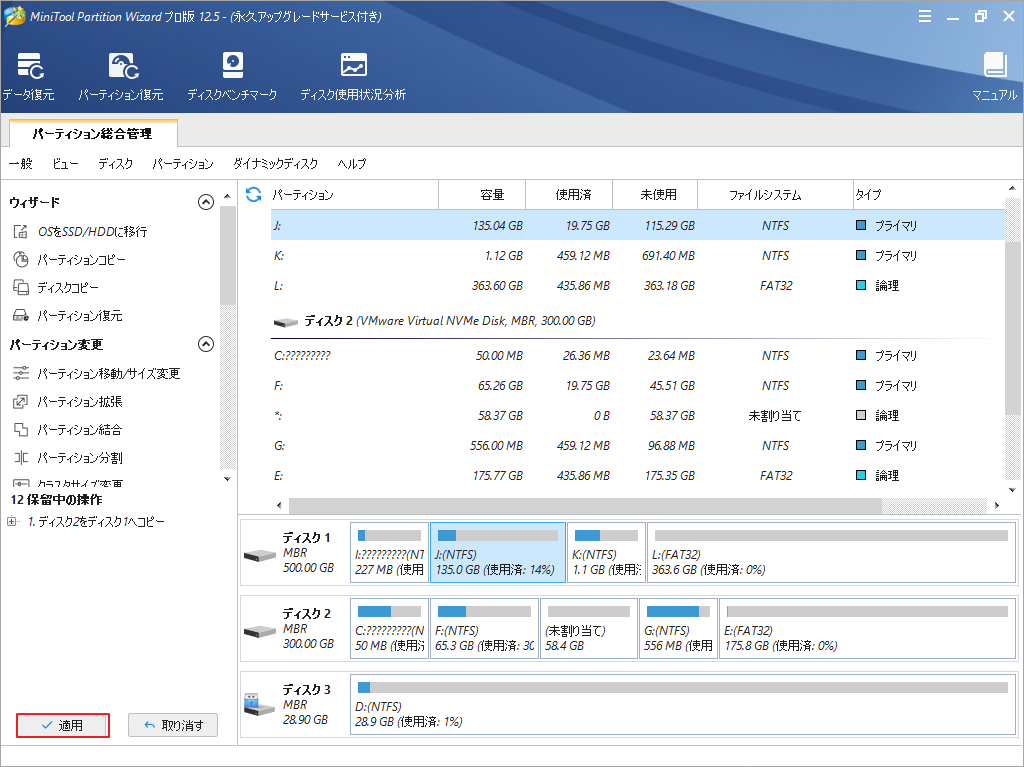
システムディスクのバックアップが完了したら、Windows 10のインストールメディアを使って最新版のWindows 10をインストールしてください。
結語
この記事はWindows Updateがパソコンの起動画面で止まってしまう場合の対処法を紹介しました。少しでもお役に立ちましたら幸いでございます。また、もしMiniToolについて何かご質問/ご意見がありましたら、お気軽に[email protected]までご連絡ください。
