Windows更新プログラムが問題をもたらす場合があります。「Windows 10バージョン 1803がIntel SSDとの不具合でパソコンがクラッシュしてしまった」という方も多いです。そこで、今回は、データとコンピューターを安全に保つために、Windows 10 1803に更新する前にオペレーティングシステムをバックアップすることオススメしております。
Windows 10 Update エラー
マイクロソフトとインテルは主流の消費者市場で常に「同盟」として認識されてきました。しかし、Windows 10がバグを更新すると、Intelも影響を受けます。
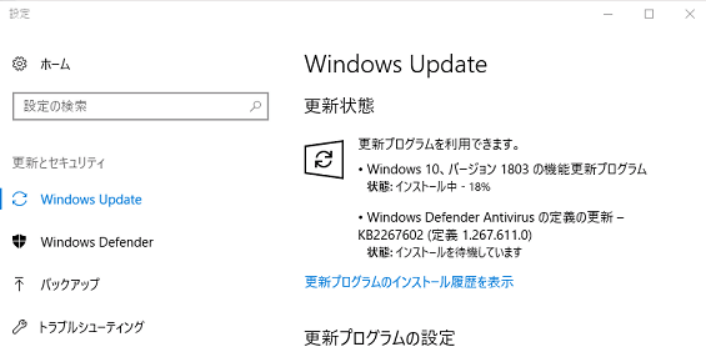
Windows 10 1803の不具合でIntel SSDを搭載したコンピューターがクラッシュした
2018年4月Windows 10(バージョン1803)がリリースされ、利用可能になりました。以前のアップデートと同様に、予備段階には必然的にいくつかのバグがありますが、深刻なバグがあるケースもあります。安定性を求めているユーザーは注意する必要があります。
ブルースクリーン、ゲーム中パフォーマンスの低下、「Tab + Alt」キーの切り替えが遅いなど、更新プロセスのバグがあります。今回は、もう一つのトラブルが発生しました。
Microsoftは、Intel SSDを搭載した一部のコンピューターが2018年4月10日に発行したWindows 10(バージョン1803)に更新した後、再起動ループまたはクラッシュを継続的に発生することを発表しました。
関連記事:Windows 10 PCが勝手に再起動を繰り返してループする場合の解決策
その問題について、Microsoftは、互換性の問題が原因であると主張しています。また、Intel SSDを搭載したシステムがWindows 10 April 2018 Updateを一時的にブロックすることをオススメしました。
しかし、2018年4月にWindows 10を更新し、同じ問題が発生したなら、Windows 10バージョン1709(Fall Creators Update)にロールバックするほうがいいと思います。一方、Microsoftはどの特定のIntel SSDモデルがWindows更新の問題の影響を受ける可能性があるかを発表していないため、IntelユーザーはWindows 10 1803をインストールしない方が良いでしょう。
Windows 10 April 2018 Updateのその他のエラー
世界中に6億人以上のユーザーに利用されているシステム(2018年3月末の公式データ)として、このような大規模な更新は様々なバグがあるのはしようがないです。Windows 10 April 2018 Updateは最近、比較的安定していますが、安定性を求めるユーザーは依然として注意する必要があります。
- インストールに失敗:エラー警告メッセージもなし、Windowsの更新中に、不明確な場所で停止し、Windows 10の更新に失敗する場合があります。
- インストールエラー:最も一般的なエラーコードは0xc1900209と0xc1900101ですが。エラーコード0x80070005および0x80240034も発生する場合があります。また、正確な説明はありません。
- ブルースクリーン:最初は、アップグレードはスムーズに進みましたが、その後、ブルースクリーンが発生し、システムクラッシュになりました。最も一般的なプロセスが終了したことを意味するエラーメッセージCRITICAL_PROCESS_DIEDです。
- Alienwareノートブックのインストールに失敗:Windows Updateのインストールを完了できません。アプリケーションは自動的にアンインストールできず、手動でアンインストールする必要があります。
- フィードバックの頻度は変更できまない:システム設定の[フィードバックと診断]セクションでは、フィードバックの頻度を変更できません。オプションはグレー表示され、これらのオプションがWindows Insiderによって管理されているという通知があります。
- ゲーム中に「Alt + Tab」キーの切り替えが遅い:この問題は、携帯電話の「マナーモード」機能に似た設定に起因します。
Chromeブラウザやその他のスタック、システム回復パーティションにドライブ文字が割り当てられているなどの以前の問題に加えて、安心できません。
では、Windows 10 1803の不具合が原因でIntel SSDを搭載したコンピューターがクラッシュした場合、どのようにして以前のWindows状態にロールバックできますか?
続づいて、予防措置をご説明いたします。
Windows 10 更新する前にバックアップしておく
上記の情報から、Windows 10 1803がIntel SSDを搭載したコンピューターをクラッシュさせ、他のWindows 10更新の問題を引き起こすこともわかりました。そこでは、インストールする前にシステムディスクとファイルをバックアップしておくことをススメしております。
このようにして、Windows 10 1803の不具合でIntel SSDを搭載したコンピューターがクラッシュした場合、以前の状態に戻ることができます。次は、Windows 10向けのバックアップソフトウェア–MiniTool ShadowMakerをご紹介いたします。
Windowsと互換性のあるプロフェッショナルなバックアッププログラムとして、OS、個々のファイルとフォルダー、ディスクとパーティションをストレージデバイス(ハードドライブ、USBなどの外部ドライブ、ネットワークドライブ)にバックアップします。 バックアップと同期の2つの方法で、ファイル保護に最適な無料のバックアップソフトウェアになります。 どちらも自動バックアップをサポートしています。
このバックアップユーティリティは、バックアップ後に電子メールアドレスを設定した電子メール通知をサポートしています。 このWindows用のPCバックアップソフトウェアを使用すると、災害が発生したときに重要なデータを復元できます。
一方、MiniTool Solution Ltd.は、さまざまな要求を満たすために多くなエディションを提供しています。無料版をダウンロードするか、アドバンスト版を購入できます。さらに、プロの試用版は30日以内に無料で使用できます。MiniTool ShadowMakerを試しませんか?
MiniTool ShadowMaker Trialクリックしてダウンロード100%クリーン&セーフ
次に、MiniTool ShadowMakerを使用してWindows 10をバックアップする2つの方法を示します。念のために、Windows 10 1803に更新する前に、Windows 10をバックアップしましょう!
解決策1:Windows 10システムイメージを作成する
ステップ1:ソフトウェアをインストールします。ソフトウェア(試用版)が起動すると、[ローカル]を選択して、[接続]をクリックしてメインインターフェイスに入ります。
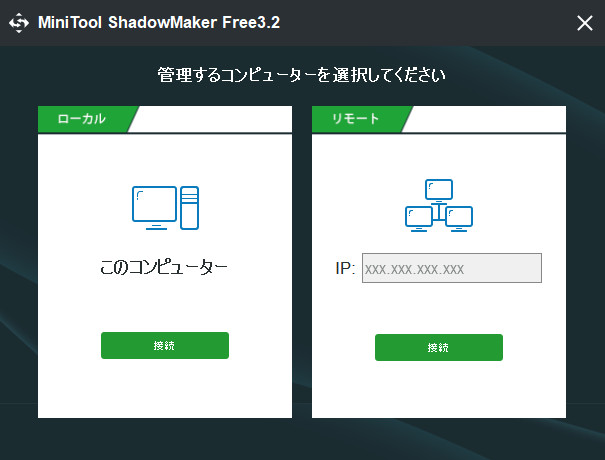
ステップ2:MiniTool ShadowMakerは、デフォルトでシステムディスクをバックアップするように設計されています。実際、コンピューターにバックアップがない場合は、ホームページに通知が表示され、[バックアップのセットアップ]をクリックするだけです。
また、[バックアップ]ページでシステムパーティションが検出されていることがわかります。 次に、[バックアップ先]タブをクリックして、バックアップファイルを保存するパスを選択します。
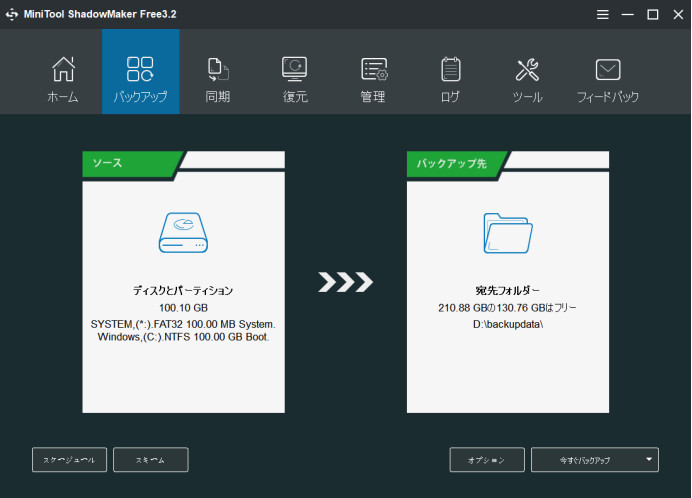
ステップ3:バックアップ先を選択したら、[今すぐバックアップ]をクリックしてプロセスを開始するか、[後でバックアップ]をクリックしてプロセスを遅らせます。
豆知識:
- 定期的にファイルをバックアップしたい人にとって、スケジュール設定はオススメです。
- フルスキーム、インクリメンタルスキーム、差分スキームを含むバックアップスキームは、以前のバックアップファイルを削除することにより、ディスク領域を自動的に管理するのに役立ちます。必要に応じていずれかを選択してください。
- オプション設定は、より高度なバックアップパラメータを提供します。
オススメ:ブータブルメディアを今すぐ作成
Windows 10バージョン1803への更新後にコンピューターがクラッシュした場合、ブータブルメディアを使用して、事前に作成されたシステムイメージで以前のWindows状態にロールバックできます。したがって、ブータブルメディアの作成方法と、コンピューターを再起動する方法を知っておくといいと思われます。
- ブータブルメディアビルダでブータブルCD/DVDディスクとブータブルフラッシュドライブを作成する方法
- 作成したMiniToolブータブルCD/DVDディスクまたはUSBフラッシュドライブから起動する方法
ブータブルメディアを使用すると、復元ソリューションが実行できます。
解決策2:念のために、Windows 10をコピーする
ステップ1:ソフトウェアを実行して、[ローカル]を選択して、[接続]をクリックしてメインインターフェイスに入ります。
ステップ2:メインインターフェースに入ったら、「ツール」をクリックし、「ディスククローン」機能をクリックします。
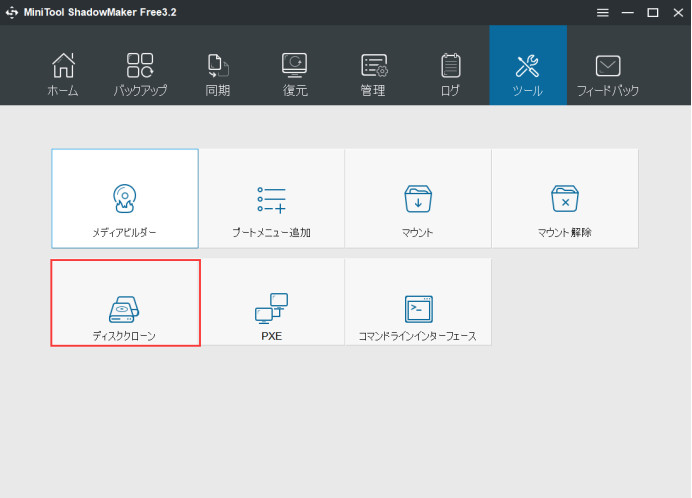
ステップ3:ポップアップウィンドウで、システムディスクとターゲットディスクを選択する必要があります。まず、 [ソースディスク]をクリックしてシステムディスクを選択し、[完了]をクリックして続行します。そして、 [ターゲットディスク]をクリックしてコピーを保存するターゲットディスクを選択し、[完了]をクリックして続行します。
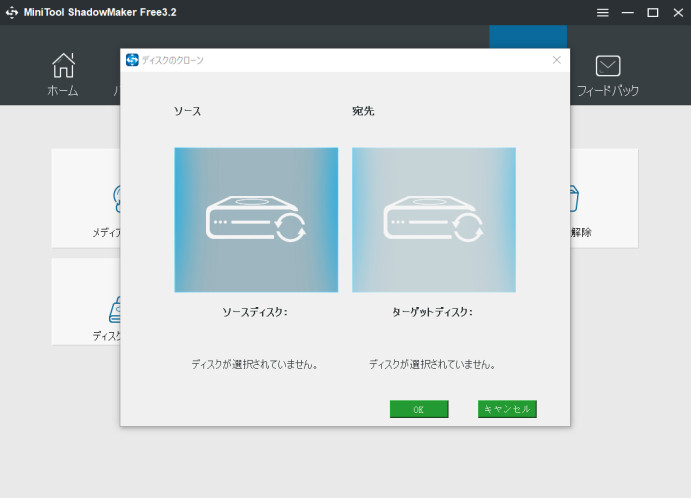
ステップ4:ポップアップウィンドウが表示されるメッセージをちゃんと読んで、[ok]をクリックします。そして、このプロセスが完了するまで少々お待ちください。
ステップ5:ハードドライブのクローン作成が終了すると、もう一つの警告メッセージが表示されます。ちゃんと読んでから、 [はい]をクリックしソフトを閉じます。
解決策:Windows 10バージョン 1803の不具合でPCがクラッシュTwitterでシェア
結語
この記事についてご質問がある場合、またはMiniToolソフトウェアについてご不明な点がありましたら、お気軽に[email protected]までご連絡ください。
ほかの提案も歓迎です。
