Windowsの命名は多くの要因に依存し、形式は異なりますが、内部バージョン番号は一脈通じています。Windowsに不具合などが発生した場合、異なるバージョンにより、処理法も同じではありません。よって、Windowsのバージョンやビルド番号をチェックする方法を知る必要があります。今回はMiniToolより詳しく説明していきます。
Windowsバージョンについて
Windowsオペレーティングシステムは、Microsoft Corporationによって開発された世界的なコンピューターオペレーティングシステムであり、これまでは多くのバージョンをリリーズされました。これらのオペレーティングシステムはコンピューター用だけではなく、スマートフォン用のものもあります。また、PC用のオペレーティングシステム主にWindows95、Windows 98、Windows ME、Windows 2000、Windows XP、Windows Vista、Windows 7、Windows 8、Windows 8.1、およびWindows 10になります。
Window 7、Windows 8.1、およびWindows 10を除く、Microsoftは上記ほとんどのシステムの技術サポートを停止しています。さらに、Windows 7とWindows 8.1の技術サポートも2020年と2023に別々終了します。
また、Windowsはバージョンの違いがあるだけではなく、同じバージョンで異なるエディションがあります。例えば、Windows 10には、Windows 10 Home、Windows 10 Pro、Windows 10 Edition、Windows 10 Pro Edition、Windows 10 Enterpriseなどのエディションがあります。そして、各Windowsエディションは、ユーザーに異なる機能とサービスを提供しています。
あるWindowsバージョンがリリースされた後、Microsoftはそれを開発し続け、ユーザーに更新を提供します。更新ごとに、機能の削除、機能の追加、またはエラーのデバッグが行われる場合があります。さらに、各アップデートにはバージョン番号とビルド番号が付いています。例としてWindows 10を取り上げます。 現在のWindows 10バージョンを次の表に示します。
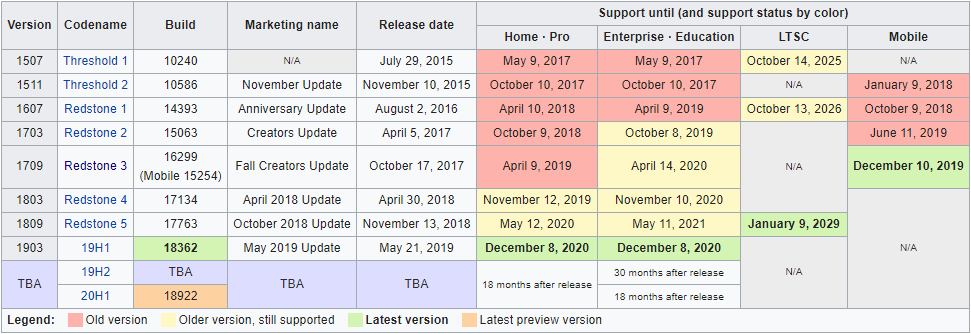
次に、Windowsシステム32ビットと64ビットの2種類があることは分かるはずです。しかし、それらの違いを知っていますか?一般的に、32ビットと64ビットのオペレーティングシステムはそれぞれ対応のCPUがあります。64ビットオペレーティングシステムは32ビットCPUにインストールできませんが、32ビットオペレーティングシステムは64ビットCPUにインストールできます。
ただし、32ビットオペレーティングシステムを64ビットCPUにインストールすると、コンピューターのパフォーマンスが制限されます。
理論的には、64ビットCPUGPR(汎用レジスター)のパフォーマンスと速度は、32ビットCPUGPRの2倍となります。さらに、32ビットのオペレーティングシステムは4 GB以下のメモリしかサポートしません。64ビットの方はこの制限を超える可能性があります。
CPUが64ビットのオペレーティングシステムをサポートし、メモリが4 GBを超える場合、64ビットのオペレーティングシステムがコンピュータに適しています。それ以外の場合は、32ビットを選択してください。
参考資料:オペレーティングシステムだけでなく、プログラムも32ビットと64ビットに分けることができます。32ビットソフトウェアは64ビットオペレーティングシステムにインストールできますが、64ビットプログラムは32ビットオペレーティングシステムと互換性がありません。
なお、現在のコンピュータは基本的に64ビットオペレーティングシステムをサポートしています。さらに、一部のゲームプレーヤーは8 GB以上のメモリを使用しています。コンピュータのパフォーマンスを向上させる、64ビットOSをインストールする必要があります。
Windowsのバージョンを確認する方法
つきまして、Windowsバージョンのチェック方法について説明していきます。
Windowsバージョンのチェック方法は色々がりますが、今回はそのうち最も簡単かつ便利な4つをまとめました。
方法1、設定ツールを利用する
一つ目の方法は設定ツールを利用してWindows 10のバージョンをチェックすることです。詳細を見てみましょう。
ステップ1、スタートメニューから「設定」をクリックして「Windowsの設定画面に入ります。」
ステップ2、システムをクリックして「バージョン情報」を選択します。
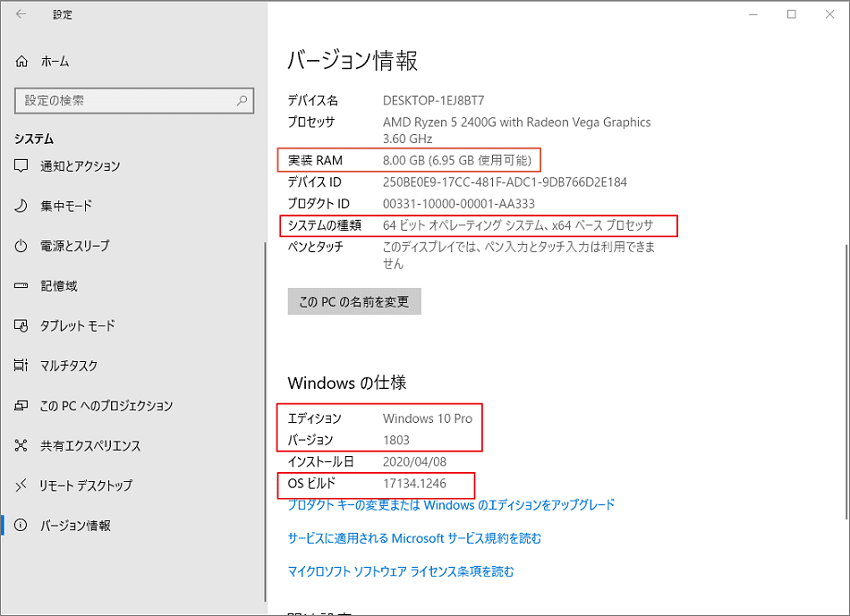
方法2、PCとWinverコマンドを使用する
ステップ1、ファイルエクスプローラーを起動ます。
ステップ2、左側パネルの「PC」を右クリックして「プロパティ」を選択します。
ステップ3、すると、デバイスの仕様やWindowsエディションなどの情報が表示されます。
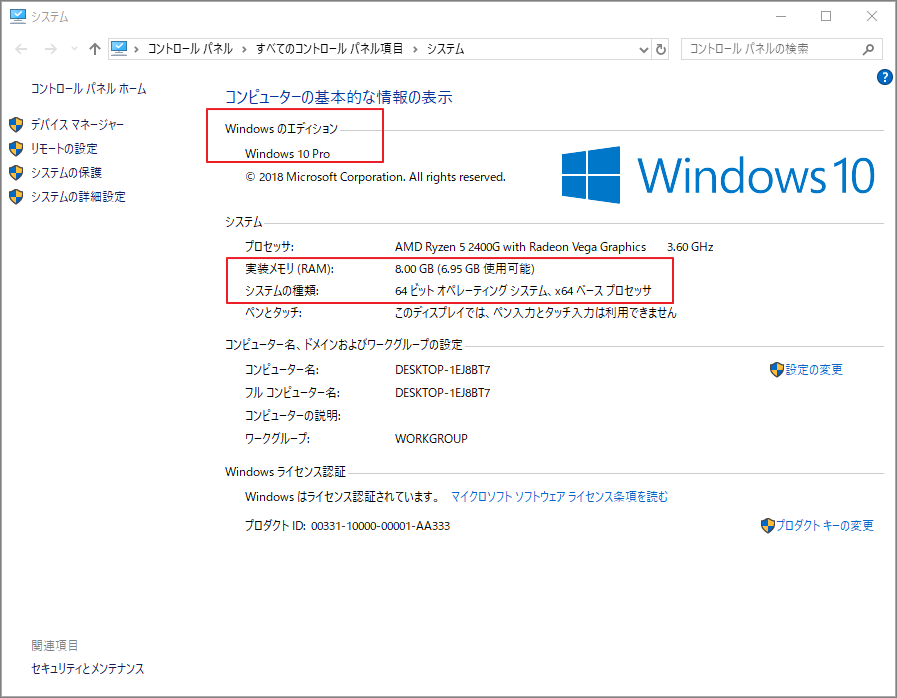
ステップ4:「Windows + R」キーを同時に押して、実行ボックスを呼び出します。
ステップ5、実行ボックスに「winver」を入力してEnterキーを押します。すると、バージョンとOSビルド情報が表示されます。
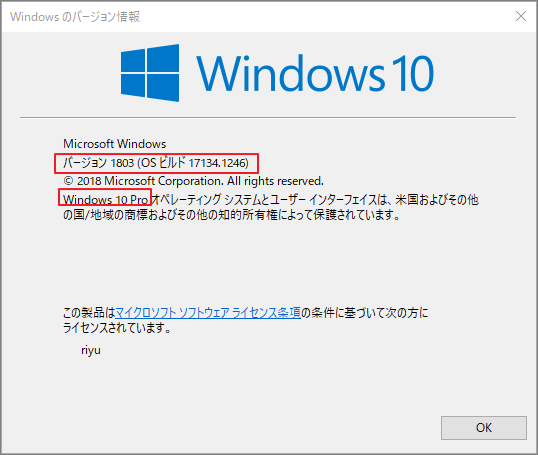
方法3:msinfo32コマンドを使用する
3番目の方法は、システム情報ウィンドウを開いて直接チェックすることです。このツールを使用すると、Windowsのバージョン情報だけでなく、ハードウェアリソース、コンポーネント、ソフトウェア環境などの他の情報も確認できます。
ステップ1、上記とおり実行ボックスを呼び出します。
ステップ2、「msinfo32」を入力して実行し、「システム情報」ウィンドウを呼び出します。
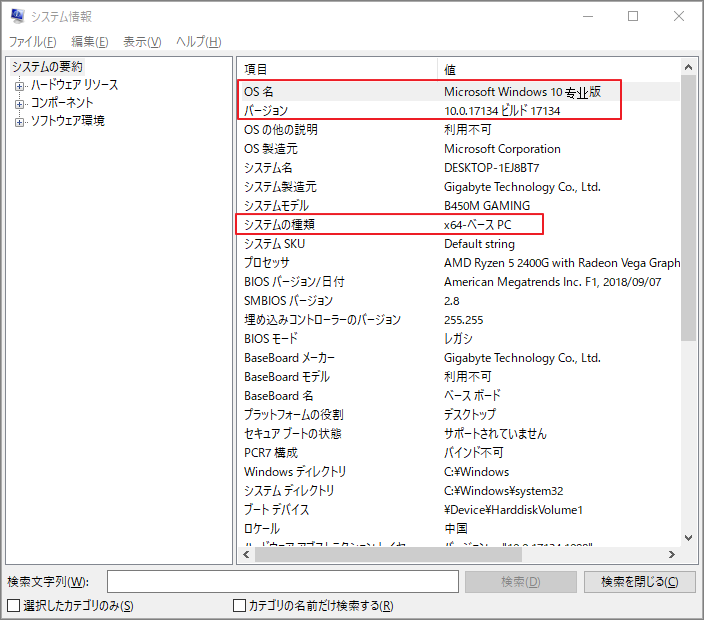
コンピュータに変更を加えたい場合は、操作の前にシステム構成を確認できます。
方法4:DirectX診断ツールを使用する
このツールによりWindowsのバージョンだけではなく、コンピューターの構成情報も確認できます。コンピューターのハードウェアを交換したい場合は、このツールを利用して現在インストールしているハードウェアの情報を確認しておきましょう。
ステップ1、実行ボックスを呼び出します。
ステップ2、「dxdiag」コマンドを実行して、DirectX診断ツールを呼び出します。すると、下記の画面が表示されます。
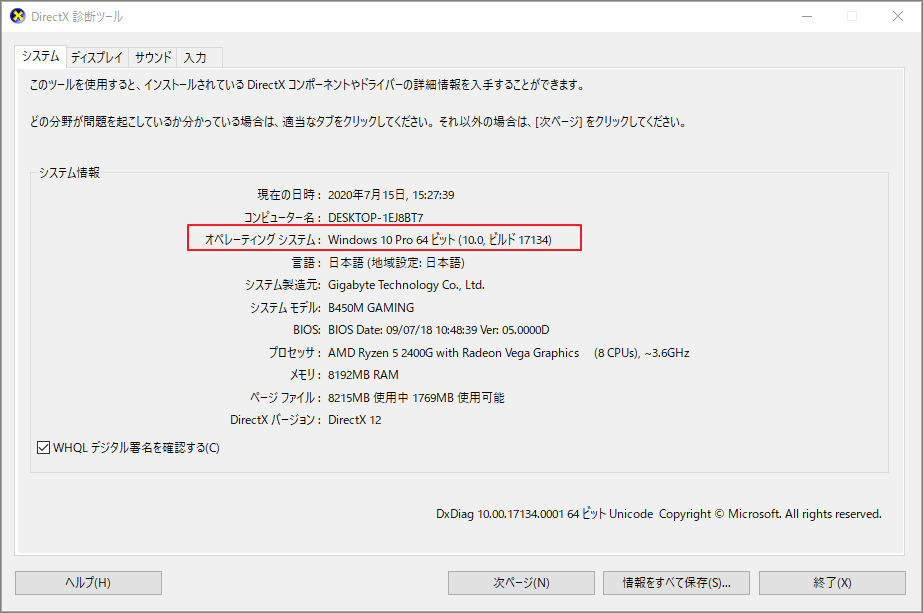
Windowsバージョンを安全に切り替える方法
Windowsにはさまざまなバージョンがあるので、別のバージョンに切り替える方法は何ですか?下記は3つの異なる状況により、それぞれ適切な方法を提供しました。
方法1:プロダクトキーを変更する
この方法は同じWindowsバージョンの異なるエディション間の変更にで使用されます。
ステップ1、スタートメニューから「設定」ボタンをクリックします。
ステップ2、Windowsの設定画面に入ると、「更新とセキュリティ」をクリックします。
ステップ3、「ライセンス認証」タグに移動し、右側の「プロダクトキの変更」をクリックします。「プロダクトキーの入力」画面が表示されるので、新しいエディションキーを入力して「次へ」をクリックします。
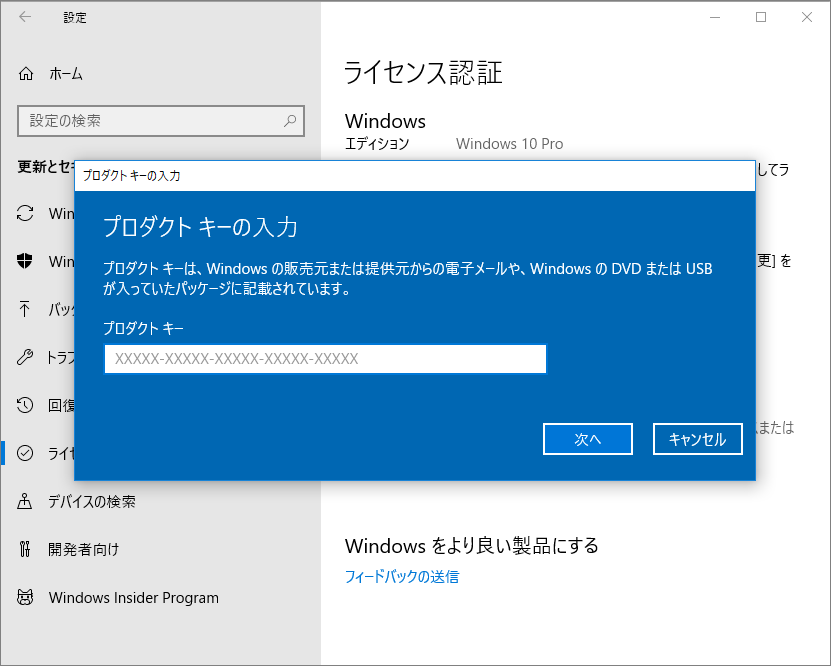
コンピューターを再起動して、Windowsのエディションが変更されます。
方法2:Windowsをアップグレードする
この方法は、低いWindowsバージョンからより高いバージョン、または古いWindowsから同じバージョンの最新更新版にアップグレードする時に使用されます。しかし、Windowsのアップデートをしたら、システムの非互換性、BSODまたはその他の問題を発生する場合はあります。こういう時は、Windowsの修復またはWindowsのロールバックを試すことができます。
ステップ1、「スタート」>「設定」>「更新とセキュリティ」を順に押して更新とセキュリティの詳細画面に入ります。
ステップ2、左側のパネルから「Windows Update」を選択し、右側で「更新プログラムのチェック」ボタンをクリックします。
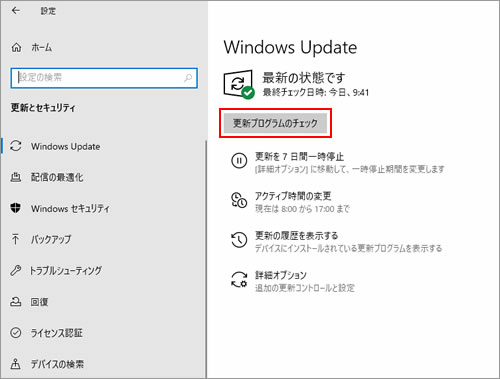
「更新プログラムを確認しています…」と表示されたら、しばらく待ちます。
ステップ3、更新がインストールされた後、コンピュータを再起動して新しいアップデートを有効にします。 また、更新をアンインストールしたい場合は、「更新の履歴を表示する」をクリックして、更新をアンインストールできます。
方法3、Windowsを再インストールします
この方法は、Windowsを32ビットから64ビットに切り替え、またはその逆の状況に使用します。もちろん、Windowsをアップグレードするだけの場合にも、この方法を使用できます。
つきまして、この操作を実行するため、専門なパーティション管理ソフトウェアMiniTool Partition Wizardをお勧めします。このソフトウェアのコピー機能により、ハードドライブ全体を簡単に別のディスクにコピーできます。
ステップ1、MiniTool Partition Wizardプロ版を起動してメインインターフェースに入ります。
ステップ2、システムを含むディスプを選択して右クリックします。
ステップ3、右クリックメニューから「コピー」を選択して次の画面に入ります。
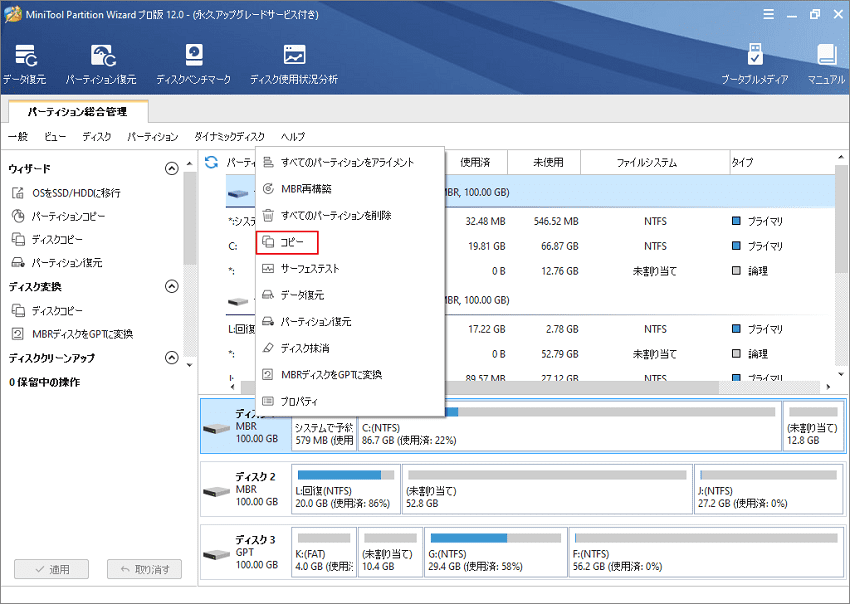
ステップ4、ターゲットディスク(コピーの内容を保存するディスク)を選択して「次へ」をクリックします。
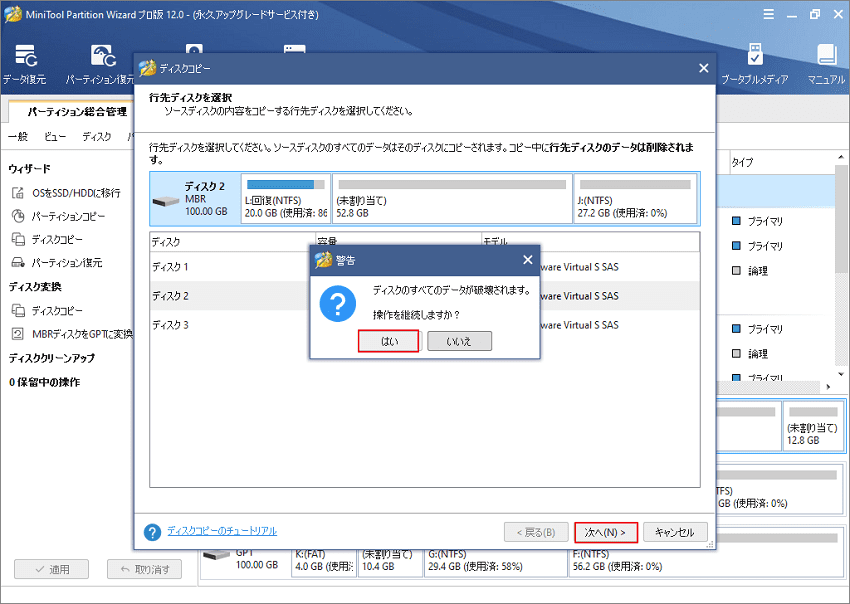
*「ディスクの全てのデータが破壊されます。操作を継続ですか?」と警告メッセージが現れるので、「はい」をクリックします。
ステップ5、コピーオプションを選択し、「次へ」をクリックします。
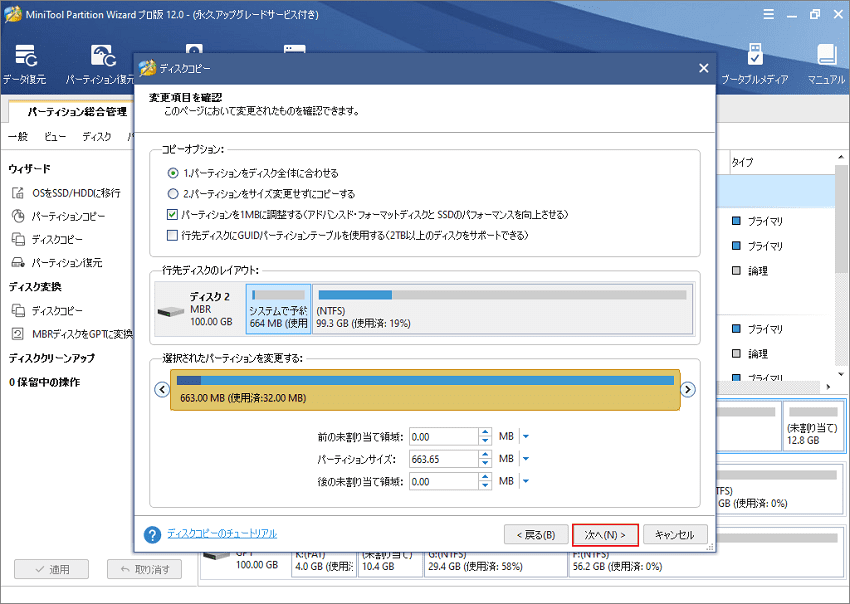
- パーティションをディスク全体に合わせる:コピー内容はソースディスクのパーティション割合を基づいて調整してターゲットディスク全体を埋めます。ターゲットディスクの容量がソースディスクより小さい場合に推奨されます。
- パーティションをサイズ変更せずにコピーする:ソースディスク上のすべてのパーティションが、サイズや場所を変更せずにターゲットディスクにコピーされます。
- パーティションを1 MBに調整する:これは4Kアラインメントであり、コンピューターのパフォーマンスを向上させるために推奨されます。
- 先行ディスクにGUIDパーティションテーブルを使用する:MBRは最大で2TBのディスク領域しか認識および使用できません。このオプションはMBRをGPTに変換できるため、ユーザーは2 TBを超えるディスク領域を使用できます。ちなみに、無料ではオプションがありません。
ステップ4、先行ディスクから起動する注意事項を確認して「完了」をクリックします。
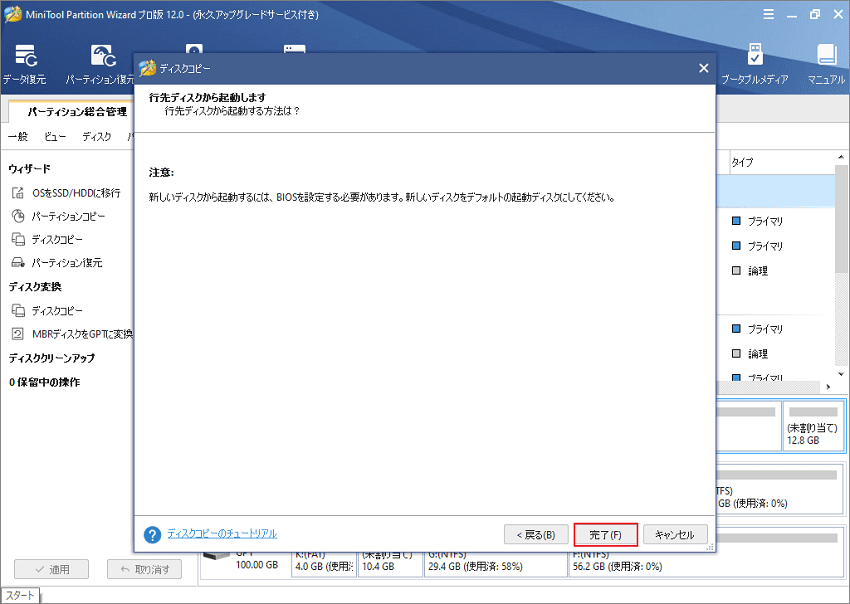
ステップ5、メインインターフェースに戻り、「適用」をクリックして操作を実行します。
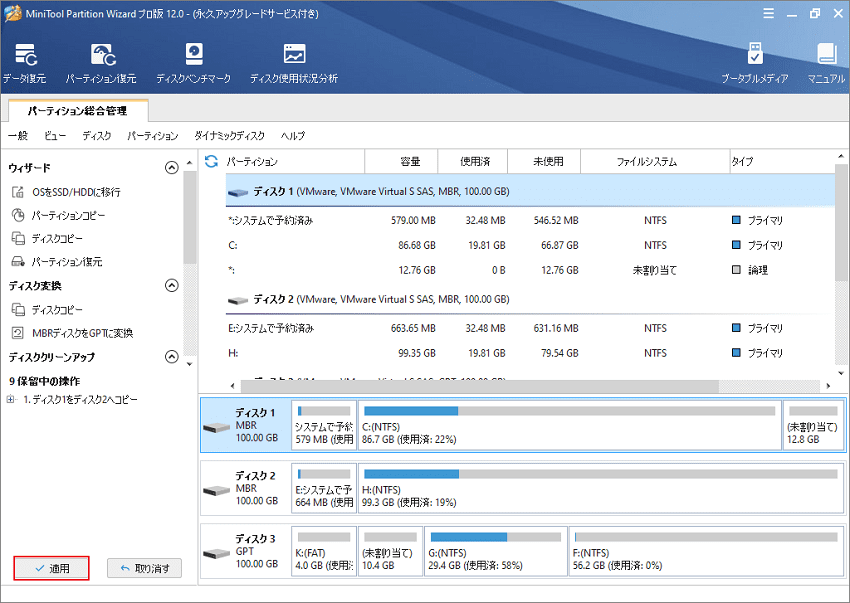
すると、USBフラッシュドライブを使用してWindowsを再インストールできます。
ステップ1、ブータブルメディア作成ツールを利用して64ビットUSBインストールメディアを作成します。詳細手順は「Windows 10のメディア作成ツールの使い方‐Media Creation Tool」を参考してください。
ステップ2、インストールフラッシュドライブをコンピューターに差し込んで、コンピューターをドライブから起動します。
ステップ3、Windowsのインストールを開始します。「新しいハードドライブにWindows 10をインストールする方法」をクリックして、詳細な手順をご参考ください。
結語
この記事はWindowsシステムのバージョンやビルド番号の確認方法とそのバージョンの変更方法を紹介しました。少しでもお役に立ちましたら幸いでございます。また、もしMiniToolについて何かご質問/ご意見がありましたら、お気軽にsupport@minitool.comまでご連絡ください。
