長年の使用でパソコンの動作が重くなったり、頻繁するフリーズが起こったりすることがあります。パソコンを買い替える気がなくて、性能を上げたい場合は、ハードウェアのアップグレードでパソコンのパフォーマンスを改善するのはよいでしょう。
パソコンの動作が遅くなる場合、性能を上げるにはどうすればいいのかと聞く方もありますね。実際、パソコンの性能を上げるなら、下記のものをアップグレードしてみてはいかがでしょう。
RAMをアップグレードしてメモリを追加
RAMはもう高価ではありません。パソコンの性能を上げるには、RAMのアップグレードによるメモリの増やしは一つの手です。素人でもできるほど簡単ですし、ノートパソコンやノートパソコンなどの実行速度の遅いPCのパフォーマンスをすぐに向上させることができます。
写真やビデオの編集やゲームなど、大規模なアプリケーションを起動する必要があるタスクにとって、RAMが多いほどよいです。一般に、RAMが多いほど、一度に実行できるプログラムが多いですが、その価格と実際のニーズを考慮して、適切なRAMを選択するほうがいいと思います。
どのくらいのRAMが必要ですか?
- 2 GBのRAMは、最新のWindowsシステムの正常動作に必要な最小値です。映画を見たり、音楽を聴いたり、小さなアプリケーションを実行したり、一度に1つのことを実行したりするだけであれば、2GBのRAMで処理できます。
- 4 GBは、Webブラウジング、ストリーミング、通信などの一般的な使用には問題なく、10個のブラウザタブ、わずかな写真編集、ビデオストリーミングが可能です。
- 8 GBは、最大30個のタブを開いた状態での閲覧、写真編集、ゲームなどのマルチタスクにも適しています。Windows 10を実行している場合は、8 GBがおすすめです。
- 16 GBは、集中的なワークロード、ビデオ編集、またはゲームに使用されるPC用です。
アップグレードする前に、パソコンが使用しているRAMの種類を確認する必要があります。製造元のWebサイトに直接アクセスして、ノートパソコンのマニュアルまたはメンテナンスガイドを入手し、PCのアップグレードに使用できる特定のハードウェアに関する詳細情報を入手します。
簡単にするには、RAMなどのハードウェアに関する特定の情報をタスクマネージャーで確認してみてください。
タスクマネージャーでRAMの種類とサイズを確認する方法
現在使用しているRAM情報がわからない場合は、以下のステップでを確認しましょう。
ステップ1. Ctrl + Shift + Escを押してタスクマネージャを開きます。
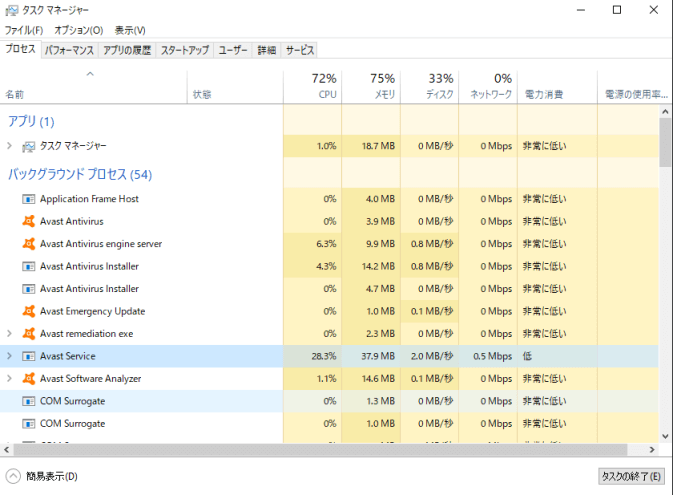
ステップ2. [パフォーマンス]タブに移動します。左から[メモリ]を選択すると、右上隅にはRAMの容量とタイプが表示されます。
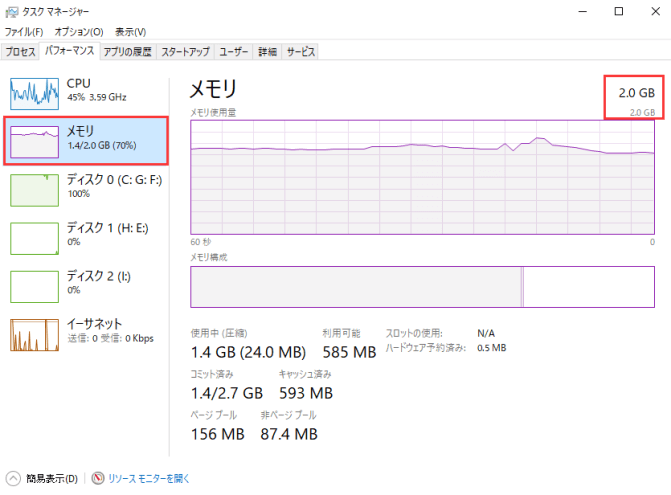
このページには、使用済のRAMの量も表示されます。パソコンのRAMが使いつくす場合は、買い替える必要があるかもしれません。
RAMを追加するときに知っておくといい知識
新しいRAMを購入する前に、システム仕様をチェックしてパソコンーの最大RAM容量を確認し、既に最大RAMを使用しているかどうかを確認してください。
また、複数のRAMメモリモジュールを使用している場合は、それらが同じメモリサイズであることを確認する必要があります。たとえば、2 GBのRAMモジュールを4 GBのRAMモジュールと併用することはできません。
HDDをSSDにアップグレード
現在、SSDはHDDよりも実行速度が速く、パフォーマンスが優れているため、起動時間と実行速度を高速化するため、多くのノートパソコンはSSDにアップグレードしました。パソコンの性能を上げるもう一つの手は、HDDをSSDにアップグレードすることです。
では、データを失うことなく元のOSを新しいSSDに移行する方法をご説明しましょう。
ここでは、ディスク管理ソフトのMiniTool Partition Wizardで説明させていただきます。
MiniTool Partition Wizardは元のファイルを新しいディスクに転送するだけでなく、ブート構成とパラメーターも修正・更新するので、移行したWindowsが通常通りに起動できます。また、操作ステップもかなりカンタンです。
データ移行機能に加えて、ファイルシステムのチェック、ディスクコピー、ファイルシステム変換、ディスク抹消、サーフェイステストなど、他の多くの優れた機能も提供します。SSDをアップグレード・管理するなら、ぜひMiniTool Partition Wizard をお試しください。
では、システムディスク全体をSSDに移行する方法をご説明しましょう。
ノートパソコンのSSDデータ移行を例として挙げます。デスクトップの場合は、こちらへ
ステップ1. SSDをパソコンーに接続するためのSATA-USBアダプターを用意します。
ステップ2.次のボタンをクリックしてMiniTool Partition Wizardをダウンロードします。インストールして、メインインターフェイスを取得します。
MiniTool Partition Wizard Freeクリックしてダウンロード100%クリーン&セーフ
ステップ3.このインターフェイスで、[OSをSSD / HDDに移行]を選択して続行します。
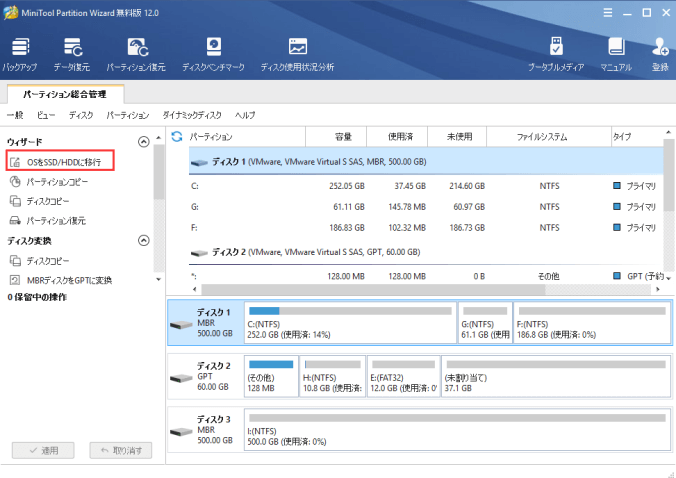
ステップ4.システムディスクを移行する方法を選択します。
オプションAはディスク上のすべてのパーティションをコピーすることを意味し、オプションBはシステムが必要とするパーティションのみをコピーすることを意味します。
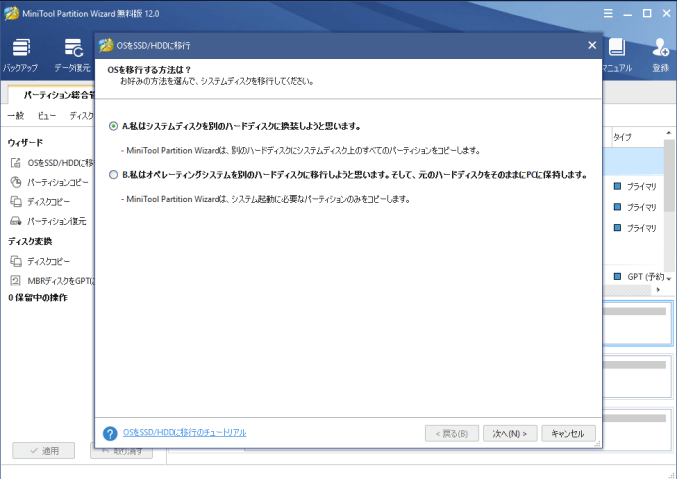
ステップ5. Windowsのコピーを保存するターゲットディスクを選択して、[次へ]をクリックします。 ターゲットディスクに保存されているすべてのデータが破壊されるため、事前に必要なファイルをバックアップしておいてください。
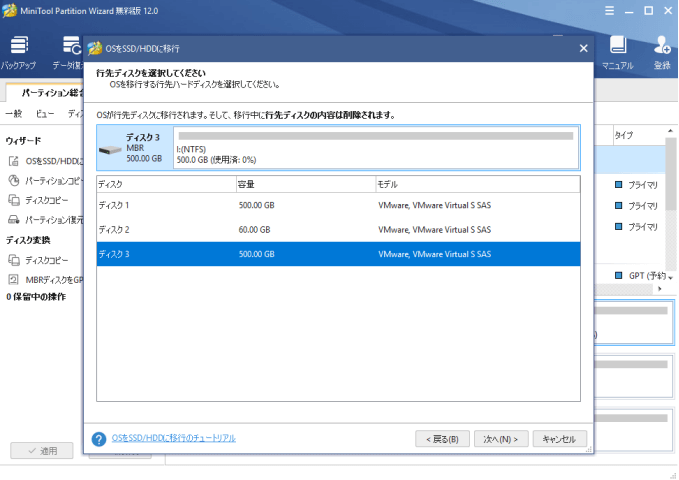
ステップ6.次に、コピーオプションを選択します。 ハンドルバーを移動すると、パーティションのサイズや場所がかわります。
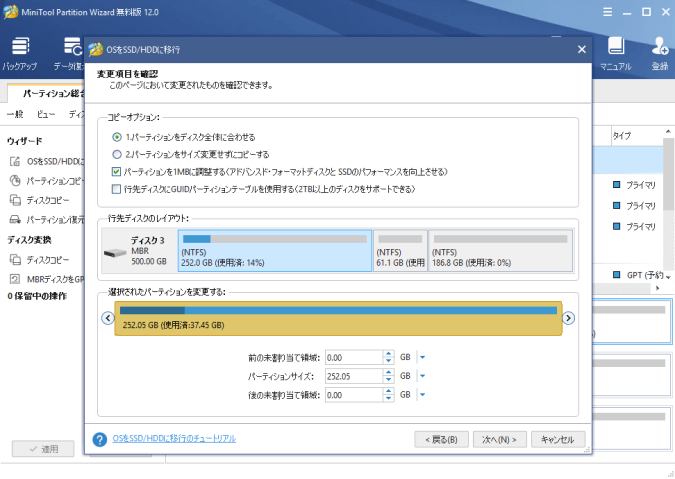
ステップ7.その後、注意事項が表示されます。ちゃんと読んだら、[完了]をクリックしてメインウィンドウに戻ります。
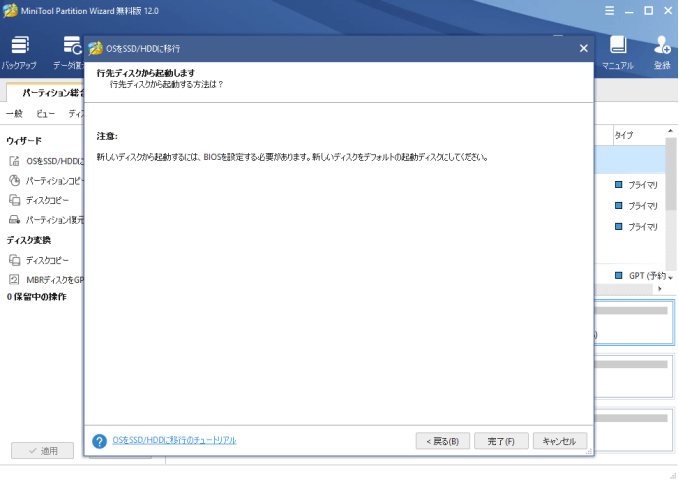
ステップ8.[適用]ボタンをクリックして、保留中の変更をすべて適用します。
ステップ9. [適用]をクリックすると、実行中のWindowsを別のハードディスクに移行するため、MiniTool Partition Wizardが再起動を要求します。操作を許可するには、[今すぐ再起動]ボタンをクリックしてください。
ステップ10.データ移行が完了したら、PCをシャットダウンしてSSDを取り外します。 パソコンから古いHDDを取り出して、新しいSSDを取り付けます。次に、パソコンを再起動します。
新しいSSDを購入する気がない場合は、Cドライブの容量を増やすと、パソコンの実行速度が速くなります。
ゲーム向けのグラフィックカードにアップグレード
PCゲーム好き者なら、グラフィックカードをアップグレードしてみてはいかがでしょう。ゲーマーにとって、フレームレートが60 FPS未満の場合、GPUをアップグレードする必要があるそうです。さらに、統合グラフィックスを使用している場合は、専用カードにアップグレードすると、優れたグラフィックスパフォーマンスが得られます。
デスクトップのグラフィックカードをアップグレードすると、ゲーム体験がよくなりますが、PCでゲームをあまりプレイしない場合は、新しいグラフィックカードをインストールする必要はありません。
また、最新のシステムでは、ほとんどのユーザーにとって統合グラフィックスで十分です。 Photoshopで作業したり、4Kビデオを見たりできます。したがって、ゲーマー、3Dモデラー、または3Dアニメーターではない場合、パソコンーのパフォーマンスを向上させるためにグラフィックスカードをアップグレードする必要はありません。
プロセッサーをアップグレード
新しいプロセッサーにアップグレードすると、古いプロセッサーと比較して、より少ない電力でより良いパフォーマンスが得られます。 しかし、プロセッサのアップグレードは、上記のアップグレードよりも面倒で、複雑ですし、互換性の問題を考慮する必要もあります。ほとんどの場合は、マザーボードも交換する必要があります。
プロセッサは高価で、マザーボードを交換する必要があることを意味します(新しいRAMを購入する必要があるかもしれません)。マザーボードが論理上新しいプロセッサと互換性がある場合でも、動作させるためにBIOSの更新が必要な場合があります。
パソコンの性能を上げるには何を変えればいいのか
一般的に、RAM、SSD、グラフィックスカード、およびプロセッサなどのアップグレードガイドが多いです。しかし、パソコンの性能を上げたい場合、RAM、SSDの買い替えはシンプルでよく使われる方法です。また、ゲーマーなら、グラフィックカードのアップグレードも重要です。
最も一般的な方法は、HDDをSSDにアップグレードして、パソコンーの実行速度を向上させることです。HDDをSSDにアップグレードする予算があまりない場合は、Windows 10でディスク領域を解放するのもよいでしょう。
ゲーマーにとって、大きなアプリケーションを実行するため、グラフィックスカードとRAMをアップグレードすることが多いですが、SSDをアップグレードしてパソコンーの実行速度を向上させたり、より良いプロセッサーにアップグレードしてパフォーマンスを向上させたりする方もいます。つまり、具体的に何が足りないのかを追求する事からです。
パソコンの性能を上げるには何を変えればいいのか?Twitterでシェア
結語
この記事についてご質問がある場合、またはMiniToolソフトウェアについてご不明な点がありましたら、お気軽に[email protected]までご連絡ください。ほかの提案も歓迎です。

