SSDは、現在市場で販売されている2種類のハードディスクのうちの1つとして、コンピューティングの分野で広く使用されています。「SSDとは何か?」「 SSDの仕組みは?」こうした疑問はよく議論されます。そんな疑問をお持ちの方は、MiniToolのこの記事で答えを探しましょう。
SSDとは
現在、パソコンでデータを保存するために用いる記憶装置には、大きく分けてHDD(ハードディスクドライブ)とSSD(ソリッドステートドライブ)の2種類があります。以前はHDDが主流でしたが、近年では搭載されたも増えてきました。
HDDとは異なり、SSDの内部には機械的な可動部品がないため、物理的な安定性がより高く、データアクセスの速度もより速くなっています。 一方で、そのようなメリットがある分、SSDはHDDに比べて1GBあたりの単価が高くなることも事実です。
SSDの話になると、HDDと比較されるのが一般的です。 両者の違いをより明確にするために、この記事をお読みください。
SSDは純粋に電子的なインターフェイスを使用していますが、通常のハードディスクと同じI/Oを持っています。したがって、互換性を心配する必要はありません。さらに、StarCraft、League of Legends、Battlefield 3などのマルチプレイヤーゲームは、ユーザーレポートによると、HDDに比べてノートパソコンに保存されたファイルをより速く読み込むことができます。
ゲームのパフォーマンスを向上させるのに適したハードディスクの選び方について、こちらの記事(ゲームに最適なのはSSDか?それともHDDか?)をご覧ください。
SSDの主な種類
SSDはインターフェースの違いにより、複数の種類に分類されます。ここでは、一般的に使用されているSSDの種類を紹介します。
- 5インチSSD:これはSSDの標準フォームファクターであり、ほとんどのPCまたはデスクトップコンピューターの内部ドライブベイに適合します。一般的に、ユーザーがハードドライブをSSDに置き換えると、2.5インチドライブがすべての機械式ドライブとSSDの標準になります。 2.5インチSSDを使用すると、接続インターフェイスケーブルを交換する必要はありません。また、パフォーマンスの高いドライブに簡単に移行できます。
- mSATA SSD:5インチのフォームファクターと比較すると、これはより小さいものです。 mSATA SSDのサイズは、2.5インチドライブの約8分の1で、コンピュータのマザーボード上のmSATAソケットに差し込むことができます。一般的に、mSATAドライブは、非常に薄いデバイスや小型のデバイスで使用されるか、デスクトップのセカンダリドライブとして使用されることもあります。
- 2 SSD:これはSSDの最小のフォームファクタであり、ガムの棒と同じくらい小さいです。 M.2 SSDは、M.2ソケットを使用してマザーボードに接続できます。この種のSSDは、小さなタブレットやウルトラブック向けに構築されています。
- PCIe 4.0 NVME SSD:0マザーボードインターフェイスをサポートするNVMeSSDについて説明します。 PCIe NVMe SSDは、1秒あたりの入出力操作が高く、消費電力が少なくて済みます。
おすすめ記事:NVMe比較M.2:バス、インターフェース、プロトコル
SSDの仕組み
SSDを使うには、先ずその仕組みを把握する必要があります。その機能は基本的にHDDと似ていますが、使用する技術はHDDとは大きく異なります。SSDは通常、フラッシュメモリを使用してUSBドライブと同じようにデータを保存します。
SSDは回転するプラッター上のデータを機械的に見つける必要がないため、ほぼ瞬時の起動・ロード時間を実現することができます。したがって、書き込んだデータを素早く読み出すことが可能になるのです。では?SSDはどれくらいの速度で動作しますか?
SSDの実際のデータ転送速度を知りたい場合は、専門的なプログラムを利用してテストすることができます。ここでは、MiniTool Partition Wizardをお勧めします。このソフトウェアの「ディスクベンチマーク」機能により、データ転送速度と全体的な性能を、異なるパラメーターでテストすることができます。また、このソフトウェアを利用して、データを失うことなくMBRをGPTに変換したり、ファイルシステムをチェックして修正したり、失われたデータを回復したり、ディスクをコピーしたり、その他のパーティション管理操作を行うことができます。
SSDの実際のデータ転送速度をテストするには、以下のボタンをクリックして、MiniTool Partition Wizardをダウンロードおよびインストールする必要があります。その後、所定の手順で操作を開始します。
SSDの実際のデータ転送速度をテストするには、先ず以下のボタンをクリックし、MiniTool Partition Wizardをダウンロードしてインストールしてください。
MiniTool Partition Wizard Freeクリックしてダウンロード100%クリーン&セーフ
続いて、以下の手順に従って、SSDのテストを行いましょう。
ステップ1:テストしたいSSDがPCに接続されていることを確認します。
ステップ 2:MiniTool Partition Wizard を起動し、そのメインインターフェイスに入ります。
ステップ 3: 画面上部にある 「ディスクベンチマーク」をクリックします。
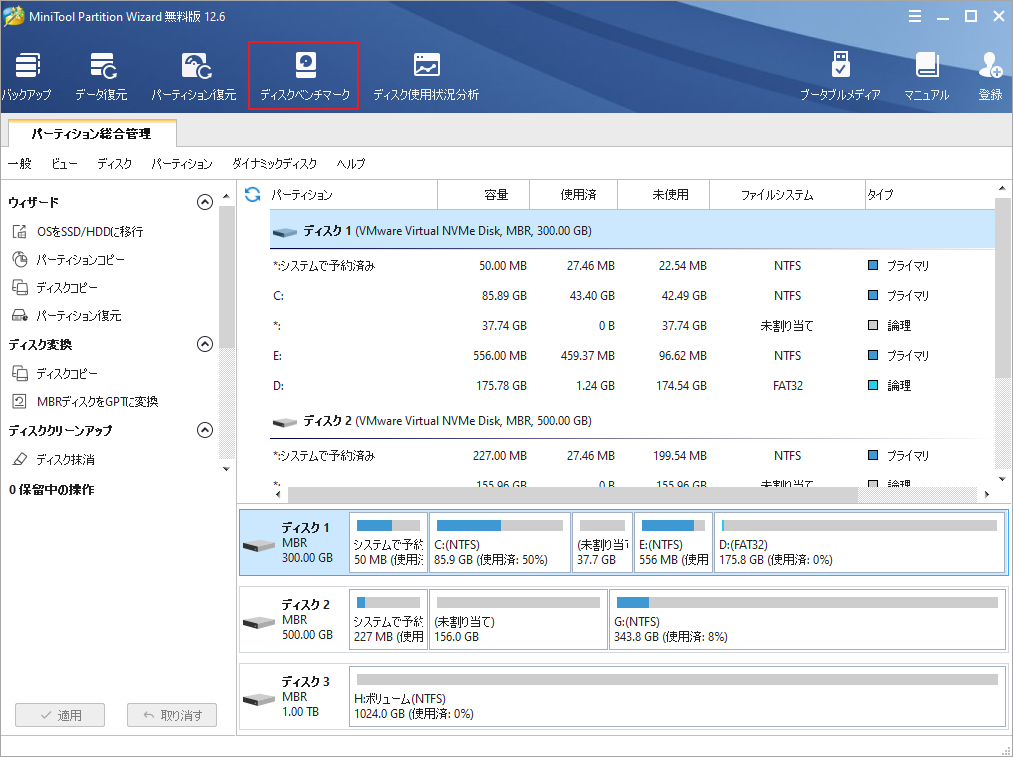
ステップ4:次の画面で、テストしたいドライブを選択し、「開始」ボタンをクリックするとテストが開始されます。
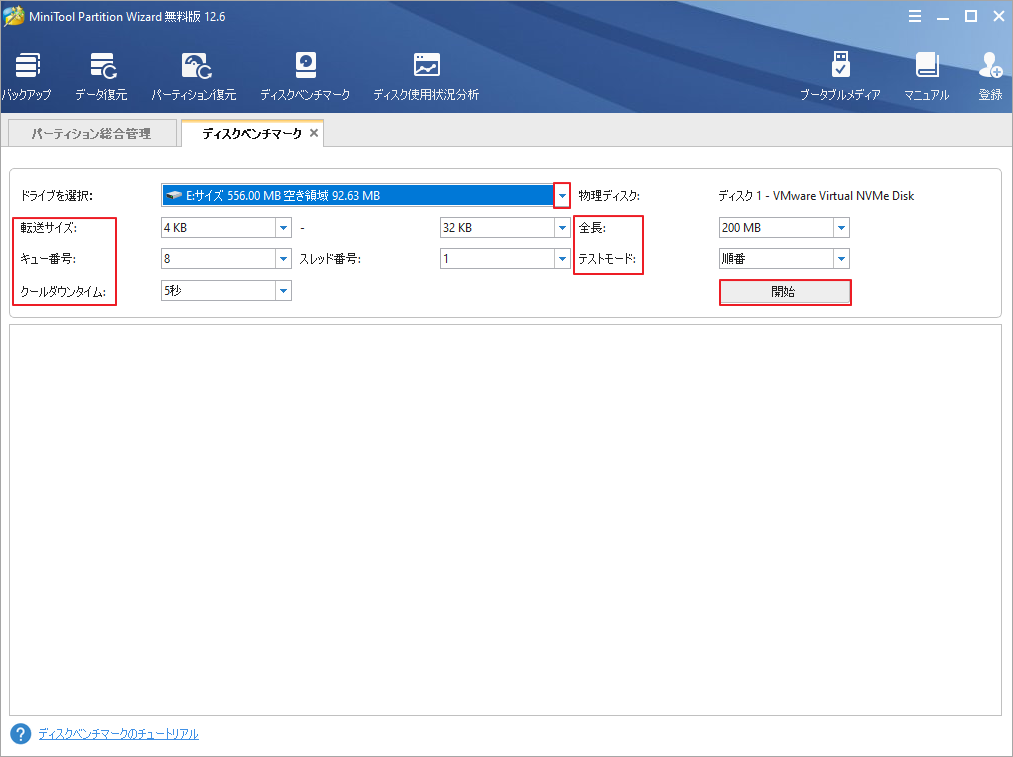
ステップ5:その後、MiniTool Partition Wizardは自動的に設定された項目によりSSDをテストします。テストが終了すると、シーケンシャルリード/ライトとランダムリード/ライトの速度を含む結果を得ることができます。
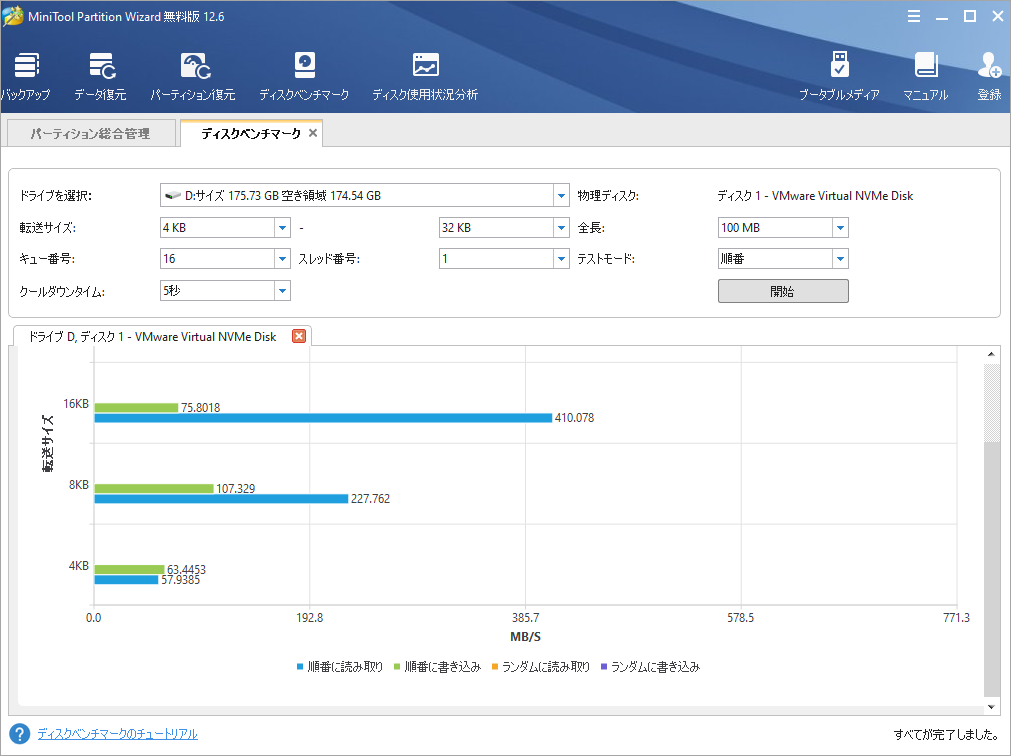
参考資料
SSDは、破損や摩耗しやすい可動部がないため、耐久性に優れています。この点については、「SSDドライブは故障するのではないか」という疑念を持たれる方もいらっしゃいます。答えを探すには、以前の記事「SSDは故障しますか?SSDの技術に関する分析」をご覧ください。
SSD の健康状態や性能を知りたい場合は、専用の SSD 健康診断ツールを使用してテストすることができます。耐久性に加えて、SSDは省エネのメリットもあり、コンピュータのバッテリー寿命を延ばすことができます。
SSDの用途
ストレージデバイス(SSD/HDD)は、コンピュータに不可欠な部品であることはよく知られています。ストレージデバイスは、メモリとプロセッサと連動して、データにアクセスし、利用します。SSDは、その技術により、データへのアクセスを高速化し、コンピュータのパフォーマンスを向上させることができます。
SSDで何ができるのか?ここでは、表計算ソフトのデータにアクセスして編集を行うことを例にとって説明します。プログラムやファイルがストレージ・ドライブに保存されている場合、データを取得するためにスプレッドシートにアクセスする必要があります。
スプレッドシートを開くと、コンピュータのプロセッサが、短期間のアクセスや使用を目的として、ストレージ・ドライブからRAMにプログラム・データを転送します。SSDのデータ転送速度は非常に速いので、起動とロードのプロセスは大幅に改善されます。その際にかかる時間は、プログラムやファイルをロードする時間です。
次に、プロセッサは、ノートパソコンの利用可能なワークスペースとして動作するメモリからデータにアクセスします。そして、そのメモリは通常、プログラムを実行するために使用されます。
おすすめ記事:サムドライブとフラッシュドライブの比較、どちらを選ぶか
SSDの管理方法
SSDのさまざまなメリットを踏まえ、多くのユーザーがPCのHDDをSSDに置き換えています。さて、交換を実行する前に、いくつかの準備をしなければなりません。
- お使いのパソコンに適したSSDを購入する必要があります。
- SSDドライブをコンピュータに接続するためのSATA – USBアダプタを入手する必要があります。
- 元のHDDからSSDにコンテンツ(オペレーティングシステムと他の重要な情報を含む)をクローンします。
MiniTool Partition Wizard を使って、OS をHDD から SSD に移行することができます。簡単な数回クリックでプロセスを完了させることができます。詳しい手順は以下の通りです。
MiniTool Partition Wizard Freeクリックしてダウンロード100%クリーン&セーフ
ステップ1: SATA-USBアダプタでSSDをコンピュータに接続します。
ステップ2: MiniTool Partition Wizardを起動してメインインターフェースに入ります。すると、左のアクションパネルにある「OSをSSD/HDDに移行」機能をクリックします。
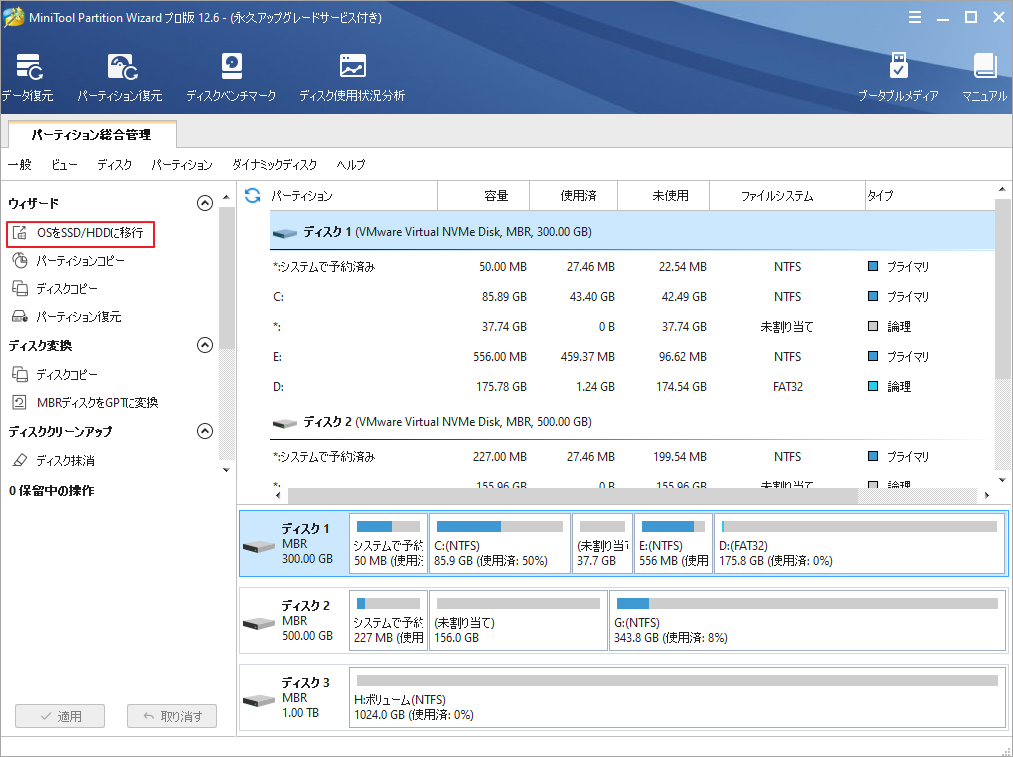
ステップ3:次のウィンドウで、適切な移行方式を選択して「次へ」をクリックします。
ここは、システムと個人用データを含むディスク全体のデータを移行したので、オプションAを選択して続行します。
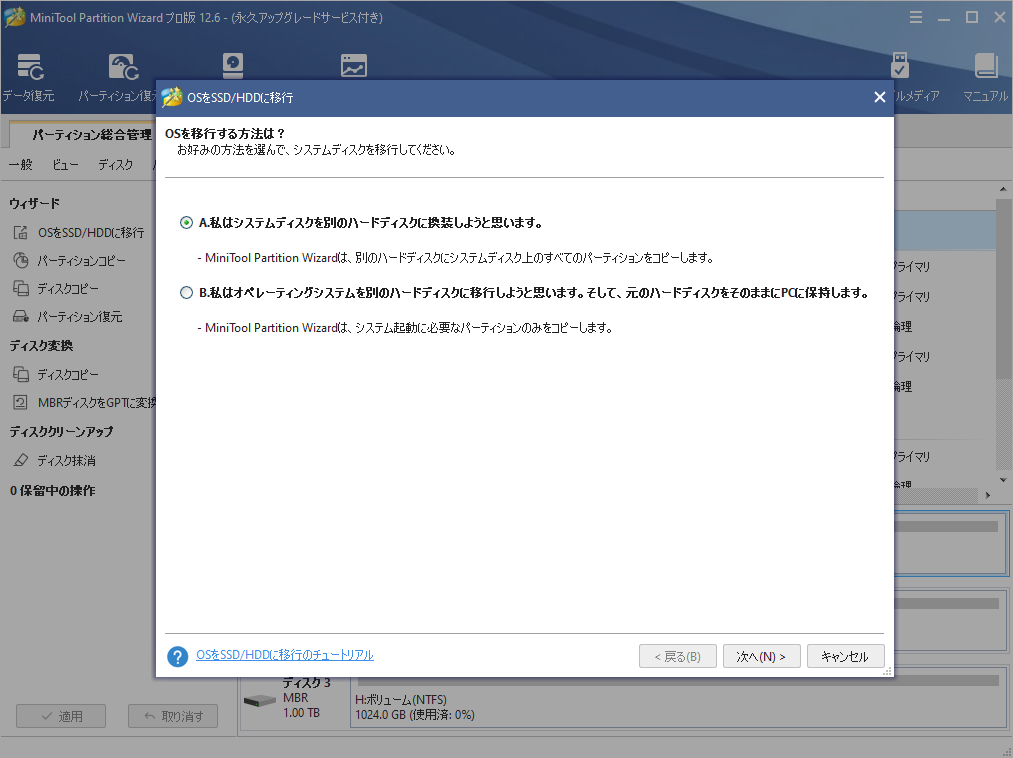
ステップ4:プロンプトウィンドウで、移行するコンテンツの保存先として、SSDを選択してから「次へ」をクリックします。
- パーティションをディスク全体に合わせる:コピー内容はソースディスクのパーティション割合を基づいて調整してターゲットディスク全体を埋めます。ターゲットディスクの容量がソースディスクより小さい場合に推奨されます。
- パーティションをサイズ変更せずにコピーする:ソースディスク上のすべてのパーティションが、サイズや場所を変更せずにターゲットディスクにコピーされます。
- パーティションを1 MBに調整する:これは4Kアラインメントであり、コンピューターのパフォーマンスを向上させるために推奨されます。
- 先行ディスクにGUIDパーティションテーブルを使用する:MBRは最大で2TBのディスク領域しか認識および使用できません。このオプションはMBRをGPTに変換できるため、ユーザーは2 TBを超えるディスク領域を使用できます。ちなみに、無料ではオプションがありません。
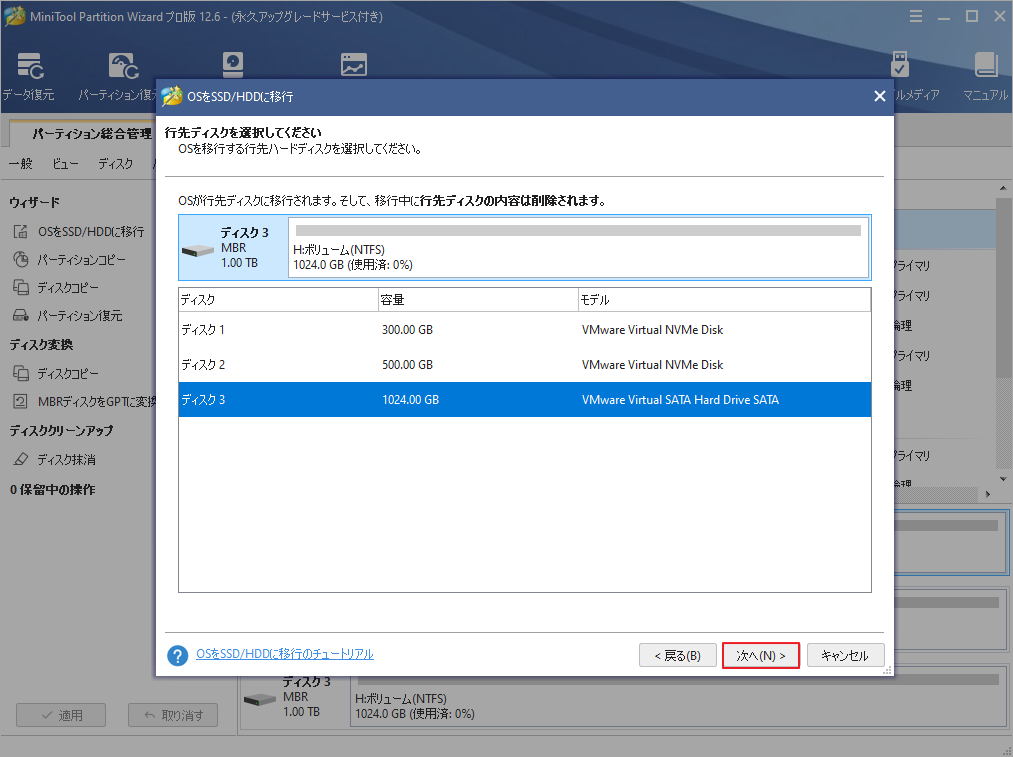
ステップ5:必要性に応じて、コピーオプションを選択します。すると、下のハンドルバーを左右動かして、選択したパーティションの位置とサイズを適宜調整して「次へ」をクリックします。
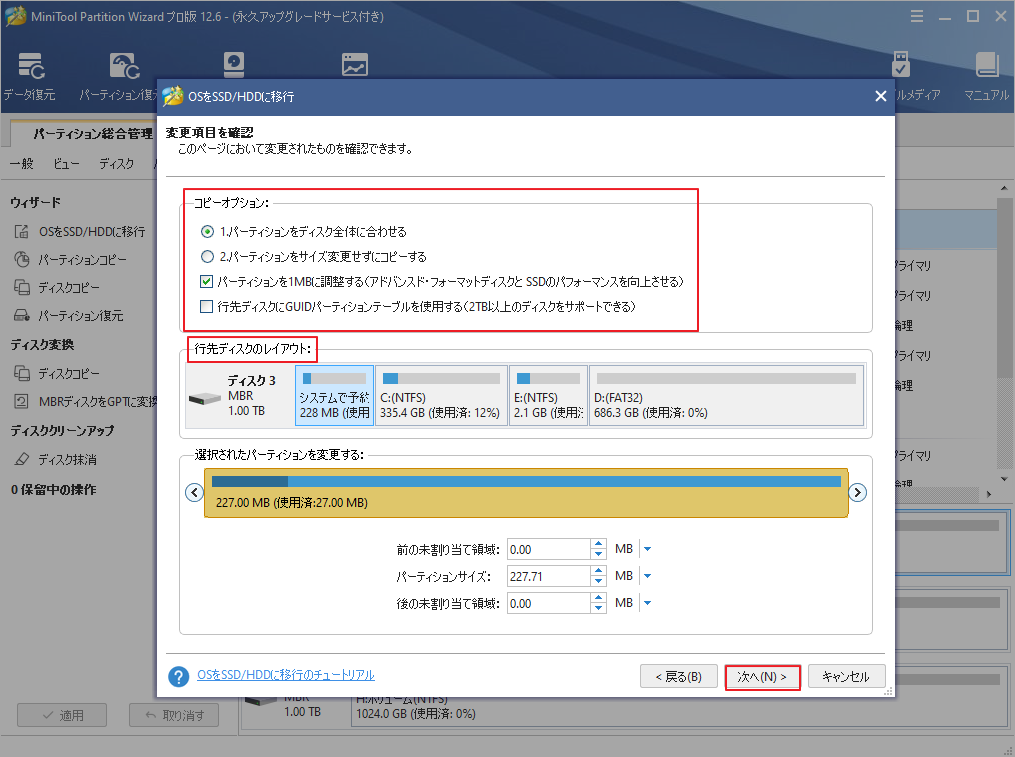
ステップ6:「完了」をクリックしてメインインターフェースに戻ります。その後、「適用」ボタンをクリックして保留中の操作を実行します。
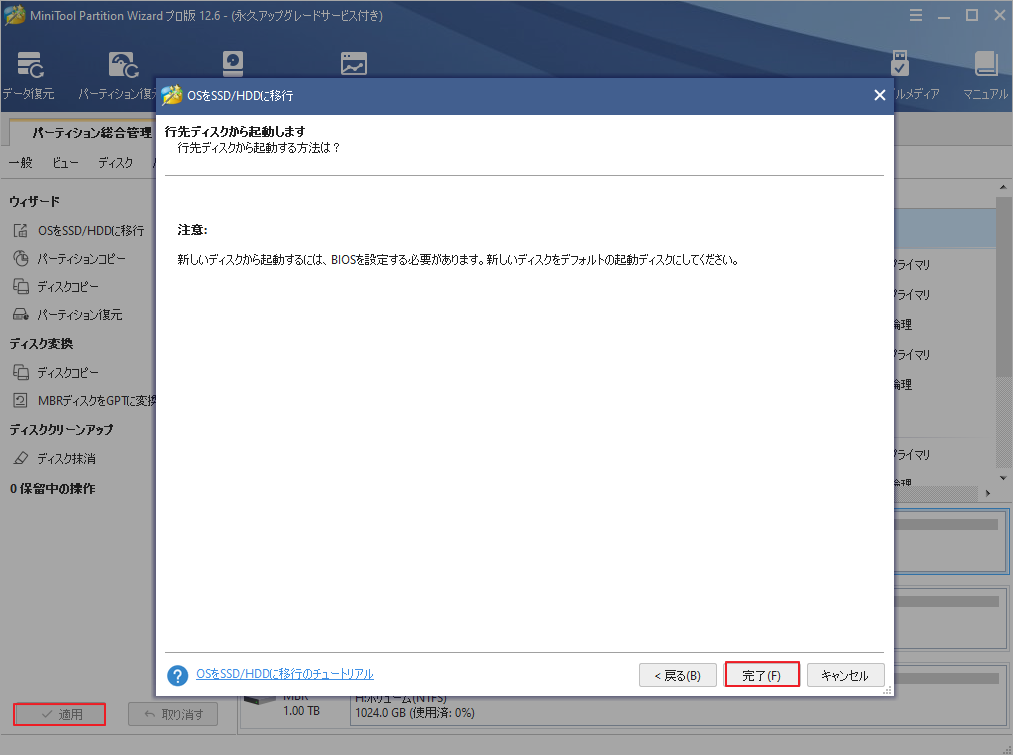
続いて、SSDをパソコンにセットアップして、電源をを入れます。パソコンをSSDから起動するように、BIOS設定画面に入り、SSDを最初の起動オプションとして設定する必要があります。
結語
この記事はSSDとは何か?SSDの仕組み、そしてSSDの機能について解説しました。SSDを使用する時にこれらの知識はご参考になされましたら幸いです。
また、もしMiniToolについて何かご質問/ご意見がありましたら、お気軽に[email protected]までご連絡ください。
