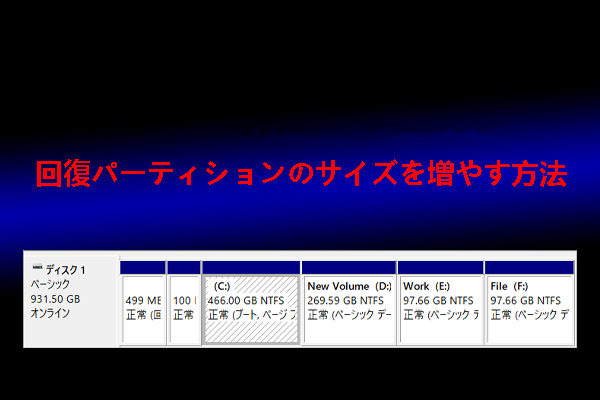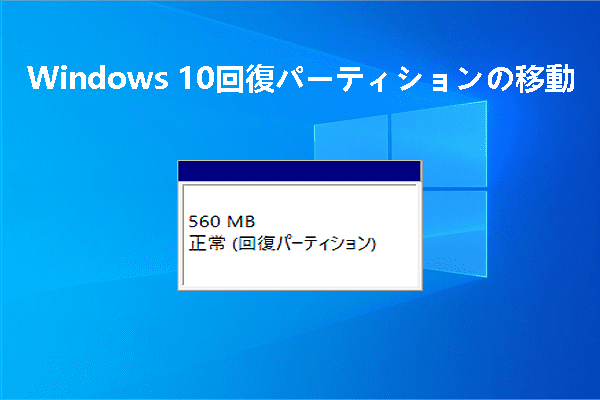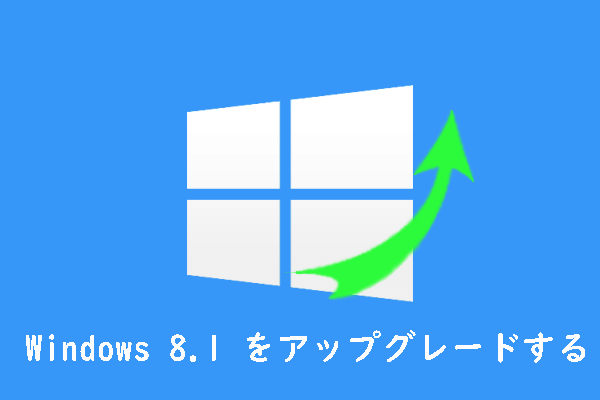Windowsで回復ドライブを作成しようとすると、「このPCでは回復ドライブを作成できません」というエラーメッセージが出て、ドライブの作成に失敗することがあります。MiniTool Partition Wizardのこの記事では、このエラーの考えられる原因と対処法を紹介したいと思います。
システムのバックアップや将来のトラブルへの備えなど理由により、多くのWindowsユーザーはコンピューターの回復ドライブを作成しています。しかし、このプロセスに以下のようなエラーが発生し、操作が完了しない場合があります。
回復ドライブを作成しようとすると、「このPCでは回復ドライブを作成できません。必要ないくつかのファイルが見つかりません。」というメッセージが表示されます。3台のPCをWindows 10にアップグレードしましたが、この問題が発生するのは1台だけです。https://answers.microsoft.com/en-us/windows/forum/all/cant-create-a-windows-10-recovery-drive-some/6dd29184-2ddd-48f2-803a-a788cf9345b0
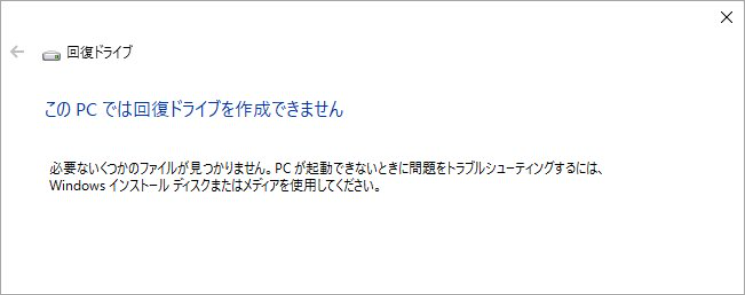
多くのWindowsユーザーがこのエラーに遭遇したことがあるようです。では、このエラーの原因は何でしょうか。詳しくは下記を読んでご確認ください。
「このPCでは回復ドライブを作成できません」エラーの原因
「このPCでは回復ドライブを作成できません」というエラーが表示される原因は、いくつか考えられます。主な原因とその対処法を以下に示します。
- USBドライブの問題:回復ドライブを作成するためのUSBドライブが正しくフォーマットされていない、または適切な容量(16 GB以下)がありません。
- 回復パーティション情報が見つかりません。
- winre.wimファイルが見つかりません。
- 現在のシステム構造には回復環境がありません。
- システム ファイルが破損しています。
「このPCでは回復ドライブを作成できません」エラーの対処方法
Windows回復ドライブの作成中に「このPCでは回復ドライブを作成できません。必要ないくつかのファイルが見つかりません。」というエラーが発生した場合は、次の5つの対処法を試してトラブルシューティングしてください。
- CMDで回復環境を再作成する
- winre.wimファイルを回復する
- 失われた回復パーティション情報を回復する
- 別の正常なPCからOSをコピーする
- インプレース アップグレードを実行する
方法1:CMDで回復環境を再作成する
「このPCでは回復ドライブを作成できません。必要ないくつかのファイルが見つかりません。」エラーを修正するには、先ずCMD経由で回復環境を再作成してみてください。詳細手順は以下のとおりです。
ステップ1:Win+Rキーを同時に押して「ファイル名を指定して実行」ウィンドウを開きます。
ステップ2:「cmd」と入力してCtrl+Shift+Enterキーを押すと、コマンドプロンプトが管理者として実行されます。
ステップ3:以下のコマンドを順番に入力し、各コマンド行の後にEnterキーを押します。
- reagentc /disable
- reagentc /setreimage /path \\?\GLOBALROOT\device\harddisk0\partition1\Recovery\WindowsRE
- reagentc /enable
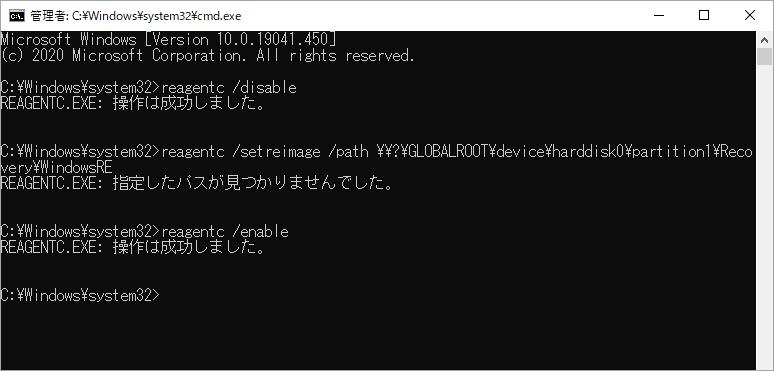
ステップ4:その後、PCを再起動し、エラーが解決したかどうかを確認します。
方法2:winre.wimファイルを回復する
winre.wimファイルは、Windows 回復環境(Windows Recovery Environment, WinRE)のイメージファイルです。このファイルは、システムの修復やトラブルシューティングを行うためのツールやユーティリティが含まれており、Windows回復ファイルの保存に不可欠です。このファイルが欠落すると、回復ドライブの作成中に「このPCでは回復ドライブを作成できません。必要ないくつかのファイルが見つかりません。」エラーが発生する場合があります。
ここでは、winre.wimファイルを回復するための2つの方法を提供します。お好きに選んでください。
# 1. 別のWindows 10システムからwinre.wimファイルをコピーする
ステップ1:正常に動作している別のWindows 10コンピューターで管理者としてコマンド プロンプトを実行します。
ステップ2:「reagentc /disable」と入力して Enterキーを押します。これにより、WinRE環境が無効されます。同時に、回復パーティション内のwinre.wimファイルが「C: ¥Windows¥System32¥Recovery」配下に移動されます。
ステップ3:Win + Eキーを押してWindowsエクスプローラーを開きます。その後、「C: ¥windows¥system32¥recovery」パスに移動して、winre.wimファイルをUSBドライブにコピーします。
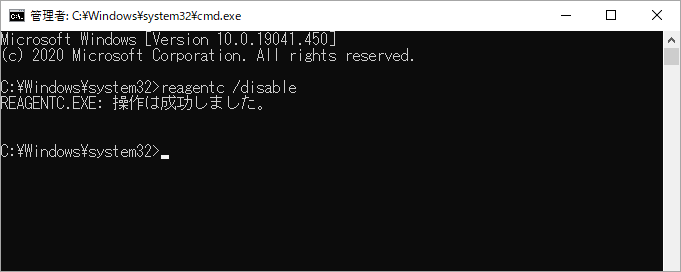
ステップ5:続いて、コマンドプロンプトに「reagentc /enable 」と入力してEnterを押すと、Windows回復環境が再び有効になります。
ステップ6:winre.wimを含むUSBドライブをエラーが発生したコンピューターに接続して、ファイルを「C:¥system¥system32¥Recovery」に貼り付けます。
ステップ7:完了したら、回復ドライブを再度作成してみて、エラーが続くかどうかを確認します。
# 2. Windows 10インストールメディアからwinre.wimファイルをコピーする
ステップ1:Windowsインストール メディアをPCに接続するか、ISOファイルをマウントします。
ステップ2:OSドライブに移動し、Mountという空のディレクトリを作成します。
ステップ3:管理者としてコマンド プロンプトを再度起動します。
ステップ4:次のコマンドを入力して Enter キーを押します。すると、install.wimファイルをマウントし、新しいディレクトリ内でwinre.wimファイルが表示されるようにします。
dism /Mount-wim /wimfile:D:\sources\install.wim /index:1 /mountdir:C:\mount /readonly
ステップ5:Windowsエクスプローラーを開き、「C: ¥mount¥windows¥system32¥recovery」に移動して、winre.wimファイルを「C: ¥windows¥system32¥recovery」にコピーします。
ステップ6:昇格したコマンドプロンプトウィンドウに戻り、コマンド「dism /Unmount-Wim /Mountdir:C:\mount /discard」を実行してinstall.wimのマウントを解除します。その後、インストール メディアを取り外します。
ステップ7:「reagentc /enable 」コマンドを入力し、回復環境を有効にします。
ステップ8:完了したら、PCを再起動し、エラーが修正されているか確認します。
方法3:失われた回復パーティション情報を回復する
回復パーティション情報が見つからない場合は、「このPCでは回復ドライブを作成できません。必要ないくつかのファイルが見つかりません。」エラーが発生することもあります。このような状況では、次の手順に従って失われた回復パーティション情報を回復することができます。
ステップ1:Win + Xキーを押してクイックリンクメニューを開き、「Windows PowerShell (管理者)」を選択します。
ステップ2:以下のコマンドを入力し、各行の後にEnterキーを押します。
- diskpart
- list volume
- select volume X(Xは回復ボリュームの番号です)
- detail volume
- select disk X
- list partition
- exit
ステップ3:次に、次のコマンドを入力して Enter キーを押します。
reimage /path \\?\GLOBALROOT\device\harddiskX\partitionY\Recovery\WindowsRE
ステップ4:「reagentc /enable」と入力して回復環境を有効にします。
ステップ5:完了したら、コンピューターを再起動し、回復ドライブを作成できるかどうかを確認します。
方法4:MiniTool Partition Wizardを使用して別のPCからOSディスクをクローンする
上記のいずれの方法でも「このPCでは回復ドライブを作成できません。必要ないくつかのファイルが見つかりません。」エラーを解決できない場合は、MiniTool Partition Wizardを使用して別の正常なPCからシステム ディスクをクローンして、エラーが発生したPCに移行してみてください。
このソフトの「ディスクコピー」機能を使用すると、ディスク全体を別のストーレジ デバイスにクローンできます。また、その「OSをSSD/HDDに移行」機能を利用して、システムのみコピーすることもできます。
さらに、MiniTool Partition Wizardは、ディスククローン ソフト以外、FAT32フォーマット ツール、MBR2GPT変換ツール、データ復旧ツール、ディスク抹消ツールなどとしても使用できます。
それでは、MiniTool Partition Wizardを使用してシステム ディスク全体のクローンを作成する方法を紹介しします。
ステップ1:以下のダウンロード ボタンをクリックし、MiniTool Partition Wizardのインストール パッケージを取得してコンピューターにインストールします。
MiniTool Partition Wizard Pro Demoクリックしてダウンロード100%クリーン&セーフ
ステップ2:MiniTool Partition Wizardを起動してメイン インターフェイスに入ります。
ステップ3:ディスク マップからシステム ディスクを強調表示し、左パネルから「ディスクコピー」をクリックします。
ステップ4:次の画面で、クローンを格納するターゲット ディスクを選択し、「次へ」をクリックします。
行先ディスク上のすべてのデータが破壊されることを警告するメッセージが表示されます。ディスクに重要なデータがない場合、または既にバックアップされている場合は、「はい」をクリックして続行します。
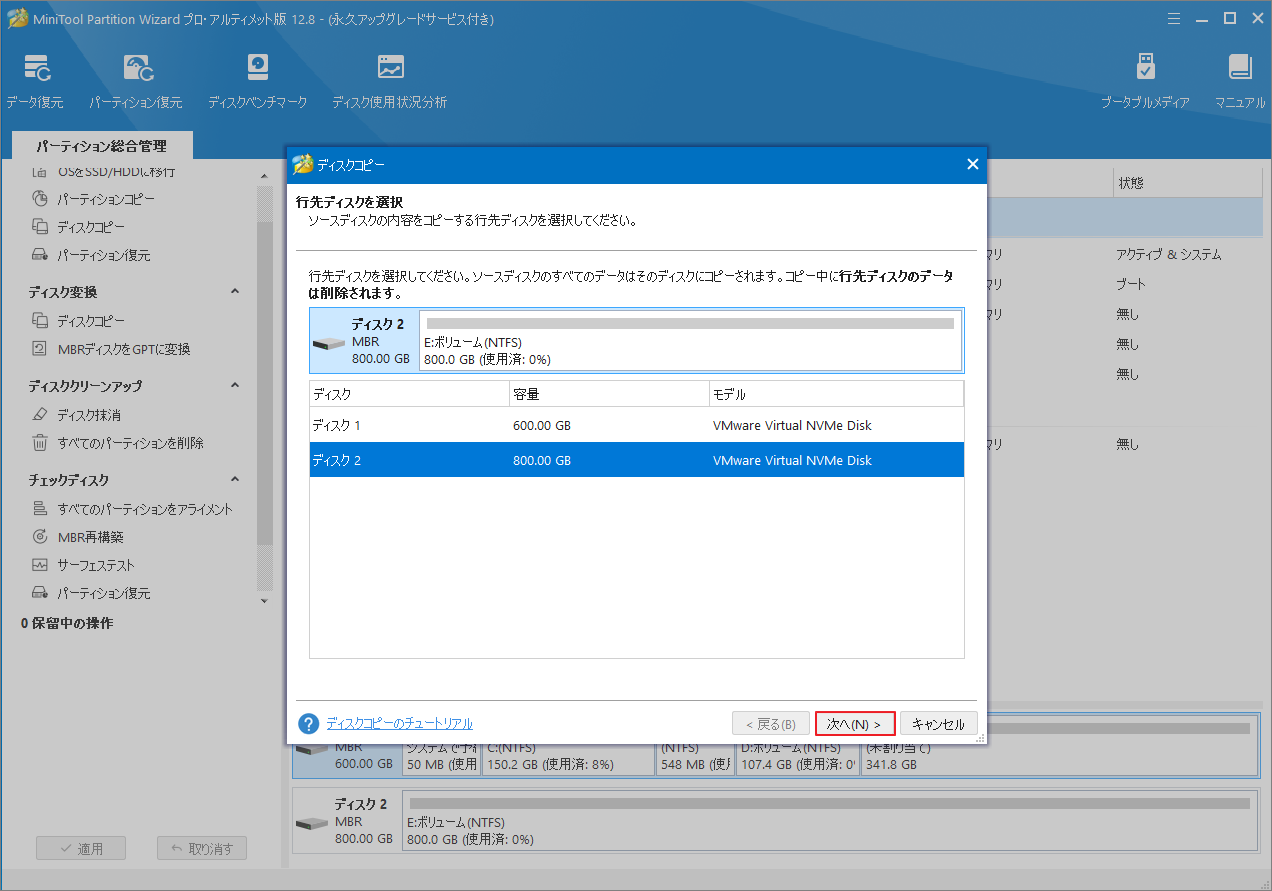
ステップ5:必要に応じてコピー オプションを設定し、ターゲット ディスクのレイアウトを調整して「次へ」をクリックします。
コピーオプションについては、以下の説明があります。
- パーティションをディスク全体に合わせる:コピー内容はソースディスクのパーティション割合を基づいて調整してターゲットディスク全体を埋めます。ターゲットディスクの容量がソースディスクより小さい場合に推奨されます。
- パーティションをサイズ変更せずにコピーする:ソースディスク上のすべてのパーティションが、サイズや場所を変更せずにターゲットディスクにコピーされます。
- パーティションを1 MBに調整する:これは4Kアラインメントであり、SSDのパフォーマンスを向上させるために推奨されます。
- 先行ディスクにGUIDパーティションテーブルを使用する:MBRは最大で2TBのディスク領域しか認識および使用できません。このオプションではMBRをGPTに変換できるため、ユーザーは2 TBを超えるディスク領域を使用できます。
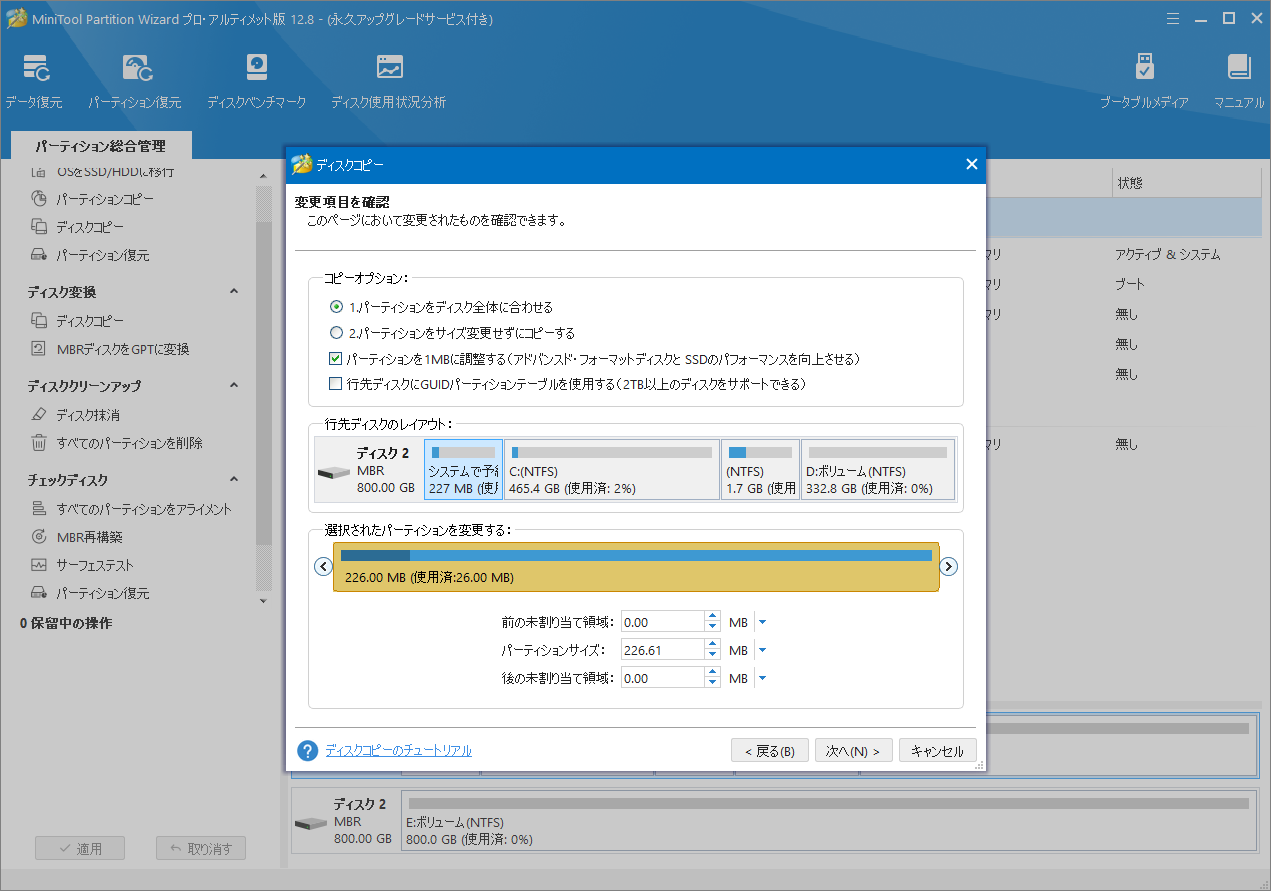
ステップ6:次の画面の注意事項を読み、「完了」をクリックします。
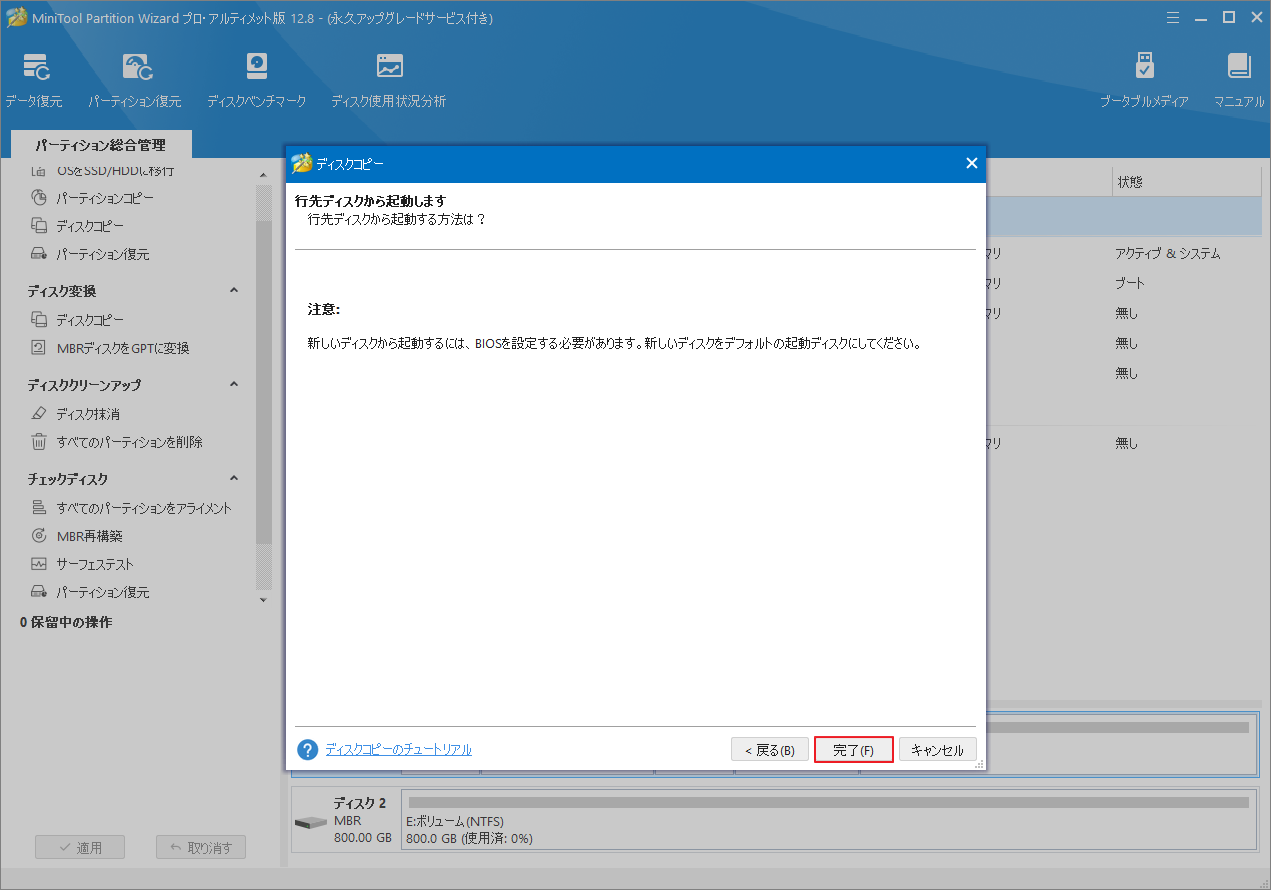
ステップ7:メインインターフェースに戻り、ディスク マップで今回の操作結果をプレビューできます。問題がなければ、画面左下の「適用」ボタンをクリックして、変更を実施します。
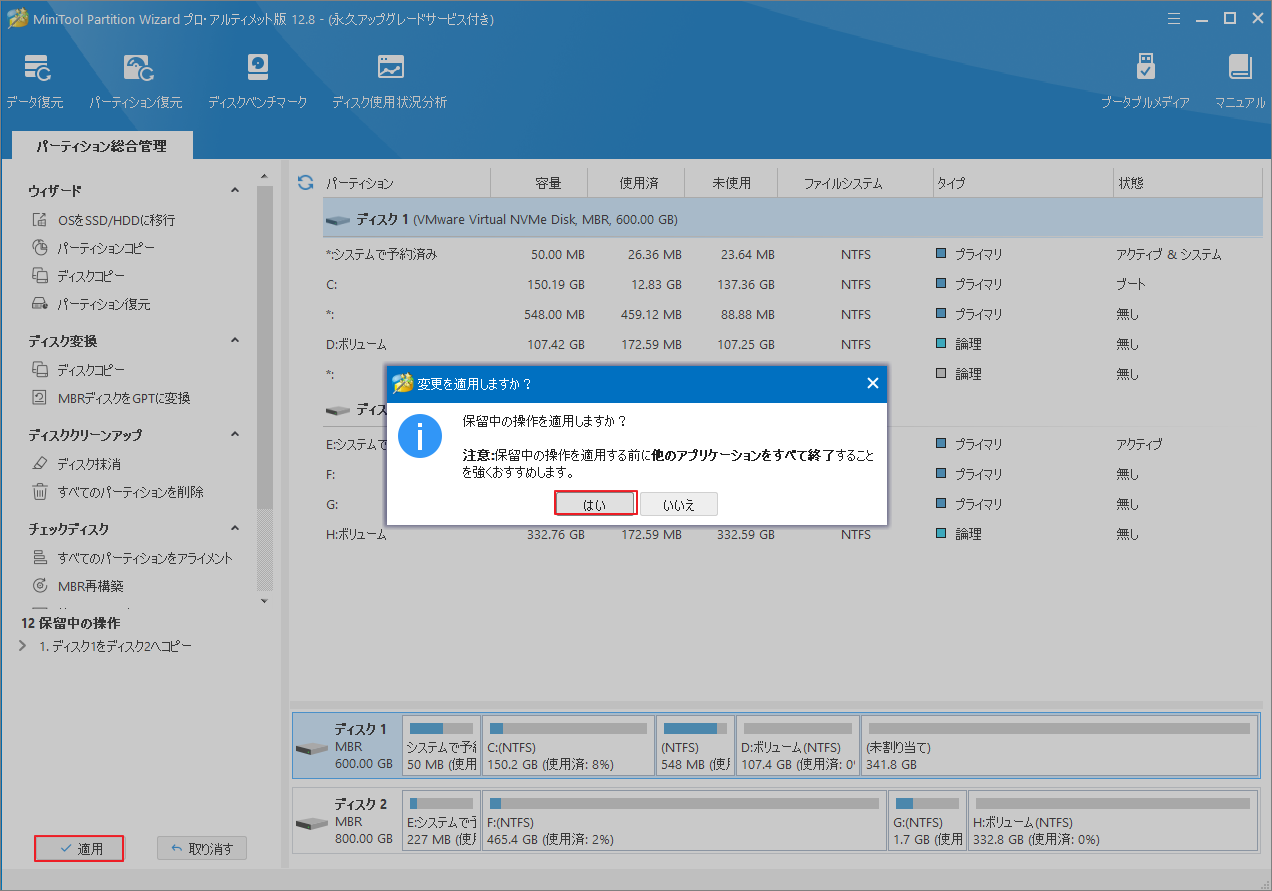
方法5:インプレースアップグレードを実行する
サードパーティのアプリを使用して別のPCからシステム ディスクをクローンしたくない場合は、インプレース アップグレードを実行して、「このPCでは回復ドライブを作成できません。必要ないくつかのファイルが見つかりません。」エラーを修正してみてください。インプレース アップグレードを実行する手順は以下の通りです。
ステップ1:Windows 10のダウンロード ページにアクセスして、Windows 10 のインストール メディア作成ツールをダウンロードします。
ステップ2:MediaCreationTool.exeを実行し、ライセンス契約に同意します。
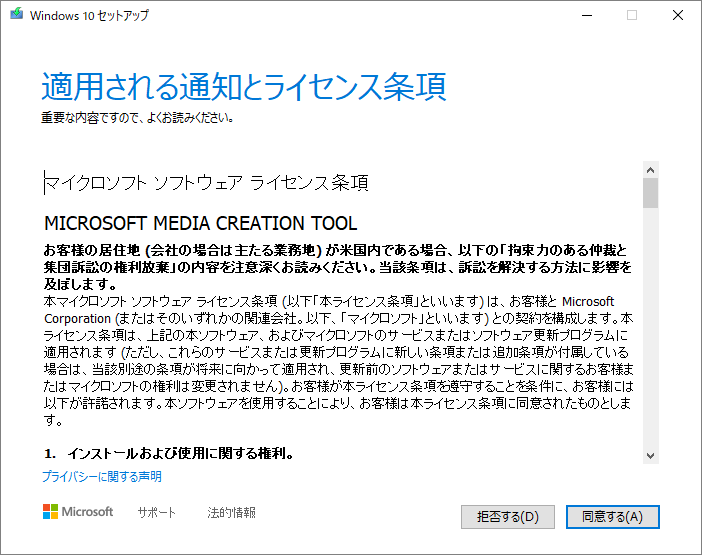
ステップ3:以下の「実行する操作を選んでください」画面に入ったら、「このPCを今すぐアップグレードする」を選択して「次へ」をクリックします。
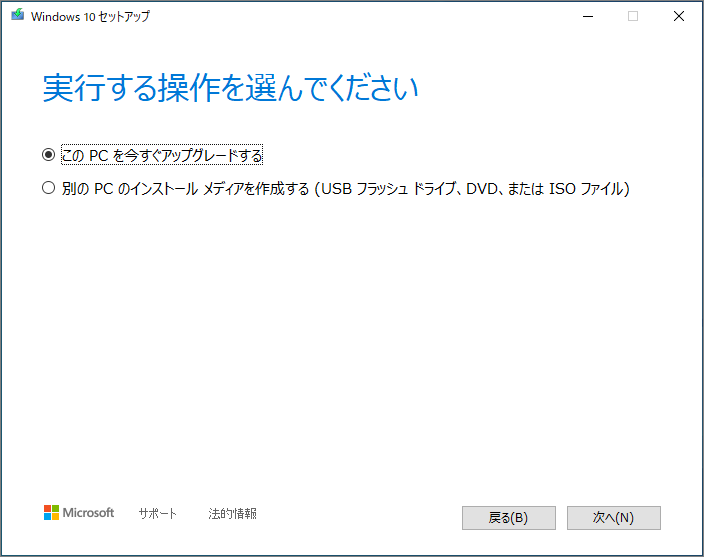
ステップ4:次に、Windows 10セットアップの準備が始まります。作業が完了するまでしばらく時間がかかりますので、しばらくお待ちください。
ステップ5:更新プログラムのダウンロード処理が完了したら、個人用ファイルを引き継ぐか、新しいWindowsをインストールするかを選択します。
ステップ6:次に、画面に「PCは数回再起動します。更新プログラムの構成は時間がかかる場合があります。完了するまでしばらくお待ちください。」というメッセージが表示されます。プロセスが完了するまでお待ちください。
ステップ7:完了すると、ログイン画面が表示されます。Windows 10 にログインし、好みに応じて基本設定を行います。
結語
この記事では、Windows回復ドライブを作成する時に「このPCでは回復ドライブを作成できません。必要ないくつかのファイルが見つかりません。」エラーが発生した場合の対処法を紹介します。このエラーに悩まされている場合は、ぜひ試してみてください。
MiniTool Partition Wizardの使用中に何かご不明な点やご意見がございましたら、お気軽に[email protected]までご連絡ください。