最近、手元のHDDがそろそろ寿命だってことを気付き、新しいものを買おうと思っています。検討リストに入ったのは、WD社製の「My Passport」と「Elements」があります。実際にどの商品を購入するかを決める前に、MiniToolと共に両者を比較してみましょう。
WD My PassportとElementsの比較
フォーラムやコミュニティで「WD My Passport vs Elements」を検索すると、「WD ElementsとPassportの違いは何か」という質問が最も多く見られます。多くのユーザーは、この2つの製品のうちどちらが優れているのかを知りたがっています。この質問に答えるために、次は2つのアイテムの違いについて詳しく説明します。
WD My Passport
WD My Passportsは、Western Digital(WD)社が発売しているポータブル外付けハードディスクおよびソリッドステートドライブのシリーズです。My Passportには大きく分けて6つのエディション(Essential、Essential SE、Elite、Essential for Mac、Studio、Essential SE for Mac)があります。これらのドライブは、気軽に使えるポタブルパスポートのようなデザインになっています。

引用元:shop.westerndigital.com
My Passportシリーズのドライブには、1TBから5TBまで、複数のストレージ容量が用意されています。これだけの大容量があれば、写真、動画、音楽、文書を大量保存したり、コンピュータをバックアップしたりすることができます。さらに、このシリーズのドライブにはWD Backup/Discoveryソフトウェアと256ビットAESハードウェア暗号化(Windowsのみ)が完璧に組み合わされており、デジタルコンテンツを安全に保つことができます。
また、ドライブに必要なケーブルがすべて付属しているので、簡単に使用することができます。SuperSpeed USBケーブルを使用すれば、非常に高速なデータ転送が可能になります。また、Windows 10/8.1/7だけでなく、Chrome OSにも対応しています。他のOSを使用する場合は、ドライブを再フォーマットすれば利用可能になるでしょう。
My Passportは、WD Elementsに比べてより小型・軽量です。Elementsが4.35インチ×3.23インチ×0.59インチであるのに対し、Passportは4.22インチ×2.95インチ×0.44インチとなっているからです。より詳細な情報をお知りになりたい方は、WD My Passportの仕様書をご参照ください。
- ストレージ容量:1TB、2TB、4TB、5TB
- ドライブの種類 スピニングディスク
- USB 0での最大転送速度:5GB/秒
- セキュリティ機能 :256ビットAES暗号化、パスワード保護
- 物理的寸法:33×21×0.64インチ
- ソフトウェア/テクノロジー:自動WDバックアップソフトウェア、WDディスカバリーソフトウェア、256ビットAESハードウェア暗号化(Windowsのみ)
- 色:ブラック、ブルー、レッド(2TB、4TBサイズのみ
- コネクタータイプ:マイクロUSB
- 互換性:Windows 10/8.1およびChrome OSに対応
- 形状:長方形、角は正方形
- 価格: Western Digitalストアで99ドル/1TB
- 保証期間:3年
以上のMy Passportの特徴をまとめると、このシリーズのドライブは、大容量であると同時にデータを安全に保ちたい方に非常に適していると結論づけられます。自動バックアップのスケジュールを実行したい場合にも、My Passportは良い選択です。
WD Elements
WD Elementsは、USB 3.0およびUSB 2.0インターフェースを備えた、軽量でポータブルなハードディスクドライブです。このドライブは、その大容量ストレージ、高速データ転送速度、ユニバーサルな接続性により、多くの消費者を魅了しています。

引用元:shop.westerndigital.com
このハードドライブは、主にストレージ容量の拡張、特に内蔵ハードドライブがほぼ満杯になったときにパフォーマンスを向上させるために使用されます。My Passportと比較して、WD Elementsは1TB、2TB、3TB、4TB、5TBと、より多くのストレージ容量を選択できます。しかし、このドライブには、データの暗号化技術だけでなく、バックアップおよびデータ復元ソフトウェアもありません。
WD Elementsは、耐久性、耐衝撃性、長期信頼性の基本要件を満たす、小型で耐久性のある筐体で保護するように設計されています。また、Windows 10/7/8.1をはじめ、ハードウェア構成によっては他の一部のOSにも対応しています。
5400RPMの回転型ハードディスクドライブの一種です。回転数は、平均的で低消費電力のノートPC用ドライブのレートである。そのため、ストレージの1GBあたりのコストは比較的安いのですが、7200RPMで回転するドライブに比べて呼び出し速度が遅くなります。また、一部のユーザーは、特に大きなサイズのドライブが遅いことを証明しています。
WD Elementsの詳細な仕様をご紹介します。
- ストレージ容量:1TB、2TB、3TB、4TB、5TB
- ドライブの種類:スピニングディスク
- USB 3.0での最大転送速度:5GB /秒
- セキュリティ機能:暗号化なし、パスワード保護なし
- 物理的寸法:4 x 3.2 x0.8インチ
- ソフトウェア/テクノロジー:ドライブにプリインストールされている自動バックアップソフトウェアはありません
- 色:黒のみ
- コネクタタイプ:マイクロUSB
- 互換性:Windows 10 / 8.1 / 7および他のオペレーティングシステム用に再フォーマット
- 形状:角が丸い長方形
- 価格: Western Digitalストアで$ 49.99 / 1TB
- 保証:1年のみ
上記の情報によると、「WD Elements」は「WD My Passport」よりも価格が安いことがわかります。もし価格が最も重要な考慮要素であるならば、WD Elementsを選択しましょう。
ここまでになると、「WD Elements」と「My Passport」について、全体的な理解はできたかもしれません。しかし、多くのユーザーがまだElementsとMy Passportのどちらを選ぶかで悩んでいるのが現状です。数ドルを余分に使ってMy Passportを買う価値はあるのでしょうか?続けてみましょう。
WD My PassportとElements:どちらを選ぶべきか
上記の比較によると、「WD Elements」と「Passport」の最大の違いは、そのセキュリティ機能にあることが分かりました。WD My Passportには、バックアップおよびデータ復元ソフトウェア、256ビットAES暗号化機能が搭載されていますが、WD Elementsにはセキュリティ機能がありません。これが、My PassportがElementsよりも高価な理由でしょう。
そこで新たな疑問が生まれます。「My Passportドライブを購入するために余分なお金を使う価値があるのか?」この質問に答えるためには、外付けハードディスクドライブを購入する際に考慮すべきことを知る必要があります。詳細は以下のようにまとめました。
- ストレージ容量
- データ転送速度
- 互換性
- 耐久性
- 価格
- セキュリティ
- 保証
上記のWD ElementsとPassportのセクションを読んだ後は、それらのストレージ容量、データ転送速度、互換性、耐久性はほぼ同じであることがわかります。違いは、価格、保証、およびセキュリティの3つの点に集中します。 WD My Passportには、保証とセキュリティの点でElementsよりも優れています。
そのため、セキュリティや保証を考慮せずにWD Elementsを選択することをお勧めします。 また、My Passportのセキュリティ機能に代わるものがいくつかあります。 Windowsの組み込みツールであるBitLockerを使用して、外付けハードドライブを自由に保護できます。 さらに、WDバックアップがWindows 10で機能していない場合、またはOSを再インストールせずにディスクをコピーしたい場合は、別の方法が必要になることがあります。
ディスクをコピーしたり、他のOSに対応するために再フォーマットしたりすることのできるソフトウェアも探している場合は、次の部分を見てみましょう。
補足:MiniTool Partition WizardでWD My Passport/Elementsを管理する
このパートでは、WD My PassportとElementsドライブを管理するための強力なプログラム‐MiniTool Partition Wizardを紹介します。このツールを使用すると、ディスク上のデータをすべて外付けドライブにコピーしたり、他のOS環境に対応するため再フォーマットしたりすることができます。
OSを新しくインストールせずにパソコンから既存OSをWD My Passport/Elementsにコピーする方法
コンピュータに問題が発生し、それを解決するためにシステムを再インストールする必要がある場合や、念のためにシステムをバックアップする必要がある場合には、MiniTool Partition Wizardの「ディスクコピー」機能を使って、システムディスク上のデータ(OS含む)を外付けハードドライブに直接完璧にコピーすることができます。さらに、このツールは、MBRディスクからGPTディスクへの変換、パーティションの移動/サイズ変更、ドライブのフォーマット、失われたデータの回復、MBRの再構築など、多くの強力な機能を備えたオールインワンのパーティションマネージャでもあります。
MiniTool Partition Wizard Freeクリックしてダウンロード100%クリーン&セーフ
続いて、MiniTool Partition Wizardを使って、ディスクをコピーする方法を見てみましょう。
ステップ1. 外付けハードドライブをコンピュータに接続します。
ステップ2. MiniTool Partition Wizardを起動してメインインターフェースに入ります。すると、左側のアクションパネルから「ディスクコピー」機能をクリックし、ポップアップウィンドウの「次へ」ボタンをクリックします。
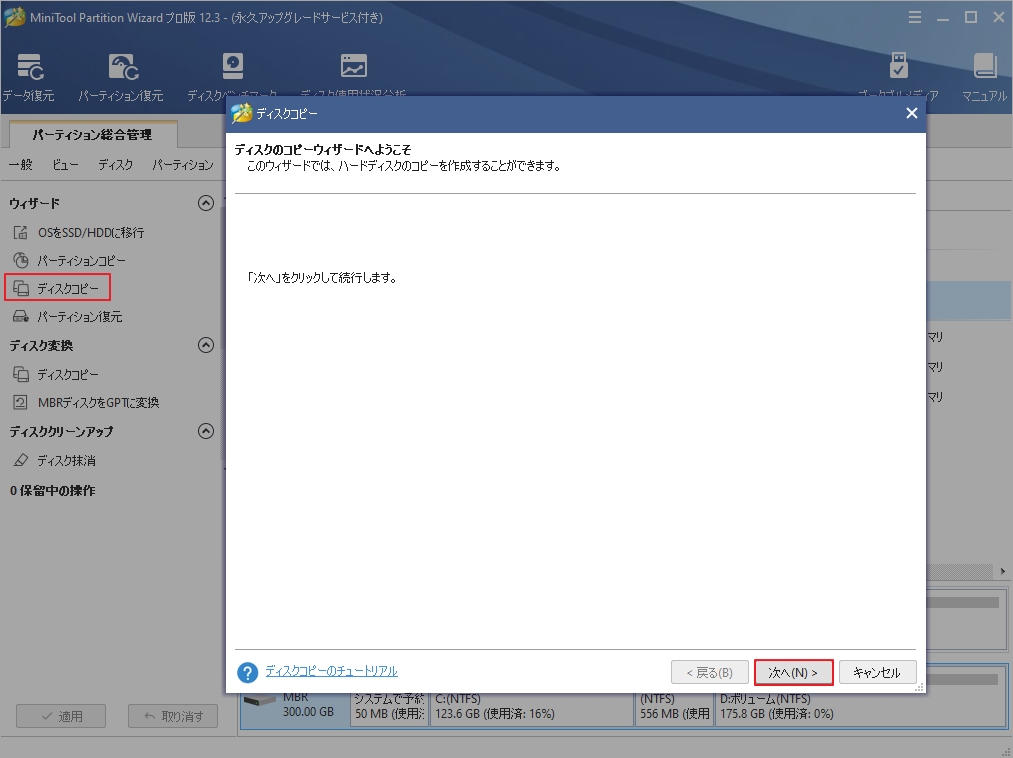
ステップ3. コピーしたいシステム ディスクを選択し、「次へ」ボタンをクリックします。
ステップ4. 続いて、接続した外付けハードディスクをデータの保存先として選択し、「次へ」をクリックして続行します。次に、「保存先ディスクのデータはすべて破壊されますので、操作を続行しますか?」のような警告メッセージが飛び出したら「はい」をクリックして、この操作を確認します。
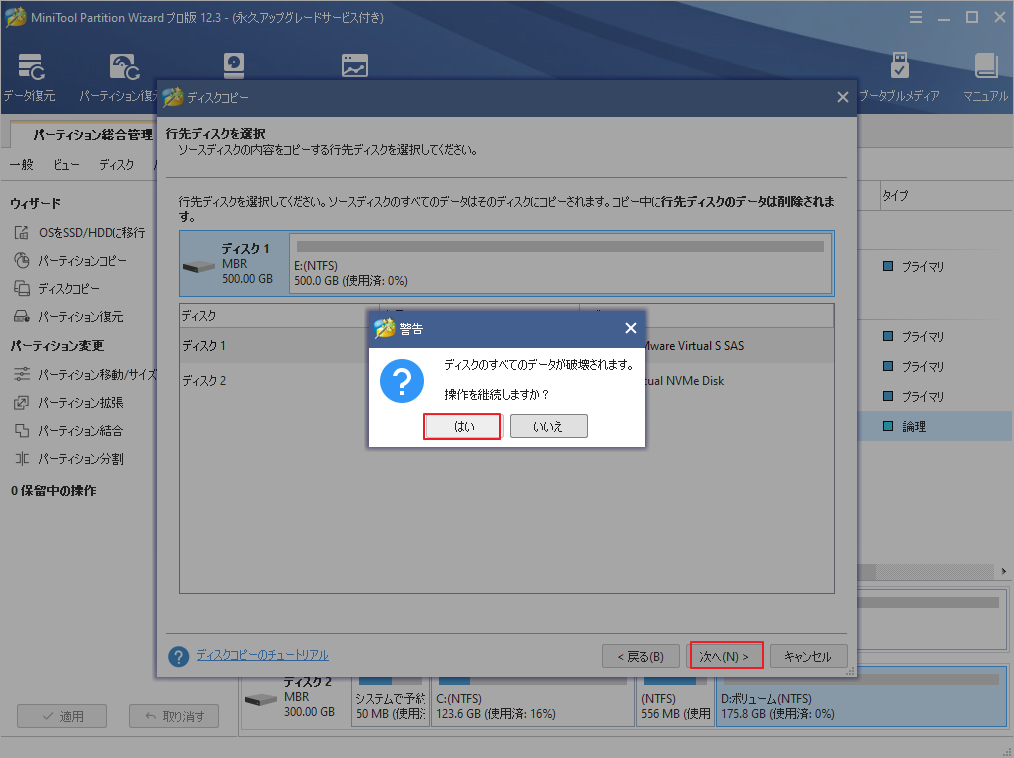
ステップ5. 適切なコピーオプションを選択し、「次へ」をクリックして続けます。ここでは、デフォルトの設定を選択しましょう。
- パーティションをディスク全体に合わせる:コピー内容はソースディスクのパーティション割合を基づいて調整してターゲットディスク全体を埋めます。ターゲットディスクの容量がソースディスクより小さい場合に推奨されます。
- パーティションをサイズ変更せずにコピーする:ソースディスク上のすべてのパーティションが、サイズや場所を変更せずにターゲットディスクにコピーされます。
- パーティションを1 MBに調整する:これは4Kアラインメントであり、コンピューターのパフォーマンスを向上させるために推奨されます。
- 先行ディスクにGUIDパーティションテーブルを使用する:MBRは最大で2TBのディスク領域しか認識および使用できません。このオプションはMBRをGPTに変換できるため、ユーザーは2 TBを超えるディスク領域を使用できます。ちなみに、無料ではオプションがありません。
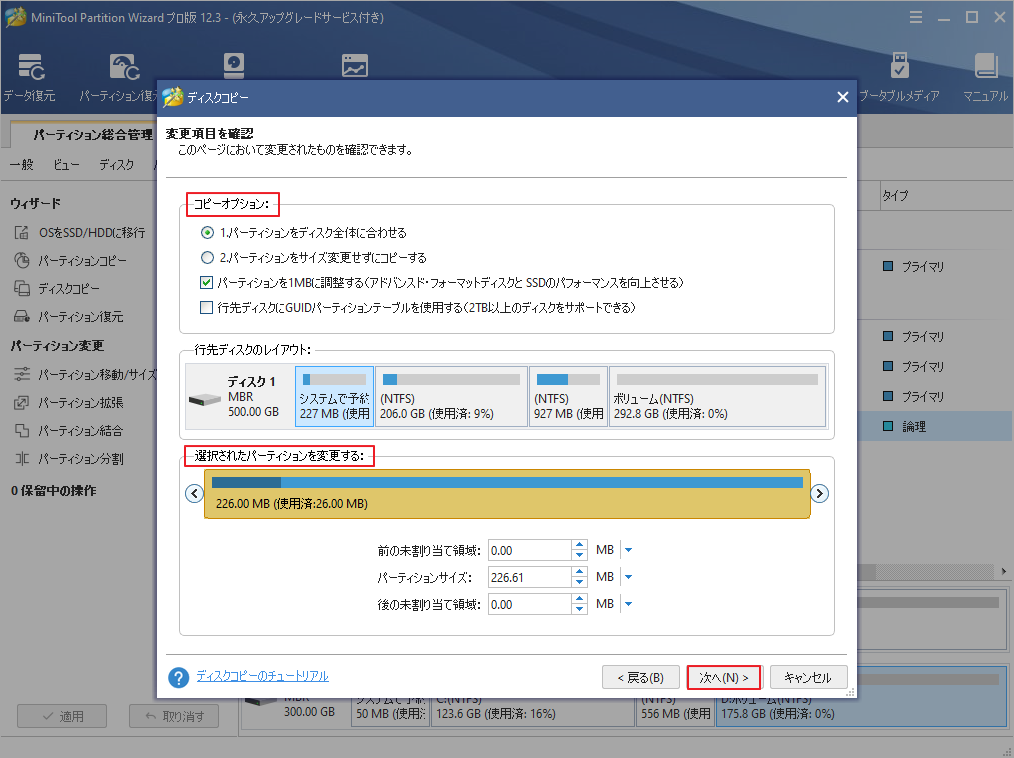
ステップ6. ポップアップウィンドウで「完了」をクリックしたから次の画面の「適用」をクリックしてこの操作を実行します。
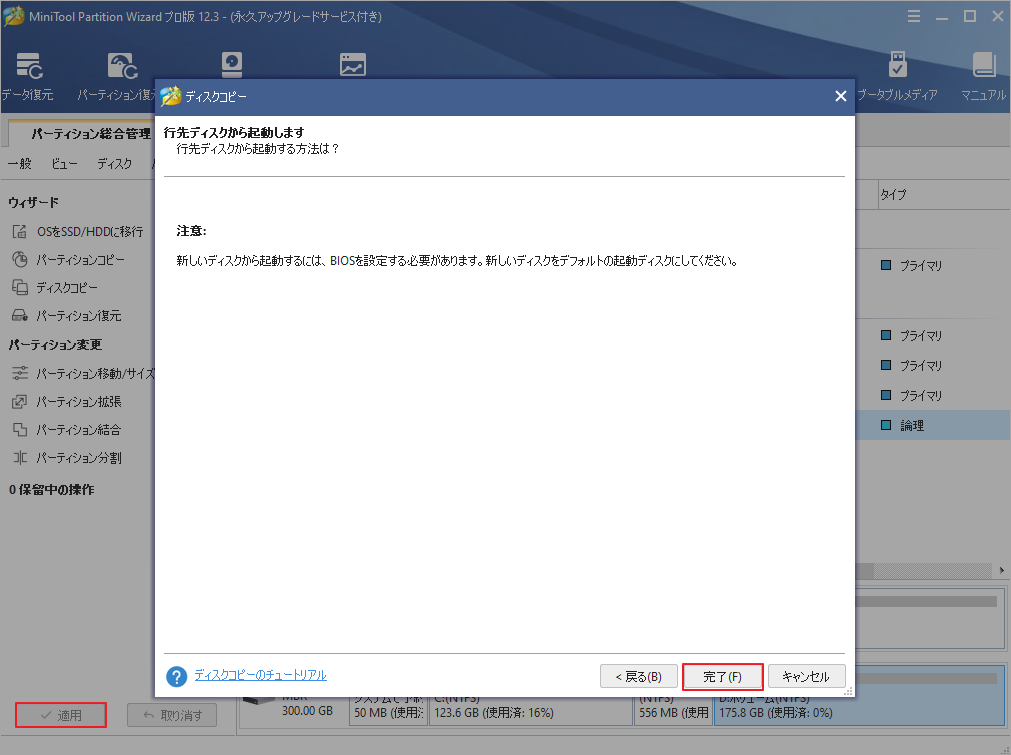
WD My Passport/Elementsを他のOS環境に対応するために再フォーマットする方法
外付けドライブをChrome OSやLinux環境で利用できるようにするには、お使いのシステムでサポートされているファイル形式に再フォーマットする必要があります。MiniTool Partition Wizardを使えば、あらゆるデバイスのフォーマットが簡単かつ無料で行えます。
MiniTool Partition Wizard Freeクリックしてダウンロード100%クリーン&セーフ
ステップ1. ディスクマップから外付けハードディスクを選択し、左側のアクションパネルから「パーティションフォーマット」をクリックします。
ステップ2. ポップアップウィンドウで、「ファイルシステム」のドロップダウンメニューから「FAT32」を選択し、「OK」をクリックして変更を保存します。ここで、必要に応じて、パーティションラベルとクラスタサイズを設定することができます。
ステップ3. 「適用」ボタンをクリックして、保留していた操作を実行します。
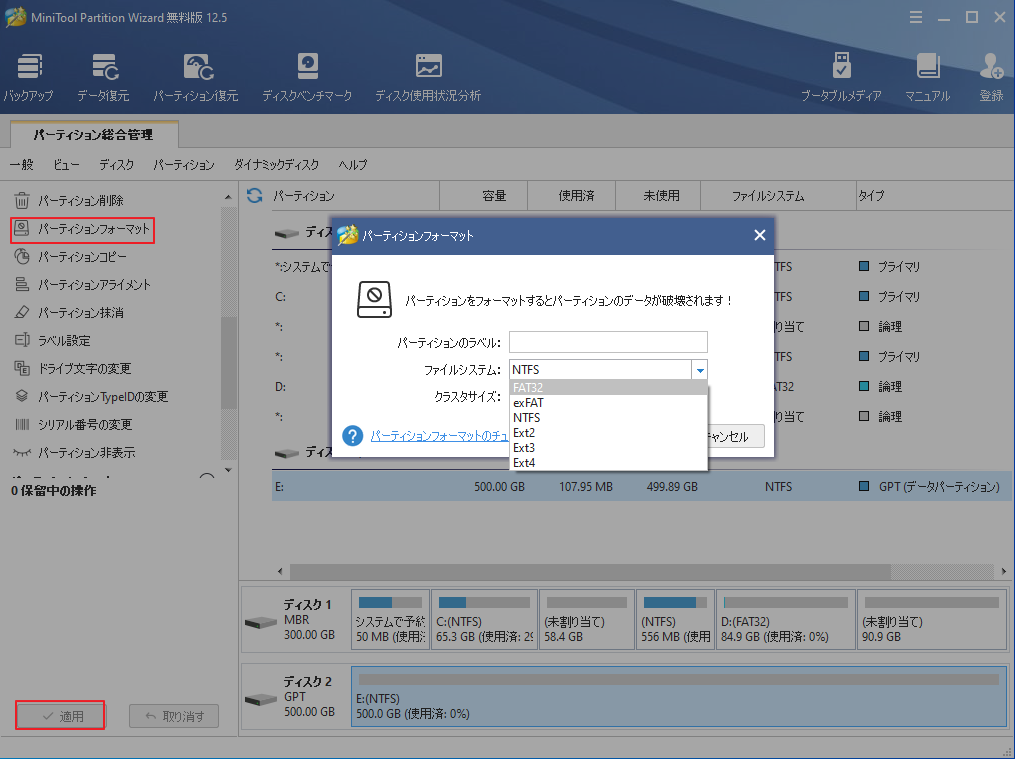
結語
この記事はWD製のPassportシリーズHDDとElementsの違いを紹介しました。この情報でご参考になされましたら幸いです。また、もしMiniToolについて何かご質問/ご意見がありましたら、お気軽に[email protected]までご連絡ください。
WD My PassportとElementsの違いよくある質問
- 総合的:D Elements Desktop
- ストレージから考慮:WD My Book
- ゲームに最適:WD Black 5TB P10 Game
- ワイヤレス:WD My Passport Wireless Pro
