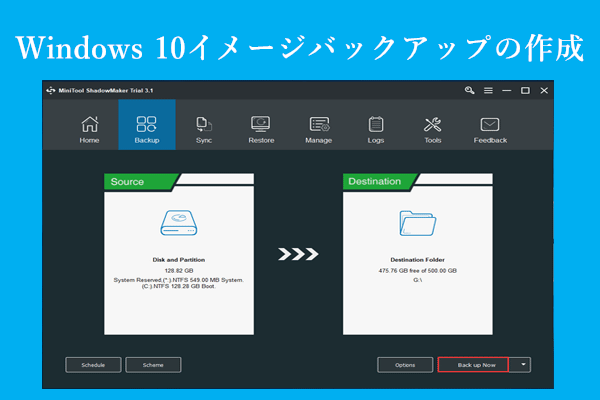今回はWDディスク向けのクローンソフトであるMiniTool Partition Wizardをご紹介いたします。このソフトがWDハードディスクのオペレーティングシステムをクローンできるだけでなく、最も簡単かつ柔軟な方法を提供しています。今すぐパーティション管理ソフトを手に入れましょう!
HDDのクローンを作成するのに役立つソフトウェアは?無料で利用可能?ネットで検索しようとしましたが、いろいろあるそうですが。何かオススメがありますか?Tomsguideから
WDハードディスクのクローンを作成するわけ
WD(ウエスタン・デジタル)ハードディスクが世界中で評価されます。ストレージとしてウエスタン・デジタル製のディスクを使用している人は多いです。また、元のハードディスクをWDハードディスクに換装したがる人も多いです。(WDハードディスクの詳細については、Western Digitalの公式サイトに移動してください)。実際、WDハードディスクを使用している場合でも、WDディスクに換装する場合でも、クローン用のソフトウェアが必要です。例えば、
- ハードディスクのバックアップ。パソコン利用者は、データに不安なので、ハードディスクをまるでバックアップ・コピーする人が多いでしょう。これで、バックアップファイルをすぐに使用する必要がある場合なら、とても便利です。されに、ディスクのイメージファイルと比べて、面倒な操作が回避されます。
- ハードディスクの交換・換装。次は、ハードディスクの容量が小さすぎる場合、ハードディスクが古い場合、ハードディスクが壊れている場合、3つの点からしてご説明いたします。まず、すべてのデータがハードディスクに保存されるので、容量の小さいディスクなら、容量不足問題が発生しやすいです。また、ハードディスク分野の急速な発展により、新しくリリースされたハードディスクはよりよいパフォーマンスを提供します。新しいテクノロジーを楽しむには、クローンを作成してハードディスクをアップグレードする必要があります。最後に、ハードディスクエラーが原因のデータ紛失を防ぐためにハードディスクのクローンを作成しておくほうがいいでしょう。
- インストール用。通常、1つの会社やグループ内のコンピューターの構成は同じであり、準備が整ったコンピューターからハードディスクのクローンを作成すると、OSと必要なアプリケーションを繰り返しインストールする時間を大幅に節約できます。
続いて、WDハードディスクを簡単、迅速、安全にクローンできるように、ウエスタン・デジタル製のハードディスクをサポートするクローンソフトを二つご紹介しましょう。
最高のクローンソフト(無料)
オンラインで入手できるクローンソフトはいろいろありますが、ここでは、より良いパフォーマンスで無料版を提供するのをご紹介いたします。
1. MiniTool Partition Wizard
MiniTool Partition Wizardは、 All-in-oneのディスク&パーティション管理ソフトです。たとえば、OSの移行、ディスク容量不足問題、ダイナミックディスクのクローン、データの完全消去、ファイルシステムの変換、データ復元など、対応でます。
「ディスクのコピー」機能はもちろんです。「ディスクのコピー」機能が、セクターごとのコピー方法を採用して、WDハードディスクのコピーに最適な機能を提供します。だから、クローン後のブート問題を心配することはありません。
もし気になるなら、公式サイトからをダウンロードするか、次のダウンロードリンクでダウンロードしてください。
MiniTool Partition Wizard Freeクリックしてダウンロード100%クリーン&セーフ
事前準備:
WDハードディスクのクローン用のハードディスクを用意して、通常どおりPCに接続します。そのディスクに重要なファイルがある場合は、事前に別の場所に転送してください。次に、MiniTool Partition Wizardを実行してメインインターフェイスに入ります。
ステップ1.ソースディスクを選択してから、「ディスクのコピー」機能を選択します。
MiniTool Partition Wizardのメインインターフェイスに入って、ソースディスクのディスクアイコンをクリックしてから、左側のメニューから「ディスクのコピー」を選択します。
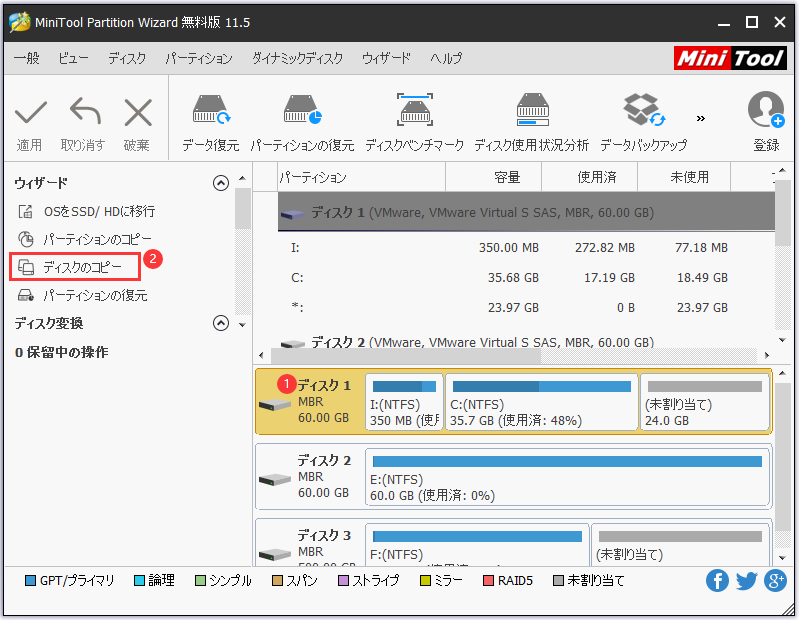
ステップ<2.行き先ディスクを選択します。
ポップアップウィンドウで、行き先ディスクとして接続したディスクを選択します。次に、「次へ」をクリックして続行します。 行き先ディスクはベーシックディスクである必要があり、また、その上のデータが全部破棄されることに注意してください。
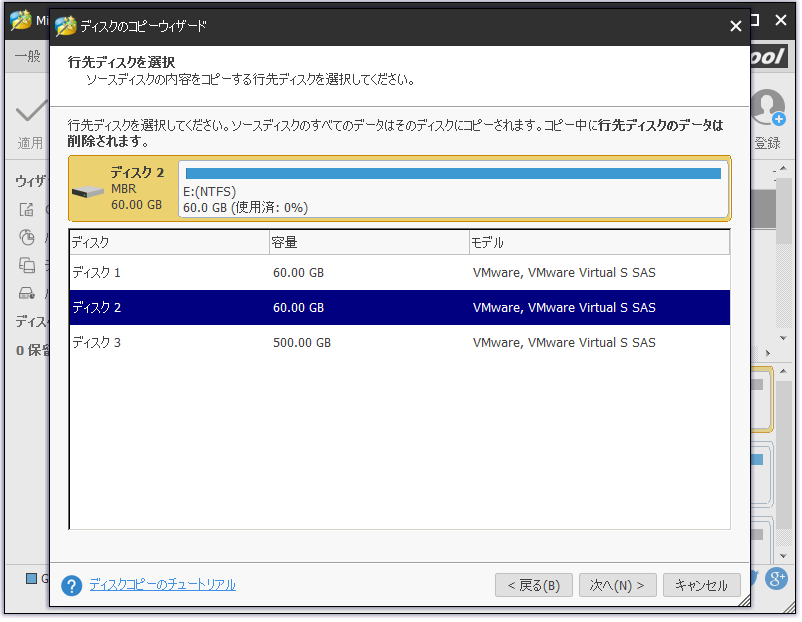
ステップ3.変更項目を確認します。
ここで、行き先ディスクの変更項目がプレビューできます。また、 [次へ]をクリックする前に、必要に応じて一部のコピーオプションを変更することもできます。
- パーティションをディスク全体に合わせる:パーティションサイズに合って、行先ディスク上のすべてのディスク領域を使用します。
- パーティションをサイズを変更せずにコピーする:元のパーティションサイズをそのままにして、行き先ディスクがソースディスクより小さくない場合にのみ使用できます。
- パーティションを1MBに調整する:SSDまたはアドバンスド・フォーマットディスクのパフォーマンスを向上させます(注:MBRディスクのクローンを作成する場合にのみ表示されます)。
- 行先ディスクにGUIDパーティションテーブルを使用する:行き先ディスクをGPTディスクに変換します。行き先ディスクが2TBより大きい場合に役立ちます(注:このオプションがMBRディスクのクローンを作成する場合にのみ表示されます。システムディスクのクローンを作成する場合、この機能が有料です。)
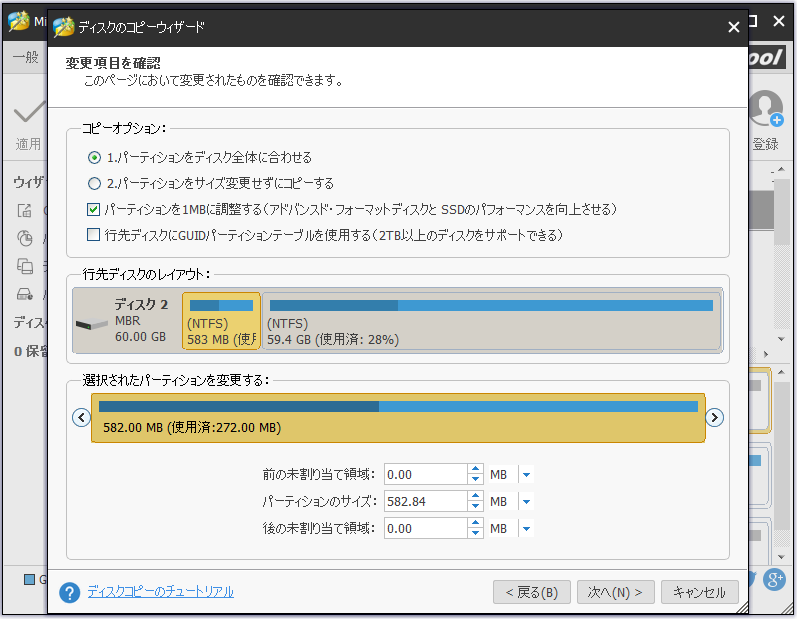
ステップ4.通知を読みます。
これで、注意事項が表示されます。システムディスクのクローンを作成する場合は、これを注意してください。次に、 [完了]をクリックしてください。
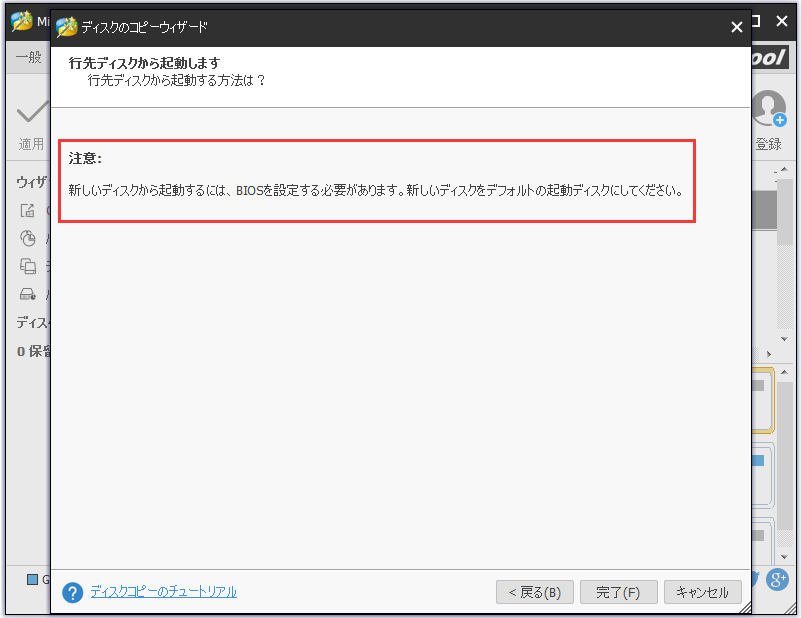
ステップ5.操作を適用します。
最後に、左上隅にある[適用]ボタンをクリックして、WDハードディスクのクローン作成操作を適用します。システムディスクのクローンを作成している場合は、再起動が必要です。
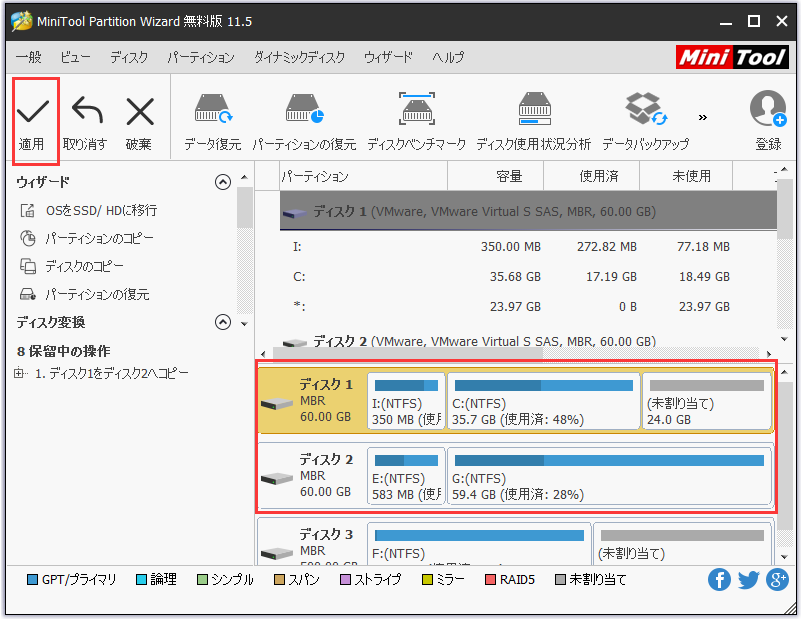
ハードディスククローン用の無料ソフト|WDハードディスクに対応Twitterでシェア
MiniTool Partition Wizard Freeクリックしてダウンロード100%クリーン&セーフ
MiniTool Partition Wizardについて知っておくといいこと
これで、MiniTool Partition Wizardをクローンソフトとして使用する方法がわかりましたでしょう。でも、これがMiniTool Partition Wizardを選択する全部の理由ではありません。MiniTool Partition Wizardについて知っておくといい詳細情報は次のとおりです。
ディスクのコピーは、ベーシックディスク(システムディスクと非システムディスク)のコピーに役立つだけでなく、ダイナミックディスク(非システムディスク)のコピーにも役立ちます。さらに、MBRディスクからMBRディスクへのコピー、GPTディスクからGPTディスクへのコピー、およびMBRからGPTへのコピーなどをサポートします。
それに加えて、OSをSSD / HDDに移行するという機能もあります(2つの移行メソッドが利用可能です)。システムに必要なパーティションのみをコピーしても、システムディスク全体をコピーしても(ディスクのコピーと同じ)、手軽できます。注意すべきことがただ1つあります。それは、現在実行中のOSしかがOSの移行機能を利用できません。別のシステムをWDハードディスクにクローンする場合は、そのシステムからパソコンを起動させてから、移行やクローンを作成してください。
2. MiniTool ShadowMaker
MiniTool ShadowMakerは2番目のお勧めです。MiniTool Partition Wizard と同じ、無料版利用可能であるし、WDハードディスクのバックアップ・クローンにも役立ちます。また、Windows向けのバックアップバックアップソフトとして、ハードディスククローンが実行できるように、ディスククローン機能も提供します。
MiniTool ShadowMaker Trialクリックしてダウンロード100%クリーン&セーフ
では、MiniTool ShadowMakerでディスクをクローンする方法をご説明しましょう。
事前準備:まず、クローン用の宛先ハードディスクをコンピューターに接続します。クローン作成プロセスで宛先のディスクはすべてのパーティションがフォーマットされます。重要なファイルを安全な場所に事前に転送してください。
ステップ1.管理するコンピューターを選択します。
Minitool ShadowMakerをインストールして実行すると、管理するコンピューターを選択するよう求められます。ここでは、「このコンピューター」下の「接続」を選択します。
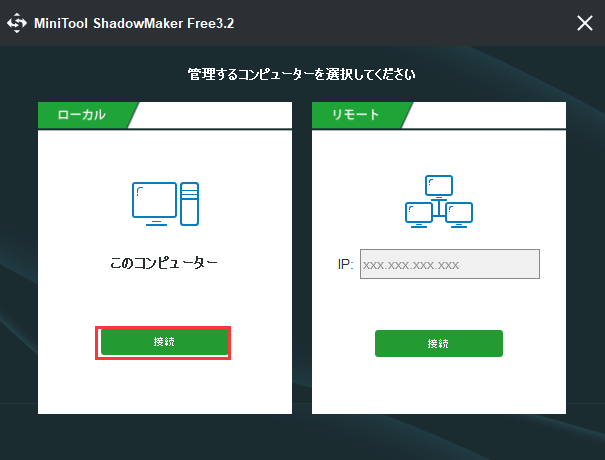
ステップ2. 「ツール」で「ディスククローン」機能を見つけます。
メインインターフェイスが表示されたら、「ツール」に移動して、「ディスククローン」機能を選択します。
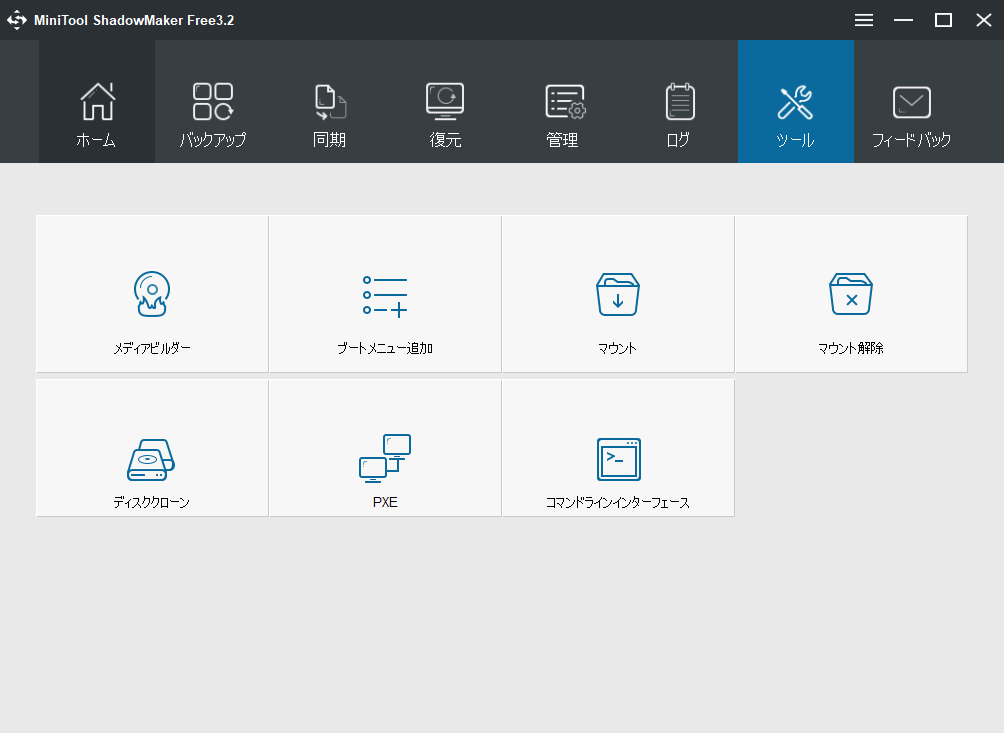
ステップ3.ソースディスクと宛先ディスクを選択します。
ディスクアイコンをクリックして、ソースディスクと宛先ディスクを選択します。 宛先ディスクのデータが破棄されることに注意してください。次に、「はい」をクリックしてクローンを確認します。
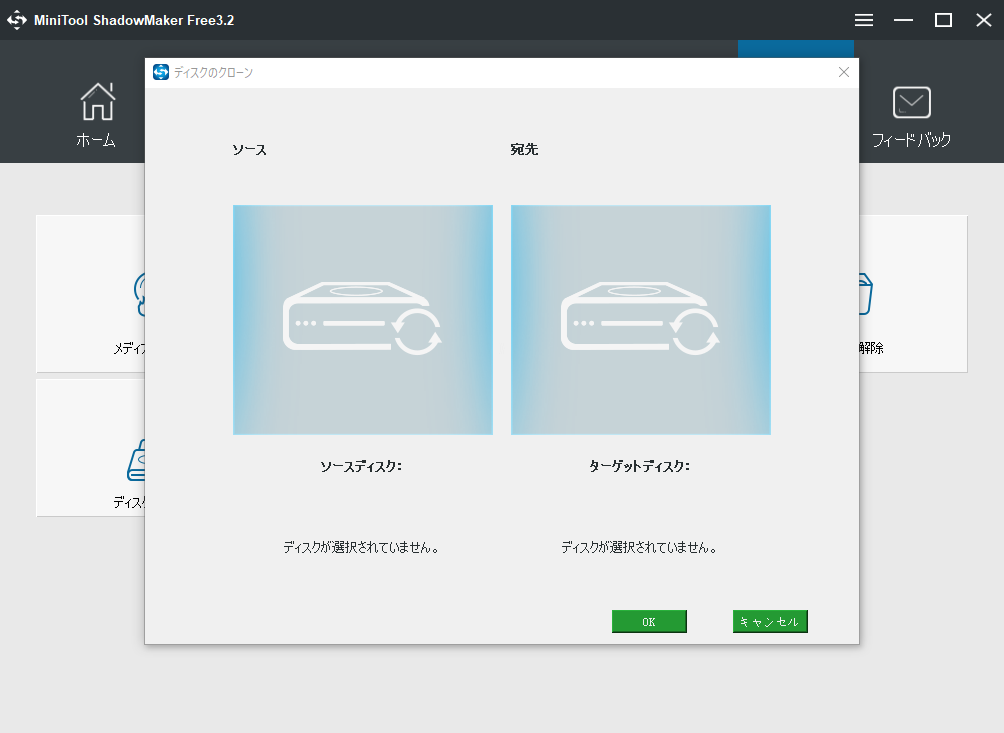
ステップ4.コピープロセスが完了するまでお待ちください。
MiniTool ShadowMakerはクローン作成プロセスを開始します。完了するまで少々お待ちください。
ハードディスククローン用の無料ソフト|WDハードディスクに対応Twitterでシェア
ウエスタン・デジタルについて

Western Digital会社は、普通、Western Digital(ウエスタン・デジタル)と呼ばれ、WDCまたはWDと略される場合も多いです。Western Digitalは、米国のコンピューターデータストレージ会社であり、シーゲイトテクノロジーと共に世界最大のコンピューターハードディスクドライブメーカーの1つです。
ウエスタン・デジタル製のハードディスク
現在、Western Digitalは一連のハードディスクを生産しています。これらの製本の名前は、ディスクの特性を示す色次第です。
- Green ドライブ(すでに製造中止)はエネルギー効率が高いですが、パフォーマンスがちょっと低下します。
- Blueドライブは平均的なパフォーマンスを提供し、個人向けです。
- Blackドライブは効率でもパフォーマンスでも高いです。
- Redドライブは、7 * 24 NAS向けに設計されており、互換性に優れています。
- Purpleドライブは、7 * 24の監視データストレージ用に設計されています。
- Goldドライブは、データセンターで使用するために設計されています。
WDハードディスクのメリット
利用者のフィードバックによると、WDハードディスクは、動作温度が低くて、音が静かで、寿命も長いそうです。また、他のメーカーと比べて、値段がそれほど高くないです。つまり、コストパフォーマンスが高いです。
結語
ハードディスククローン用の無料ソフトについての紹介は、これで全部終わりました。
この記事についてご質問がある場合、またはMiniToolソフトウェアについてご不明な点がありましたら、お気軽にsupport@minitool.comまでご連絡ください。ほかの提案も歓迎です。