WD Blue SSDとCrucial MX500 SSDについて
Western Digital Corporationが発表したWD Blueは、デスクトップ、ノートパソコン、オールインワン PC 向けの最も人気のある SATA SSD の一つです。このSSDは、500G、1TB、2TB、最大4TBなど幅広い容量と、2.5インチ/7mm ケース入りおよび M.2 2280 フォームファクタで提供されます。アプリケーション開発者、ゲーマー、デザイナー、建築家など、さまざまなユーザーのクリエイティブなニーズを満たします。

Crucial MX500は、Micronの64層TLC NANDフラッシュメモリを採用したCrucial初のSSDとして、2017年に導入されました。 現在では、最大4TBの容量を提供しています。このSSDは、SATAコネクタと2.5インチ(7mm厚)のフォームファクタを備えています。

では、この2つのSSDはどのような異なりがありますか?興味があれば、続けて読みましょう。
WD BlueとCrucial MX500:どちらがより良い選択か
広範な調査の結果、Crucial MX500とWD BlueのSSDには主に次の4つの違いがあることに気づきます。
1.パフォーマンス
公式レポートによると、3D NAND テクノロジーの採用により、WD Blue SSD のシーケンシャル読み取り速度は最大 560MB/秒、シーケンシャル書き込み速度は最大 530MB/秒に達します。それで、ユーザーに高速なシステム起動、迅速なデータ転送速度、快適なアプリケーション応答が実現できます。
一方、Crucial MX500 SSD の書き込み速度は、WD Blue SSD よりもわずかに遅くなります。シーケンシャル読み取り速度は最大 560 MB/秒、シーケンシャル書き込み速度は最大 510 MB/秒となっています。
でも、実際に使用している場合、SSDのパフォーマンスは標準と少し違いがある場合があります。WD BlueとCrucial MX500のSSDの実際のパフォーマンスを知りたい場合、下の方法をご参照ください。
MiniTool Partition Wizardは、SSDの読み取りおよび書き込み速度をすばやく測定できる無料なディスクベンチマークツールです。また、このツールをディスクマネージャーとして使用できて、ハードドライブでのパーティション分割、クラスターサイズの変更、不良セクターのチェック、データ損失なしでMBR からGPTへの変換など、様々な操作が実行できます。さて、このツールを使ってSSDのパフォーマンスを確認する方法を見てみましょう。
MiniTool Partition Wizard Freeクリックしてダウンロード100%クリーン&セーフ
ステップ1:MiniTool Partition Wizardを開いてメインインターフェイスを表示し、上部のメニューから「ディスクベンチマーク」をクリックします。
ステップ2:ドロップダウンメニューからSSDのドライブ文字を選択し、必要に応じてテストパラメータを指定して、「開始」をクリックします。
ステップ3:しばらく待つと、シーケンシャル/ランダム読み取りおよび書き込み速度や転送サイズなど、SSDのパフォーマンスをチェックする結果が表示されます。
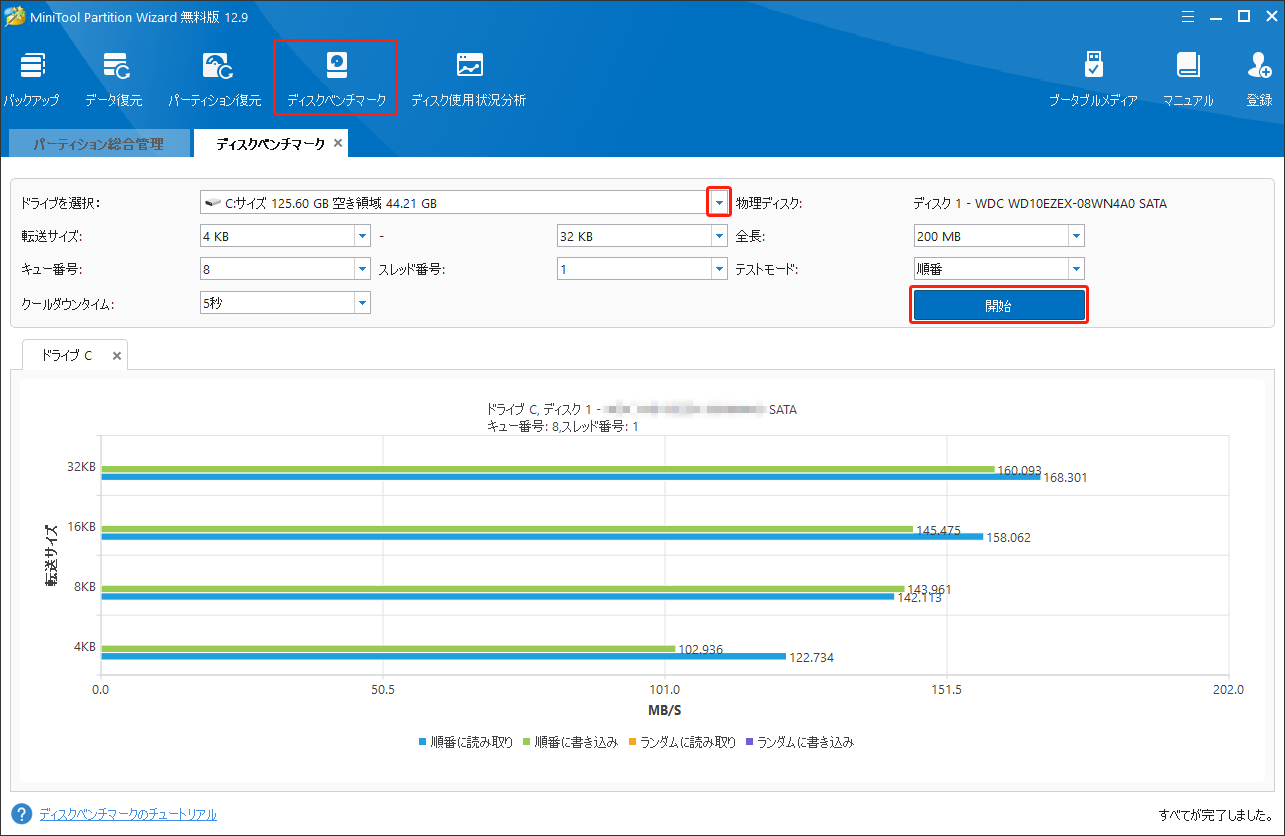
2.価格
多くのユーザーが注目するもう一つの重要な点は、Crucial MX500とWD BlueのSSDの価格差です。500GBのWD Blue SATA SSDは約7,500円で購入できますが、Crucial MX500 SSD 500GBは8,100円以上になっています。もちろん、SSDの実際の価格は販売店や時期などさまざまな要素によって変動しますが、一般的に容量が大きいほど価格も高くなります。
3.フォームファクタサイズ
Crucial MX500とWD Blueの他のもう一つ明らかな違いはフォームファクタサイズです。Crucial MX500のフォームファクタは2.5 インチ (7mm厚) で、WD Blueの3.5 インチよりも小さいです。そのため、ハードディスクを購入する前に、コンピューターにどちらがぴったり対応するかを確認してください。
4.容量
Crucial MX500とWD Blue 3D NANDの容量を比較すると、後者の方がより多くのオプションを提供し、より大きな容量をサポートします。Crucial MX500は 250GB、500GB、1TB、2TB、4TBのSSDを提供し、WD Blueはディスク速度 (RPM)とキャッシュサイズに応じて 500GB、1TB、2TB、3TB、4TB、6TB、8TB(4TB以上はHDD)がサポートします。
これで、Crucial MX500とWD Blueの違いについて理解が深まったはずでしょう。上記の内容を踏まえると、ディスクのパフォーマンスやコストの面で、WD BlueはCrucial MX500より若干優れていると言えます。しかし、最も重要なのは、自身の実際のニーズに合った製品を選ぶことです。
これでは、お使いのコンピューターのハードドライブを新しいディスクにアップグレードして換装する方法を紹介します。
OSを再インストールせずに新しいSSDにアップグレードする
システムを再インストールせずにハードディスクをSSDにアップグレードするには、専門的でOS移行およびディスククローン作成ツールである「MiniTool Partition Wizard」の使用をおすすめします。このソフトを使用すると、Windows OSをSSDに移行したり、ハードディスクをSSDにコピーしたり、MBRを再構築したり、データ損失なしでダイナミックディスクをベーシックディスクに変換したりすることも、簡単にできます。
MiniTool Partition Wizard Pro Demoクリックしてダウンロード100%クリーン&セーフ
下の手順に従って、MiniTool Partition Wizardを使ってPCのハードディスクをアップグレードしましょう。
ステップ1:コンピューターにSSDを慎重に取り付けてから、MiniTool Partition Wizardを実行します。
ステップ2:メインインターフェイスで、左パネルから「OSをSSD/HDDに移行」機能を選択します。
ステップ3:システムディスク上のすべてのパーティションをSSDにコピーする場合はオプションAを選択し、システムに必要なパーティションのみコピーする場合はオプションBを選択します。「次へ」をクリックします。
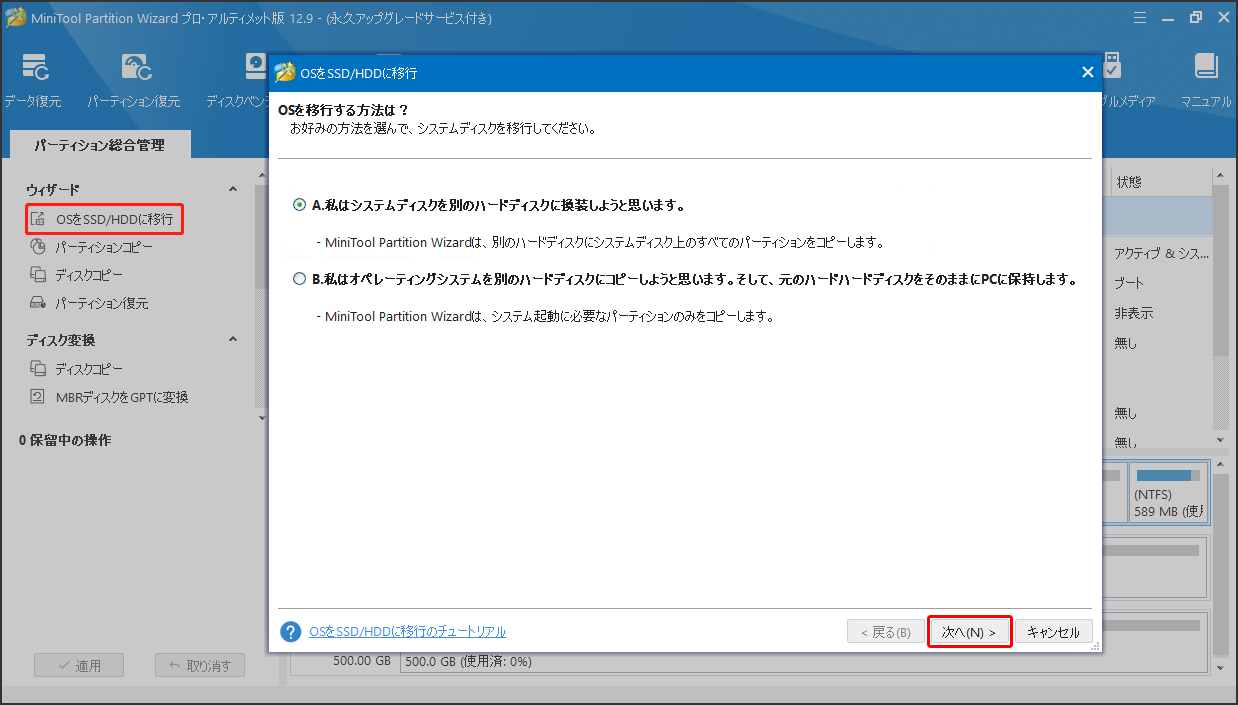
ステップ4:ポップアップウィンドウで、行先ディスクを選択し、「次へ」をクリックします。
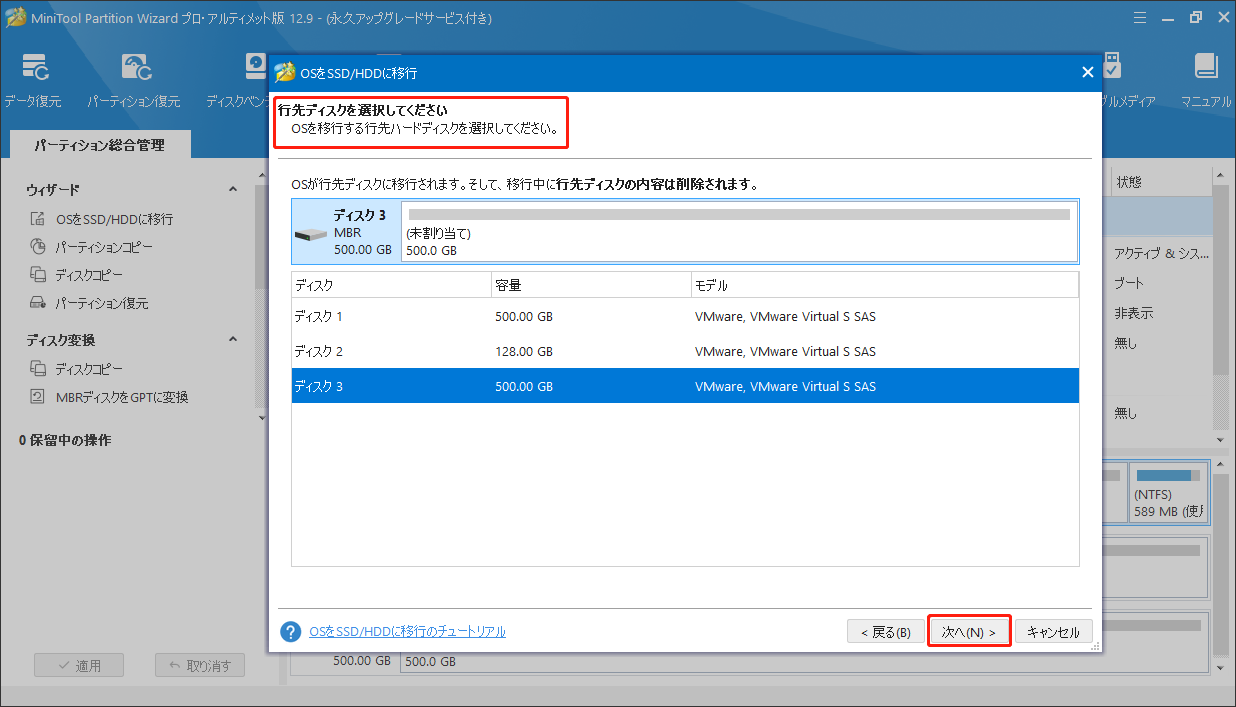
ステップ5:ニーズに応じてコピーオプションを選択し、「次へ」をクリックします。
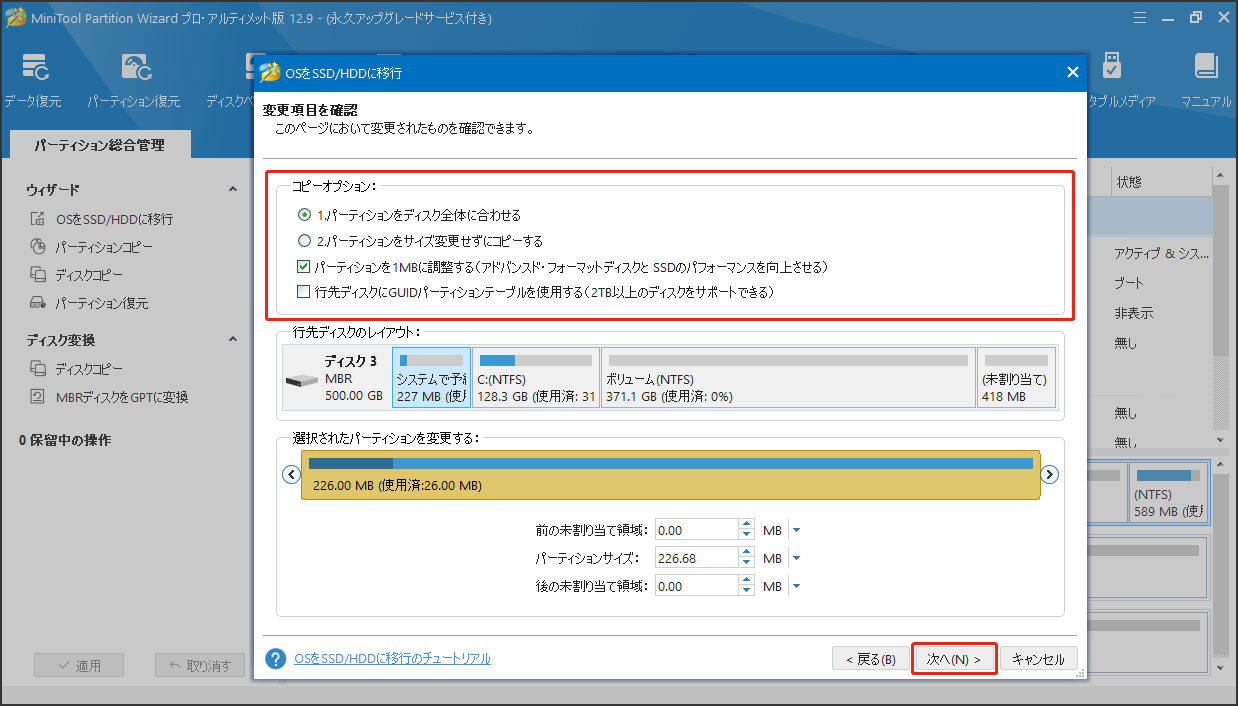
ステップ6:ポップアップウィンドウで注意メッセージを読み、「完了」ボタンをクリックします。最後に、「適用」ボタンをクリックして保留中の操作を実行します。完了したら、BIOSで新しいSSDをブートドライブとして設定することを忘れないでください。
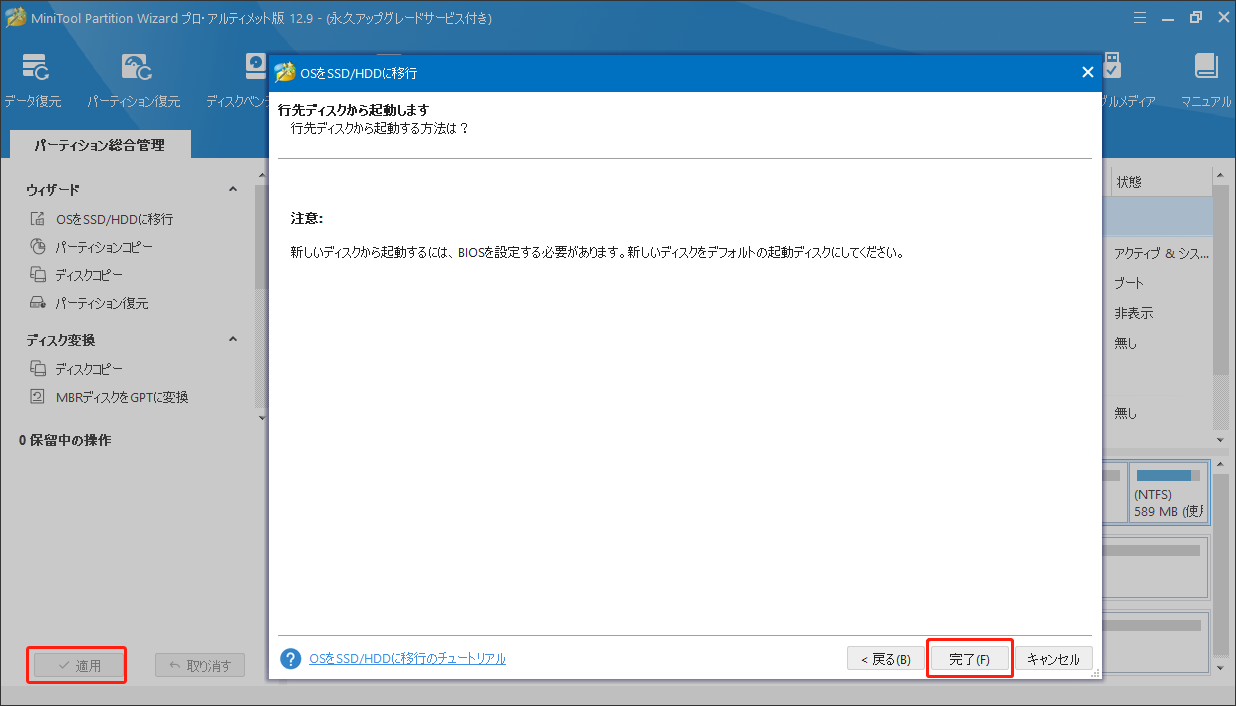
結語:
この記事では、Crucial MX500とWD BlueのSSDの違いについて説明しました。上記の比較に従って選択していただければ幸いです。また、MiniTool Partition Wizardを使用して、Windows OSを新しいSSDに移行する方法も紹介します。
MiniTool ソフトウェアについてご質問がございましたら、support@minitool.comまでお気軽にお問い合わせください。できるだけ早くご返信いたします。

