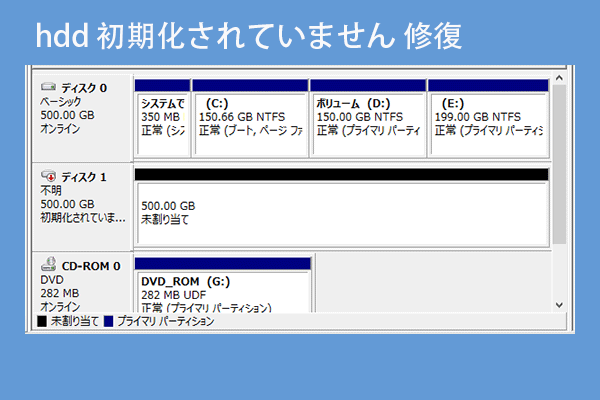パソコンのデータを保存する内部ディスクの容量が足りない場合、より大きい容量のストーレジ(HDD)に変換しますね。また、内蔵HDDといえば、39%の世界市場シェアを占めたWDは多くのユーザーが選択される製品になるでしょう。今回はMiniToolよりWD製HDDのBlueとBlack二色の製品テストを行います。
WDブルーvsブラック
Western Digitalは、現在の市場で消費者に最も信頼されているハードドライブブランドの1つとして、さまざまな種類のハードドライブ製品を発売しました。多くのコンピュータユーザーは、新しいストーレジデバイスを購入したい場合は、Western Digitalの製品を選択します。
参考文献:
Western Digital Corporationは、コンピュータハードウェア機器の大手メーカーであり。コンピュータメーカーにハードウェアを販売するだけでなく、製品の交換アイテムやアドオンのデータストレージ製品を通じて、消費者市場に直接サービスを提供しています。
1990年代後半、WDのドライブ出荷量と市場シェアは世界第3位でしたが、2021現在は一ランク アップして世界2位になりました。
WDの製品は色で分類されることができます。全色にはGreen、Blue、Black、Red、Purple、Goldの6色がありますが、今回はBlackとBlueの2色HDDを紹介していきます。
WDブルードライブ
WD Blueは、次の画像に示すように、青いカバーが付いた見た目はきれいなハードドライブです。
ノートパソコンや外部エンクロージャのプライマリドライブとして使用するように設計されているこのドライブは、高解像度の写真、4K ビデオ、音楽コレクション、最先端のゲーム、その他の重要なファイルなど、大容量のストレージを必要とするものを素早く処理します。
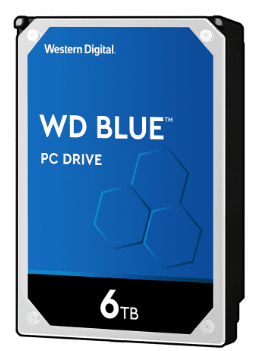
このハードドライブはデータ密度も備えており、ヘッダの移動要件が最小限に抑えられ、シーク時間も短縮されます。
それでは、WD Blueの詳しい仕様を見てみましょう。
- 容量範囲:500GB – 6TB;
- インターフェース:SATA 6GB / s;
- フォームファクター:5インチおよび3.5インチ。
- 持続的な転送速度:147MB /秒から180MB /秒。
- キャッシュ:64MB(高速バースト操作には十分すぎる)。
- RPMクラス:5,400RPMおよび7,200RPM;
- 対象消費者:一般ユーザー;
- 保証:2年;
- 価格:$ 43.99- $ 138.99(Amazonの場合);
このドライバーは非常にコストパフォーマンスが高く、すべての基本的な操作で優れた性能を発揮しています。速度と容量の理想的な組み合わせを求めるために、WD BlueハードドライブをWD SSDとペアリングできます。
WDブラックドライブ
次の画像が示すように、WD Blackハードドライブもきれいな外見を備えています。 このドライブは、PCエクスペリエンスを向上させるように設計されているので、写真‣ビデオの編集したり、ゲームや高性能アプリケーションの実行に最適です。

市販されているコンシューマー向けHDDの最高峰として、このドライブはWDのコンシューマー向けドライブの頂点を目指しています。WD Blackは、大容量で最速のスループットを目指しています。
前述の通り、WD Blueはデータ密度による高速性を誇っています。そしてそのおかげでこれまでのBlackよりもシーケンシャルに少し速くなっていました。しかし、最新の6TBのWD Blackは状況を変えています。
6TBのWD BLACKは、1.2TBのプラッターを5枚使用し、10個のリード/ライトヘッドを搭載しています。この設計により、プラッターあたりのデータ密度を最大化し、ヘッドの移動量を最小限に抑えることができます。
続いて、WD Blackの詳しい仕様を見てみましょう。
- 容量範囲:500GB〜6TB;
- インターフェース:SATA 6GB / s;
- フォームファクター:5インチおよび3.5インチ。
- 持続的な転送速度:202MB / s〜227MB / s(WD Blackで提供されるこの速度により、標準のHDDドライブを使用しているときに最高のパフォーマンスを得ることができます)。
- キャッシュ:64MBから256MB;
- RPMクラス:7,200 RMP;
- 対象となる消費者:グラフィックデザイナー、ゲーマー、その他のリソースを大量に消費するユーザー。
- 保証:5年(これにより、生産リグとパフォーマンスコンピューティングのより魅力的なオプションになります);
- 価格:$ 54.99 – $ 257.99(Amazon)
WD Blackに関する上記のすべての情報をまとめると、WD Blackはより高いパフォーマンスを誇っていますが、WD Blueよりも高価です。 良いことは、過去2年間でWD Blackドライブの価格が下落しており、現在の価格は非常に魅力的になっています。
続いて、WD Black は防振機能の一部として WD Blue よりも頑丈なシャーシを採用しています。 ご存知のように、HDD はヘッダを使用して必要なデータを検索します。 高速ファン振動とマウント方向の違いにより、WD Black は読み取りエラーの可能性が低くなります。
さらに、WD Blackは、エネルギーと大きな音も排除します。 言い換えれば、このドライブはWD Blueよりも多くの電力を消費し、動作時にうるさい音がします。
Western Digitalによると、処理とキャッシングのアーキテクチャに関して2つのドライブ間に実際の技術的な違いはありませんが、プラッター密度、プラッター数、およびシャーシの方には違いがあります。
WD BlueとBlackの外見や仕様について比較した後、用途や性能などを参考して製品を購入しましょう。
新しく購入したハードドライブのパフォーマンスをテストする方法
一部のユーザーはWD BlueまたはWD Blackを購入したら、それらのパフォーマンスを把握するためにテストしたい場合はあるかもしれません。しかし、どのようにしてテストを行うかを知っていますか?ここでは、MiniTool Partition Wizardを使ってこのテストを行うことをお勧めします。
このソフトウェアに組み込まれている「ディスクベンチマーク」機能は、異なる転送サイズと全長を設定してシーケンシャルとランダムの読み取り/書き込み速度でストレージのパフォーマンスを測定します。
次に、MiniTool Partition Wizard を使用して WD Black または WD Blue のパフォーマンスをテストする方法について説明します。
手順 1: USB-SATA アダプタを採用してディスクをコンピュータに接続します。
手順 2: MiniTool Partition Wizard をダウンロードしてインストールします。
MiniTool Partition Wizard Freeクリックしてダウンロード100%クリーン&セーフ
手順 3: ソフトウェアを起動してメインインターフェースに入ります。
手順 4: 画面上部の「ディスクベンチマーク」機能をクリックします。
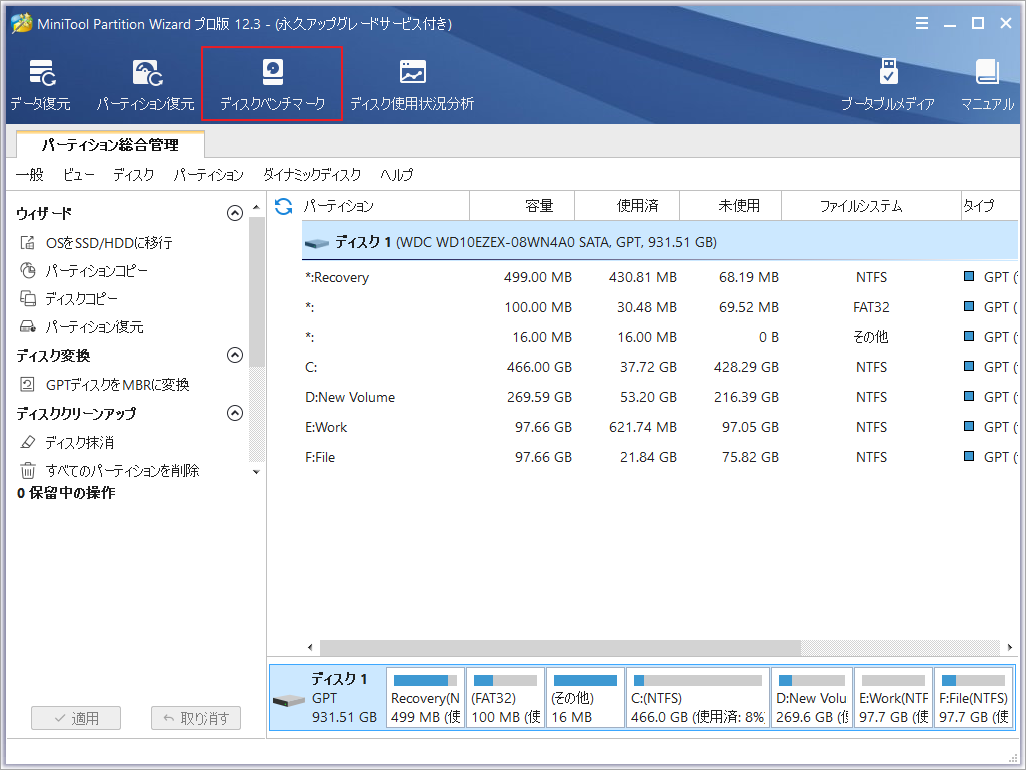
手順5:次のウィンドウで、テストするディスクを選択し、「開始」ボタンをクリックしてテストを開始します。 ※このウィンドウには一般人にとって理解が難しい用語がいくつか表示されているので、次のとおり解説していきます。
転送サイズ:一度に1KBから2,048KBの範囲のデータ量が一度に転送されます。
全長:100MBから4,096MBの範囲のデータ量が転送されます。
キュー番号:非同期の読み取り/書き込みの束をキューに入れ、ドライブは可能な限り迅速に実行します。
スレッド番号:ディスク速度テストを完了するために使用するスレッドの数を設定します。
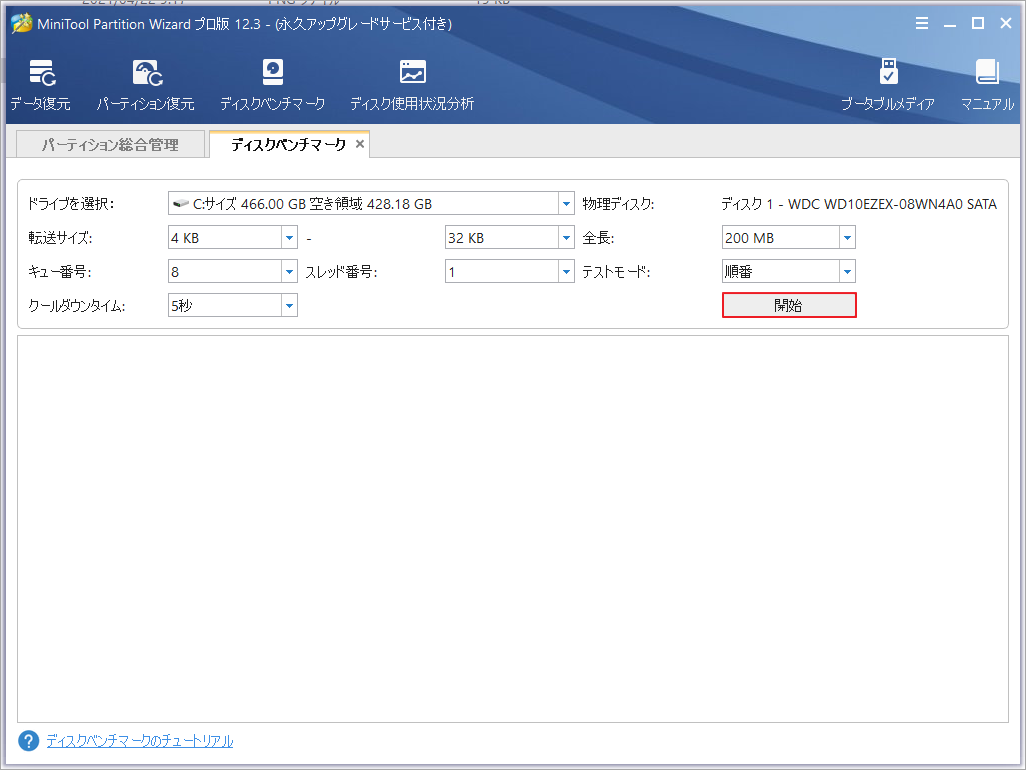
手順 5: テストが終了すると、結果は横棒グラフで表示されます。
Windows OSを新しく購入したディスクに移行する方法
WD BlackやWD Blueの各特性を考えれば、ゲームや仕事用のプライマリディスクとして用いることもできます。しかし、データを失うことなく、Windows OSを元のハードディスクから新しいディスクに移行するにはどうすればよいのでしょうか?
この場合は、信頼性の高い Windows OS 移行ツールである MiniTool Partition Wizard を試すことができます。このプログラムを使用すると、OSを再インストールしなくても新しいディスクの変換を素早く終えることができます。また、元のハードディスクを別用途に使えば、その上のすべてのデータを永続的に破壊して、再フォーマットすることもできます。
続いて、MiniTool Partition Wizardを利用して、Windowsオペレーティングシステムを元のディスクから新しいディスクに移行する方法を紹介していきます。
手順 1: USB-SATA アダプタを使用してディスクをコンピュータに接続します。
手順 2: MiniTool Partition Wizard をインストールします。
手順3: WDドライブを購入してから初めて使用する場合、「ディスクの管理」でこのドライブをMBRまたはGPTに初期化してください(容量が2TBより大きい場合はGPTを選択しましょう。さもないと、ディスクの容量は2TBのみを使用できます)。
手順 4: 元のハードドライブ上の OS を WD Black または WD Blue に移行できます。
1.MiniTool Partition Wizardを起動してメインインターフェイスに入り、PCに接続されている全てローカルおよび外付けドライブがディスクマップで表示されます。
2.左側のパネルから「OSをSSD / HDDに移行」機能をクリックします。
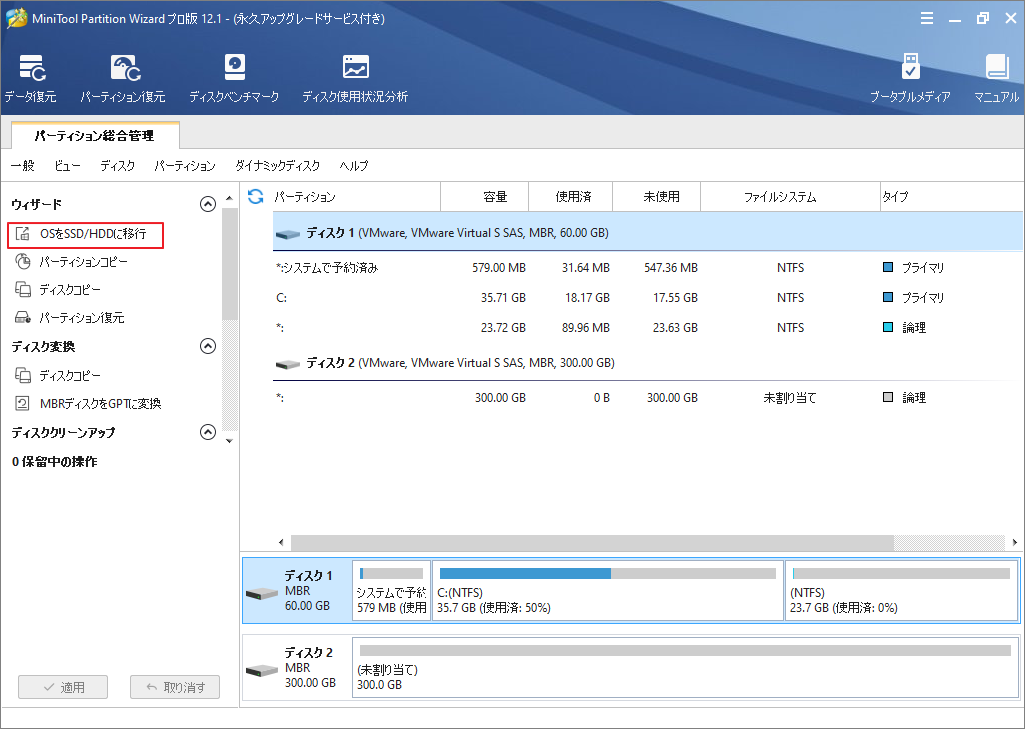
3.新しいポップアップウィンドウに、2つの移行方法が提供され、適切な方法を選択して「次へ」ボタンをクリックします。
- オプションA:元のディスク上のすべてのパーティションを新しいディスクにコピーします。
- オプションB:元のディスク上のシステム関連のパーティションを新しいディスクにコピーします。
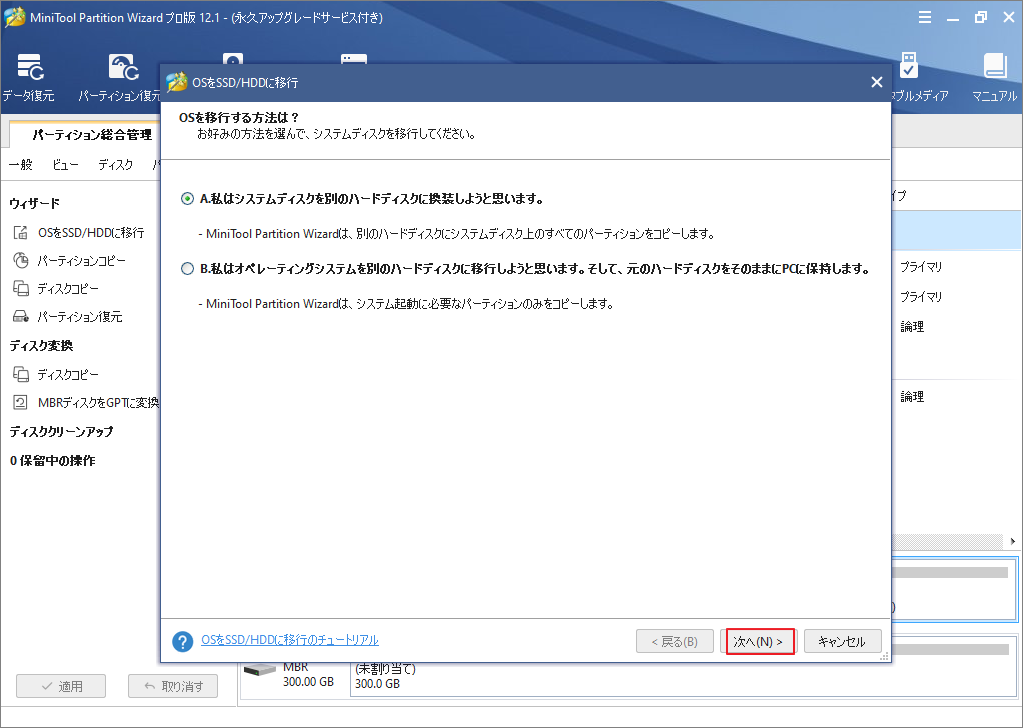
4.次に、次の画面でターゲットディスク、つまり新しい購入したディスクを選択し、「次へ」ボタンをクリックして続行します。
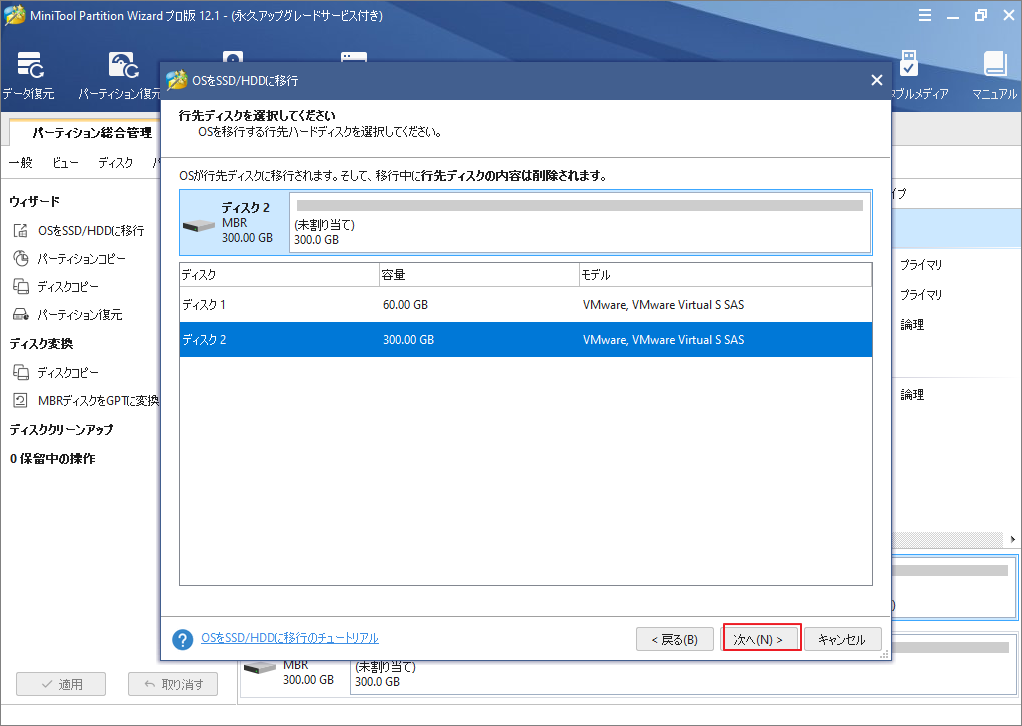
5.次の画面では、コピーオプションの選択を求められます。以下4つのオプションから適切な項目を選択してから各パーティションのサイズを調整して「次へ」をクリックします。
- パーティションをディスク全体に合わせる:コピー内容はソースディスクのパーティション割合を基づいて調整してターゲットディスク全体を埋めます。ターゲットディスクの容量がソースディスクより小さい場合に推奨されます。
- パーティションをサイズ変更せずにコピーする:ソースディスク上のすべてのパーティションが、サイズや場所を変更せずにターゲットディスクにコピーされます。
- パーティションを1 MBに調整する:これは4Kアラインメントであり、コンピューターのパフォーマンスを向上させるために推奨されます。
- 先行ディスクにGUIDパーティションテーブルを使用する:MBRは最大で2TBのディスク領域しか認識および使用できません。このオプションはMBRをGPTに変換できるため、ユーザーは2 TBを超えるディスク領域を使用できます。ちなみに、無料ではオプションがありません。
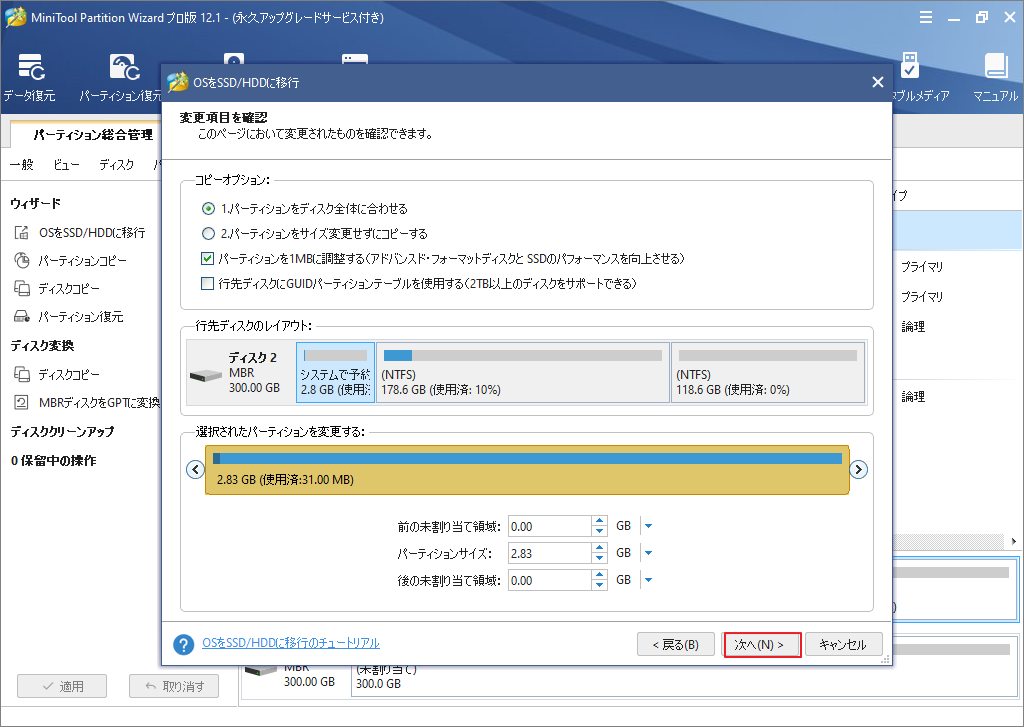
6.「完了」をクリックして前へ進みます。
7.「適用」ボタンをクリックしてすべての変更を実行し、「はい」をタップしてポップアップウィンドウで変更を許可します。
手順5: プロセスが完了したら、元のハードディスクを取り外し、新しいディスクをコンピュータに慎重に取り付ける必要があります。 ノートパソコンを例にとりましょう
- ラップトップの電源を切り、接続されているケーブルをすべて無効にし、ラップトップの背面パネルを取り外してハードドライブにアクセスできるようにします。
- ネジを緩めると、ハードドライブがラップトップの端にあるか、バッテリーの下にあることがわかります。
- このハードディスクを約30度または45度持ち上げて引き出します。
- 元のハードドライブを取り外した後、新しいディスクを元の場所に斜めに置き、インターフェイスに完全に接続されていることを確認して、修正する必要があります。
- 最後に、ラップトップの背面パネルを修正します。
結語
この記事はWD BlueとWD Blackそれぞれの特性、仕様を紹介した上、ディスクのパフォーマンスをテストする方法およびOSを移行する方法を解説しました。
少しでもお役に立ちましたら幸いでございます。また、もしMiniToolについて何かご質問/ご意見がありましたら、お気軽に [email protected]までご連絡ください。
WD BlueとBlackについてよくある質問
WD BlueとBlackには主に以下4つの違いがあります。
- パフォーマンス:WD Blackは、Blueよりも高いパフォーマンスを誇っています。
- シャーシ:WD Blackは、Blueよりも頑丈なシャーシを備えています。 この機能の恩恵を受けて、WD Blackは読み取りエラーの可能性を減らします。
- 消費電力:WD BlackはBlueよりも多くの電力を消費します。
- ノイズ:WD BlackはBlueよりもかなりノイズが多いです。
WD Greenは基本的にBlueと同じですが、パフォーマンスと寿命の点では、WD BlueはGreenよりもはるかに優れています。
WD Greenの大きな利点は、静かで安価なことです。 家庭用に購入できます。 WD Blueに関しては、このドライブは家庭での使用にも適していますが、このドライブでパフォーマンスと価格のバランスをとることができます。
WDドライブには、緑、青、赤、黒、紫、金色の6色があります。 用途によってランクの順位が違います。
- WD Green:このハードドライブはパフォーマンスが劣りますが、非常に安価で環境に優しいです。 これを購入してデータを保存できます。
- WD Blue:このハードドライブは主に汎用ストレージにも使用されます。 あなたが平均的なユーザーなら、これを手に入れることができます。
- WD Black:このハードドライブは、ゲーム、メディア、コンテンツの作成に使用する場合に最適です。
- WD Red:このハードドライブのターゲットコンシューマーは、1〜5台のハードドライブベイを備えたホームまたはスモールビジネスのNASユーザーです。 そのパフォーマンスはWDBlueと同様です。
- WD Purple:このハードドライブは監視用です。
- WD Golden:このハードドライブはエンタープライズであり、最高のパフォーマンスを誇っています。