WD Backupを使ってPCのファイルをMy PassportなどのWD外付けドライブにバックアップしたことはありますか?WD Backupでは、PCの特定の指定フォルダをMy Passportに自動的にバックアップできますが、エラーが発生し、機能しなくなる場合もあります。今回はMiniToolよりWD Backupが動作しない場合の対処法を紹介したいと思います。
WD Backupについて
WD Backupとは、PC上のファイル、ドキュメント、写真をWDドライブに自動的にバックアップすることができる、使いやすいバックアップアプリケーションです。
また、WD Backupは、Windows 10、8.1、7、Vistaを含む多くのOSに対応しています。ファイルを保護するため、WD Backupのインストールファイルをダウンロードしてから解凍して、.exe実行ファイルをダブルクリックしてインストールしましょう。
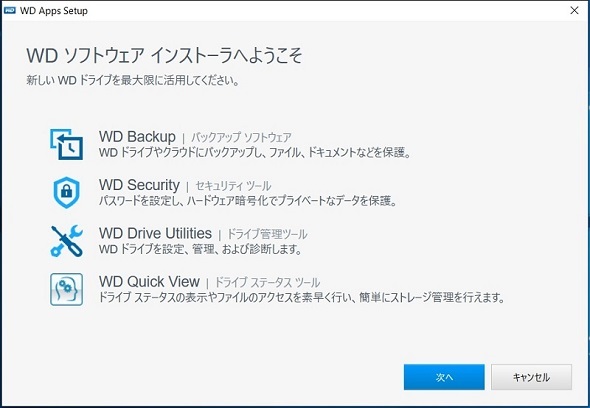
しかし、一部のユーザーからは、WD Backupが正常に動作しないという報告が寄せられています。 次に詳細を見てみましょう。
WD BackupがWindows 10/8.1/7で動作しない
WD Backupが正常に動作しない原因は様々で、多くのユーザーがこの問題に遭遇する可能性があります。
WD Backupのインストール時に、インストールに失敗するケースがありました。また、インストール完了後、アプリケーションが正常に起動しない場合がありました。
上記の2つのシナリオ以外にも、WD Backupが正しくバックアップを完了しない、バックアップの準備で立ち往生する、ドライブを検出しない、などのシナリオがあります。
では、上記のような状況に遭遇した場合、問題を解決してバックアップを完了するためにはどうすればよいのでしょうか?
ここでは、異なる状況に応じて対応するソリューションを提供します。引き続き詳細を確認してください。
Windows 10/8.1/7でWDバックアップが動作しない場合の対処法
前述の通り、WD Backupはインストール時やバックアップ時に様々な問題に遭遇し、正常に動作しないことがあります。 紙面の都合上、すべての状況に対する解決策をここに示すことはできませんが、よくある3つの状況を例として挙げていきます。
WD Backupのバックアップ失敗
WD Backupでスケジュールバックアップの実行中に、一部のファイルがMy Passport外付けドライブにバックアップされず、「これらのファイルはバックアップに失敗しました」というエラーメッセージが表示されることがあります。これは、これらのファイルが、バックアップ処理中にWindowsによってロックされたか、または使用中であるためです。
「WD Backupが機能しない:一部のファイルのバックアップに失敗しました」エラーを解消するには、以下の手順に従ってください。
- ファイルシステムのバックアップを行う際には、起動中のソフトウェアやアプリケーションをすべて停止または終了してください。
- WD Backup を管理者として起動するようにします。
- Windows 管理者のユーザーは、すべてのディレクトリとファイルに対するフルパーミッションを持っている必要があります。
- 使用中のファイルや開いているファイルのバックアップを停止するように、バックアップポリシーを変更する。
WD Backupがマイドライブを検出できない
WD Backupは、コンピュータに接続されているWDデバイスやクラウドサービスを自動的に検出し、プログラムのメイン画面に表示します。しかし、ローカルPCのセキュリティ、エンドポイントプロテクション、アンチウイルスまたはマルウェア保護ソフトウェアがWDバックアップを許可するように設定されていない場合や、WD Backupプログラムの起動時にWD Backup Drive Helperプロセスが起動しないと、デバイスまたはクラウドサービスを検出できないこともあります。
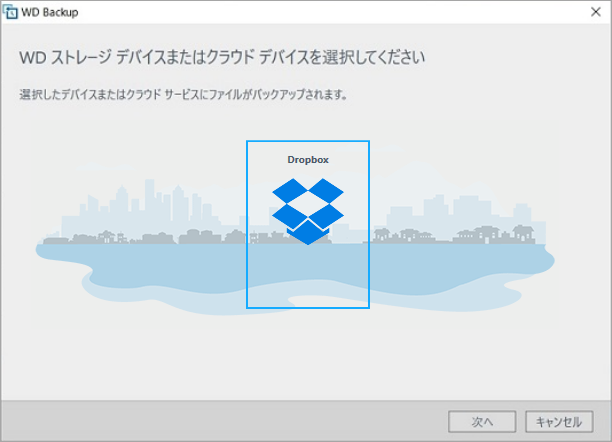
この問題を解決するには、以下の手順に従ってください。
- WD Backupがウイルス対策、マルウェア対策、ローカルPCのセキュリティまたはエンドポイントプロテクションソフトウェアによって許可され、ブロックされていないことを確認します。
- WDバックアップを開く際に、WD Backup Drive Helperサービスが開始されていることを確認します。
- WDドライブがPCに接続されており、PCで検出およびアクセスできることを確認します。
- ドライブのファームウェアが最新であることを確認します。
- ドライブがこのバックアッププログラムでサポートされていることを確認します。
バックアップのプログレスバーが0で止まっている
最初のバックアップを実行するときに、WD Backupは「バックアップ準備中…」、つまり0%で固まってしまうことがあります。この場合は、気長に待つことができます。しかし、数時間経っても0%で止まったままの場合は、一度アンインストールしてからプログラムを再インストールし、WD Backupが動作しない状態が解消されるかどうかを確認してください。
実際、ほとんどの場合、コンピュータを再起動してWD Backupを再インストールしようとしたにもかかわらず、問題が解決しないことがあります。
というわけで、WD Backupの代わりに他の同類ソフトを使用Windows 10/8.1/7でWDドライブに重要なファイルをバックアップすることをお勧めします。
- WD Backupで起きる問題によって、異なる解決策があります。もし他のバックアップ トラブルに悩まされているなら、Googleで対処法を検索してください、ここではそれ以上教えません。
- WD Backupが作動しない、または開かない問題を解決するための方法は複雑で面倒だと思う方があるかもしれません。そこで、専門的なバックアップソフトウェアを使ってコンピュータの完全なバックアップを作成してみませんか?
さて、次のパートでは、WD Backupに代わる最適な製品をご紹介します。
WD Backupの代替品 MiniTool ShadowMaker
WD Backupが動作しない/開かない場合は、サードパーティ製の無料バックアップソフトウェアを使用してファイルをバックアップすることができます。ここでは、MiniTool ShadowMakerをお勧めします。
純粋なバックアッププログラムとして、特定のファイルを自動的にバックアップするだけでなく、Windows 10 / 8.1 / 7オペレーティングシステム、パーティション、およびディスク全体を自動的にバックアップすることもできます。
それでは、MiniTool ShadowMakerをダウンロードして、30日間の無料体験をしてみてください。このソフトを気に入って、さらに使用したい場合は、プロ版を購入してください。
MiniTool ShadowMaker Trialクリックしてダウンロード100%クリーン&セーフ
ステップ1. MiniTool ShadowMakerを起動してメインインターフェースに入ります。
ステップ2.画面真ん中の「バックアップを設定」または上部ツールバーの「バックアップ」アイコンをクリックしてバックアップの準備設定を行います。
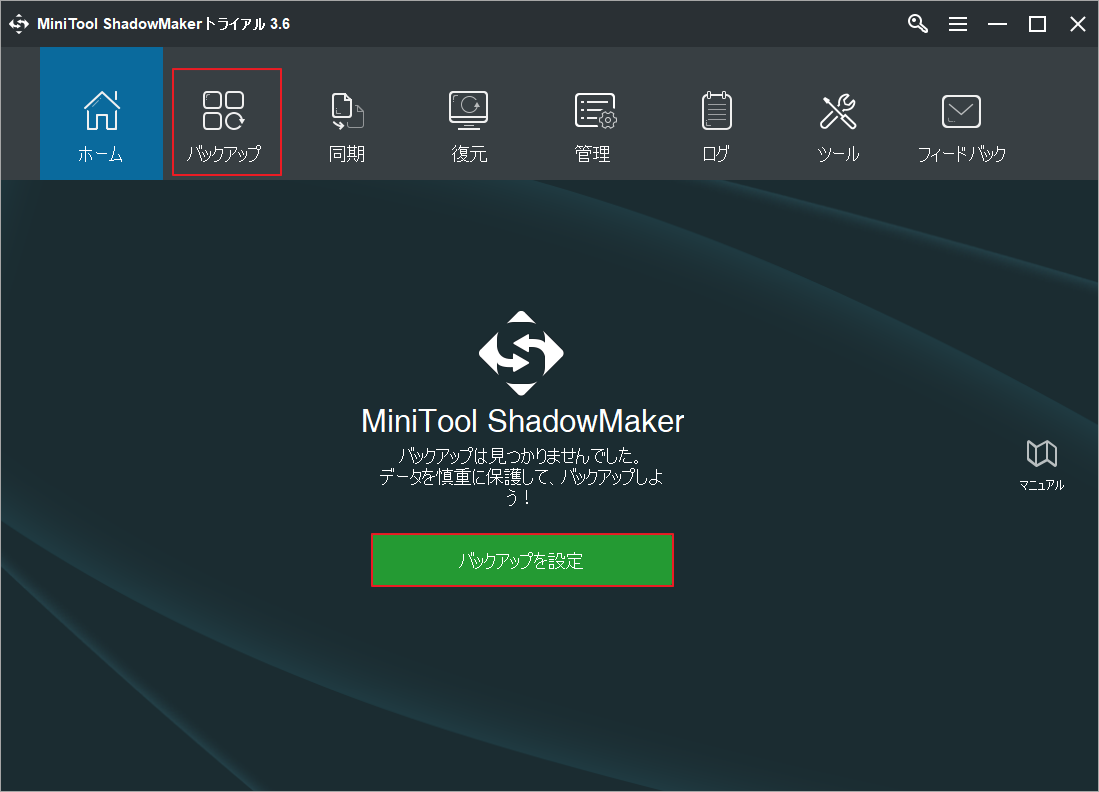
ステップ3.「ソース」セクションをクリックし、バックアップのタイプを選択します。例として、ここは「フォルダとファイル」を選んで続行します。
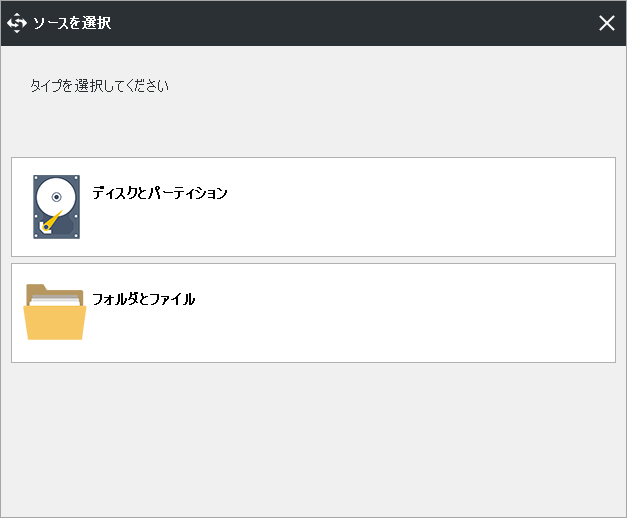
ステップ4.「コンピュータ」タグに移動し、右側のパーティション一覧からターゲットフォルダまたはファイルが保存されているパーティションをダブルクリックして展開します。そこで、ドキュメント、写真、ビデオ、音楽ファイルなど、バックアップしたいファイルを選択します。もちろん、ユーザーアカウントフォルダー内のファイルもバックアップできます。
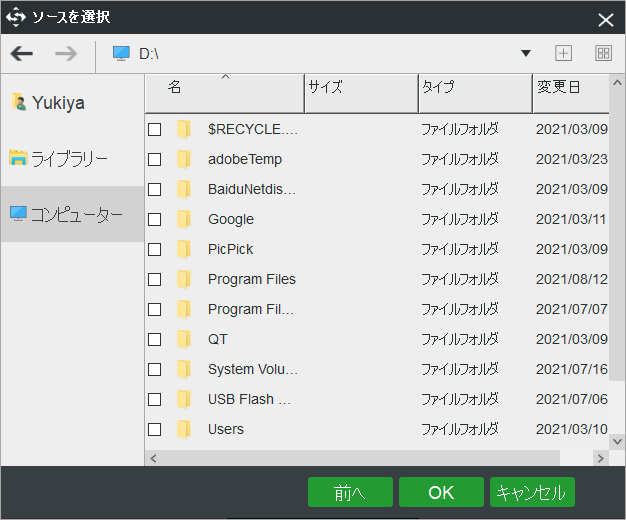
ステップ5. バックアップストレージデバイスの設定
- 「バックアップ先」セクションをクリックします。
- バックアップの保存先を選択します。
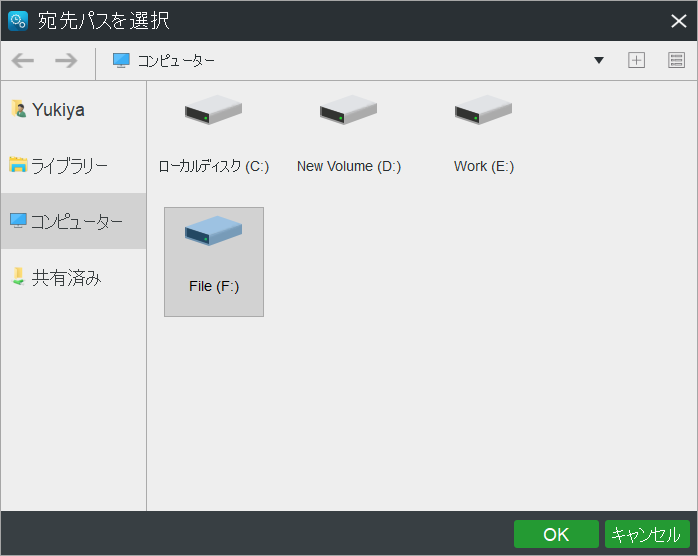
ステップ6. スケジュール バックアップの設定
前述の通り、WD BackupはWindows 10/8.1/7のファイルを自動的にバックアップすることができます。WD Backupが動作しない場合に定期的にバックアップを取りたい場合は、MiniTool ShadowMakerでスケジュール バックアップを設定することができます。
- 左下の「スケジュール」機能をクリックします。
- 自動バックアップを実行する頻度(毎日、毎週、毎月。イベント)と時間を指定します。
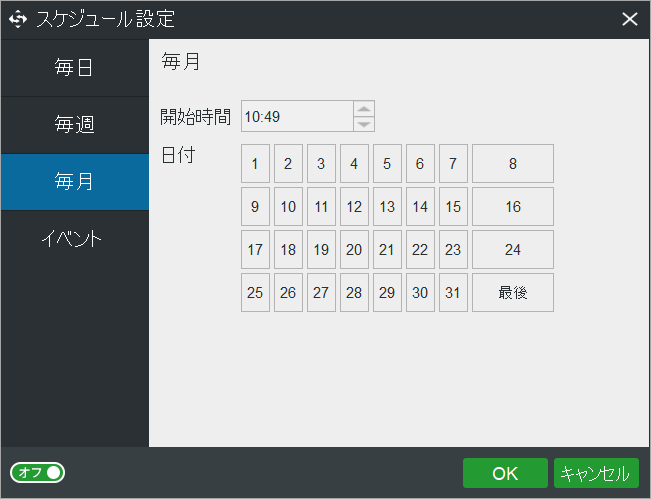
ステップ7.バックアップの開始
- すべての設定を終えて「バックアップ」ページに戻り、「今すぐバックアップ」ボタンをクリックします。
- すると、バックアップタスクは管理ページに入り、バックアップの進捗状況を確認することができます。
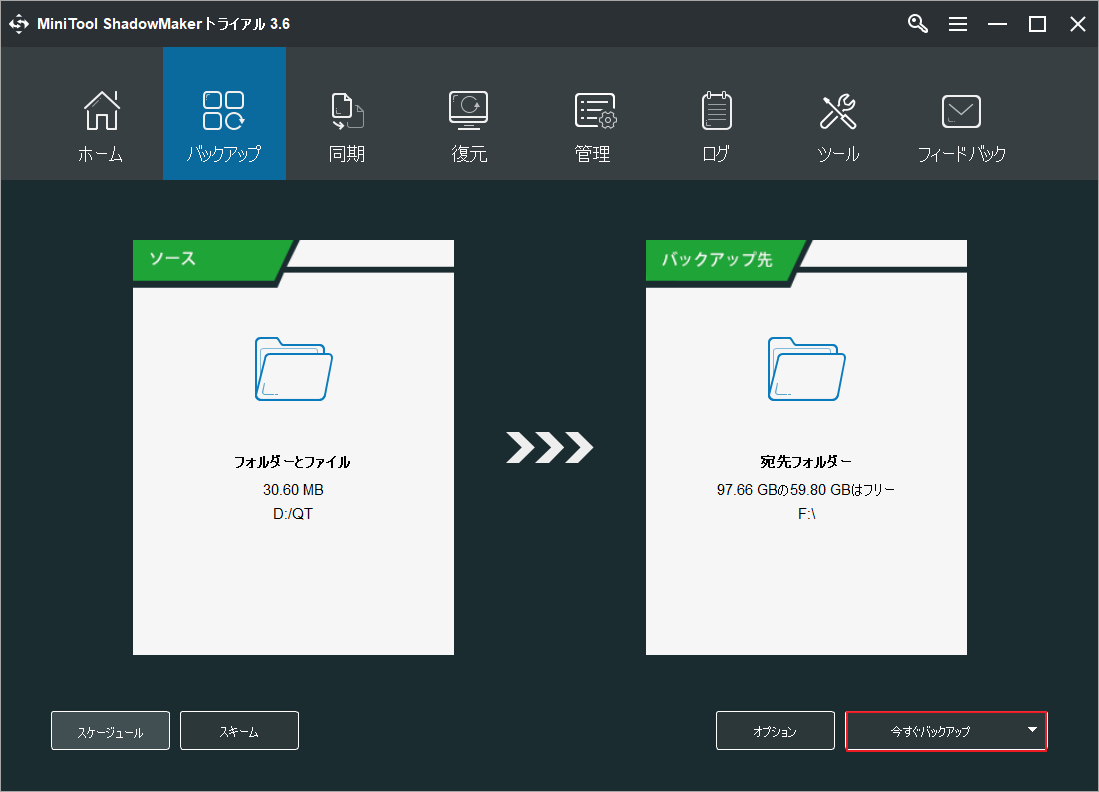
WD Backupは専門のWD製外付けハードディスク バックアップソフトですが、正常に動作しない場合は、MiniTool ShadowMakerを試すことをお勧めします。 このソフトウェアは、WD Backupと同様のバックアップ機能に加え、システムイメージの作成してOSを復元する機能も備えています。
MiniTool ShadowMaker Trialクリックしてダウンロード100%クリーン&セーフ
補足:ファイルを同期してバックアップする
Windows 10/8.1/7でWD Backupが動作しない場合、バックアップ機能を使ってファイルをバックアップするだけでなく、ファイル同期という別の方法もあります。同様に、MiniTool ShadowMaker Trial Editionを入手して試してみてください。
ステップ 1: MiniTool ShadowMaker を起動して、メインインターフェイスに移動します。
ステップ2:同期ページに移動し、ファイル同期のソースとデスティネーションを選択します。
ステップ3:最後に、「今すぐ同期」をクリックして、同期操作をすぐに実行します。
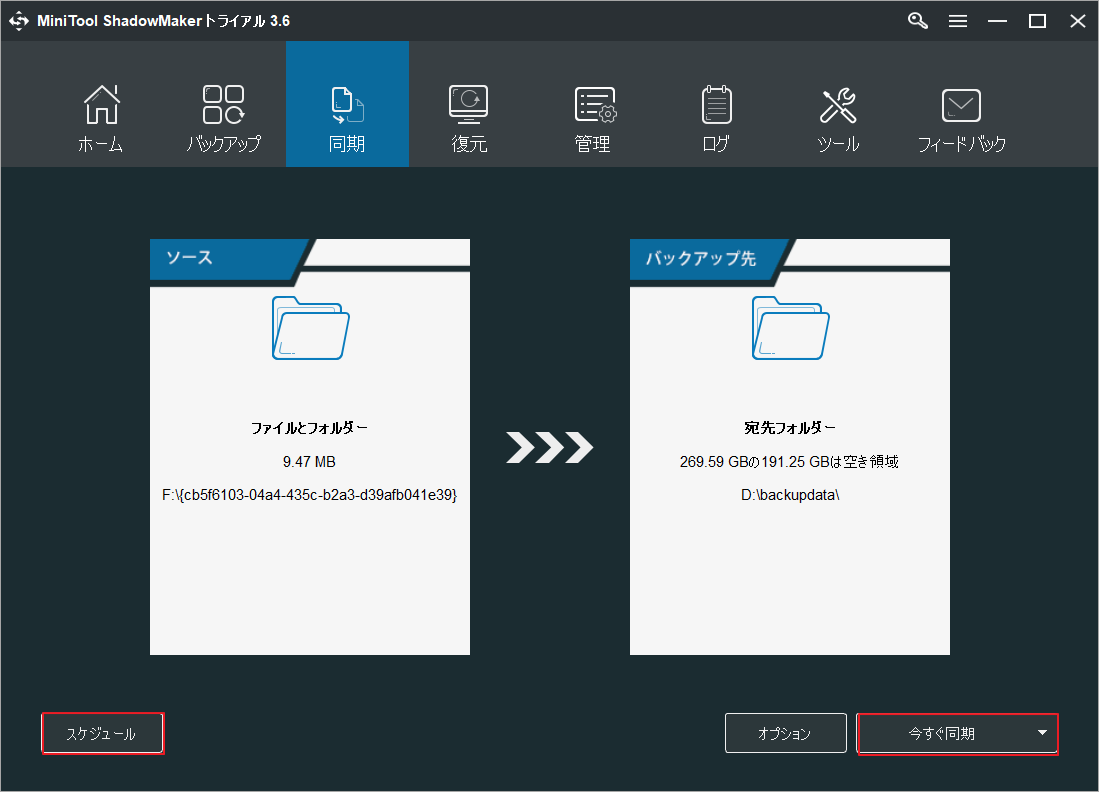
MiniTool ShadowMakerを選択する理由
ここでは、WDバックアップが動作しない問題が発生したときに、WDバックアップの代替となる最高のMiniTool ShadowMakerを使って重要なファイルをバックアップする方法を紹介しました。しかし、なぜMiniTool ShadowMakerを選択するのですか?
上記のセクションにより、この無料バックアップソフトが2つのバックアップ方式を備えていることが分かりました。1つはソースファイルのイメージを作ること、もう1つはファイルのコピーを別の場所に同期させることです。また、どちらも自動バックアップに対応しています。
これに加えて、MiniTool ShadowMakerは実際に以下のような便利な機能を持っています。
- 増分・差分バックアップと呼ばれる、スケジュールされたバックアップで追加・変更されたデータのみをバックアップすることに対応しています。
- ディスクのバックアップやアップグレードのためのディスククローニングに対応しています。
- また、システムバックアップやシステムリストアも簡単に行えます。
- 問題のあるPCを起動するためのブータブルメディアを作成し、システム障害の際に迅速なディザスタリカバリを行うことができます。
- Windowsイメージのバックアップを、ハードウェアの異なるコンピュータに復元することができます。
- その他…
結語
WD Backupを使用するときに、プログラムが開かない、一部のファイルがバックアップされない、ソフトウェアがクラッシュする、バックアップの進行が0%で止まる、などの問題が発生する場合は、上記で紹介した解決策を試してください。
また、もしMiniToolについて何かご質問/ご意見がありましたら、お気軽に[email protected]までご連絡ください。

