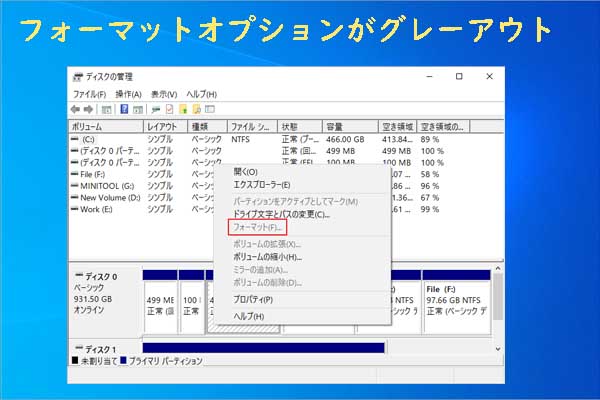WindowsのDiskpartユーティリティを使用して、ダイナミックディスクをベーシックディスクに変更しようとすると、「仮想ディスク サービス エラー:ディスクは空ではありません」というエラーが発生することがあります。そこでMiniToolのこの記事では、データを失うことなくこのエラーを修正する方法を紹介していきます。
「仮想ディスク サービス エラー:The Disk Is Not Empty」について
VDS (Virtual Disk Service/仮想ディスク サービス)は、Windows 2003で導入された仮想ストレージ技術である。標準化されたアプリケーションプログラミングインターフェースを介して、さまざまな製造元からのストレージアレイやDASの管理を簡素化することができます。統一されたディスク管理インターフェースにより、ボリュームの作成/フォーマット/削除、ドライブ文字の割り当て、ベーシックディスクからダイナミックディスクへの変換などを迅速に行うことができます。
VDSは、Windows Server 2003、Windows Vista、およびそれ以降のシステムでサポートされています。さらに、ディスクの管理、Diskpart、DiskRAIDのようなツールとも連動しています。VDSの助けを借りて、ユーザーはたった1つの適切なストレージアプリケーションで様々なストレージデバイスを扱うことができます。しかし、VDS は他のすべてのプログラムと同様にエラーを表示することがあります。
「仮想ディスク サービス エラー:The Disk Is Not Empty」というエラーは、仮想ディスク サービスでよく発生するエラーの一つです。通常、ダイナミックディスクをベーシックディスクに変更しようとする際に発生します。
では、このエラーが発生する原因は何なのでしょうか? 調査の結果、ダイナミックディスクをベーシックディスクに変換するには、ダイナミックディスク上のデータやボリュームをあらかじめ削除しておく必要があることがわかりました。変換処理中にディスク上にデータやボリュームがあると、エラーが発生します。とはいえ、ボリュームを削除すると不可逆的なデータ消失につながるため、多くのユーザーが直面したくない事態になります。これを回避するにはどうすればよいのだろうか。
そこで、ダイナミックディスクを変換する前に、データバックアップソフトウェアでディスク上のボリュームやデータをバックアップすることができます。そしてこのような保障措置を講じた上で、心配なくデータとボリュームを削除してダイナミックディスクをベーシックディスクに変換することができます。同時に、「仮想ディスク サービス エラー:The Disk Is Not Empty」も取り除くことができるでしょう。
ダイナミックディスクを変換する前にデータをバックアップする
データのバックアップを行うには、適切なバックアップ ソフトウェアを使用することができます。ここは、MiniTool Partition Wizardをお勧めします。このソフトにより、ディスク全体を別のディスクに直接コピーしたり、単一のパーティションを他のストレージデバイスにコピーしたりすることができます。そのほか、ダイナミック ディスク上のボリュームも簡単にコピーすることも可能です。
提示: MiniTool ShadowMaker は、ダイナミック ボリューム (シンプル ボリューム) のクローンを作成できるデータ バックアップ/クローン作成/データ復元ツールであり、ファイル/フォルダー/システム/ディスクをバックアップして復元することもできます。今すぐ試しましょう。
ここでは、MiniTool Partition Wizardを使用してダイナミックボリュームをバックアップするためのチュートリアルを紹介します。
ステップ1:MiniTool Partition WizardをWindows PCにインストールしてから起動します。
このソフトウェアの無料版では、ダイナミック ディスクの管理操作を行うことができないため、プロ版以上のエディションを購入する必要があります。MiniTool Partition Wizardのエディション比較については、このページをご覧ください。各バージョン間の違いについては、こちらの「MiniTool Partition Wizard バージョン別機能一覧」を参照してください。
MiniTool Partition Wizard Freeクリックしてダウンロード100%クリーン&セーフ
ステップ 2:ソフトウェアのメインインターフェースで、バックアップしたいダイナミックボリュームを強調表示し、左側のパネルにある「ボリュームのコピー」機能をクリックします。或いは、ターゲット ダイナミック ボリュームを右クリックし、操作メニューから「ボリュームのコピー」をクリックすることもできます。
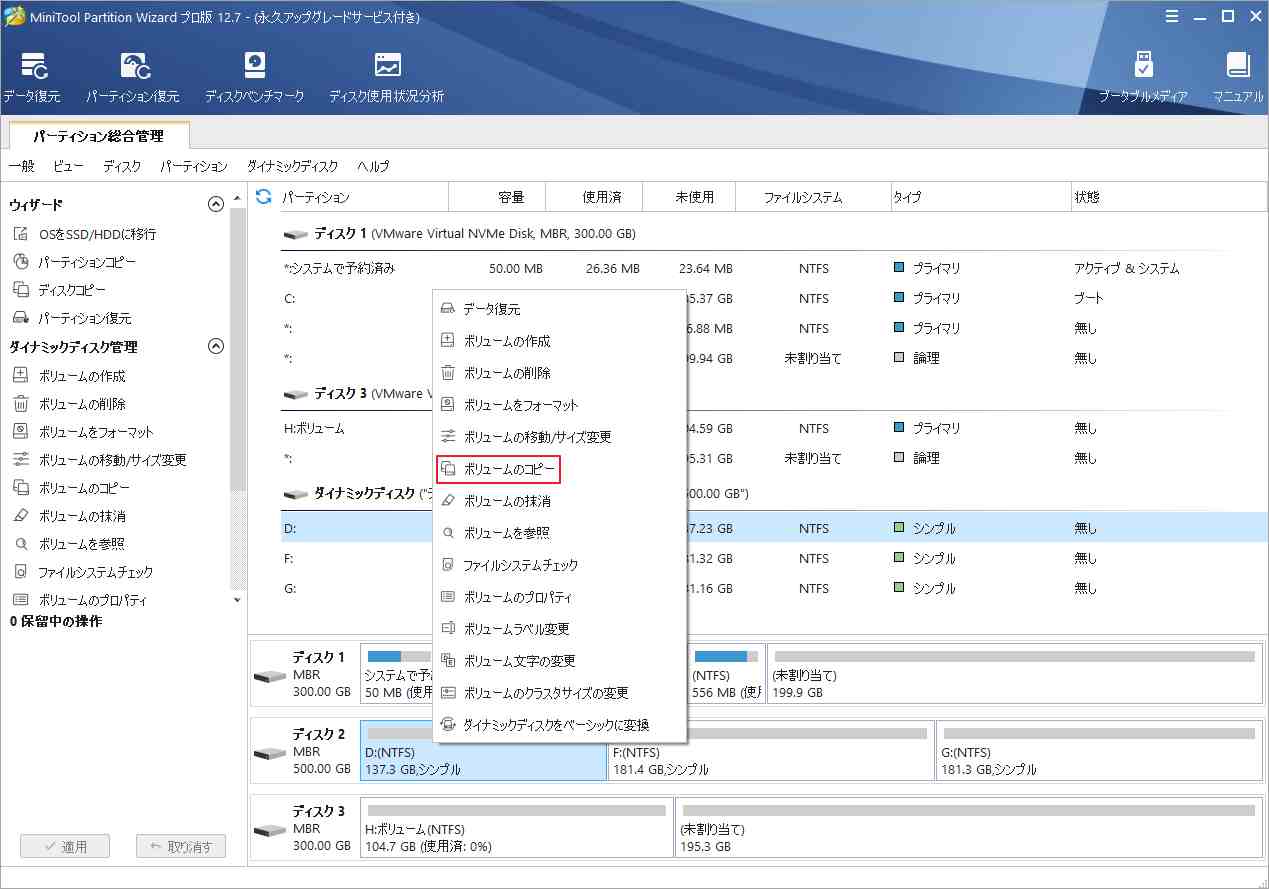
ステップ3:コピーした ダイナミックボリュームの保存場所を選択して「次へ」をクリックします。
警告:ダイナミックボリュームをパーティションやベーシックディスクにコピーすることはできません。それを未割り当て領域にコピーするか、ディスクをベーシックに変換してからコピーしてください。
ステップ4:適宜にサイズを編集し、新しいパーティションの場所を指定します。そして、「完了」ボタンをクリックして、変更した内容を保存します。
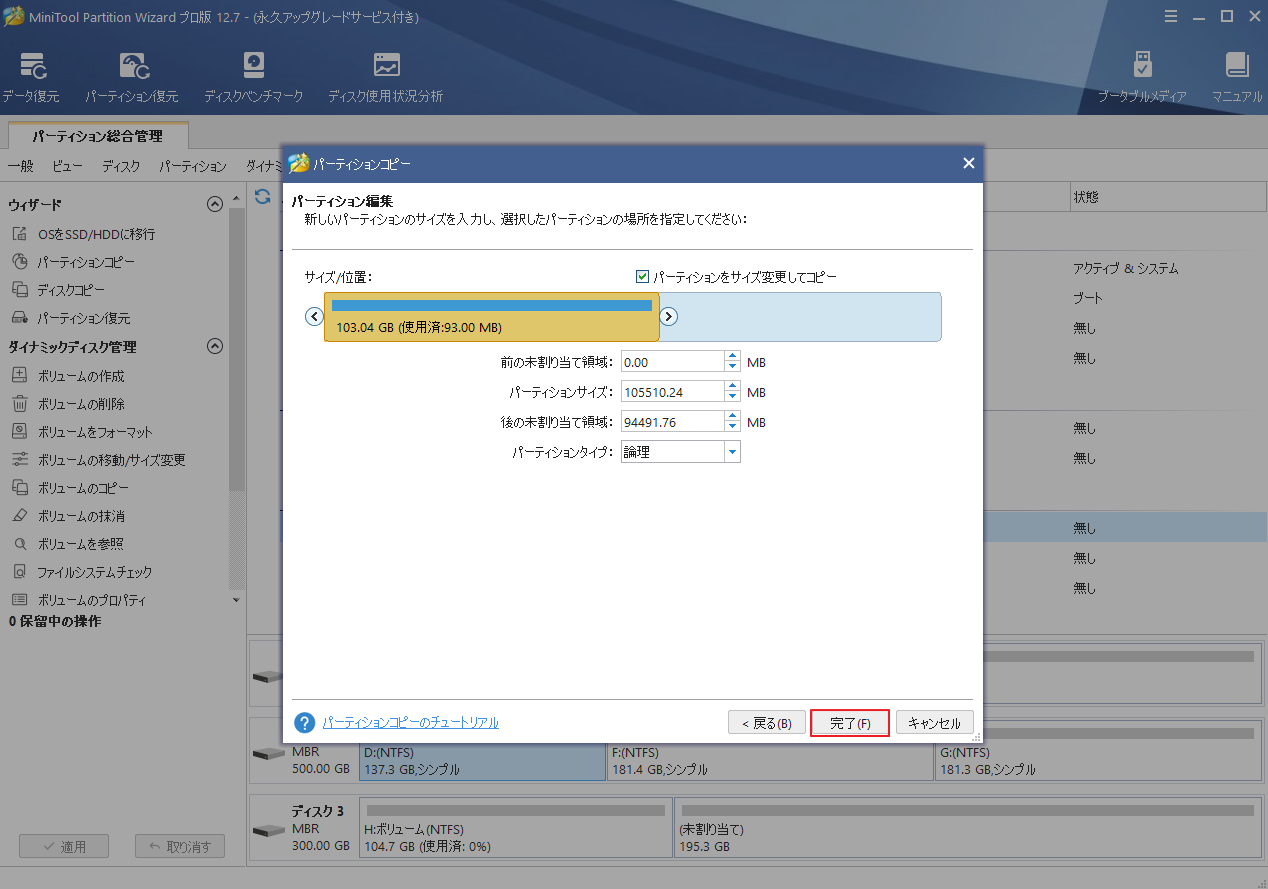
ステップ5:メインインターフェースに戻った後、ディスク上のコピーされたボリュームをプレビューすることができます。操作を有効にするには、左下の「適用」ボタンをクリックする必要があります。
提示:プロンプトウィンドウの「はい」をクリックして操作を実行します。コンピュータの再起動が必要な場合は、「今すぐ再起動」をクリックして操作を完了します。
ダイナミックディスクのデータをバックアップしたら、引き続きベーシックディスクへの変換を開始できます。ここでは、3つの効果的な方法を提供します。一つずつ試しましょう。
方法1:ディスクの管理を使う
Windows PCに内蔵されているユーティリティであるディスクの管理では、ダイナミックへの変換、ボリュームの作成/フォーマット/拡張/縮小/削除、アクティブとしての設定、ドライブ文字とパスの変更など、ディスク/パーティションに関する様々な操作を行うことができます。
それでは、以下の手順に従ってディスクの管理でダイナミックディスクをベーシックディスクに変換してください。
ステップ1:WindowsキーとRキーを押して、「ファイル名を指定して実行」ウィンドウを開きます。
ステップ2:「実行」ウィンドウにdiskmgmt.mscと入力し、Enterキーを押します。
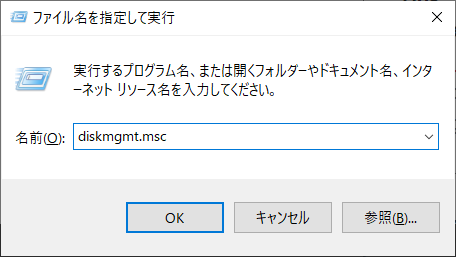
ステップ 3: 変換したいダイナミックディスク上のボリュームを右クリックし、「ボリュームの削除」をクリックします。すべてのボリュームが削除されるまで、この操作を繰り返します。
提示:
- 「ボリュームの削除」機能がグレーアウトして選択できない場合、この投稿で提供される方法を参照して解決してください。
- ボリューム上のデータをバックアップしている場合は、プロンプトが表示されるウィンドウで「はい」をクリックします。

ステップ 4: ダイナミック ディスク上にあるすべてのボリュームを削除した後、それは自動的にベーシックディスクとしてマークされるはずです。万が一、まだダイナミック ディスクであれば、それを右クリックして、「ベーシック ディスクに変換」オプションをクリックします。
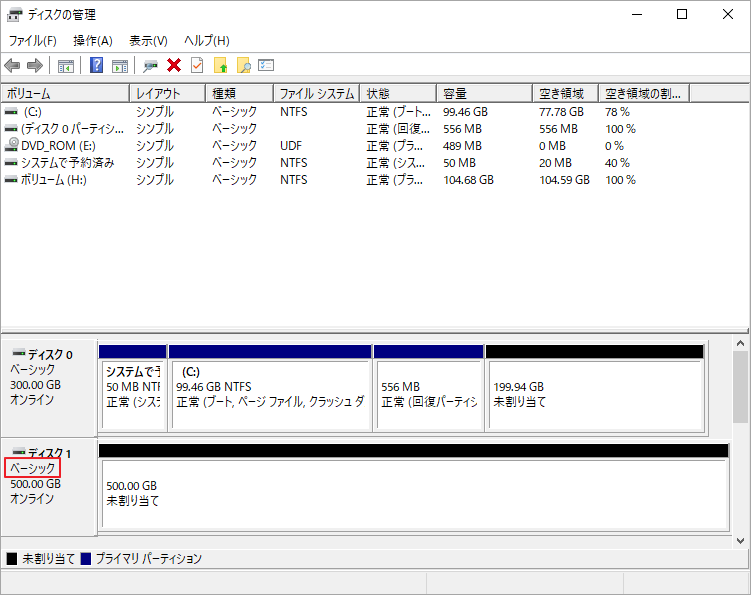
ディスクの管理は、とっても便利で使いやすいツールで、ほとんどの場合うまく機能しますが、時々エラーが発生することもあります。例えば、このツールは何らかの原因で動作しない/反応しない/ロードしない場合があります。ような場合、MiniTool Partition Wizard や Diskpart などの代替ソフトを使用してください。
方法2:MiniTool Partition Wizardを使用してベーシックディスクに変換する
MiniTool Partition Wizard は包括的なパーティションマネージャーで、ドライブやパーティションに関連する様々な操作を行うことができます。例えば、パーティションの作成/フォーマット/拡張/移動/縮小/コピー/削除/回復、ディスクのコピー、OSの移行、ディスクの抹消、ファイルシステムのチェック、データの回復、その他の操作をこのプログラム上で行うことができます。
ダイナミックディスクをベーシックディスクに変換する場合、MiniTool Partition Wizardを使えば、数回のクリックで完成できます。Windowsの内臓ツールであるディスクの管理とは異なり、このソフトウェアでは、ボリュームを削除する必要がなく、ベーシックディスクをダイナミックディスクに直接変換することができます。
提示:このソフトウェアは、シンプルボリュームとミラーリングボリュームを含むダイナミックディスクを変換する場合にのみ使用できます。ミラーリングボリュームを持つダイナミックディスクについては、まずディスクの管理でミラーリングボリュームを解除してから、ディスクを変換する必要があります。
MiniTool Partition Wizard Freeクリックしてダウンロード100%クリーン&セーフ
ステップ1: コンピュータ上でソフトを起動します。
ステップ2:ターゲットのダイナミックディスクを右クリックし、ポップアップメニューの「ダイナミックディスクをベーシックに変換」オプションをクリックします。
ステップ3:左下の「適用」ボタンをクリックして、保留中の操作を実行します。
ステップ4: プロンプトウィンドウで、「はい」をクリックして操作を確認します。
おすすめ記事:ベーシック ディスクをダイナミック ディスクに変換する方法と元に戻す方法
方法3:Diskpartでベーシックディスクに変換する
「ディスクの管理」と同様、DiskpartもWindowsパソコンに付属するユーティリティです。対応するコマンドラインを実行することで、さまざまな操作を行うことができます。ディスクをDiskpart経由でベーシックに変換するには、以下の手順で行います。
ステップ1:Windowsの検索ボックスにcmdと入力して、最も一致する検索結果の「コマンドプロンプト」を右クリックし、管理者として実行をクリックします。
ステップ2:ポップアップウィンドウで、以下のコマンドを入力し、それぞれの後にEnterキーを押します。
- diskpart
- list disk
- select disk N (Nは変換するダイナミックディスクのディスク番号です。)
- list volume
- select volume D(Dは操作したいボリュームの番号です。)
- delete volume
- select disk N
- convert basic
- exit
ステップ3:コンピュータを再起動します。
補足:「仮想ディスク サービス エラー:ディスクは空ではありません」というエラー以外にも、仮想ディスクサービスに関するエラーはたくさんあります。例えば、「仮想ディスクサービスエラー:オブジェクトが見つかりません」、「仮想ディスクサービスエラー:クリーンは許可されていません」、「仮想ディスク サービス エラー: この操作は、オブジェクトによってサポートされません。」などがあります。
そして、それらのエラーを解決するには、それぞれ対応する方法があります。ここでは、「仮想ディスク サービス エラー: この操作は、オブジェクトによってサポートされません。」を例として説明します。このエラーを修正するには、二つの方法を提供します。1つ目は、Diskpartコマンドラインを使ってパーティションオーバーライドを削除することです。これを行うには、コマンドプロンプトを管理者として実行し、以下のコマンドを実行します。
- diskpart
- list disk
- select disk M (Mを操作したいディスクの番号です。)
- list partition
- select partition F(Fはターゲット パーティションの番号です。)
- delete partition override
- exit
2つ目の方法は、パーティションを削除して再作成することです。そして、この操作は、ディスクの管理、コマンドプロンプト、またはMiniTool Partition Wizardのようなサードパーティソフトウェアで行うことができます。適切な方法を選択してください。
結語
この記事は、ダイナミックディスクをベーシックディスクに変更しようとする際に、「仮想ディスク サービス エラー:ディスクは空ではありません」というエラーが発生する場合の対処法を紹介しています。ご参考になされましたら幸いです。また、データの損失を防ぐために、操作を行う前に、予めダイナミックディスク上のデータとボリュームをバックアップしておいてください。
また、MiniTool Partition Wizardの使用中に何かご不明な点やご意見がございましたら、お気軽に[email protected]までご連絡ください。