VALORANTは頻繁にアップデートが行われるゲームです。しかし、多くのユーザーがゲームをアップデートする時、進行が非常に遅いことを発見しました。MiniToolのこの記事では、この現象を引き起こす原因と対処法をまとめて紹介したいと思います。
Valorantは、Riot GamesがMicrosoft Windows向けに開発・運営しているオンライン一人称視点のシューティングゲームです。オンラインゲームなので、発売以来、このゲームは、Valorantサービスが利用できません、Valorant FPS低下、Valorant高ping/ラグ、Valorantパケットロス、およびこの記事で説明するアップデート遅いなどの問題が発生することが多いです。
Valorantの更新がこんなに遅いのはなぜですか? Windows 11/10でValorantの更新を高速化するにはどうすればよいですか? 答えを探し始めましょう。
Valorantのダウンロードに必要な時間
多くのプレイヤーが、様々なフォーラムやコミュニティの掲示板で、Valorantをダウンロードする際に遭遇した問題を記録しています。それらのほとんどは、ダウンロードが遅いことについて話しています。一般に、ダウンロード速度は主にインターネットの回線速度に依存します。例えば、インターネット速度が 1MB/秒の場合、10GB の更新パッチをダウンロードするには、約 3 時間かかる場合があります。
そのため、アップデートパッケージのダウンロード時間を短縮するために、高速かつ安定したインターネット接続を確保することが非常に重要です。さもないと、Valorantのダウンロードが遅くなるという問題が発生します。
なぜValorantのアップデートはこんなに遅いのか?
Valorantのダウンロードの進行が遅いのはなぜですか?上記のインターネット接続環境の悪さとは別に、いかのいくつかの原因も考えられます。
- バックグラウンドで多くの帯域を占有するプロセスが実行されています。
- DNSサーバーに問題があります。
- 実行中のウィルス対策ソフト/ Windowsファイアウォールが、特定の重要なファイルのダウンロードを干渉しています。
- ネットワークドライバが古い、または破損しています。
- ディスクの読み込み、書き込み速度が遅い
- 一時的なトラブル
- その他
Valorantの更新が遅い原因を理解した上で、次にその問題を解決する方法を考えてみましょう。
Windows 10/11でValorantのアップデートを高速化する方法
どうすればValorantのアップデートを速くすることができますか? 多くのユーザーレポートを分析した結果、この問題を解決するための8つの方法をまとめました。詳細を見ていきましょう。
提示:以下の解決策を実施する前に、ダウンロードタスクまたはRiotクライアントを再起動し、問題の原因となる一時的なエラーをトラブルシューティングすることをお勧めします。 再起動してもValorantの更新が遅いという問題が解決しない場合は、次の方法に進んでください。
# 1. インターネット回線を高速化する
Valorantのダウンロード速度が極端に遅い主な原因は、インターネットの速度が遅いことです。 この場合、インターネットの速度を上げるためにいくつかの対策を講じる必要があります。ここでは、いくつかの有用なヒントをまとめました。
- ルーターの電源を入れ直します:ルーターを電源から外し、30 秒以上待ってから再度接続します。
- イーサネット ケーブルを使用する:有線接続は、より高速で安定したインターネット環境を提供します。
- ネットワーク上のアクティブな接続数を制限する:インターネットが複数のユーザー間で共有されている場合、ゲームをダウンロードするのに十分な帯域幅が得られない可能性があります。
- ISP に連絡する:ISP にネットワークの問題を解決するか、より広い帯域幅のインターネット プランにアップグレードするよう依頼して、ゲーム エクスペリエンスを最適化することができます。
# 2. タスクマネージャで帯域幅を占有するプロセスをすべて閉じる
ValorantパックのダウンロードとWindowsへのインストールには、高速かつ安定したインターネットが必要することが分かります。そこで、バックグラウンドで多くの余計なアプリやプログラムが動作していると、帯域を食いつぶしてしまい、Valorantのダウンロードが遅くなる可能性があります。
ステップ1. Ctrl + Shift + Escキーを押して、「タスクマネージャ」ウィンドウを開きます。
ステップ2. ポップアップウィンドウで、「ネットワーク」タブをクリックして、各タスクを帯域幅の消費量でソートし、多くの帯域幅を消費しているタスクを右クリックして「タスクの終了」を選択します。その後、この手順を繰り返して、不要なアプリやプログラムをすべて終了させることができます。
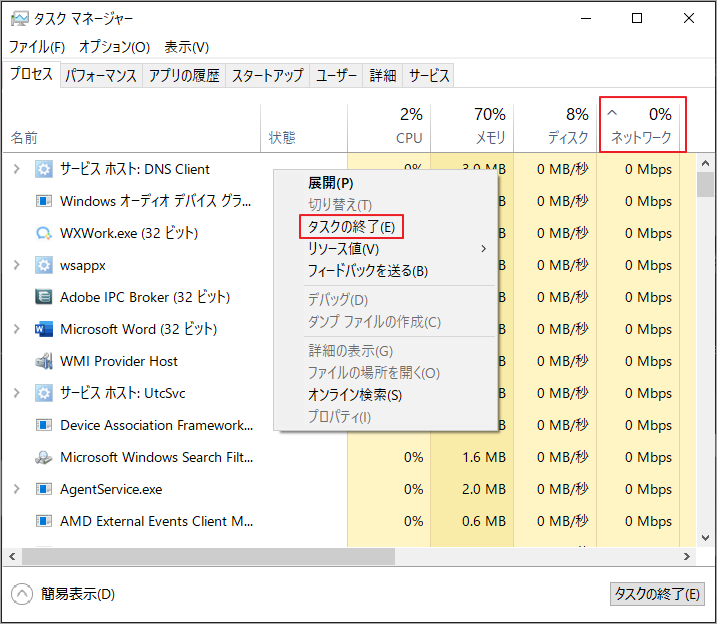
# 3. 別のDNSサーバーに変更する
今使っているDNSサーバーが不安定で動作が遅い場合、Valorantのアップデートが遅くなる可能性があります。そこで、Google パブリック DNSやCloudflare DNSなど、より高速なDNSサーバーに切り替えてみるとよいでしょう。
ステップ1. コントロールパネルを開き、「表示方法」を「カテゴリ」に変更してから「ネットワークとインターネット」→「ネットワークと共有センター」→「アダプタの設定の変更」の順に移動します。
ステップ2. 現在使用中のネットワークを右クリックし、「プロパティ」を選択します。
ステップ3. 「ネットワーク」タブで「インターネットプロトコルバージョン4(TCP/IPv4)」を選択し、「プロパティ」をクリックします。
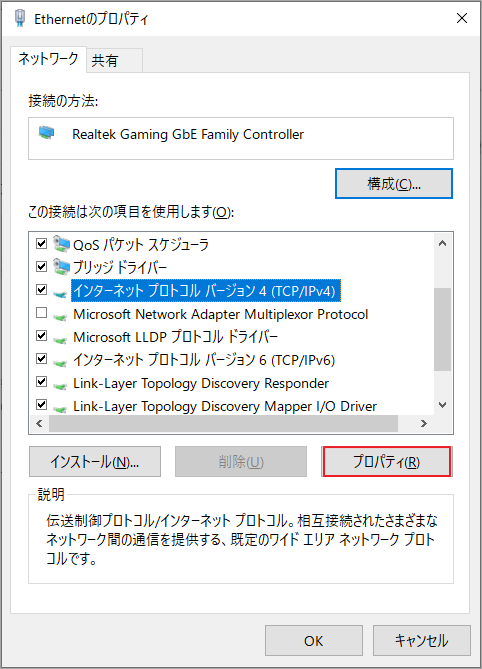
ステップ4.「次のDNSサーバーのアドレスを使う」オプションを選択し、「優先DNSサーバー」を「8.8.8.8」に、「代替DNSサーバー」を「8.8.4.4」に設定します。その後、「OK」をクリックして変更を保存します。
提示:IPv6を選択した場合、「優先DNSサーバー」に「2001:4860:4860::8888」、「代替DNSサーバー」に「2001:4860::8844」をそれぞれ入力してください。
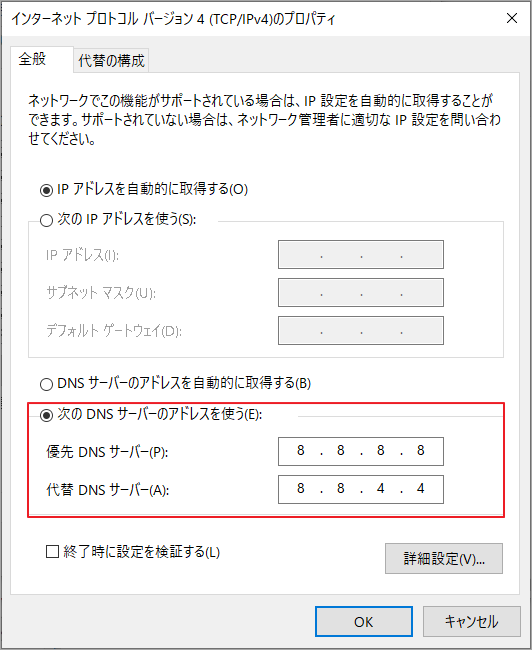
ステップ5.検索ボックスに「cmd」と入力し、最も一致する検索結果の「コマンドプロンプト」を右クリックして「管理者として実行」を選択します。昇格したコマンドプロンプトで、「ipconfig /flushdns」と入力し、Enterキーを押してDNSキャッシュをクリーンアップします。
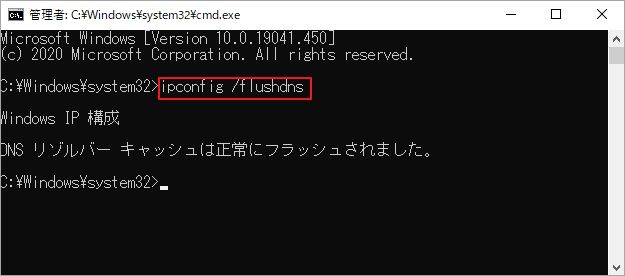
# 4. ゲームをウィルス対策ソフトとWindowsファイアウォールのホワイトリストに追加する
また、ウィルス対策ソフトやファイアウォールの干渉によって、Valorantのアップデートが遅くなる場合はあります。この状況を回避するには、Windowsのファイアウォールや第三者製のウィルス対策ソフトで、ゲームやRiotクライアントをホワイトリストに登録することをお試しください。
ステップ1.検索ボックスに「ファイアウォール」と入力し、最も一致する検索結果から「Windows Defenderファイアウォール」を選択します。
ステップ2. 左側のペインから「Windows Defenderファイアウォールを介してアプリまたは機能を許可」をクリックします。
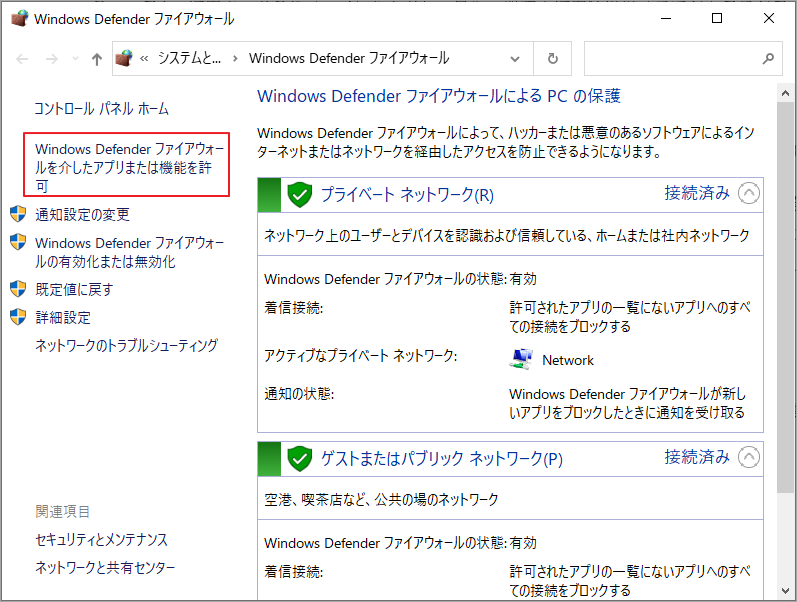
ステップ3.「設定の変更」をクリックし、「他のアプリを許可する」をクリックします。
ステップ4. ValorantとRiot Client項目のチェックボックスにチェックを入れ、「プライベート」と「パブリック」の両方のネットワークを選択し、「OK」をクリックして変更を保存します。
提示:Avast を使用している場合は、この投稿を参照して、ゲームを例外リストに追加してください。また、AVGの場合、ホーム > 設定 > コンポーネント > ウェブ シールド> 例外の順に移動し、ゲームを例外リストに追加します。Kasperskyの場合、ホーム > 設定 > 追加 > 脅威と除外 > 除外 > 信頼できるアプリケーションを指定 > 追加と進みます。
それでもValorantの更新が遅い場合は、は、Windowsファイアウォールやウィルス対策ソフトを一時的に無効にしてみてください。
# 5. ダウンロード中のRiotクライアントを最小化する
ハイエンドのゲーム コンピュータや高速インターネットを使用していない場合は、Valorant アップデートのパッチをダウンロードしている間、他のプログラムを実行しないようにしてください。ローエンドのコンピュータでは、リソースを大量に消費するタスクを一度に処理することはできません。ゲームのパフォーマンスとインターネットの速度を向上させるために、Valorantのアップデートの際にRiotクライアントを最小化することをお勧めします。
# 6. Riotクライアントの優先順位を「高」に設定する
一部のユーザーから、Valorantのアップデートが遅い問題は、Riotクライアントの優先順位を「高」と設定することで解決できることが報告されています。そうすることで、Windowsはより多くのシステムリソースをゲームクライアントに割り当てることができます。詳細手順は以下の通りです。
ステップ1. コンピュータでゲームクライアントを起動したから、Ctrl + Shift + Escキーを押して、タスクマネージャを開きます。
ステップ2. 「詳細」タブに移動し、RiotClientServices.exeの各エントリを右クリックして、「優先度の設定」>「高」を選択します。
ステップ3. ポップアップウィンドウの「優先度の変更]ボタンをクリックして、操作を確認します。その後、ゲームを再起動し、Valorantの更新が遅い問題が修正されるかどうかを確認します。
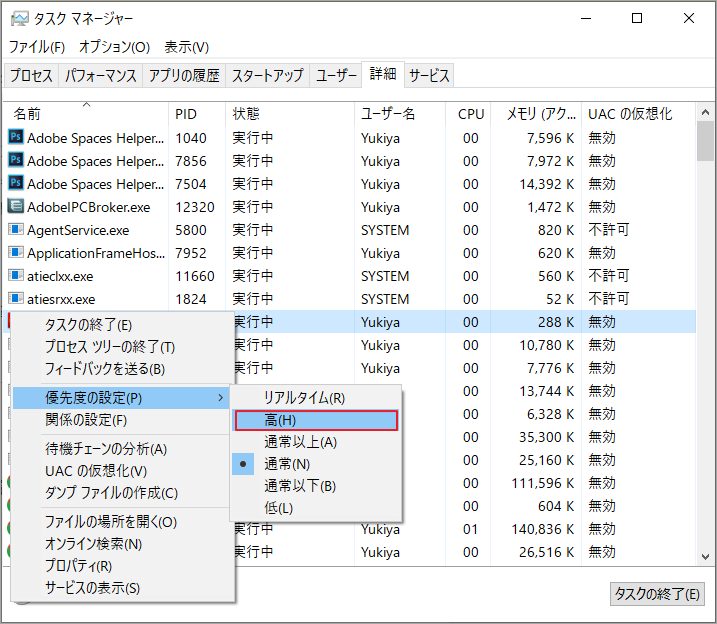
# 7. ネットワークアダプタのドライバを更新する
Valorantのダウンロードが遅くなる原因として、ネットワークアダプタドライバが古かったり、破損していたりすることがあります。そのため、ネットワークドライバを最新の状態にしておくことが重要です。
ステップ1. 「スタート」メニューを右クリックし、コンテキストメニューから「デバイスマネージャ」を選択します。
ステップ2. ネットワークアダプタのセクションを展開し、影響を受けるネットワークドライバを右クリックし、「ドライバの更新」オプションを選択します。
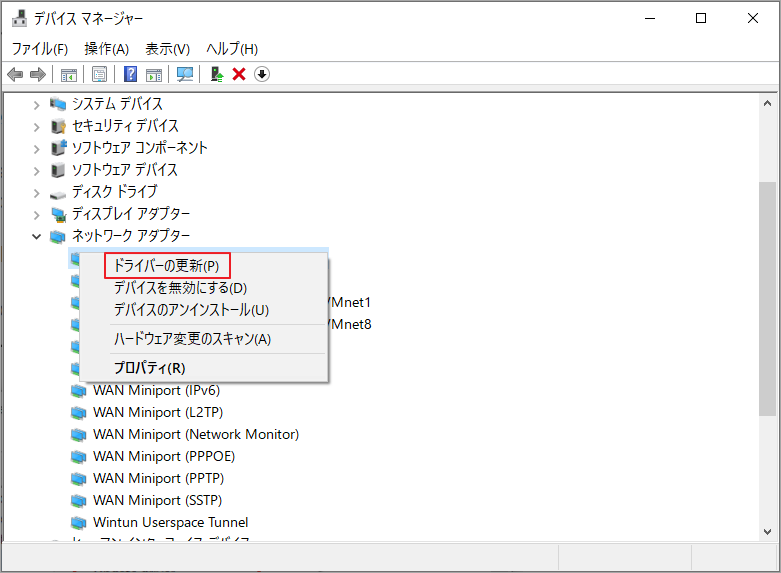
ステップ3. ポップアップウィンドウで、ネットワークアダプタドライバを自動または手動で更新するかを選択します。適切な方法を選択した後、画面上のプロンプトに従って、アップデートを完了します。
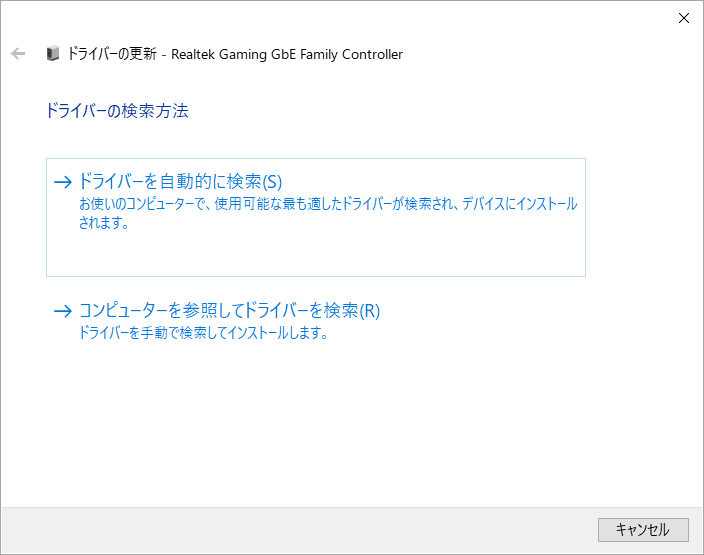
ステップ4.クライアントを再起動し、Valorantダウンロードが遅いという問題が解決されるかどうかを確認します。解決しない場合は、ステップ2でデバイスのアンインストールを選択して、ネットワークドライバの再インストールを試すことができます。
# 8. ハードディスクをSSDにアップグレードする
転送速度の遅いハードディスクドライブを使用している場合、どのゲームのダウンロードも読み込みと書き込みの速度が遅くなります。ここでは、ダウンロード速度を高速化するために、ドライブをSSDに変更することを強くお勧めします。ほとんどのSSDは通常、HDDよりも読み込みと書き込みの速度が速いからです。
OSを再インストールせずにPCの内蔵ドライブを古いHDDからSSDにアップグレードする方法とはありますか?ここは、MiniTool Partition Wizardという機能豊富で有用なディスク/パーティション管理ソフトをお勧めします。このソフトにより、古いディスク上のOSを簡単に新しいSSDに移行するだけでなく、ディスク全体を丸ごとSSDにコピーすることもできます。さらに、MBRからGPTへの変換、MBRの再構築、データの復元、ディスクのベンチマークなどの強力な機能の備えております。
MiniTool Partition Wizard Freeクリックしてダウンロード100%クリーン&セーフ
ステップ1. 複数のディスクトレイがある場合は、新しいSSDを直接にセカンド ドライブとしてPC取り付けることができます。しかし、ディスクトレイが一つしかない場合は、OSをSSDに移行してから、古いHDDと交換する必要があります。
ステップ2. MiniToolソフトウェアを起動してメインインターフェイスを表示し、ディスクマップから元のハードドライブを選択し、左のアクションパネルから「ディスクコピー」をクリックします。
提示:また、「OSをSSD/HDDに移行」を選択して、元のハードディスク上のすべてのパーティションまたはOSパーティションのみをターゲットディスクにコピーすることを選択します。
ステップ3. ポップアップウィンドウで、ターゲットディスクを選択し、「次へ」をクリックします。
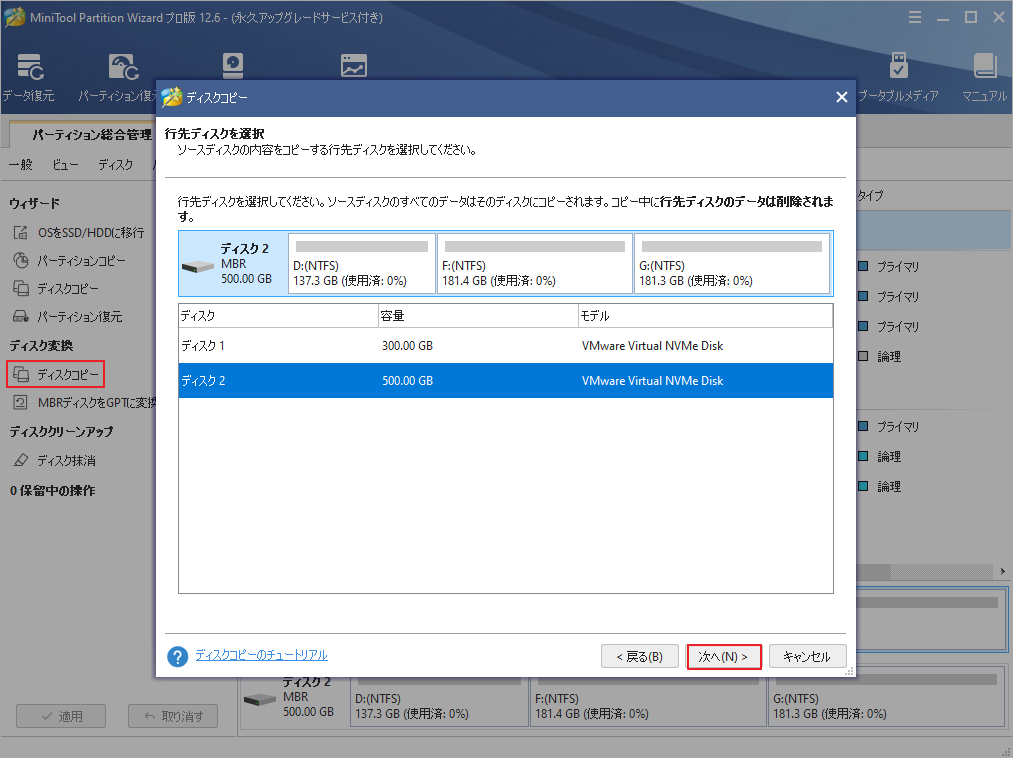
ステップ4. 適切なコピーオプションを選択して「次へ」をクリックします。ここでは、MBRディスクを使用している場合、デフォルトの設定のままで進んでください。
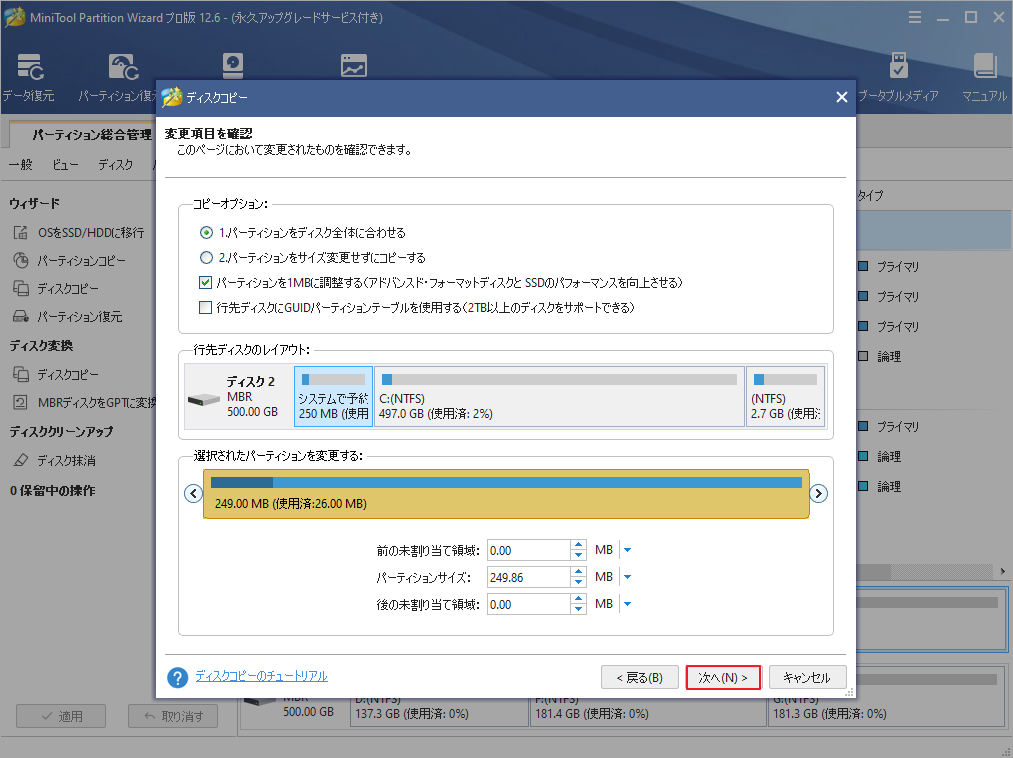
ステップ5. 次のウィンドウの「完了」ボタンをクリックしてメインインターフェースに戻り、「適用」ボタンをクリックして操作を実施します。
ステップ6. 続いて、BIOSに入り、新しいSSDをデフォルトの起動ディスクとして設定します。
結語
この記事は、Valorantのアップデートが極端に遅い原因と8つの対処法をまとめて説明しています。このトラブルを改善するための他の方法があれば、以下のコメント欄共有してください。また、MiniTool Partition Wizardの使用中に何かご不明な点やご意見がございましたら、お気軽に[email protected]までご連絡ください。

