USBデバイスの過電流問題について
予期しないシャットダウンが発生したら、大変でしょう。数時間ビデオゲームをプレイしていると、コンピューターが突然シャットダウンし、更に何かが燃えるような匂いもします。そして、システムを再起動しようとしますが、黒い画面に「USB device over current status detected in Windows (WindowsがUSBデバイスで過電流が検出されました)」というエラーメッセージが飛び出しました。
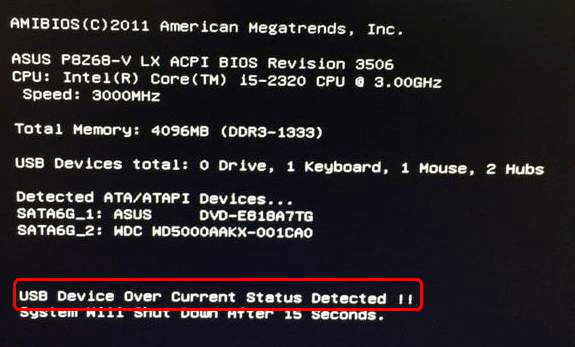
実は、この問題を報告したAsusユーザーが多くあります。このUSB過電流検出メッセージは、新しいパソコンが初めて電源を入れるときにも表示される可能です。通常、このメッセージは、回路の過負荷でコンピューターがUSBデバイスをシャットダウンしたということです。
考えられる原因:
1.USBデバイスの破損
2. ジャンパワイヤの問題(接続不良)
3.USBデバイスドライバーが古い
4.BIOSに問題があるかもしれない
Asusや他のコンピューターでUSBデバイス過電流問題が発生した場合、以下にある解決策の通り、自分で修正してみます。
解決策1:問題のあるUSBデバイスを交換
どのUSBデバイスで過電流が検出されたかを確認するには、デバイスをすべて取り外してから、一つずつ接続します。
ステップ1:コンピューターの電源を切ります。
ステップ2:コンピューターからすべてのUSB機器(マウス、キーボードなど)を取り外します。
ステップ3:少なくとも1分間待ってから、コンピューターの電源を入れます。
ステップ4:一つのUSB機器を接続して、コンピューターを再起動し、エラーが再び発生するかどうかを確認します。
この方法で問題のあるUSBデバイスを見つけたら、新しいUSBデバイスと交換してください。
解決策2:問題のあるジャンパワイヤを交換する
解決策1が役に立たないと、USBデバイスの問題ではないと表明します。次に、PC内部のUSBの接続をチェックする必要です。
コンピューター内部のUSBコネクタがマザーボードによく接続されていなかった、或いはUSBポートが破損していたから、コンピューターがシャットダウンして過電流検出のエラーが発生するかもしれません。
ですから、USBコネクタに接続不良のジャンパがあるかどうかを確認する必要があります。
ジャンパとは、USBコネクタをマザーボードに接続するための主な電子部品です。ジャンパワイヤが接続不良か破損している場合、「USB device over current status detected in Windows (USBデバイスで過電流が検されました)」というエラーメッセージが表示されます。
ジャンパワイヤの問題をチェックするには、次のようにしてください。
ステップ1:PCの電源を切り、電源ケーブルを抜きます。
ステップ2:すべてのUSB機器を取り外します。
ステップ3:コンピューターのケースを取り外します。
ステップ4:マザーボード上のジャンパを見つけます。次に、各コネクタのジャンパワイヤを一つずつチェックし、損害があるかどうかを確認します。
問題のあるジャンパワイヤを見つけたら、変換してみてください。
次に、PCを元に戻し、システムを再起動して、問題が解決したかどうかを確認してください。
ビデオゲームをしている時、USBデバイスで過電流を検出したエラーが発生したのは大変!でも、ここはいくつかの解決方法を提供して良かったです。この記事をお見逃しなく!Twitterでシェア
解決策3:USBドライバーの更新
古いドライバーは、予期しないエラーを引き起こすだけでなく、コンピューターのパフォーマンスに悪影響を与える可能性があります。USBデバイスの過電流状態を修復するには、USBドライバーを更新してみてください。やり方が次の通りです。
ステップ1:コンピューターが正常に起動できないため、Windows 10をセーフモードで起動する必要があります。
1.WinREに入ります。まず、電源ボタンを約10秒間押し続けて、コンピューターをシャットダウンします。次に、再びコンピューターを起動します。メーカーのロゴが表示されたら、電源ボタンをもう一度10秒間押して切ります。PCがWinRE(Windows 回復環境)に入るまで、少なくともこの操作を3回繰り返します。 WinREが起動すると、最初は「オプションの選択」画面が表示されます。
2.「トラブルシューティング」> 「詳細オプション」> 「スタートアップ設定」> 「再起動」の手順で選択します。
3.再起動している間に、「F5」を押して、「スタートアップ設定」のインタフェースに入ってから、「セーフモードとネットワークを有効にする」を選択して、再起動します。
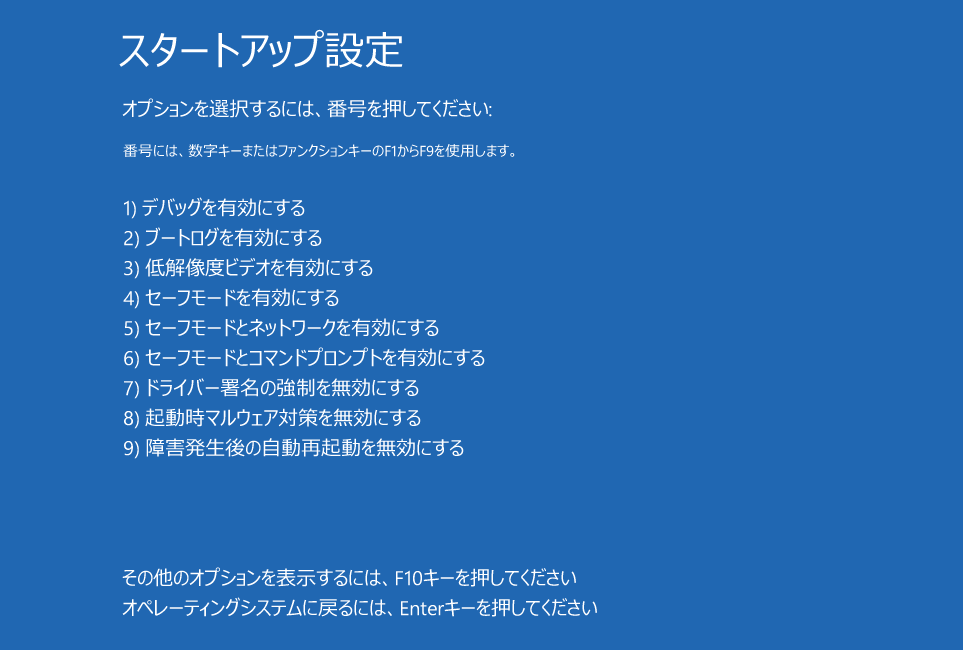
ステップ2:Windowsをセーフモードで起動したら、「Win + R」を押して「ファイル名を指定して実行」ウィンドウを開きます。 次に、「devmgmt.msc」と入力し、Enterキーを押して、「デバイスマネージャー」を開きます。
ステップ3:「ユニバーサルシリアルバスコントローラー」をダブルクリックして展開します。
ステップ4:問題のあるUSBドライバーを右クリックして、「ドライバーの更新」を選択します。
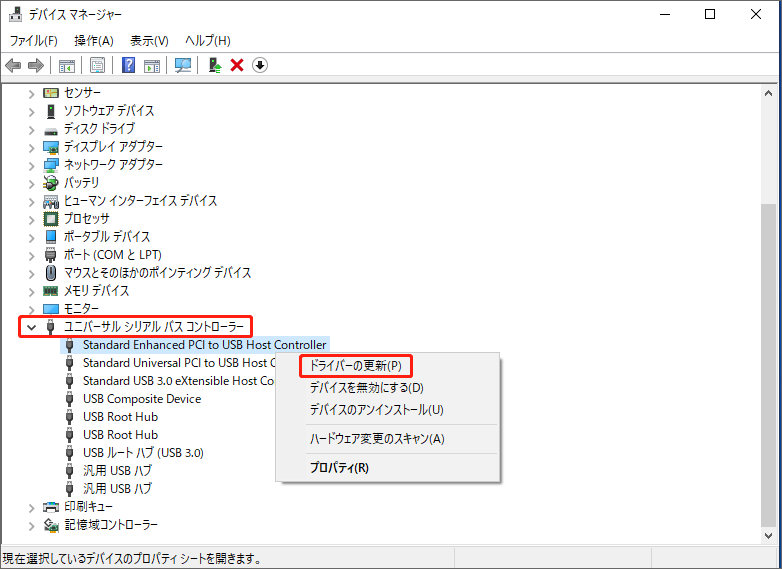
ステップ5:ドライブの検索方法ウィンドウで、「ドライバーを自動的に検索」を選択します。
その後、Windowsはコンピューターとインターネットで最新のドライバーソフトウェアを検索し、ダウンロードしてインストールします。少々お待ちしております。
変更が完了したら、変更を有効にするには、コンピューターを再起動する必要があります
解決策4:BIOSを更新
BIOSシステムはコンピューターメーカーによってコンピューターにあらかじめインストールされ、コンピューターの起動プロセス中にハードウェアの初期化を実行するために使用されるファームウェアです。
USBデバイスの過電流問題を解決するには、BIOS(Basic Input/Output System)を更新してみてください。
階段1:システムとファイルをバックアップ
BIOS更新で問題が発生した場合に備えて、データ保護のために、まず、MiniTool Partition Wizardを利用してコンピューターのバックアップファイルを作成します。
ステップ1: USBデバイス過電流エラーで起動できなくなることを考慮して、他のコンピューターに起動できるUSBフラッシュ(ブートディスク)を作成する必要があります。では、次のボタンをクリックして、MiniTool Partition Wizardをダウンロードしてインストールします。
MiniTool Partition Wizard Pro Demoクリックしてダウンロード100%クリーン&セーフ
ステップ2:そのUSBをコンピューターに接続します。次に、MiniTool Partition Wizardを開き、右上隅の「ブータブルメディア」をクリックします。
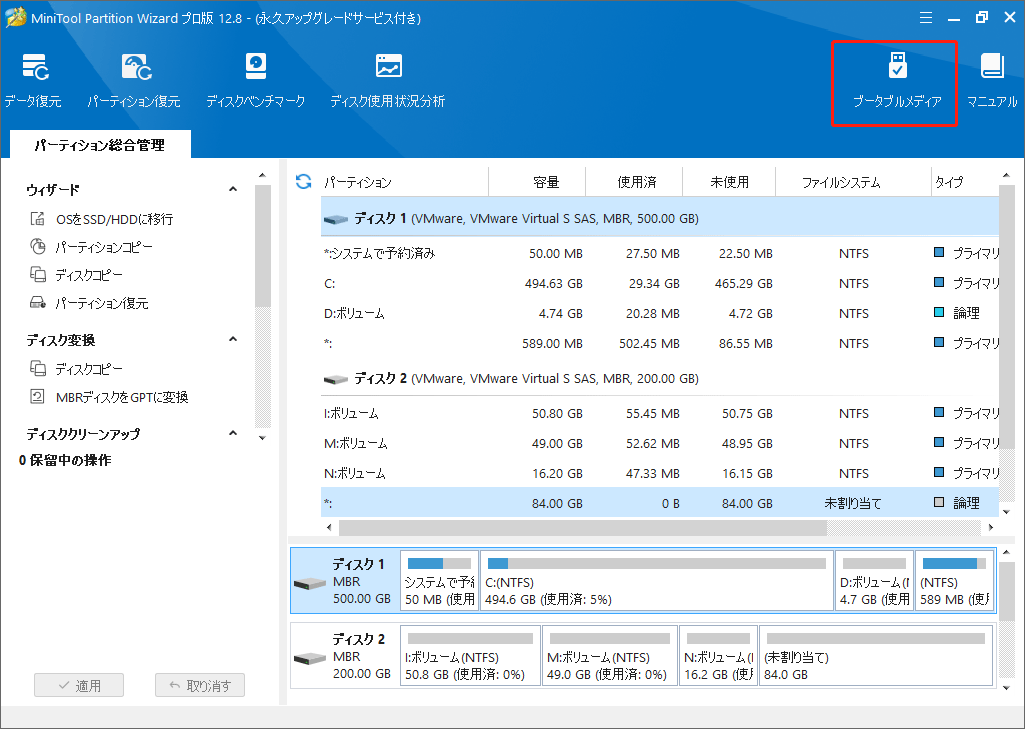
ステップ3:ウィンドウの提示に従い、プロセスを完了します。
ステップ4:ブータブルメディアが保存されたUSBをUSBデバイスで過電流が検出されたコンピューターに接続して、USBフラッシュドライブから起動します。
ステップ5:そして、MiniTool Partition Wizardが自動的に開きます。ディスクを選択し、左の「ディスクコピー」をクリックします。そうなると、システムとファイルを一括バックアップできます。
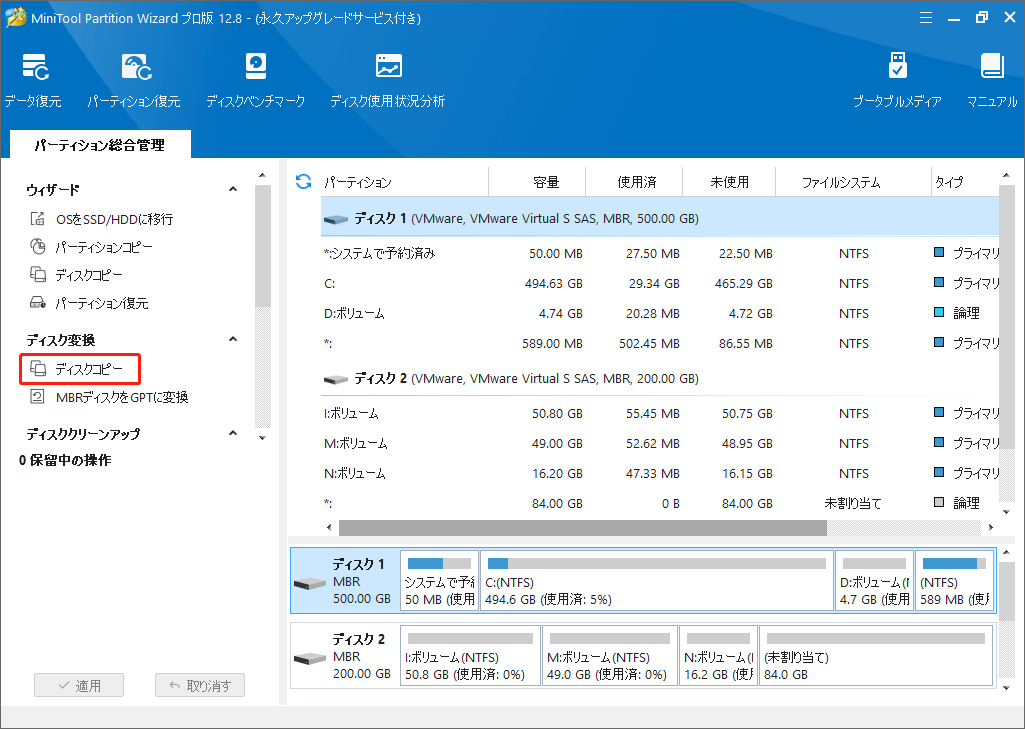
ステップ6:ポップアップウィンドウで「次へ」をクリックし、ウィザードに従ってプロセスを完了します。
ステップ7:「適用」をクリックします。
階段2:BIOSを更新する
上記の操作が完了したら、BIOSを更新して、USBデバイスの過電流問題を修復しましょう!
更新プロセス中にコンピューターの電源が切られると、BIOSが永久に損なわれる可能性があるので、BIOSの更新を開始する前に、信頼できる電源を使用してください。
では、以下の手順に従ってBIOSを更新します
ステップ1:BIOSのバージョンを確認します。
1. 解決策3に記載される方法を使ってWindowsをセーフモードで再起動します。
2.「Win + R」キーを押して「ファイル名を指定して実行」ウィンドウを開き、「regedit」と入力して「OK」をクリックし、「レジストリエディター」を開きます。
3. HKEY_LOCAL_MACHINE > HARDWARE > DESCRIPTION > Systemの手順で移動します。
4. 右側のパネルで「SystemBiosVersion」ファイルをチェックします。
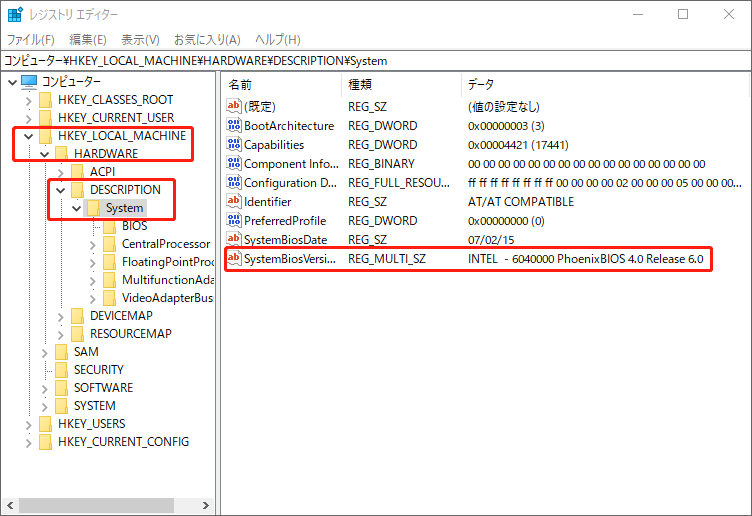
ステップ2:「ファイル名を指定して実行」ウィンドウに「msinfo32」と入力し、Enterキーを押してシステム情報ウィンドウに入ります。そして、「システムモデル」(コンピューターのモデル名)を確認します。
ステップ3:メーカーのウェブサイトから最新のBIOSアップデートファイルをダウンロードします。
ステップ4:圧縮したBIOSファイルを展開し、USBフラッシュドライブにコピーします。
ステップ5:コンピューターを再起動し、コンピューターメーカーのロゴが表示されるや否や、必要なキー(「Del」 や「F2」など)を押して、BIOS画面に入ります。
ステップ6:「Boot」タブに移動し、メニューで「Flash」オプションを有効にします。次に、「Advanced 」タブで「Start Flash」を選択して、BIOSの更新を開始します。
完了すると、Windowsは新しいBIOSファームウェアバージョンで自動的に再起動します。次に、「USB device over current status detected in Windows(WindowsがUSBデバイスで過電流を検出されました)」エラーが解決されたかどうかを確認してください。
BIOS更新によりデータを失った場合の対処法
前述のように、BIOSの更新はリスクを起こす可能です。BIOSの更新時またBIOS更新失敗した場合、重要なファイルとフォルダーを失う恐れがあります。
幸いなことに、ファイルとシステムのバックアップファイルを持っているから、元のハードドライブをバックアップディスクと交換して済みます。これもデータを取り戻す最も簡単な方法です。
でも、もしバックアップのことを忘れると、MiniTool Partition Wizardを使用してデータを復元できます。
BIOSの更新後、コンピューターが起動できない場合は、別のコンピューターにMiniTool Partition Wizardで起動用のUSB/DVDブータブルメディアを作成する必要があります。詳細については、次の記事を参照してください。
解決策5:マザーボードを交換
新しいマザーボードを初めて使用する場合、マザーボードが正常に動作しないや、何かが破損している可能性があります。
マザーボードの保証期限が切れないなら、サービスセンターに返品して手伝いをもらえます。
他に、マザーボードを交換したり、一時的なマザーボードを使用したりします。
解決済み:USB device over current status detected(USB過電流検出)Twitterでシェア
結語
USBデバイスの破損、ジャンパワイヤの接続不良、古いドライバーやBIOSの問題などにより、Windows 10で「USB device over current status detected in Windows(WindowsがUSBデバイスで過電流を検出されました)」エラーが発生した例が多いです。
具体的な原因がわからないなら、これらの5つのソリューションを1つずつ試してみてください。 BIOSを更新する必要がある場合は、念のため、前もってバックアップしておいてください。
最後、MiniTool Partition Wizardに関するご質問は、[email protected]までお問い合わせください。ほかの意見も歓迎です。





