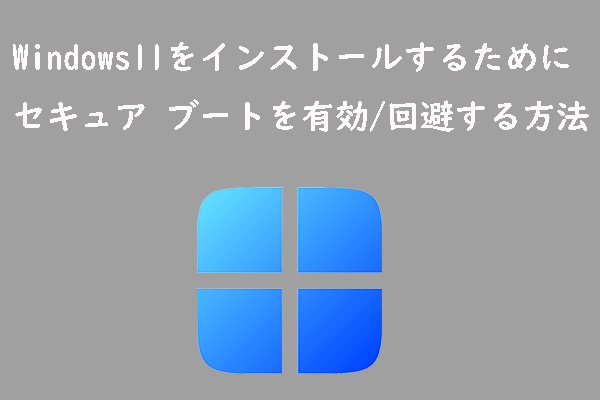マイクロソフトがWindows 8.1のサポート終了日(EOL)以降、サポートを終了することが報告されています。具体的には、2023年1月10日以降、Windows 8.1およびアプリをインストールまたはアップグレードすることはできなくなります。そのため、現在使用しているOSを最新バージョンにアップグレードした方が良いでしょう。そこで、この記事では、Windows 8.1をWindows 11にアップグレードする方法について紹介したいと思います。
現在使用しているWindows 8.1からWindows 11にアップグレードできますか?
マイクロソフトコミュニティより
Microsoft による windows 8.1のサポート終了が近づいており、その後はセキュリティおよびメンテナンスの更新プログラムのリリースも停止することになります。この状態でWindows 8.1を使い続けると、パソコンは脅威やウイルス攻撃、脆弱性などの影響を受けやすくなります。そのため、Windows 8.1のサポートが終了する前に、Windowsの最新システムであるWindows 11にアップグレードすることをお勧めします。
Windows 11は、前バージョンであるWindows 10よりもセキュリティの面でより信頼性の高いものとなっています。そして、お使いのパソコンがWindows 11の動作要件を満たしていると、Windows 8.1をWindows 11に無償でアップグレードすることが可能です。また、アップグレード操作をスムーズに行うため、プロセス中に起こりやすいトラブルとその修正方法もまとめて紹介したいと思います。
おすすめ記事:Windows 11 と Windows 10 の違い: 6つの面から比較
Windows 11の動作環境
公式情報によると、Windows 11を正常にインストールするためには、お使いのPCが以下の要件を満たしている必要があります。また、PC正常性チェック アプリを使用して、お使いのデバイスがWindows 11の最小システム要件を満たしているかどうかを確認することができます。
- プロセッサー: 互換性のある64ビットプロセッサまたはSoC(System on a Chip)上の2コア以上の1ギガヘルツ(GHz)またはそれ以上の速度のもの
- RAM: 4 GB 以上
- ストレージ: 64 GB 以上のストレージ デバイス
- システム ファームウェア: UEFI、セキュア ブート対応
- TPM: トラステッド プラットフォーム モジュール (TPM) バージョン0
- グラフィックカード:DirectX 12対応グラフィックス / WDDM 2.x
- ディスプレイ: 9 インチ以上、HD 解像度 (720p)
- インターネット接続と Microsoft アカウント: Windows 11 Home エディションのセットアップには、Microsoft アカウントとインターネット接続が必要です。
注意:PCがWindows 11に対応しているかどうかを確認するには、「PC正常性チェック」アプリで行うことはより便利です。ただし、このアプリをインストールするには、Windows 10バージョン1803以降が必要です。したがって、このアプリを使ってPCをチェックしたい場合は、まずWindows 10にアップグレードしたほうがよいでしょう。
アップグレードにおける互換性の問題を解決する方法
1. システム上のTPM 2.0を確認する
Windows 11 は TPM 2.0 チップを必要とするため、お使いのコンピュータが TPM 2.0 に対応しているかどうかを確認する必要があります。お使いのPCがTPM 2.0に対応している場合、BIOSでそれを有効にしてください。詳しい手順は以下の通りです。
ステップ1. キーボードの「Win + R」キーを押して、「ファイル名を指定して実行」ボックスを表示します。そして、ボックスに「tpm.msc」コマンドを入力し、Enterキーを押して、コマンドを実行します。
ステップ2. ポップアップする「トラステッド プラットフォーム モジュール(TPM)」ウィンドウで、TPMが使用中であるかどうかを確認します。
ステップ3. 「TPM 製造元情報」セクションで、TPMのバージョンを確認します。TPM 2.0であれば、それを有効にしてWindows 11のアップグレードを準備してください。
2. ディスクをMBRからGPTに変換する
Windows 11 では、UEFI およびセキュア ブート モードに GPT パーティション スタイルが必要です。そこで、ディスクのパーティションスタイルを確認する必要があります。具体的には、「ディスクの管理」を開き、OSが入っているディスクを右クリックします。「プロパティ」を選択し、「ボリューム」タブをクリックして、「パーティションのスタイル」を確認します。
パーティションのスタイルがMBRの場合、GPTに変換する必要があります。データを失うことなく変換作業を行うには、プロのパーティションマネージャーであるMiniTool Partition Wizardを使用することをお勧めします。このソフトウェアにより、ディスクとパーティションを簡単に管理することができます。
MiniTool Partition Wizardは、多くの便利な機能を備えています。例えば、「データ復元」や「パーティション復元」機能により、失われたデータを復元することができます。また、「OSをSSD/HDDに移行」機能を使えば、既存のOSを別のハードドライブに簡単かつ迅速に移行することが可能です。
MiniTool Partition Wizard を使用して、データを失うことなく MBR ディスクを GPT ディスクに変換したい場合。以下の手順に従って操作してください。
MiniTool Partition Wizard Freeクリックしてダウンロード100%クリーン&セーフ
ステップ1. MiniTool Partition Wizardをダウンロードしてインストールします。その後、ソフトウェアを起動してメインインターフェースに入ります。画面右上の「ブータブルメディア」ボタンをクリックして起動可能なデバイスを作成します。
注意:MiniToolのブータブルメディアを作成するには、プロ版以上使用する必要があります。各バージョン間の違いについては、こちらの「MiniTool Partition Wizard バージョン別機能一覧」を参照してください。
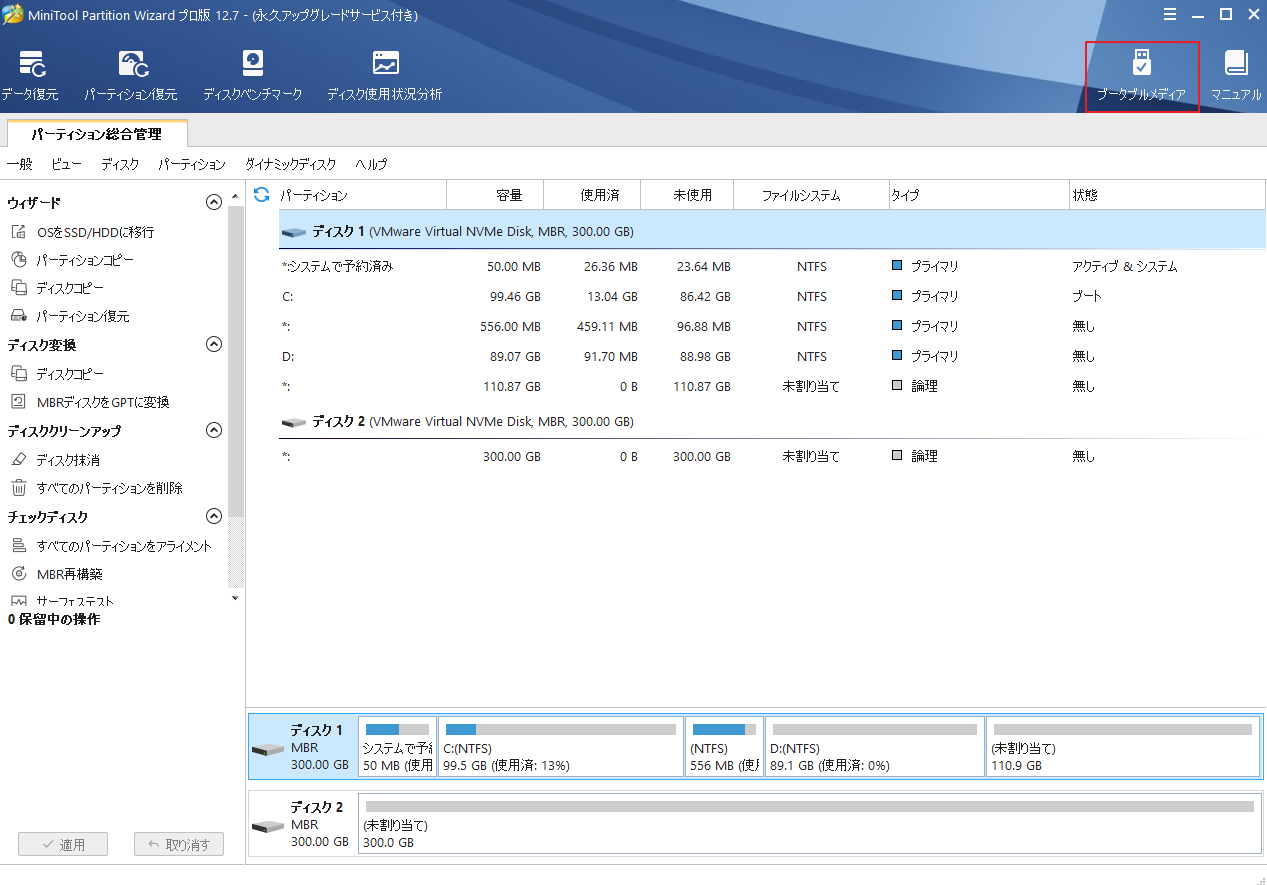
ステップ 2. ブータブル デバイスが正常に作成された後、この記事を参照してデバイスからPCを起動することができます。すると、システムが自動的にMiniToolのPE環境のメインインターフェースに入りますので、ここでシステム ディスクを右クリックして、「MBRディスクをGPTに変換」を選択します。「適用」ボタンをクリックして、変更を適用します。
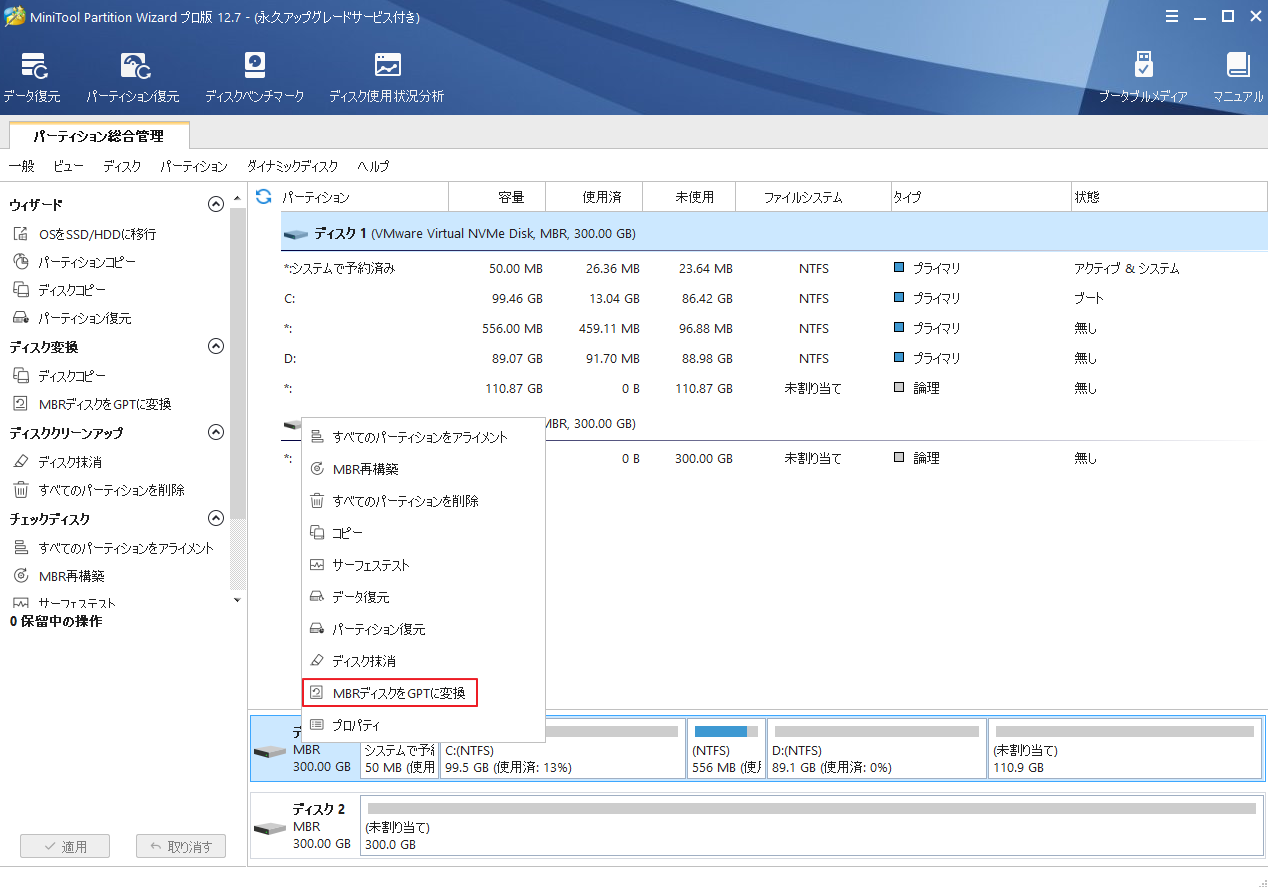
ステップ 3. 変換処理が成功したら、PCを再起動して、BIOSで起動モードと起動順序を変更する必要があります。GPTディスクから正常に起動するために、BIOSでUEFIモードを有効にしてください。
3. TPM 2.0チップ、UEFIおよびセキュアブートモードを有効にする
お使いのコンピュータがTPM 2.0に対応している場合、BIOSでTPM 2.0を有効にすることができます。コンピュータを再起動し、F2/F10/Del などの特定のキーを押して BIOS 設定画面に入ります。しかし、コンピュータがTPMの要件を満たしていない場合、この記事を参照して、TPMを回避してWindows 11をインストールしてください。さらに、Windows 11をインストールするためにセキュア ブートを有効化/回避する方法について知りたい場合は、次の記事を参考してください。
Windows 8.1 を Windows 11 にアップグレードする方法
お使いのコンピュータがWindows 11の最小システム要件を満たしている場合、以下の方法を参照してWindows 11をインストールすることができます。また、これらの方法は、Windows 10 のインストールにも適しています。Windows 8.1 を Windows 11 にアップグレードできない場合は、次の方法で PC を Windows 10 にアップグレードすることができます。
アップグレード前に、Windows 8.1の重要なデータをバックアップしておくとよいでしょう。バックアップ データがあれば、パソコンを以前の状態に復元して、ファイルの損失やシステムの故障を防ぐことができます。
MiniTool Partition Wizardの「ディスク コピー」および「パーティション コピー」機能を使用すると、データを素早くかつ簡単にバックアップすることができます。では、MiniTool Partition Wizard を起動し、「ディスク コピー」ウィザードをクリックして、次の画面の「次へ」をクリックします。続いて、コピーしたいディスクを選択し、「次へ」 をクリックします。
次に、コピーした内容を保存するターゲットディスクを選択し、「次へ」をクリックします。すると、コピーオプションとターゲット ディスクのレイアウトを調整する画面に入りますので、ここでは、特別の要求がなければ、デフォルトのままで「次へ」をクリックすることがOKです。最後に、「適用」をクリックして、操作を保存して実行します。そのほか、次の記事を参考して、無料でデータをバックアップすることができます。
方法1.Windowsメディア作成ツールを使う
データのバックアップが正常に完了したら、マイクロソフトの公式サイトにアクセスし、メディア作成ツールをダウンロードしてWindows 11のインストールメディアを作成してください。
ステップ1.「今すぐダウンロード」ボタンをクリックしてWindows 11 のインストール メディア作成ツールのダウンロードを開始します。完了後、メディア作成ツールをダブルクリックして実行します。すると、適用される通知とライセンス条項の画面がポップアップされるので、「同意する」をクリックして続行します。
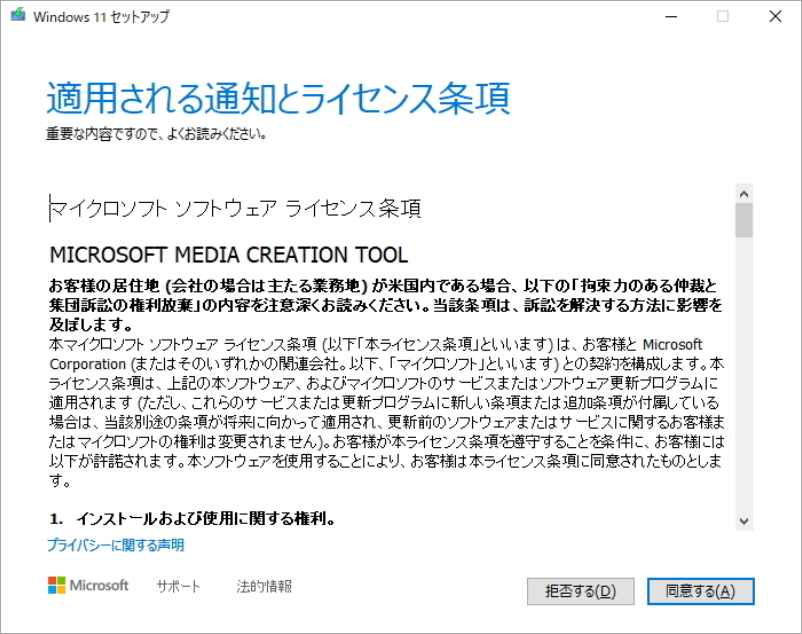
ステップ2. 次に、言語とエディションを選択し、「次へ」をクリックします。
ステップ3. 使用するメディアの選択画面に入ります。USB フラッシュ ドライブまたは ISO ファイルを選択してメディアを作成および実行し、Windows 11 をダウンロードします。ちなみに、USB 外付けドライブには 8 GB 以上の空き容量が必要です。
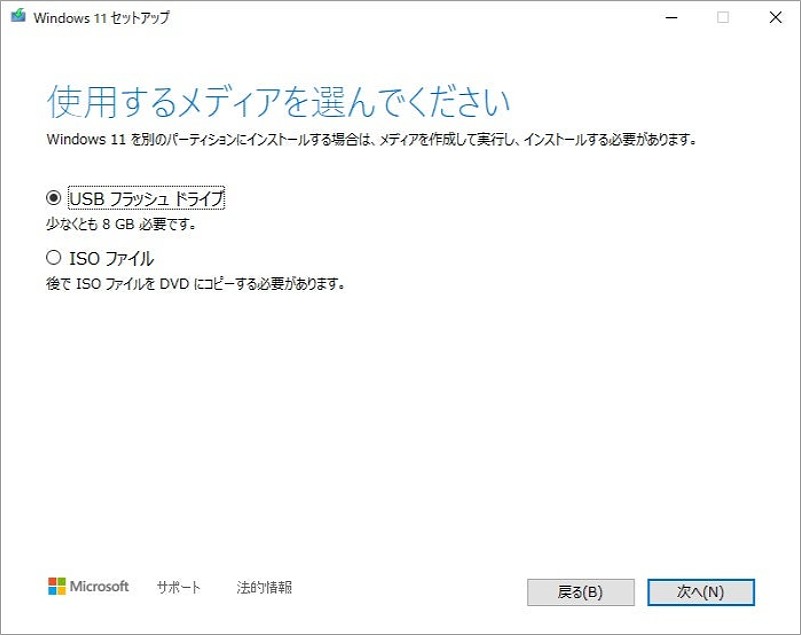
ステップ4.ダウンロードが完了したら、作成されたインストールメディアを使って、パソコンにWindows 11をインストールすることができます。
ステップ5. PCを再起動し、F2/F10/Delなどの特定のキーを押して、BIOS設定画面に入ります。そして、USBドライブを起動ドライブとして設定します。
ステップ6. 設定後、パソコンがUSBディスクから起動しますので、画面の指示に従ってWindows 11をインストールします。
方法2. まずWindows 10にアップグレードする
Windows 10 をダウンロードしてインストールしてから、Windows 10 を Windows 11 にアップグレードすることもできます。Windows 8.1 を Windows 10 にアップグレードするには、コントロール パネルまたはメディア作成ツールを使用することができます。 また、別のPCにWindows 10がある場合、MiniTool Partition Wizardを使用してOSを直接移行することもできます。
Windows 10メディア作成ツールをダウンロードしたら、それを実行して「このPCを今すぐアップグレードする」を選択します。
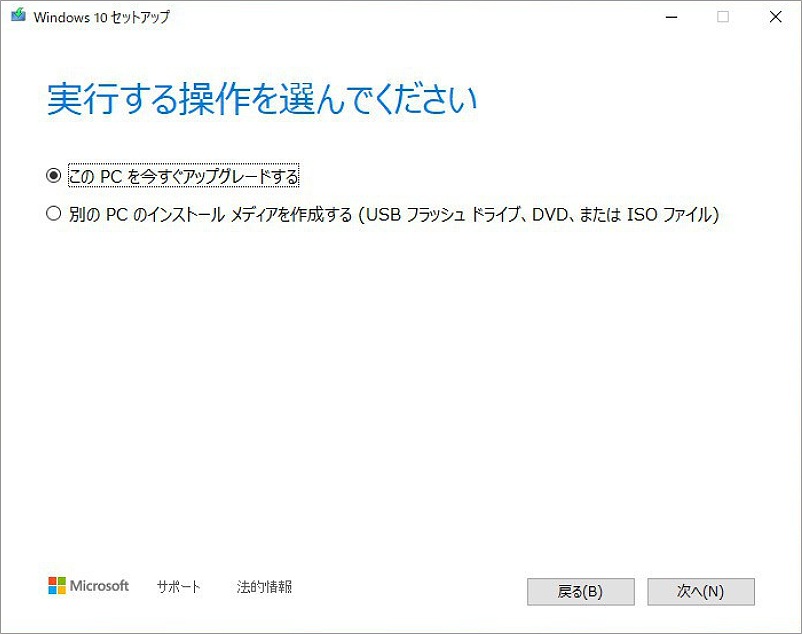
その後、プロセスが完了するまで待つ必要があります。Windows8.1をWindows10に無償でアップグレードする方法は、以下の記事を参考にしてください。Windows 10をインストールした後、Windows 10を11にアップグレードしてみることができます。お使いのPCがWindows 11の最小システム要件を満たしていない場合は、上記の内容を参照して、TPMとセキュアブートをバイパスしてWindows 11をインストールすることができます。
方法3. MiniTool Partition Wizardを使用する
他のPCにインストール済みのWindows 11がある場合、MiniTool Partition Wizardを使用して既存のWindows 11を目標のPCに移行することができます。ここでは、「OS を SSD/HDDに移行」という有用な機能を使用する必要があります。この機能により、システムディスク全体またはオペレーティングシステムのみを別のハードディスクに移行することができます。また、移行処理を行った後、ソースディスクに何の影響もなく、すべてのデータを保持することができます。
ノートパソコンのシステムをWindows 8.1からWindows 11にアップグレードする場合、先ず、OSが入っているハードディスクを取り出して、USB-SATAアダプタを使用してWindows 11がインストールされている別のノートパソコン/デスクトップに接続してください。デスクトップをWindows 8.1からWindows 11にアップグレードするには、そのハードディスクドライブをWindows 11デスクトップのディスクベイに設置します。
その後、以下の詳細な手順に従って、既存のWindows 11を目標のディスクに移行してください。
注意:
- 操作の前に、Windows 8.1を含むターゲットディスク上のすべてのデータがプロセス中に消去されるため、重要なデータをバックアップすることを忘れないでください。
- 「OSをSSD/HDDに移行」機能は、MiniTool Partition Wizard プロ版以上のエディションでサポートされています。
ステップ1. MiniTool Partition Wizard プロ版をダウンロードし、Windows 11が動作するコンピュータにインストールし、起動します。
無料ダウンロード
ステップ2.Windows 11が入ったディスクをソースディスクとして選択します。そして、アクションパネルから「OSをSSD/HDDに移行」ウィザードをクリックします。
ステップ3. ポップアップウィンドウで、コピー方式を選択して「次へ」をクリックします。
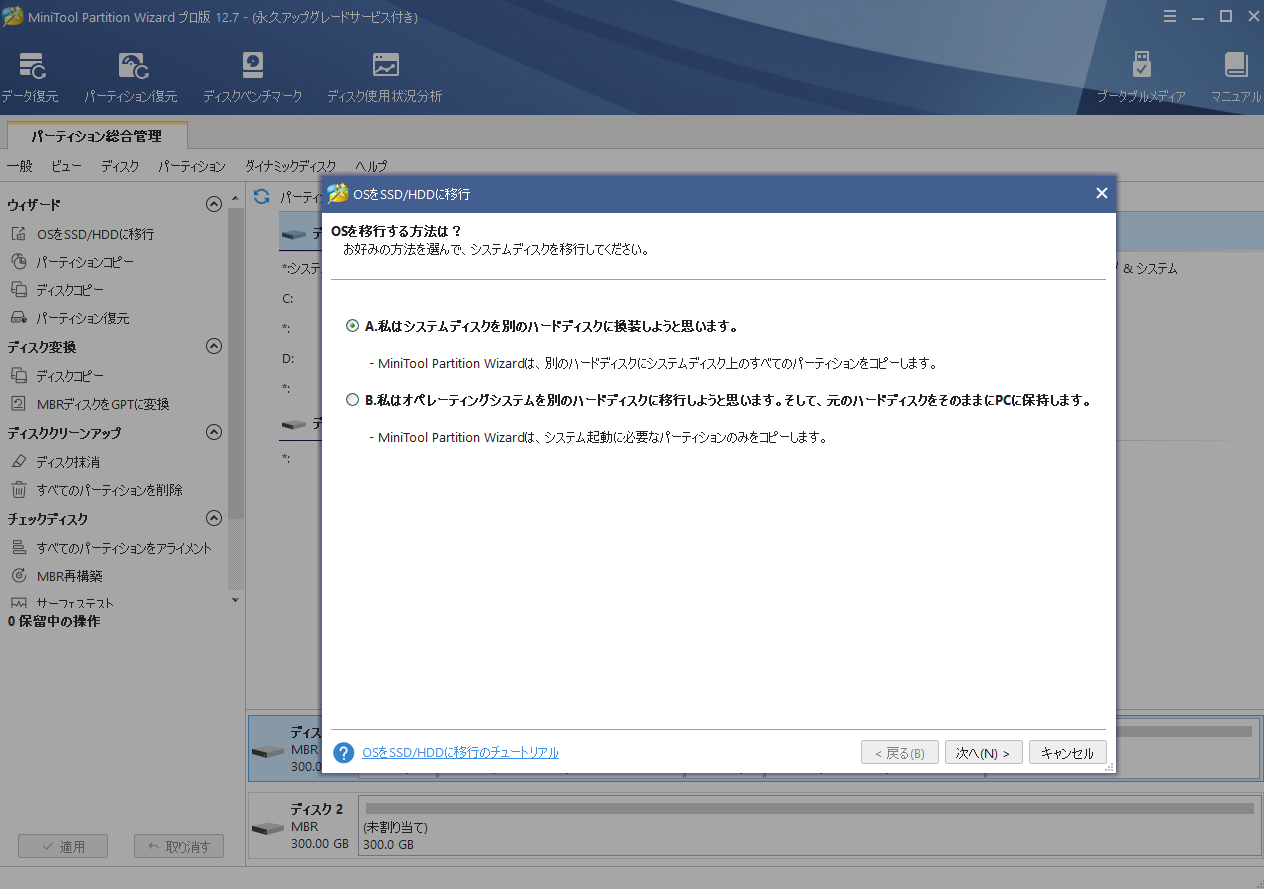
ステップ4.OSの移行先ディスクを選択し、「次へ」をクリックして続行します。ディスク上のすべてのデータが破壊されることを示す警告ウィンドウが表示されます。重要なデータをすでにバックアップしている場合は、「はい」をクリックして続行します。
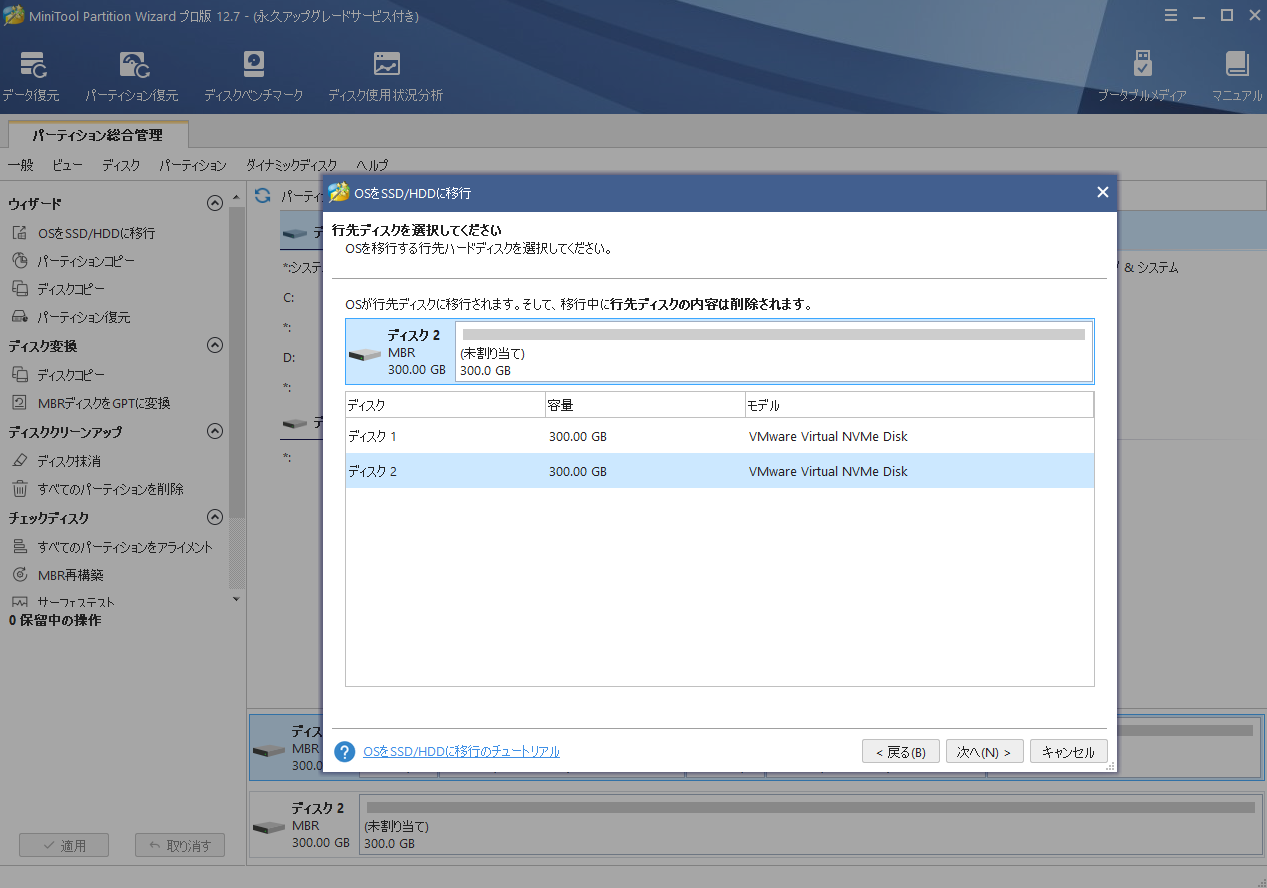
ステップ5. 適切なコピーオプションを選択し、ターゲットディスクのレイアウトを調整します。Windows 11に正常にアップグレードするために、ターゲットディスクにGUIDパーティションテーブルを使用する必要があります。その後、「次へ」をクリックします。
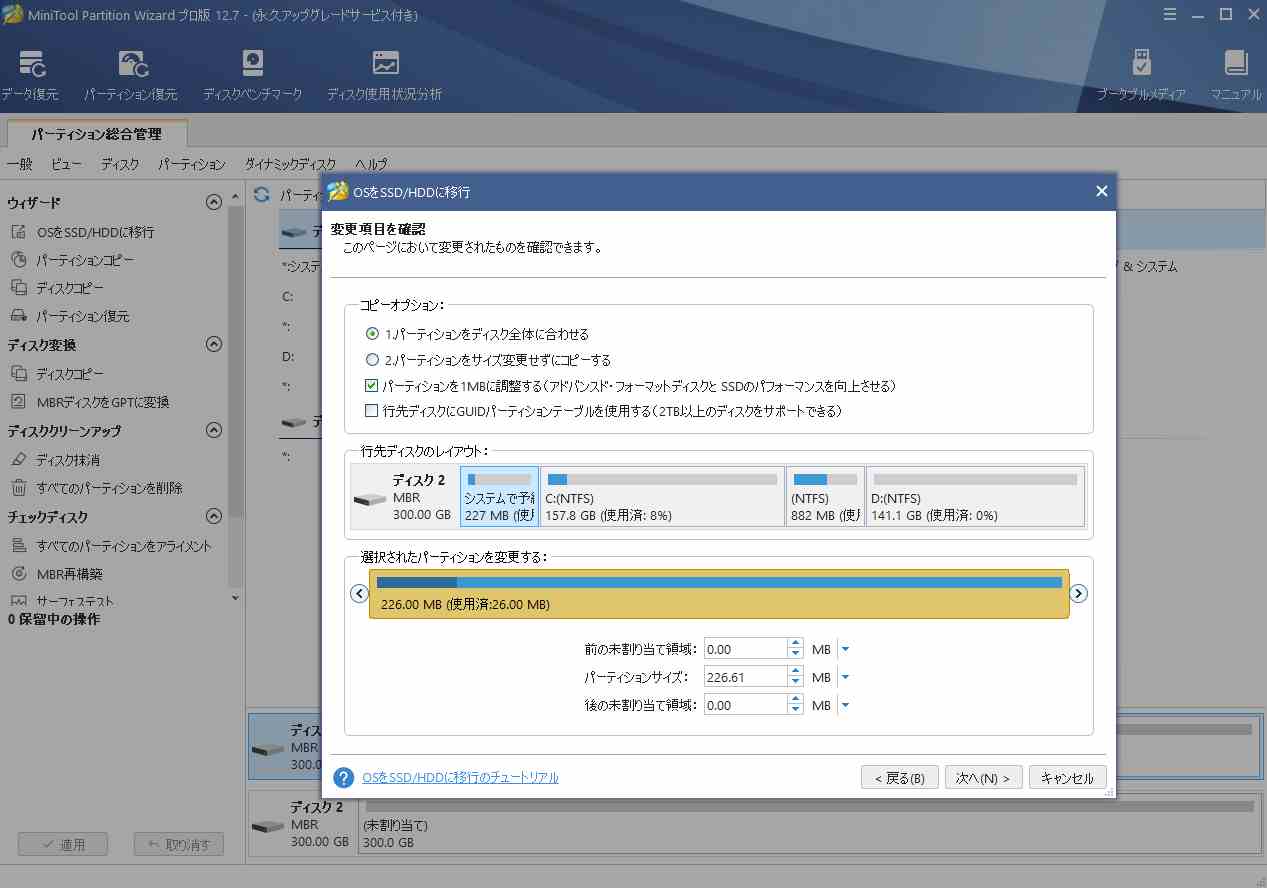
ステップ6. 次の画面の「完了」をクリックしてメインインターフェースに戻ります。
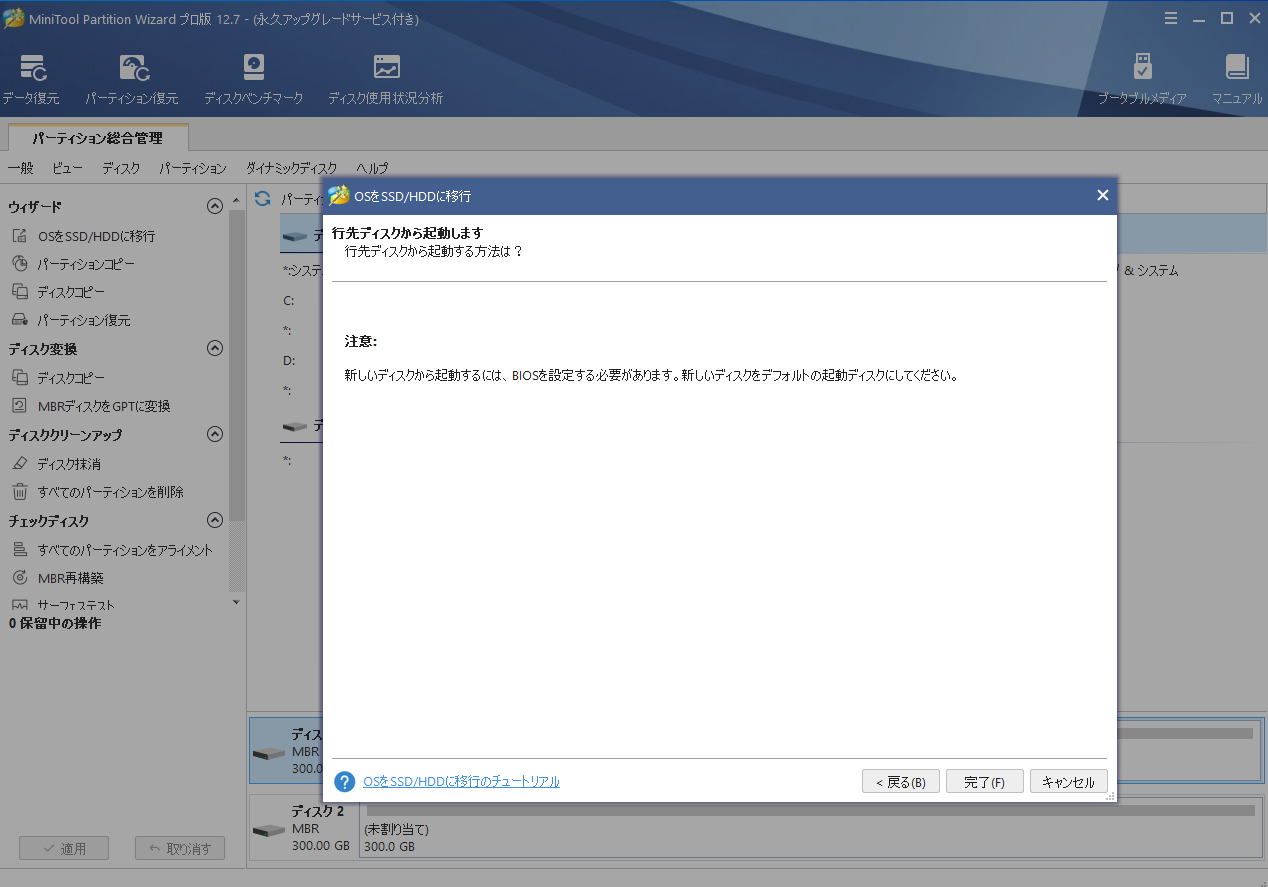
ステップ7.「適用」ボタンをクリックし、変更を適用します。その後、MiniTool Partition Wizard を再起動して変更を完了します。
MiniTool Partition Wizard が Windows 11 の移行を完了するのを待ちます。その後、ターゲットディスクを元のパソコンに戻します。最後に、必要なバックアップファイルを転送先のコンピュータに戻すことができます。
Windows 8.1をWindows 11にアップグレードできない場合は、Windows 10へのアップグレードをお試しください。 MiniTool Partition Wizardの「OSをSSD/HDDに移行」機能は、既存のWindows 10を別のPCに移行することをサポートしています。
結語
この記事では、Windows 11の動作要件、Windows 8.1 を Windows 11 にアップグレードする方法について説明しています。Windows 11をインストールまたはアップグレードする前に、お使いのコンピューターが Windows 11 の最小システム要件を満たしているかどうかを確認してください。次に、Windows 8.1 を Windows 11 にアップグレードしたい場合は、この記事で紹介された方法を試してください。ちなみに、MiniTool Partition Wizardを使用すると、既存のWindows 11を直接目標のPCに移行することができます。
Windows 8.1をWindows 11に無料でアップグレードする方法についてまだ問題がある場合は、下のコメント欄にメッセージを残してください。また、MiniTool Partition Wizardの使用中に何かご不明な点やご意見がございましたら、お気軽に[email protected]までご連絡ください。