Surface Laptop StudioのSSDをアップグレードする理由
Surface Laptop Studio は、Microsoft によって発売された高性能ノートパソコンで、ユニークなデザインと強力なパフォーマンスを備え、さまざまな使用シーンに適しています。Surface Laptop Studioの内蔵ストレージはSSDであり、モデルによって256GB、512GB、1TB、2TBの異なるオプションがあります。これにより、Surface Laptop Studioの内蔵ストレージは、一般的な使用(ウェブブラウジング、文書作成、軽いアプリケーション使用)には十分だと思います。しかし、大容量のファイルを扱うクリエイティブな作業やゲームを多くプレイする場合は、すぐに容量が不足してしまうこともあります。そんな時は、内蔵SSDのアップグレードが必要になるかもしれません。
Surface Laptop Studio用のSSDを選択する際の注意点
Surface Laptop StudioのSSDをアップグレードする前に、SSDがお使いのコンピューターと互換性がなく、アップグレードが失敗しないように、適切なSSDを選択する必要があります。ここでは、適切なSSDを選択する際に考慮すべき要素をいくつか紹介します。
ストレージ容量
まず、Surface Laptop Studioを日常的な事務処理に使用するのか、大量のストレージを必要とするビデオゲームをプレイするのかなど、用途に応じて必要なSSD容量を決定する必要があります。市場で一般的なSSDの容量オプションには、128GB、250GB、500GB、1TB、2TB、4TBがあります。
フォームファクター
SSDの選択には、フォーム ファクターを注意する必要もあります。次の3つの一般的なタイプがあります。
- 2.5インチSATA SSD:SATAインターフェイスを備えた2.5インチドライブは、内蔵ストレージとしてほとんどのノートPCモデルのドライブベイに取り付けることができます。
- mSATA SSD:このタイプのドライブは2.5インチSSDの8分の1のサイズで、超薄型PCやミニPCでよく使用されています。
- M.2 SSD:M.2 SSDも2.5インチSSDよりコンパクトで、幅は22mmです。
Surface Laptop Studioの場合、2230および2280 M.2 NVMe SSDの両方と互換性があります。
Surface Laptop StudioのSSDをアップグレードする方法
Surface Laptop Studioには、SSD用のスロットが1つしかないため、2台目のSSDを追加できず、古いSSDを交換することしかできません。しかし、古いSSDにはコンピューターのOSが入っているだけでなく、貴重な個人データもたくさん保存されています。直接交換すると、新しいSSDにOSを再インストールする必要があるだけでなく、個人データも失うことになるので、良い結果とは思えません。
そこで、このセクションでは、データを保持しながら、Surface Laptop Studio のSSDのアップグレードを行う方法を紹介したいと思います。この方法は3つのパートに分かれていますので、詳細をご覧ください。
パート1:Surface Laptop StudioのSSDをアップグレードするための準備作業
Surface Laptop StudioのSSDをアップグレードする前に、いくつかの準備作業を行う必要があります。
- 新しい SSD:Surface Laptop Studioと互換性のある新しい SSD を用意します。
- T3 トルクスドライバー:ノートパソコンのネジを外し、バックパネルを開ける際に使用します。
- ピンセット:ゴム製のトリムと 2 つのゴム足を底面ケースから取り外す際に使用します。
- USBアダプタ:USBアダプタを使用して、新しいSSDをノートパソコンに接続します。
パート2:Surface Laptop Studioから古いSSDのデータを新しいSSDにクローンする
すべての準備がすべて整ったら、Surface Laptop Studioの古いSSDのデータを新しいSSDにクローンすることができます。
これを行うには、専門的で信頼性の高いディスク クローン ソフトであるMiniTool Partition Wizardを使用することをお勧めします。本ソフトでは、あるディスク上のすべてのパーティションとデータを別ディスクにコピーするのに役立ちます。それに、コピーしたOSも通常とおり使用できます。
さらに、この機能が豊富なパーティション マネージャーは、fat32 フォーマット、MBRの再構築、クラスター サイズの変更、mbr gpt 変換、データの回復などにも役立ちます。
MiniTool Partition Wizard Pro Demoクリックしてダウンロード100%クリーン&セーフ
それでは、以下の手順に従ってSSDのデータコピーを開始しましょう。
ステップ1:USBアダプタを使用して新しいSSDをSurface Laptop Studioに接続します。
ステップ2:MiniTool Partition Wizardを起動してメインインターフェイスを表示します。ディスクマップから古いSSDを右クリックして「コピー」を選択します。
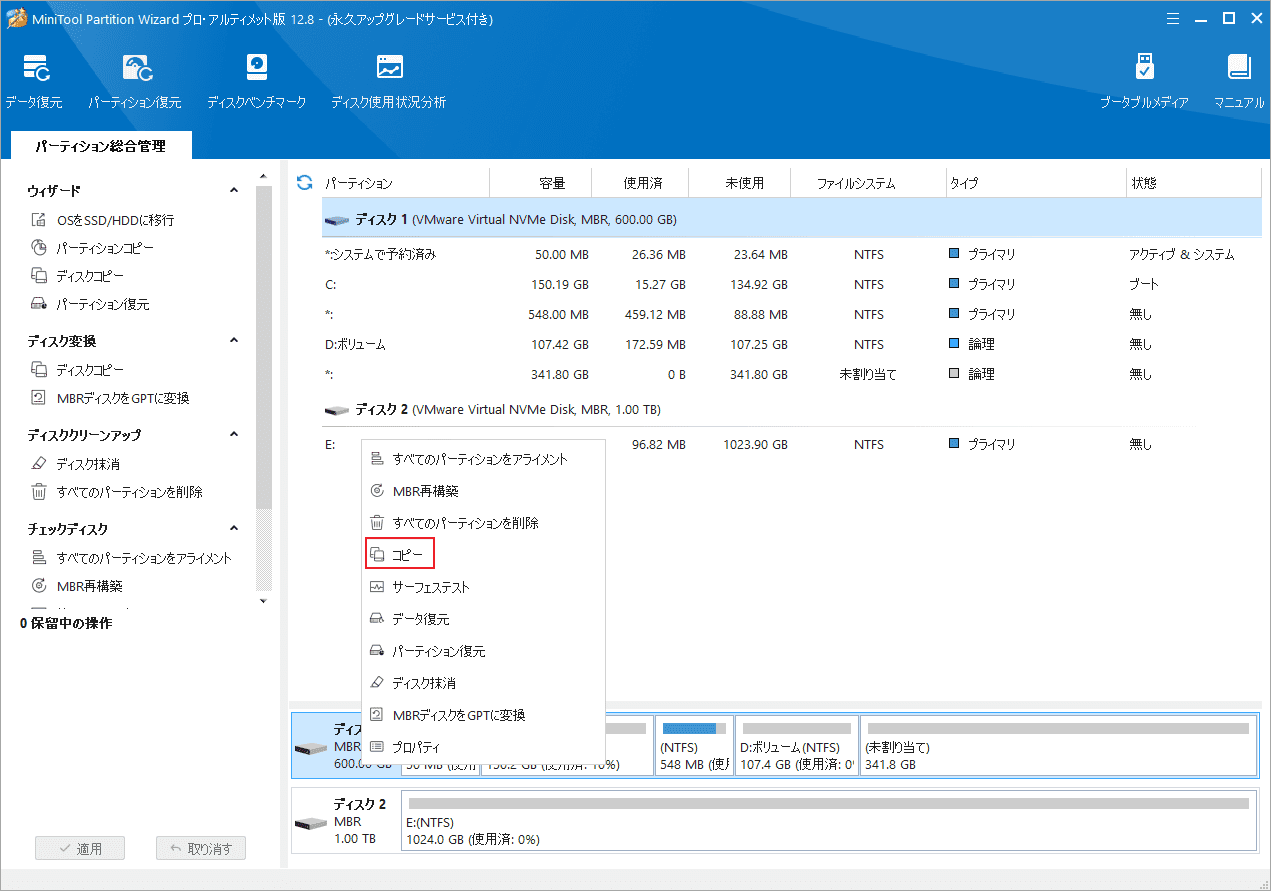
ステップ3:新しいポップアップウィンドウで、コピーしたデータを保存するターゲットディスク(ここは新しいSSD)を選択して「次へ」をクリックします。
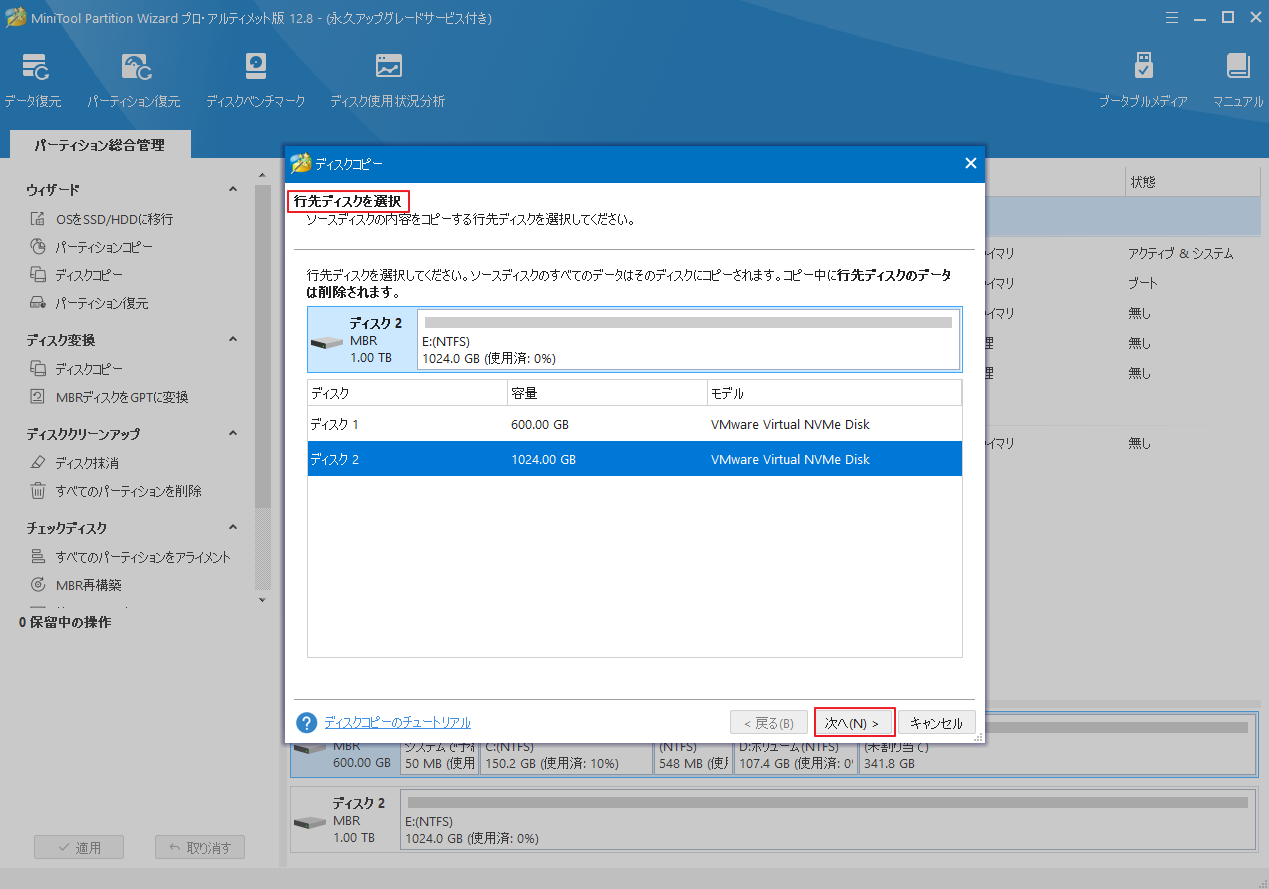
ステップ4:ディスクのすべてのデータが破壊されることを警告するメッセージが表示されたら、「はい」をクリックして確認します。
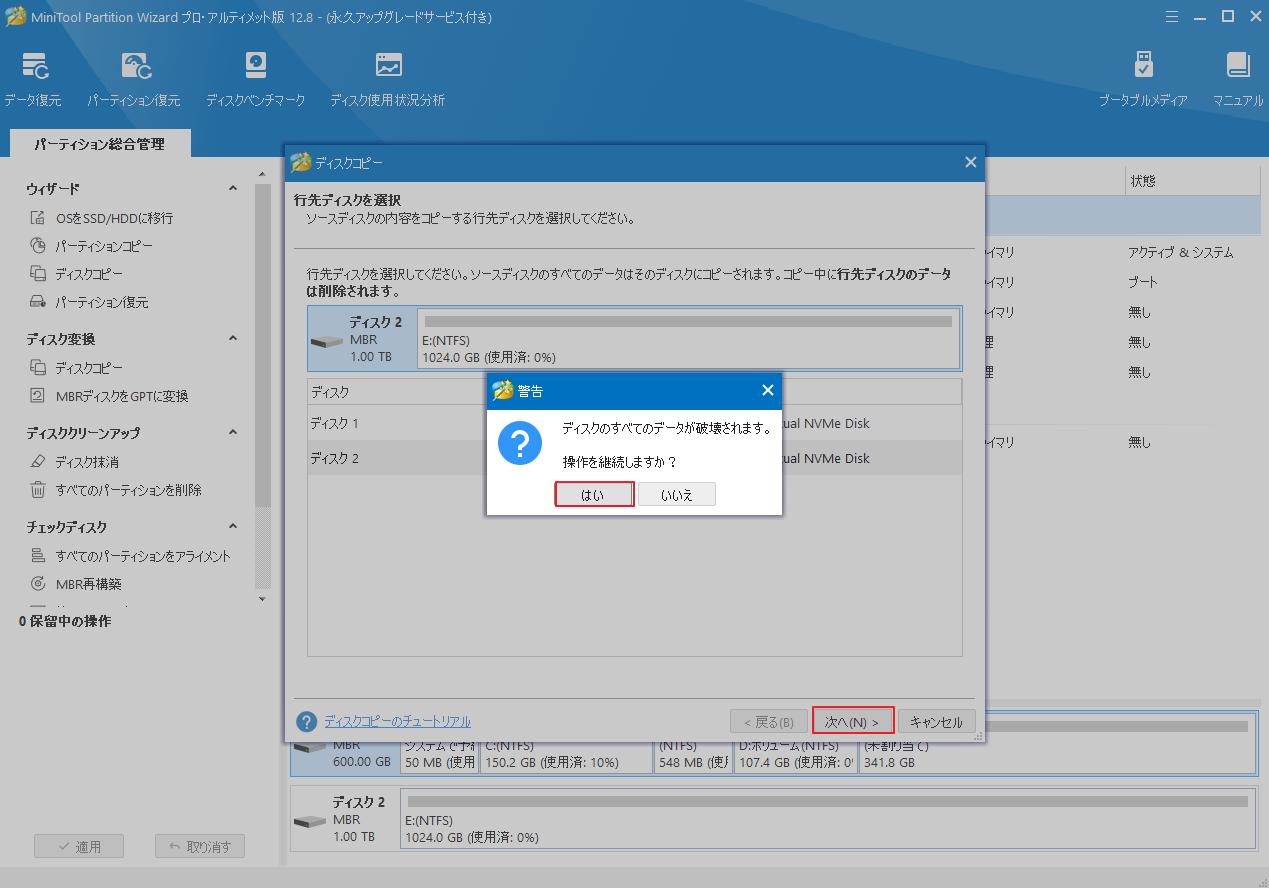
ステップ5:次の画面に入ったら、適切なコピーオプションを選択して、行先ディスクのレイアウトを調整します。デフォルトでチェックされている「パーティションを1MBに調整する」というオプションがあります。この機能により、SSD上のすべてのパーティションが自動的に整列され、パフォーマンスが大幅に向上します。
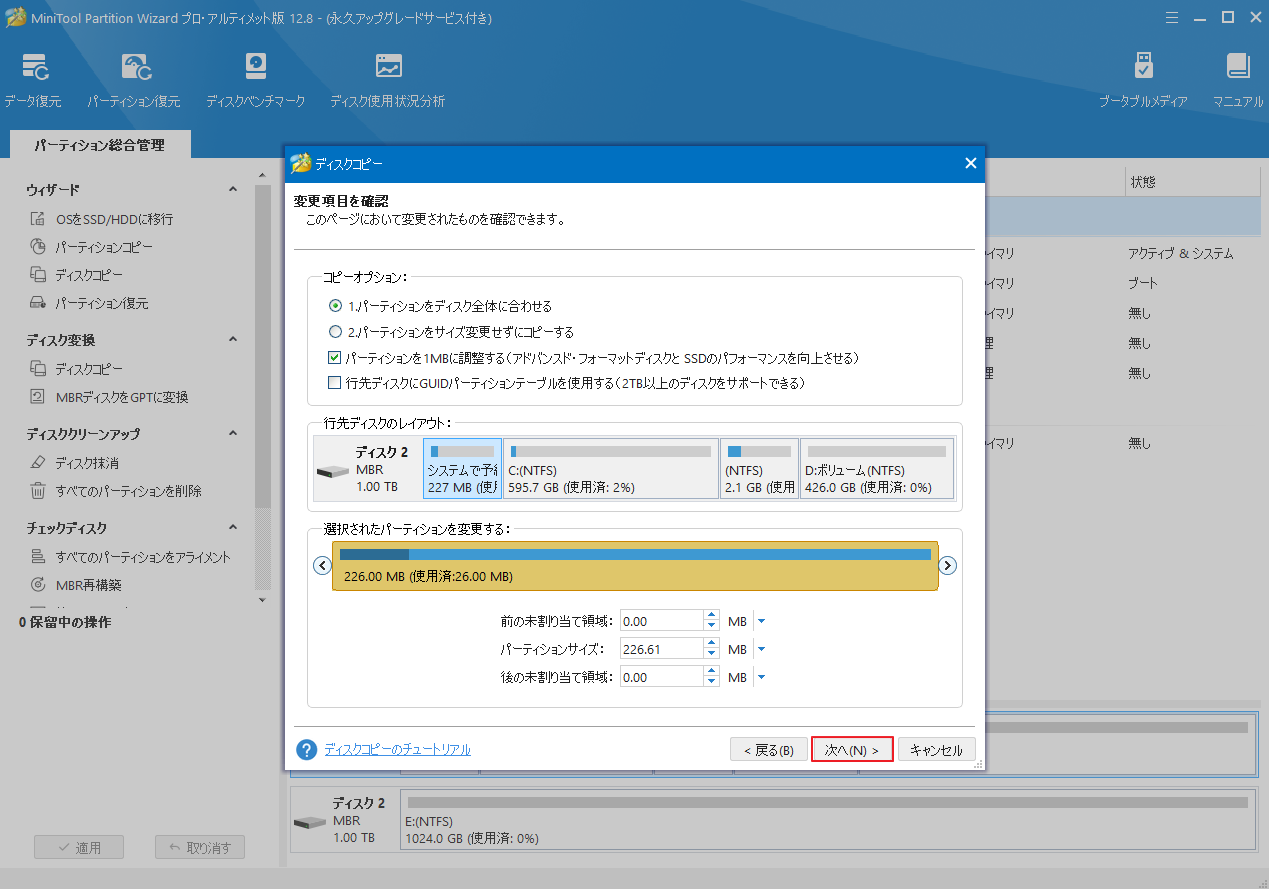
ステップ6:「次へ」をクリックして次の画面に入り、ターゲット ディスクから起動する方法を示すメモを読み、「完了」をクリックします。
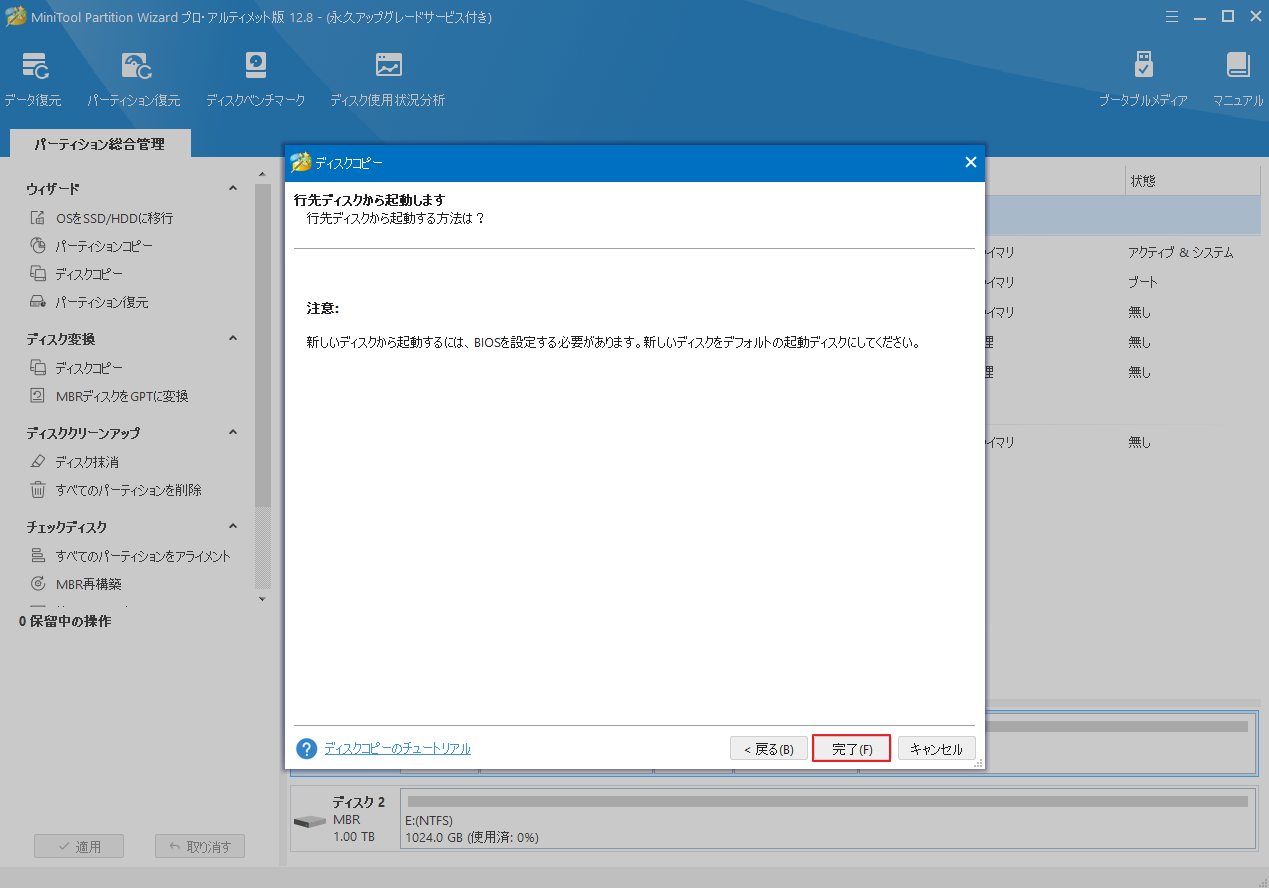
ステップ7:メインインターフェイスに戻り、すべての変更をプレビューできます。操作を有効にするには、「適用」をクリックします。
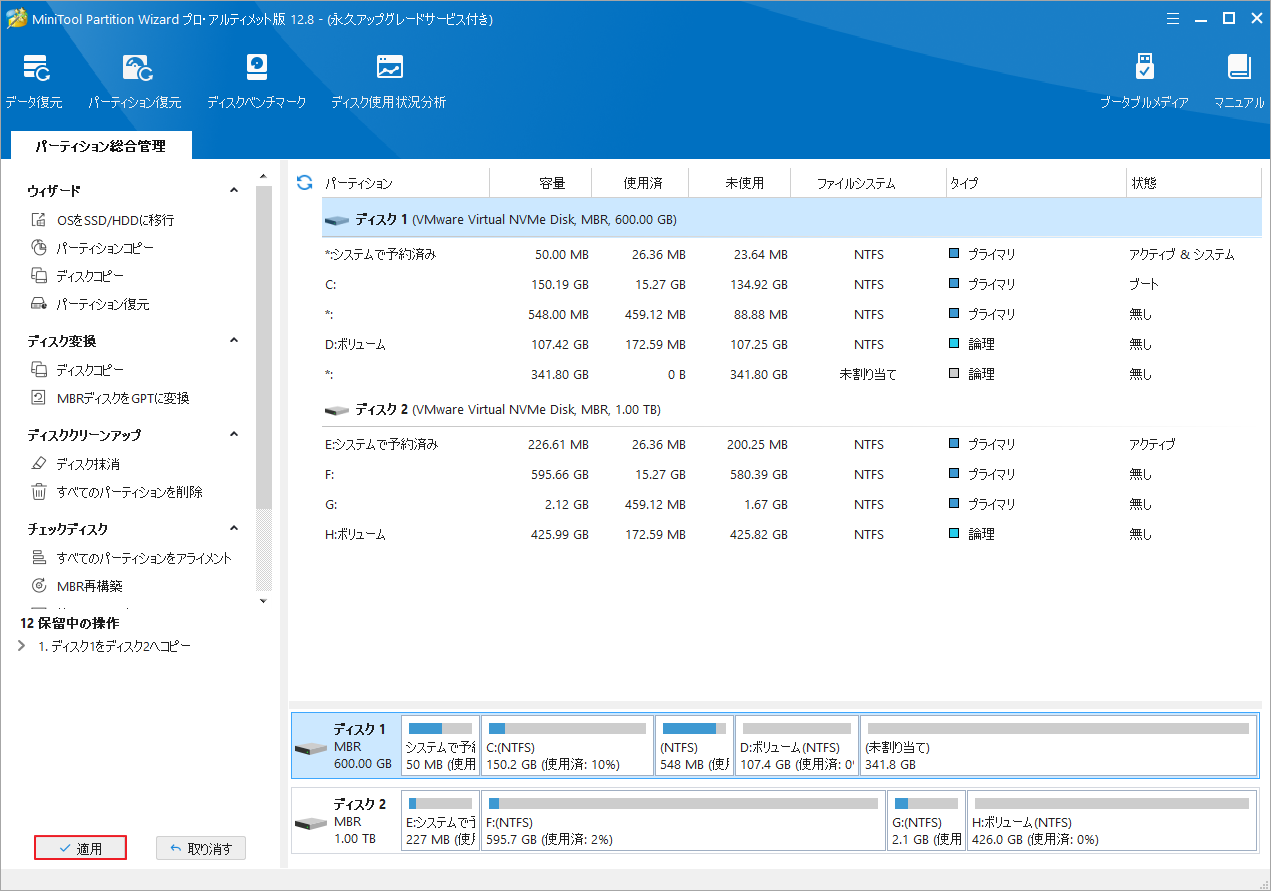
パート3:新しいSSDを換装する
古いSSD上のすべてのデータを新しいSSDにクローンしたら、Surface Laptop Studioからすべての周辺機器を取り外してシャットダウンします。その後、以下の手順に従ってSSDの交換を行います。
ステップ1:ピンセットを使って、下部ケースのラバートリムと2つのゴム足を取り外します。
ステップ2:T3トルクスドライバーで底部カバーのネジを外し、慎重に取り外します。
ステップ3:SSDをマザーボードの近くに置き、固定している3本のネジを外します。この手順には細心の注意と慎重さが必要です。
ステップ4:デバイスを再組み立てします。この作業を行う前に、新しいSSDがスロットにしっかりと固定されていることを再確認してください。
結語
この記事では、Surface Laptop Studioの内蔵SSDをより大容量のものにアップグレードする方法を紹介します。SSDをアップグレードすると、PCの容量不足問題を解決できるだけでなく、全体的なシステムパフォーマンスが改善され、より快適に作業を進められるようになります。このようなニーズがある場合は、ぜひ試してみてください。
また、MiniTool Partition Wizardの使用中に何かご不明な点やご意見がございましたら、お気軽に[email protected]までご連絡ください。

