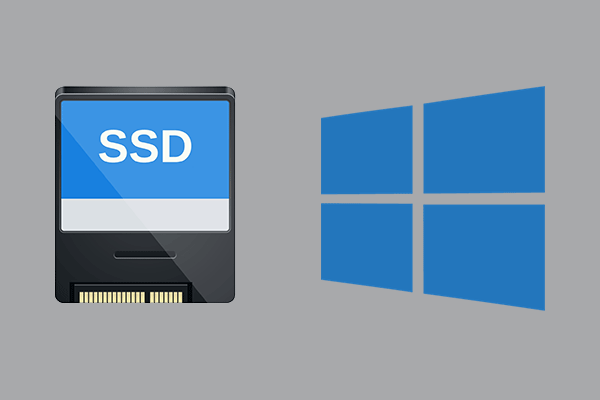M.2 SSDのアップグレードが必要なシナリオ
SSD(ソリッド ステート ドライブ)は、その高速な読み書き性能、耐久性、低消費電力、そして静音運転などの利点により、現代の個人用コンピュータ(PC)におけるシステムディスクの選択肢として最適です。しかし、SSDにはいくつかの種類があり、その性能もさまざまです。このうち、M.2 NVMe SSDは現在市場で最も高速なソリッド ステート ドライブ タイプの1つです。そのため、コンピュータの性能を高めるためにM.2 SSDにアップグレードしたいと考えるユーザーもいるでしょう。
具体的には、以下の2つのシナリオが考えられます。
- SATA SSDをNVMeに交換する:もともと2.5インチSATA SSD、mSATA SSD、M.2 SATA SSDのいずれかを使用しており、より高速な速度を楽しむためにNVMe SSDに交換したい。
- M.2 NVMe SSDを使用しているが、より高速または大容量のSSDにアップグレードしたい。または、元のM.2 SSDが損傷しており、新しいSSDに交換したい。
SATA SSDをNVMeで置き換えることは可能か?
SATA SSDとM.2 SSDは異なるフォーム ファクタとインターフェイスを使用しているため、そのまま交換することはできません。
実際には、SATA SSDの標準的なサイズは2.5インチで、通常の寸法は約69.85mm x 100mm x 7mmです。一方、M.2 SSDの幅は通常12mm、16mm、22mm、30mm、長さは16mm、26mm、30mm、38mm、42mm、60mm、80mm、110mmのバリエーションがあります。これにより、さまざまなデバイスや用途に対応しています。ちなみに、mSATA SSDの寸法は通常50.8 mm x 29.85 mm x 4.85 mm です。
具体的には下の画像をご覧ください

ご覧のように、SATA、mSATA、M.2 SSDの寸法は大きく異なります。 SATAスロットまたは mSATA スロットに M.2 NVMe SSD を挿入して SATA SSD を交換することはできません。
一方、元のSSDがM.2 SATA SSDの場合、M.2 NVMe SSDをM.2 SATAスロットに正常に挿入できますが、スロットがPCIeバスをサポートしていないため、コンピュータがNVMe SSDを認識しないことがあります。
幸いなことに、一部のスロットはSATAバスとPCIeバスの両方をサポートできます。このような場合、SATA SSDをNVMe SSDに簡単に交換することができます。
SSDをM.2にアップグレード可能か?
SATA SSDをNVMeに交換することはできませんが、SSDをM.2にアップグレードできないというわけではありません。コンピュータ上の他のスロットを確認してください。一部のコンピュータのマザーボードには2番目のSSDスロットがあり、M.2 NVMe SSDをサポートしている場合があります。この場合、M.2 NVMe SSDを直接追加できます。
次に、システムとアプリケーションを含む、古い SSD上のデータを新しいNVMe SSDに移行できます。
NVMe SSDにアップグレードするメリット
もともとSATA SSDを使っていた場合、NVMe SSDにアップグレードする価値があるかどうか疑問に思うかもしれません。ほとんどの場合、答えはイエスです。 NVMe SSDには、以下のような利点があります。
- 速度の向上:SATA SSDはHDDと比較して、読み込みと書き込みの速度ですでに別格ですが、NVMe SSDはさらに高速です。ハイエンドのNVMe SSDの中には約7,000MB/秒の性能を持つものもあり、これはSATAベースの同等品と比べて12倍も高速です。
- パフォーマンスの向上:NVMe SSDは、SATAドライブと比べて25倍のデータ転送を可能にします。NVMeドライブの読み取り速度と書き込み速度の向上により、ファイルやスタートアップのロード時間が改善され、PCにメリットをもたらします。
- ゲームに最適:NVMe SSDにアップグレードすることで、ゲーミングPCにもメリットがあります。ゲームの起動とロード時間が短縮され、インストール時間が短縮されます。さらに、NVMeテクノロジーは、最大かつ最新のゲームのフレームレートの向上にも対応します。
適切なM.2 NVMe SSDの選び方
コンピュータのストレージをM.2 NVMe SSDにアップグレードすることを検討する場合は、適切なSSDを選択することが重要です。以下の2つの要素に基づいて選択してください。
#1. フォームファクター
前述したように、M.2 SSDには複数のフォーム ファクタ バージョンがあります。幅は12mm、16mm、22mm、または30mmで、長さは16mm、26mm、30mm、38mm、42mm、60mm、80mm、または110mmです。
ほとんどの場合、コンピュータは2280(幅22 mm、長さ80 mm)または2230 SSDを使用しています。間違ったフォームファクターのM.2 SSDを購入しないよう、M.2 SSDを購入する前にスロットのフォームファクターを確認することをお勧めします。
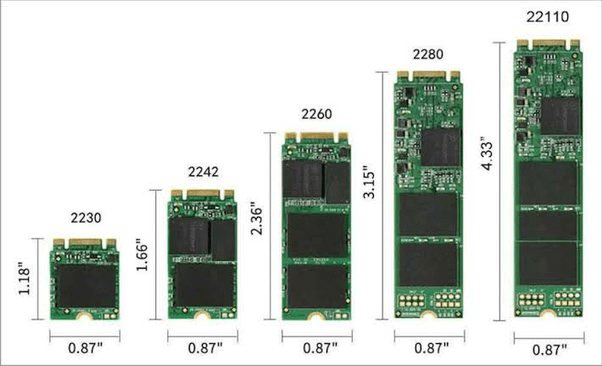
#2. PCIeバージョン
これまで、多くのPCIeバージョンが開発されました。新しいPCIeバージョンが登場するたびに、速度は大幅に向上しています。NVMeプロトコルはこれらのPCIeバージョン上で動作し、より優れた動作を実現します。
本稿執筆時点では、PCIe 3.0、4.0、5.0 SSDが市場に出回っています。PCIe 4.0 SSDはPCIe 3.0 SSDよりも速く、PCIe 5.0 SSDはPCIe 4.0 SSDよりも速いです。しかし、速さに目を奪われ、PCIe 5.0 SSDや4.0 SSDに多額の投資をしても、期待したPCパフォーマンスの向上が得られないかもしれません。
お使いのコンピュータに適したM.2 SSDを購入するには、まずM.2スロットがどのPCIeバージョンに対応しているかを確認する必要があります。スロットがPCIe 3.0にしか対応していない場合、PCIe 4.0または5.0 SSDを挿入してもPCIe 3.0 SSDの速度しか得られません。
さらに、M.2 SSDのレーン数にも注意が必要です。レーンが多ければ多いほど速度が速くなります。ただし、お使いのコンピュータがPCIe 3.0 x2 SSD(2レーン)しかサポートしていない場合は、PCIe 3.0 x4 SSD(4レーン)は購入しないでください。そうでなければ、お金の無駄になるだけで、何の改善ももたらされません。
Windows 11/10を再インストールせずにM.2 SSDにアップグレードする方法
古いSSDをM.2 SSDにアップグレードした後、それをシステム ドライブとして使用して、起動速度とアプリの応答性を高めたいことが多いでしょう。その場合、M.2 SSDの交換だけではなく、Windowsシステムのインストールを実行する必要もあります。
クリーンインストールまたはOS移行
M.2 SSDにWindowsシステムをインストールするには、次の2つの方法を検討できます。
#1. クリーンインストール
Windowsのインストールといえば、多くの人が最初に思い浮かべるのは、Windowsのインストール手順に従ってゼロからセットアップする方法でしょう。これは通常、Windowsのインストールメディアを使用して行われます。
個人ファイルについては、通常、古いSSDから1つずつコピーし、USBメモリ経由で新しいSSDに移動します。もちろん、元のSSDがまだコンピュータに残っている場合は、それをデータディスクとして使用し、個人ファイルをそこに残しておくこともできます。
#2. OSの移行
Windowsやアプリを一から再インストールせずに新しいSSDをシステムドライブとして使用したい場合は、OSの移行を行うことができます。コンピュータの状況に応じて、M.2 SSDを取り付ける前または後にオペレーティング システムを移行することができます。
コンピュータにSSDスロットが 1 つしかない場合は、M.2からUSBへのアダプターを介して新しいM.2 SSDをコンピュータに接続し、OSを移行する必要があります。その後、M.2 SSDをコンピュータに取り付けます。
コンピュータに2つ以上のスロットがあり、M.2 スロットがアイドル状態の場合は、最初に M.2 SSD を取り付けてからOSを移行できます。この方法を選択した場合は、OSの移行後にファームウェアに入り、ブート デバイスを M.2 SSD に変更する必要があります。
OS移行の方法
OSの移行を実行するには、まず専門的で信頼性の高いクローン作成ソフトウェアを選択する必要があります。MiniTool Partition Wizardは良い選択です。
システム移行およびディスククローン作成ツールが組み込まれた専門的なパーティションマネージャーであり、OSのみの移行、ディスク全体の移行、hdd クローン、ssd 換装 クローンに加えて、mbr gpt変換、データ/パーティションの回復も実行できます。
MiniTool Partition Wizardを使用してOSを移行する手順は次のとおりです。
MiniTool Partition Wizard Pro Demoクリックしてダウンロード100%クリーン&セーフ
ステップ1:交換用のSSDをコンピュータに接続してMiniTool Partition Wizardを起動します。
ステップ2:左側のアクションパネルから「OSをSSD/HDDに移行」をクリックします。
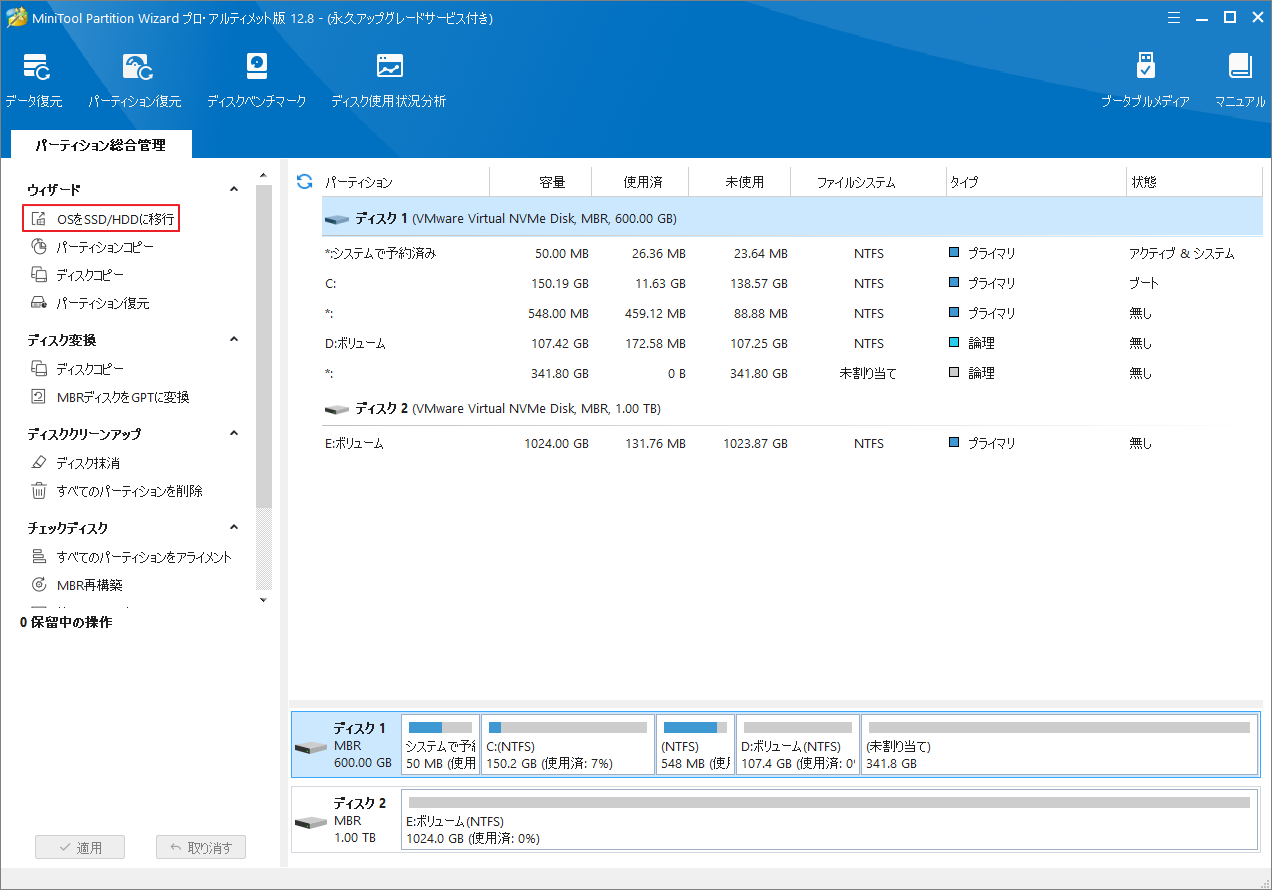
ステップ3:適切な移行方法を選択して「次へ」をクリックします。
以下の2つの移行方法があります。
オプションA:古いディスク上のすべてのデータ(システムと個人用データを含む)を新しいディスクに移行します。
オプションB:システム関連のパーティションのみを新しいディスクに移行します。
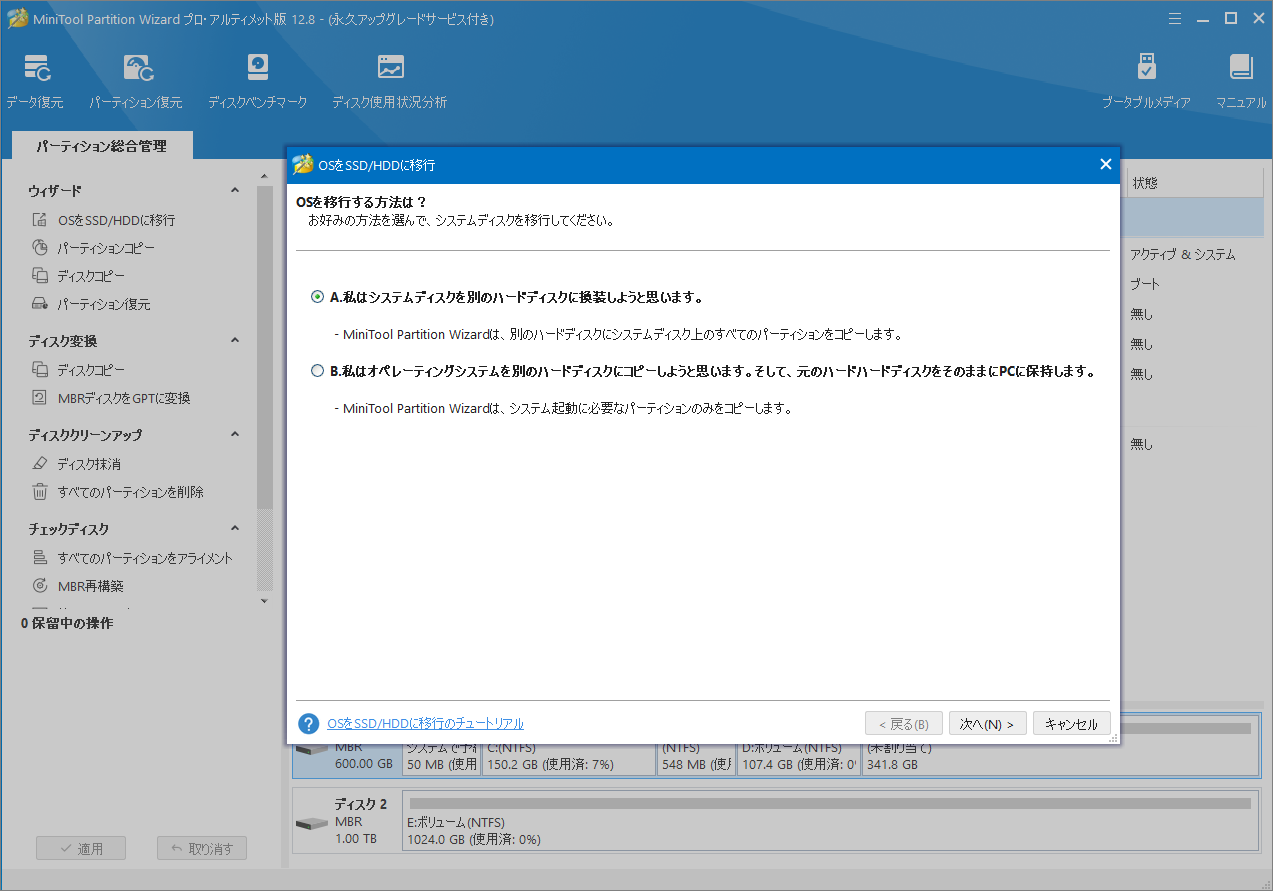
ステップ4:新しいM.2 SSDを行先ディスクとして選択し、「次へ」をクリックします。
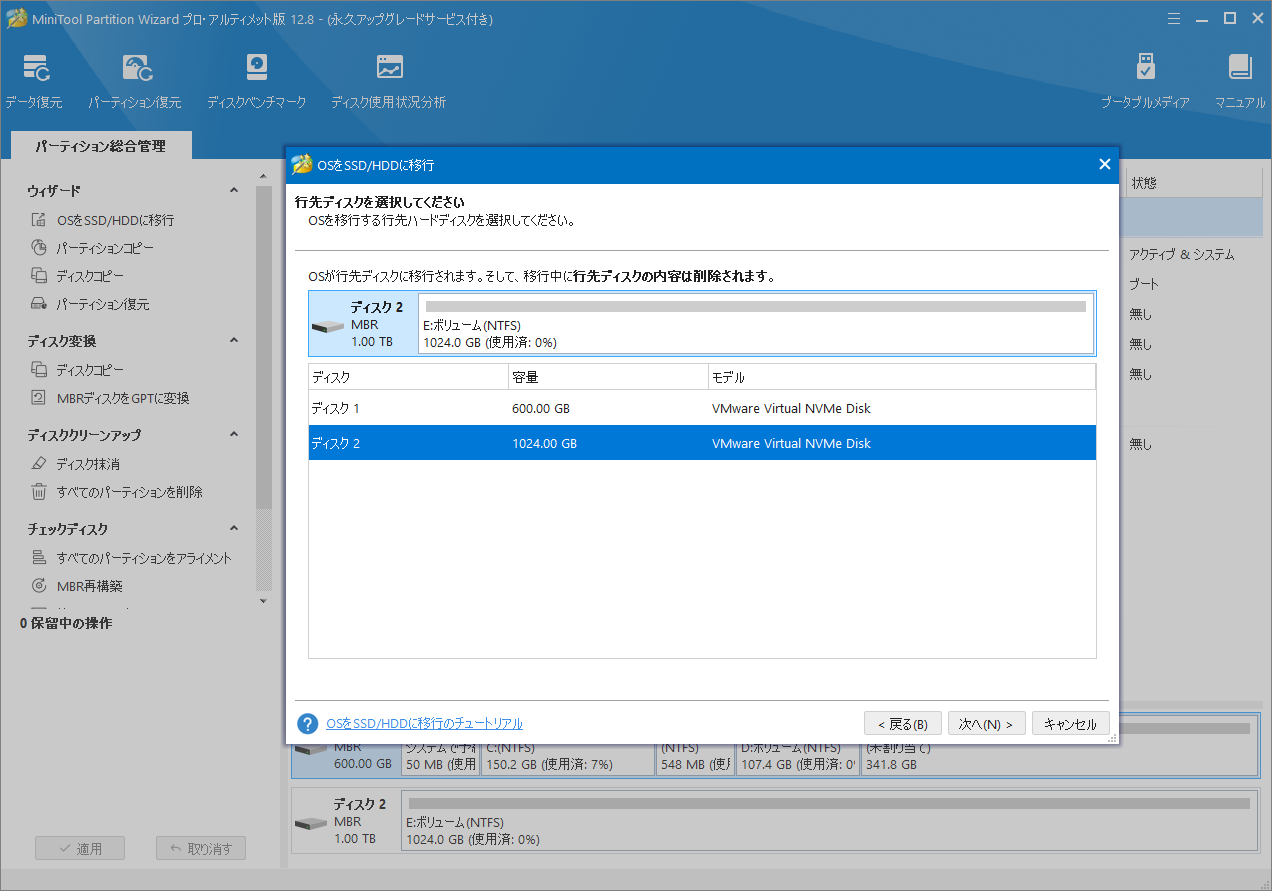
ステップ5:行先ディスク上のすべてのデータが破壊されることを警告するメッセージが表示されたら、「はい」をクリックして続行します。
ステップ6:コピーオプションを選択し、行先ディスクのレイアウトを調整して「次へ」をクリックします。
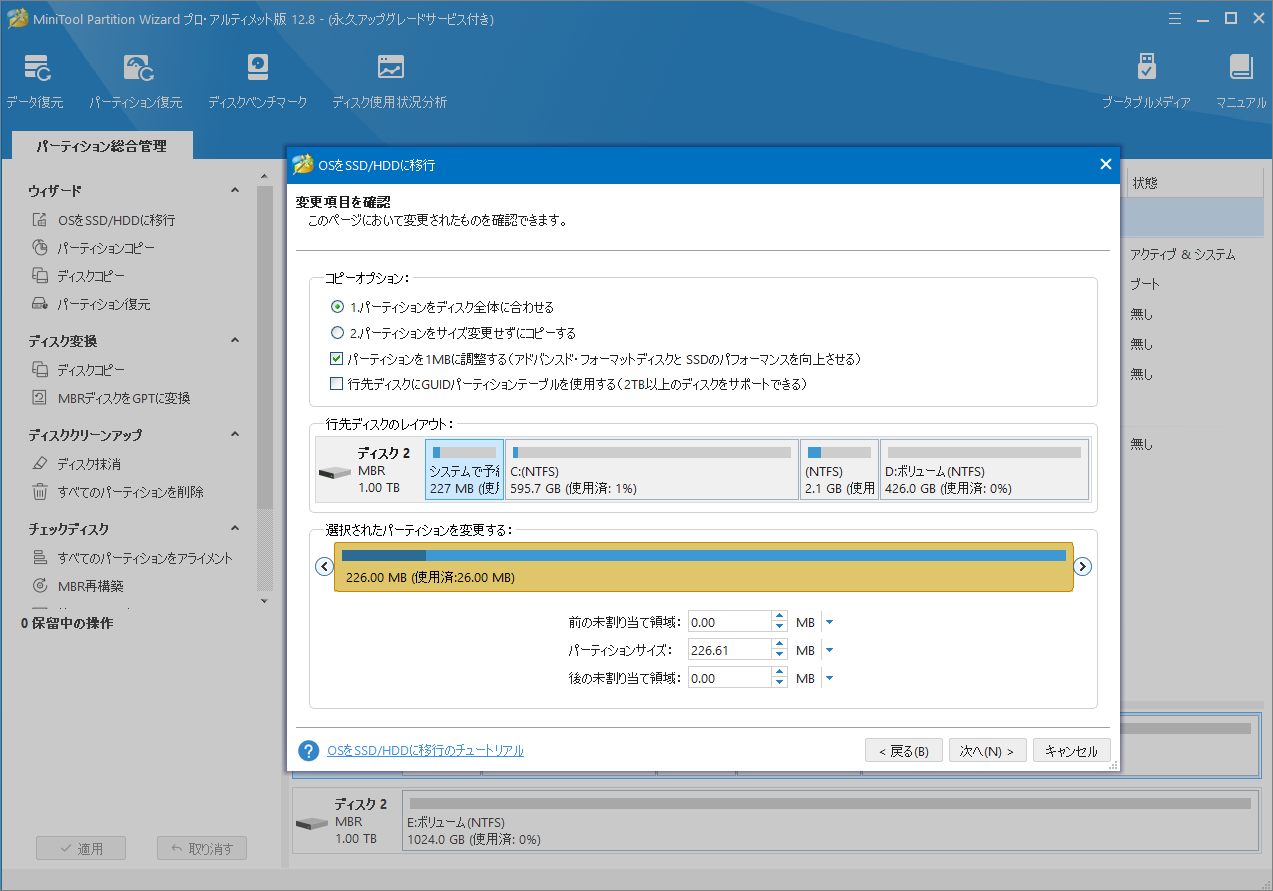
ステップ7:メモ情報を読み、「完了」をクリックします。メインインターフェースに戻ったら、「適用」をクリックして、OSの移行を開始します。
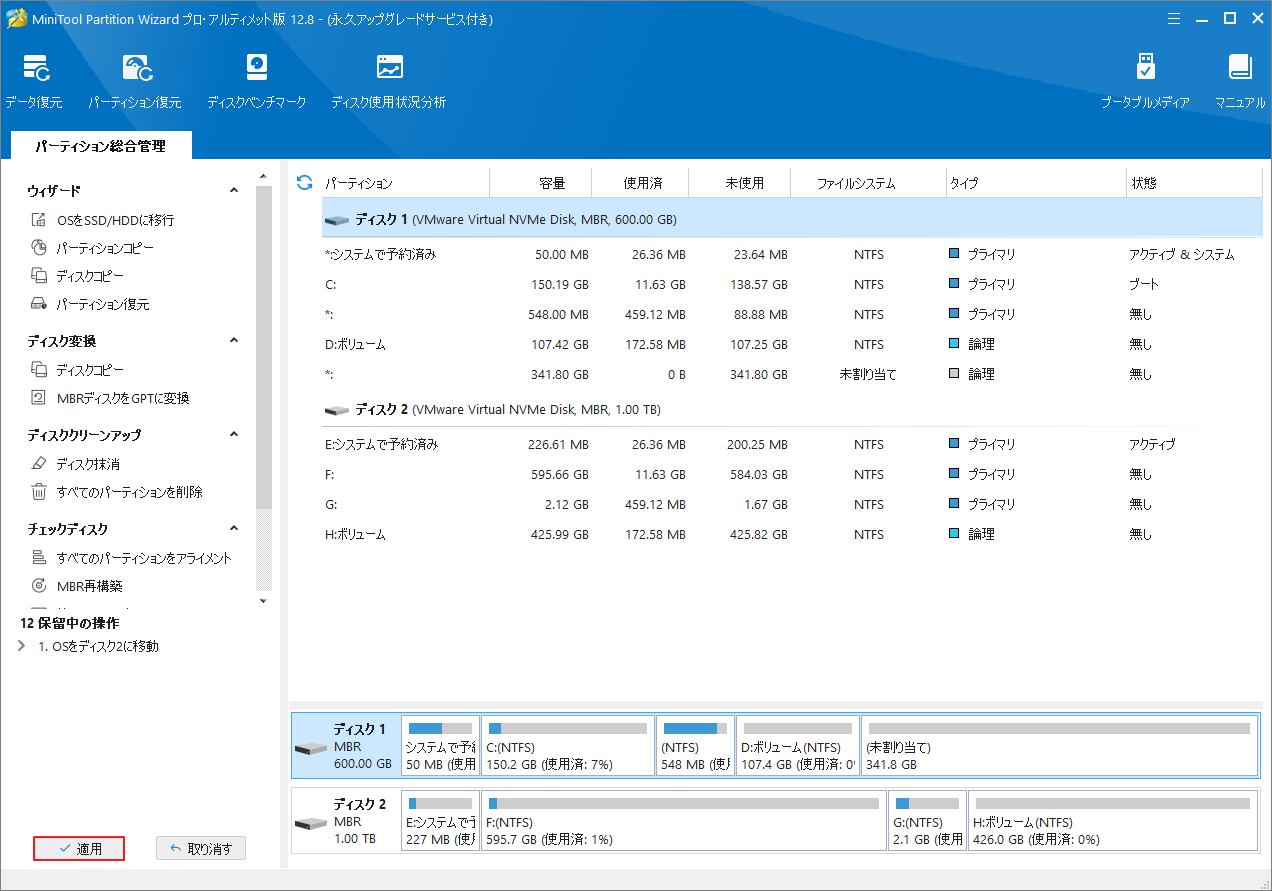
M.2 SSDの取り付けガイド
古いSSDからOSをM.2 SSDに移行した後、M.2 SSDをコンピュータに取り付けてシステムドライブとして機能する必要があります。それでは、M.2 SSDを取り付ける方法を学びましょう。
ノートパソコンの場合
- 電源コードを抜きます。
- ノートパソコンをシャットダウンし、底面を上にして置きます。
- ベースプレートを固定しているネジを外し、ベースプレートを取り外します。
- バッテリーを取り外し、電源ボタンを15秒間押して残りの電力を使い切ります。
- マザーボード上のM.2スロットを見つけます。黒いプラスチックフィルムで保護されている場合があります。
- 黒いプラスチックフィルムを持ち上げます。M.2 SSDを固定するネジが見える場合があります。そこにM.2 SSDがある場合は、ネジを外してSSDを引き出します。
- 新しいM.2 SSDをM.2スロットに傾け、コネクタが揃っていることを確認します。
- ネジを使用してM.2 SSDを固定します。
- その後、バッテリーとベースプレートを元に戻し、すべてが元通りになっていることを確認します。
デスクトップPCの場合
- シャーシからすべての電源コードを取り外します。
- 次の図に示す2つの留め具を外してシャーシの前面カバーを取り外し、カバーを横に押します。マザーボードが見えます。
- マザーボード上のM.2スロットを見つけます。このスロットは金属製のヒートシンクで覆われている場合があります。その場合は、まず金属製のヒートシンクを取り外す必要があります。
- 同じ方法でM.2 SSDを取り付け、すべてを元に戻します。

結語
この記事では、Windowsを再インストールせずに古いSSDをM.2 SSDにアップグレードする方法を紹介します。コンピュータのパフォーマンスを向上させ、より速い応答速度を得たい場合は、この記事で紹介する方法に従って、コンピュータをM.2 SSDでアップグレードしてください。
また、古いSSDのOSや個人用データを新しいSSDに移行するには、MiniTool Partition Wizardを使用できます。しかし、MiniTool Partition Wizardの使用中に何かご不明な点やご意見がございましたら、お気軽に[email protected]までご連絡ください。