ラップトップのハードドライブをHDDからSSDにアップグレードしたいですか?詳細な交換方法がわからない場合は、この投稿を読んでください。この投稿により、ハードドライブのアップグレード方法を詳しく紹介していきます。
HDDをアップグレードしたり、WindowsをSSDに移動したりする必要がある理由
HDDと比べて、SSDは多くの優れた機能を備えています。たとえば、SSDのアクセス速度は35〜100マイクロ秒で、HDDの100倍近く高速です。そのため、ますます多くのユーザーはHDDをSSDにアップグレードするか、Windows 7/8/8.1/10をSSDに移動することにします。
それでは、どのようにハードディスクのアップグレードやWindowsの移行を行いますか。この記事では、詳細なチュートリアルを説明します。
Windowsを移行するまたはHDDをSSDにアップグレードするチュートリアル
デスクトップパソコンとノートパソコンの操作手順は異なるので、分別に説明します。
デスクトップパソコンでWindows 7/8/8.1/10をSSDに移動
デスクトップに複数のハードディスクを挿入できるため、ほとんどのデスクトップパソコンユーザーはHDDをSSDに交換するのではなく、WindowsをSSDに移行することにします。下記の手順に従ってください。
おすすめ記事
クリーンインストール、ディスクの複製、WindowsのSSD/HDDへの移行、どっちが最善
この記事は、クリーンインストール、ディスクの複製、およびシステム移行の方法を説明します。自分にとって適切な方法を選択してください。
①HDDとSSDの両方をUSBではなくSATAポートを介してデスクトップのマザーボードに接続します。
②コンピュータを起動します。Partition Wizardは、ロードされたものだけ移行するので、デュアルブートまたはマルチブートの場合は、移行したいWindowsを起動してください。ただし、すべてのシステムをSSDに移行する場合は、HDDのコピーをお薦めします。
③MiniTool Partition Wizardプロ版をコンピュータにダウンロードしてインストールします。
そのプログラムを推薦する3つの主な理由があります:
第1に、ターゲットディスクにソースディスクの内容を格納するのに十分なスペースがあるのは前提です。たとえば、HDDに保存された内容が250GBを超えない限り、500GBのHDDを250GBのSSDに複製することができます。
第2に、ハードディスクの複製にかかる時間は、ソースハードディスクの容量ではなく、ソースディスクのファイル容量に左右されます。たとえば、500GBのソースディスクに100GBのデータを保存する場合、MiniTool Partition Wizardは100GBのデータが位置するセクタだけ複製します。ハードディスクデュプリケータを使用するより、時間が大幅に短縮されます。
第3に、Windows XP、Windows 7、Windows 8、Windows 10、またはその他の非サーバーWindows OSで実行している場合は、MiniTool Partition Wizardプロ版が対応できます。
④MiniTool Partition Wizardを実行しましょう。
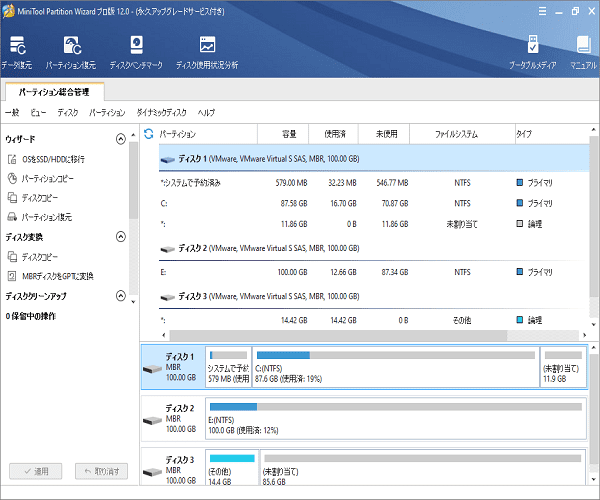
その後、「OSをSSD/HDに移行」のヘルプチュートリアルに従ってください。
しかし、システムを移行するのだけでなく、HDDからSSDにすべてのものを転送するつもりがあるユーザーもいます。SSDにHDDを複製するだけで済みます。詳細な手順については、ディスクのコピーのヘルプチュートリアルを参照してください。
ノートパソコンのHDDをSSDにアップグレード
ほとんどのノートパソコンは1つのSATAポートしか提供しないため、使用者はWindowsを移行するのではなく、HDDをSSDにアップグレードする傾向があります。もちろん、例外があります。
補足:SATAと mSATAの両方のポートを搭載しているノートパソコンもあります。そのようなノートパソコンでは、ユーザーはWindowsを移行することしかできません。ノートパソコンにそのようなインタフェースがあるかどうかを確認してください。
また、ノートパソコンにmSATAポートがあっても、購入したSSDとの互換性があることを確認てください。
必要なもの:HDDを搭載したノートパソコン、SSD、高品質の小型プラスドライバーが必要です。
準備作業:コンピュータを清潔で平らで安定した作業面に移します。ラップトップの電源コードを抜いて、バッテリを取り外してください。ノートパソコンの電源ボタンを数秒間押して、残留電荷を放電した方がよいでしょう。
提案:事故に備えてシステムのバックアップを作成します。ノートパソコンの構造がはっきり分からない場合は、分解しながら、録画するまたはネジや部品の配置の写真を撮ってください。
さて、アップグレードを開始しましょう。
ステップ1.ノートパソコンからハードディスクを外す
まず、ハードディスクの位置を見つける必要があります。ほとんどのノートパソコンのハードディスクは、下図のようにリムーバブルパネルの下にあります。
そのようなノートパソコンの場合、ハードディスクの取り外しは簡単です:ドライバーを使ってパネルを固定しているネジを外し、パネルを持ち上げ、ノートパソコンにハードディスクを固定しているネジを外し、クリップやケーブルを丁寧に外し、ハードディスクを取り出してください。ハードディスクを固定するフレームまたはキャリアがある場合は、それを取り外して実際のハードディスクを持ち出します。
それにもかかわらず、ノートパソコンの底面から取り外し可能なパネルをすべて取り外しても、ハードディスクを見つけることができない人がいるかもしれません。それはデザイナーがキーボードやマザーボードの下にハードディスクを隠したためです。その場合、分解は少し難しくなります。
①キーボードデッキを固定しているネジを外し、ケースの下部とキーボードデッキをつなぐスナップを外し、キーボードデッキを取り外します。その場合、カードやスパッジャーが必要な場合があります。
②ネジを外してケーブルを外した後、キーボードとハードディスクを隠すまたはマザーボードを持ち出すのを阻碍する部品を取り外します。
③ハードディスクがマザーボードの下にある場合は、マザーボードを取り外します。
④ハードディスクをノートパソコンに固定しているネジ、ケーブル、その他のものを取り外し、ハードディスクを取り出します。
⑤ハードディスクに取り付けられたフレームを取り外します。
上記の説明を読んだ後、ハードディスクをノートパソコンから取り外すことは難しくて危険だと思うかもしれませんね。そうであれば、コンピュータを壊す可能性があるため、盲目的に分解しないでください。専門家あるいはノートパソコンのメーカーに依頼したほうがいいです。自分に自信があれば、この記事の説明やインターネット上のチュートリアルに従ってください。ただし、強引にしないでください。
ハードディスクを取り外した後、ステップ2に進めてください。
ステップ2.HDDをSSDに複製
まず、ハードディスクのコピー機があればそれを使ってSSDにHDDを複製することができます。しかし、残念なことに、ターゲットハードディスクの容量がソースディスクの容量より大きくなければなりません。たとえば、500GBのHDDを複製するには、500GB以上のSSDを用意する必要があります。そうでない場合は、ハードディスクのコピー機は動作しません。また、ほとんどのハードディスクのコピー機はすべてのセクタを複製するので、複製の所要時間は、ファイルサイズではなくソースハードディスクの容量に左右されます。したがって、大容量ディスクを小容量ディスクにコピーしたり、大量のデータを保存していないディスクを複製する場合は、サードパーティ製の複製プログラムを使用することをお勧めします。
ハードディスクのコピー機がないまたは動作しない場合は、サードパーティ製のプログラムを使用することもできます。また、MiniTool Partition Wizard無料版は役立ちます。
ノートパソコンからハードディスクを取り出したら、以下の手順に従ってディスクの複製を行ってください。
①SATAを介してHDDとSSDの両方をデスクトップパソコンに接続します。注意:USB経由で接続すると、SSDに複製したシステムが起動できない可能性があります。
②MiniTool Partition Wizardをデスクトップパソコンのプライマリディスクにダウンロードしてインストールします(ノートPCのディスクにインストールしないでください)。 MiniToolを既にお持ちの場合は、この手順をスキップしてください。
③プログラムを実行してメイン画面に入ります。
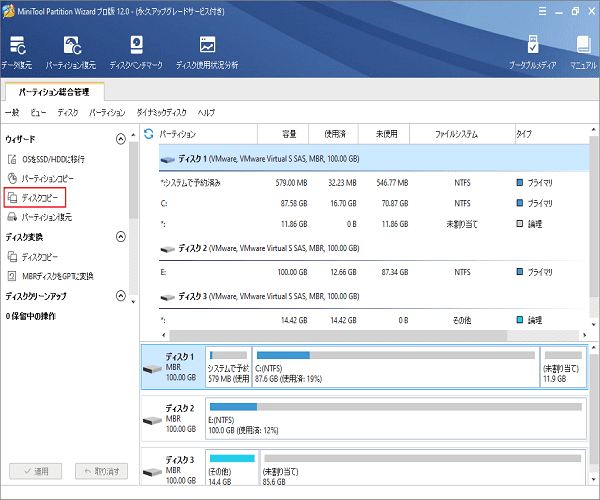
④ソースディスクを選択して「ディスクのコピー」機能を選択します。
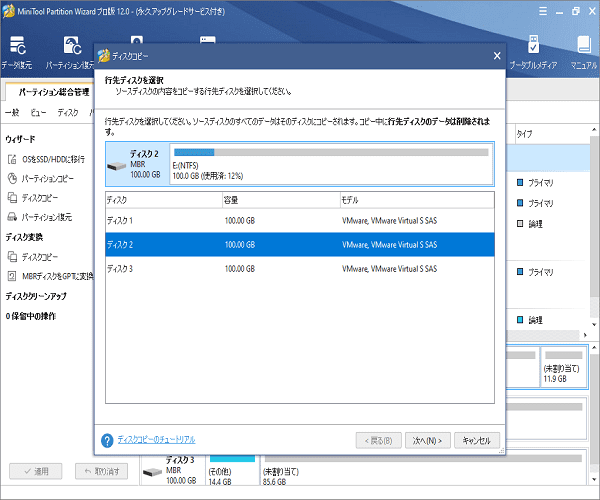
⑤HDDを複製する行先ディスク(SSD)を選択して、「次へ」をクリックします。注意:Partition WizardはSSDに保存したすべてのデータを消去するので、重要なデータをバックアップしてください。
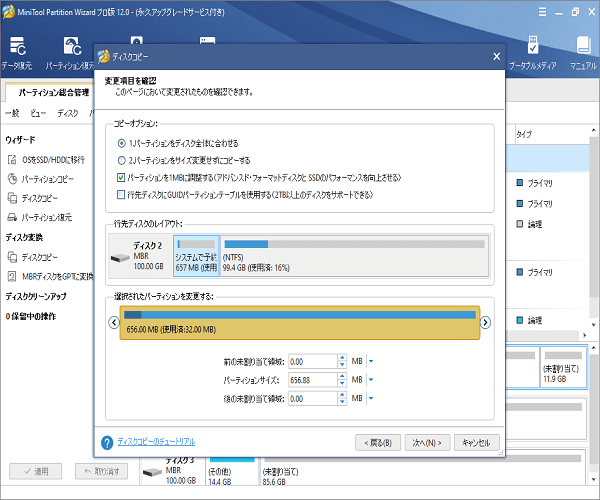
⑥4つのコピー方法から1つを選択し、「次へ」をクリックします。SSDがHDDのパーティション(ファイルではない)を保持するのに十分な大きさであれば、「サイズ変更せずにパーティションをコピーする」を選択できます。逆に、「パーティションをディスク全体に合わせる」を選択できます。「パーティションを1MBに調整する」オプションがデフォルトでオンになっています。SSDのパフォーマンスを大幅に向上させることができるので、そのままにしてください。パーティションのアライメントについては、最後の部分で説明します。「行先ディスクにGUIDパーティションテーブルを使用する」はコピー先ディスクが2TB以上の場合、とても役立つます。
⑦ブート方法を真面目に読み、「完了」ボタンをクリックすると、Partition Wizardのメイン画面に戻ります。
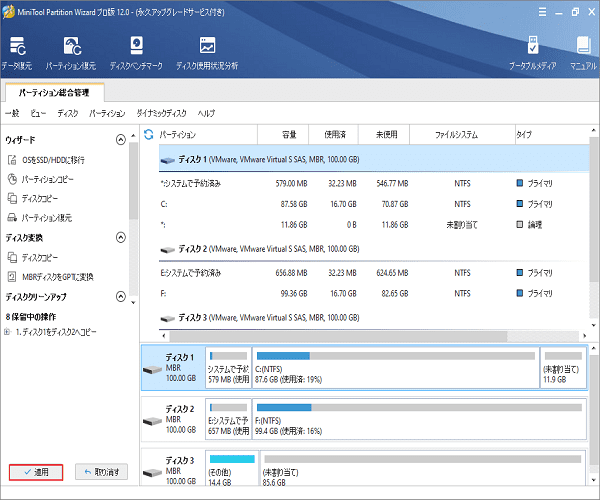
⑧「適用」をクリックしてすべての変更を有効にしてください。
ソースHDDをSSDに正常に複製すると、デスクトップパソコンからSSDを取り外してノートパソコンに挿入することができます。
ステップ3.SSDをノートパソコンに接続
分解手順を記録したビデオまたは写真を参照して逆にし、SSDを挿入してノートパソコンを組み立て直します。しかし、ビデオや写真がない場合は、ハードディスク、キーボード、またはマザーボードの接続状態を覚えておいてください。もちろん、専門家やノートパソコンメーカーに依頼することもできます。
ノートパソコンにSSDを取り付けた後、ほとんどの人は終わりだと思うかもしれませんね。しかし、実際には、SSDのパフォーマンスを最大限に引き出す必要があります。
SSDのパフォーマンスを最大限に引き出す3つのヒント
SSDはHDDとはかなり異なるので、ほかのことをする必要があります。
WindowsをアライメントされていないSSDで実行すると、システムの実行速度、データの読み書き速度、およびその他の速度が大幅に低下になるので、まず、SSD上のすべてのパーティションをアライメントした方がいいです。MiniTool Partition Wizardを使用してハードディスクをSSDに複製する場合、「パーティションを1MBに調整する」機能で複製処理中にアライメントが自動的に行われるので、もう一度パーティションのアラインメントを行う必要はありません。しかし、ハードディスクのコピー機や他のドライブ複製ソフトウェアを使用してHDDを複製する場合は、複製されたパーティションが常にずれているので、アライメントを行うことが非常に必要です。また、拡張、縮小、移動などの操作によってパーティションがずれてしまう可能性があるので、SSDのパーティションを定期的にアライメントした方がいいです。詳細な手順については、ヘルプチュートリアル「すべてのパーティションのアライメント」を参照してください。
第2に、Trimを有効にする必要があります。それは、OSが完全削除可能な領域を予め通知することで、SSDが削除を実行しておき、すぐに書き込み可能な領域を確保することが出来るコマンドです。Trimを有効にすると、将来の書き込み速度は向上します。
TRIMのサポート要件:
1.Windows 7以降のオペレーティングシステム
2.Trim対応のファームウェアを搭載したSSD
3.AHCI/SATAモードに設定したBIOD/UEFIストレージコントローラ
Trimが有効かどうかを確認するには、管理者としてコマンドプロンプトを実行し、下記のコマンドを入力してください。
fsutil behavior query DisableDeleteNotify
下記のいずれかの結果は表示されます。
DisableDeleteNotify = 1
TRIMは無効となっています。
DisableDeleteNotify = 0
TRIMは有効となっています。
コンピュータでTRIMは無効となっている場合:
fsutil behavior set disabledeletenotify 0
をコマンドプロンプトで入力してください。
第3に、空き領域を空けます。空き領域が不足している場合、SSDは減速します。それは、ドライブの空きブロックよりも部分的にいっぱいのブロックへの書き込みが遅いためです。調査によると、最高のパフォーマンスを得るためには、最低ドライブの容量の25%を空けておく必要があります。Windows内蔵のディスククリーンアップユーティリティとCCleanerのようなサードパーティ製のクリアリングプログラムは、いくらかの空き領域を確保するのに役立ちます。
SSDの最適化の詳細については、Windows 10/8/8.1/7のSSDから最高の性能を引き出す方法を参照してください。
今、ハードディスクをSSDにアップグレードする方法と、デスクトップパソコンとノートパソコンでWindowsをSSDに移動する方法が分かるようになったと思います。アップグレードや移行中にご不明点がある場合は、下記のコメント欄にお寄せください。
