Adventノートパソコンを使用していて、元のHDDをSSDにアップグレードしたいと考えていますか?Partition Magicのこの記事では、Adventノートパソコンのハード ドライブをSSDに交換し、パフォーマンスを向上させる方法を紹介します。
Adventノートパソコンについて
Dixons Retail plcは欧州最大級の家電小売企業であり、Currys、Currys Digital、Dixons Travel、Knowhow、PC World (Currys PC World とも)、Advent (コンピューター、周辺機器、その他のアクセサリを販売) などのブランドを運営しています。ここは主にAdventノートパソコンについて説明します。
他のコンピューター ブランドと比較して、Advent製ノートパソコンは高い操作性と驚くほど手頃な価格を実現しています。予算が限られているユーザーにとっては良い選択かもしれません。
Advent製ノートパソコンの内蔵ハード ドライブは通常、250 GB、320 GB、および500 GB容量のHDDが搭載されています。しかし時間が経つにつれて、これぐらいの容量はすぐに足りなくなります。その結果、PCの動作がますます遅くなります。この場合、元のHDDをSSDにアップグレードするのがPCの速度を向上させる最も手っ取り早い方法です。では、Advent ノートパソコンのHDDをSSDにアップグレードするにはどうすればよいでしょうか?Advent製ノートパソコンに適したSSDを選択するにはどうすればよいですか?答えを得るには、以下を読み続けてください。
Advent製ノートパソコンに適したSSDの選び方
Avent製ノートパソコンのHDDをSSDにアップグレードするには、まず互換性のあるSSDを選択する必要があります。Avent製のノートパソコンはSATAインターフェイスのHDDを使用しているため、選択するSSDもSATAインターフェイスである必要があります。ここでは、Advent製ノートパソコンに適した以下の2.5インチSSDをおすすめします。
- Samsung 860 EVO 2.5 インチ SSD
- Samsung 870 EVO 2.5 インチ SSD
- Crucial BX500 2.5 インチ SSD
- Crucial MX500 2.5 インチ SSD
- SanDisk SSD Plus 2.5 インチ SSD
- Kingston A400 2.5 インチ SSD
- Western Digital WD Blue 3D NAND 2.5 インチ SSD
- TEAMGROUP GX2 2.5 インチ SSD
- ADATA SU635 2.5 インチ SSD
- Acclamator 2.5 インチ SSD
- …
Advent製ノートパソコンのHDDをSSDにアップグレードする方法
Advent製ノートパソコンのハード ドライブをSSDにアップグレードするにはどうすればよいでしょうか。このセクションでは、詳細なガイドをご案内します。ハード ドライブ交換のプロセス全体は、以下の2 つの部分に分けられます。
- HDD上のデータを新しいSSDにクローンします。
- HDDを新しいSSDに交換します。
HDD上のデータを新しいSSDにローンするには、MiniTool Partition Wizardを利用できます。これは、hdd クローン、mbr gpt 変換、pc データ移行、windows データ消去、ssd フォーマット、MBRの再構築、クラスタサイズの変更、データ復旧などの操作を行えるプロで信頼性の高いパーティション/ディスク管理ソフトです。
次に、MiniTool Partition Wizardの「OSをSSD/HDDに移行」機能を使用して、Advent製ノートパソコンのHDD上のデータを新しいSSDに複製する方法を紹介します。
ステップ1:新しいSSDを互換性のあるエンクロージャに入れて、エンクロージャをAventラップトップに接続します。
ステップ2:以下の「ダウンロード」ボタンをクリックし、MiniTool Partition Wizardをダウンロードしてインストールします。
MiniTool Partition Wizard Freeクリックしてダウンロード100%クリーン&セーフ
ステップ3:このソフトウェアのメイン画面に入り、左側のパネルで「OSをSSD/HDDに移行」機能を選択します。
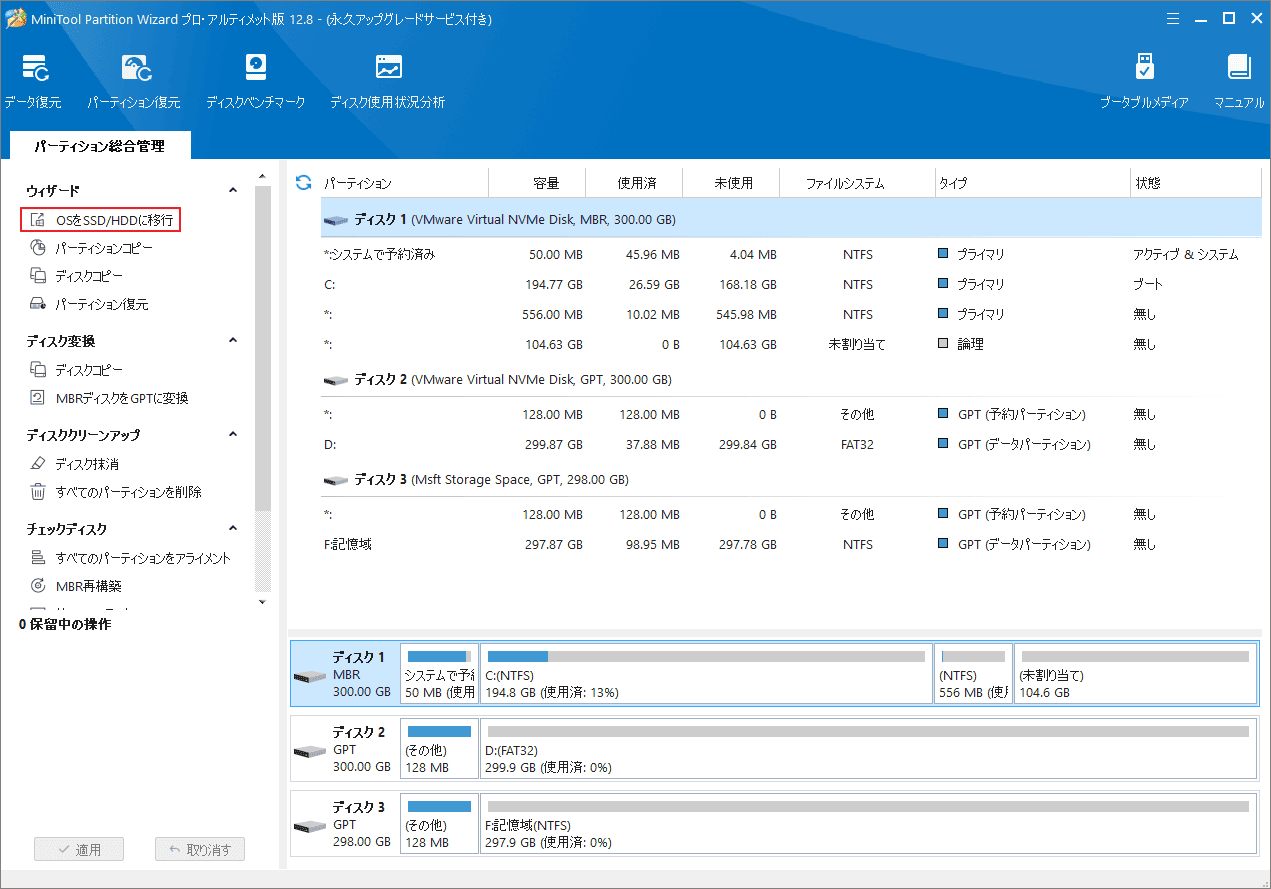
ステップ4:次の画面に入ったら、OSを移行する方法を選択します。ここは、オプションA「私はシステム ディスクを別のハード ディスクに換装しようと思います。」 を選択し、「次へ」をクリックします。
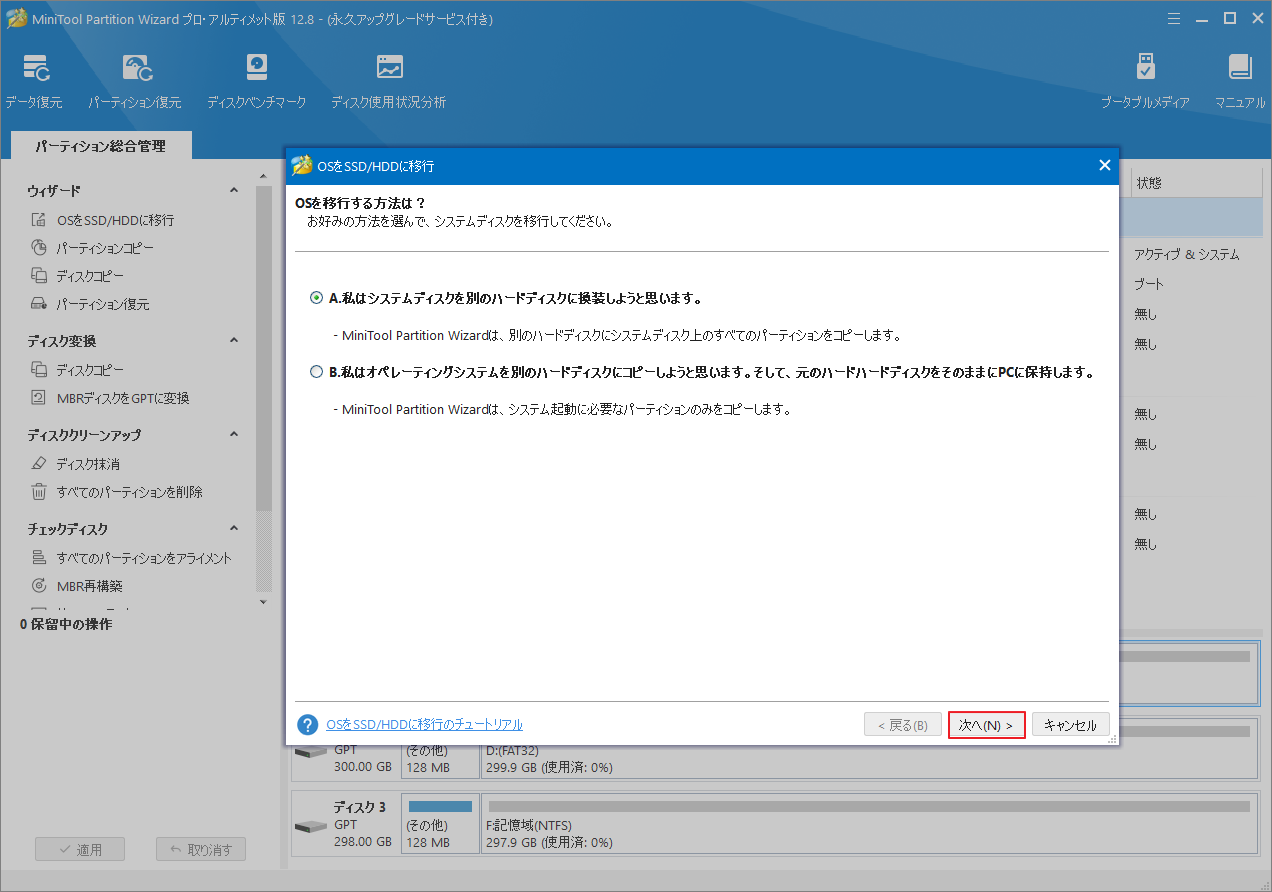
ステップ5:保存先ディスクを選択し、「次へ」をクリックします。
すると、「ディスクのすべてのデータが破壊されます。操作を継続しますか?」の警告ウィンドウが表示されます。「はい」をクリックして確認します。
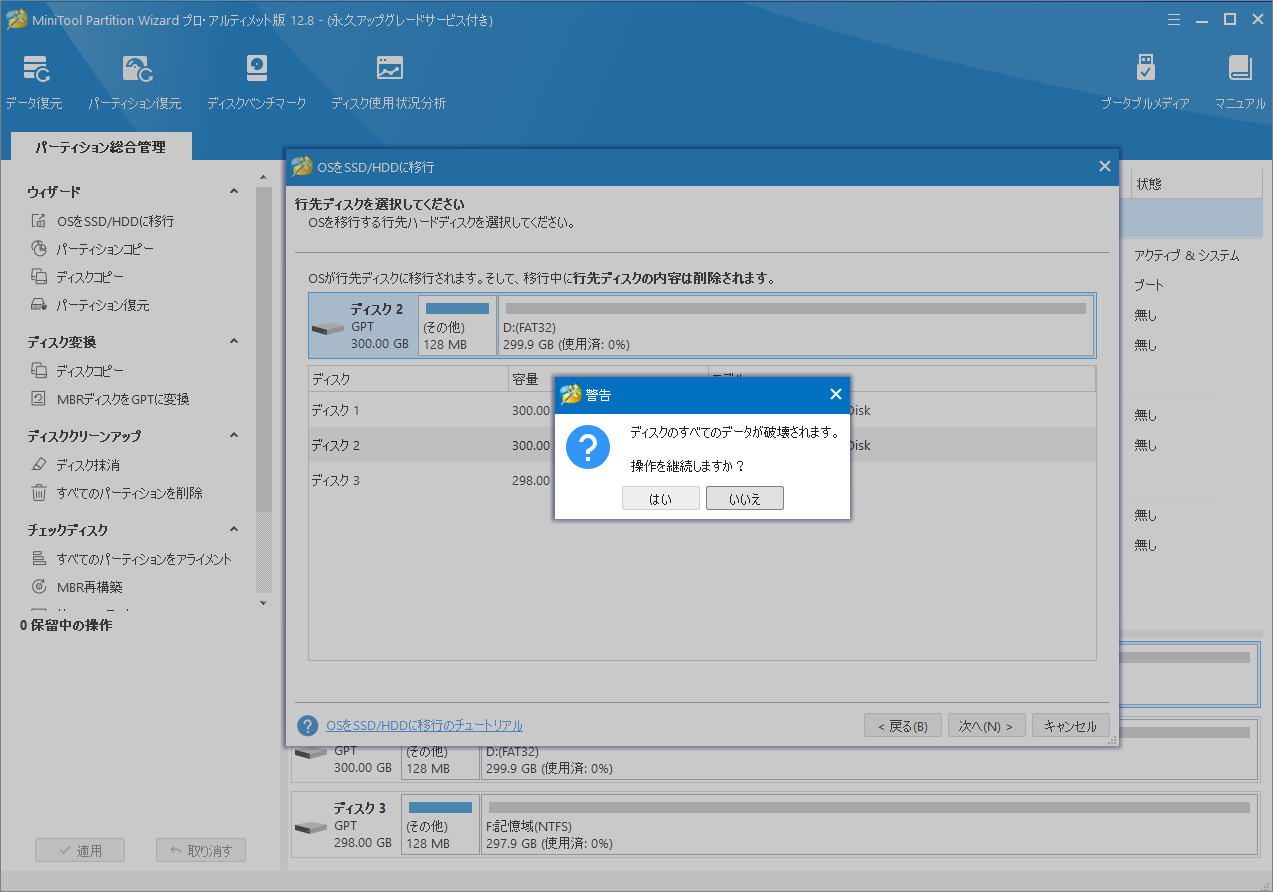
ステップ6:コピー オプションを選択し、行先ディスクのレイアウトを構成して、必要に応じてデフォルト設定を変更します。
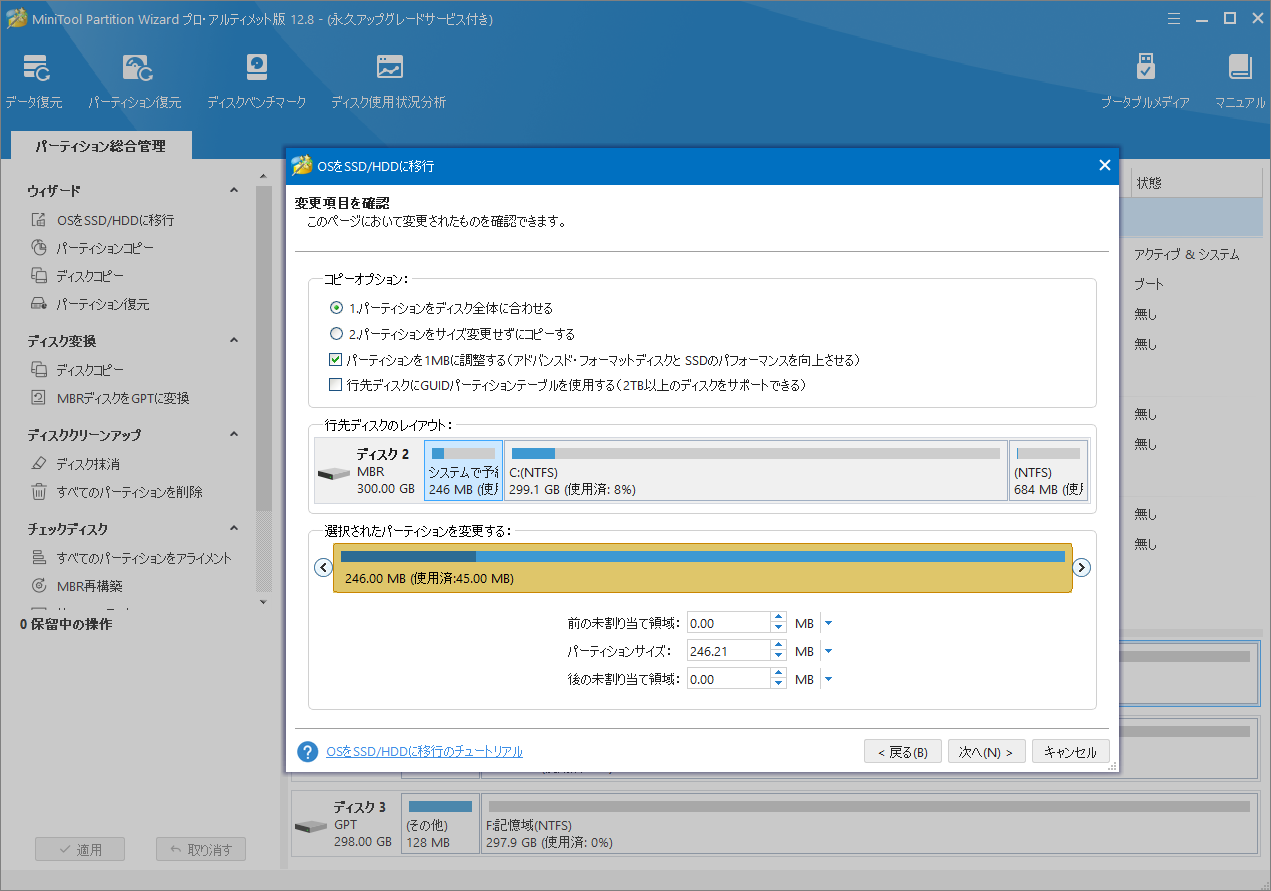
ステップ7:次の画面の「完了」をクリックし、「適用」→「はい」を順にクリックして、クローン作成プロセスを開始します。
HDD上のデータを新しいSSDにクローンした後、HDDをSSDに交換することができます。詳細な手順は次のとおりです。
- 新しいSSDを外付けハードドライブエンクロージャから取り外します。
- Adventノートパソコンの電源をオフにします。一部のモデルでは、電源を切断してバッテリーを取り外す必要があります。
- ドライバーを使用して背面のすべてのネジを外し、背面ケースを開きます。
- ハード ドライブをハード ドライブ キャディから取り外します。
- 新しい2.5インチSSDをキャディに取り付けます。
- その後、背面ケースを覆い、ネジを使用して締め、バッテリーを接続して電源を入れます。これで、Adventノートパソコンのハード ドライブをSSDに正常にアップグレードできます。
結語
この記事では、Adventノートパソコンの内蔵HDDを大容量のSSDにアップグレードする方法を説明します。また、Adventノートパソコンと互換性のあるSSDもいくつかを紹介します。Adventノートパソコンのパフォーマンスを向上させるためにSSDへのアップグレードを実行したい場合は、この投稿のガイドに従ってください。
MiniTool Partition Wizardの使用中に何かご不明な点やご意見がございましたら、お気軽に[email protected]までご連絡ください。
