OS全盛のWindows XP時代からアップデートしてる32 Bitシステムですが、最新どんどん64 Bitに取り替えられました。そこで、もしPCはまだ32 Bitのシステムを使用している場合、どうやって64 Bitにアップグレードできますか?今回はMiniToolより詳しく説明していきます。
32ビットを64ビットにアップグレードする理由
Microsoftは32ビットと64ビット二つのバージョンがあります。そして、32ビットはx86、64ビットはx64とも呼ばれます。Windowsシステムをインストールする時は32ビットまたは64ビットを選択できます。また、もし32ビットのシステムをインストールした後、64ビットに変更するのも可能です。
つきまして、Windows OSを32ビットを64ビットに変更する理由を語ると、32ビットのRAMが4 GBに制限され、互換性も64ビットより低いです。最近のPCのRAM容量が8 GB以下のものは少なくなってきたので、32ビットのシステムを使用すると、RAMの浪費になるかもしれません。それに、一部のプログラムは64ビットシステムでのみ実行できます。よって、PCのRAMが4 GB超えの場合、64ビットのシステムを使用することをお勧めします。
データを損失せずにWin10/8/7を32 ビットから64 ビットにアップグレードする
以下4つの手順でWindows32ビットを64ビットにアップグレードします。
- PCのプロセッサが64ビット対応であることを確認する
- PCのハードウェアが64ビットドライバーを利用可能であることを確認する
- PCをバックアップする
- 32ビットから64ビットにアップグレードする
手順1、PCのプロセッサが64ビット対応であることを確認する
「設定」>「システム」>「バージョン情報」に移動し、右側の内容から「システムの種類」を確認します。
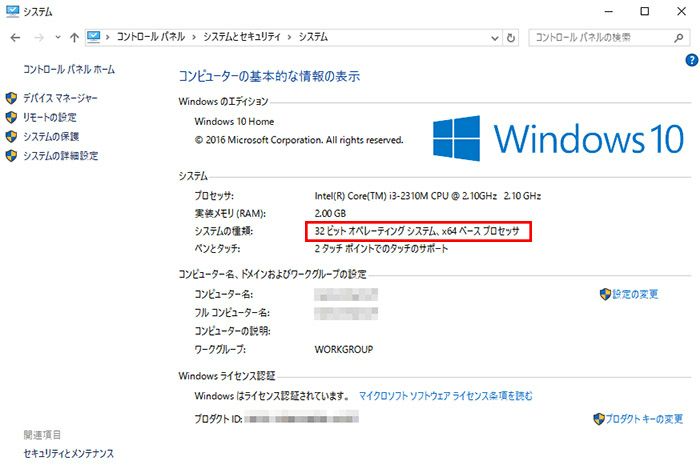
システムには3つの種類があります。
- 64ビットオペレーティングシステム、x64ベースのプロセッサ:CPUは64ビットをサポートし、64ビットバージョンのWindows 10を既にインストールしているため、64ビットにアップグレードする必要はありません。
- 32ビットオペレーティングシステム、x64ベースのプロセッサ:CPUは64ビットをサポートしていますが、32ビットバージョンのWindowsがインストールされています。
- 32ビットオペレーティングシステム、x86ベースのプロセッサ:CPUは32ビットをサポートしており、32ビットバージョンのWindowsがインストールされています。
つまり、2番目のエントリが表示された場合、CPUは64ビットバージョンを実行できるため、次のセクションに進んでシステムをWindows 10 64ビットにアップグレードすることができます。しかし、3番目のエントリが表示された場合、CPUが64ビットをサポートしていないため、64ビットOSをインストールできません。
手順2、PCハードウェアが64ビットドライバーを利用できることを確認する
次に、ビデオやサウンドカードなどの他のコンポーネントが64ビットのWindows 10システムで正常に動作するかどうかを確認する必要があります。つまり、64ビットOSには対応の64ビットハードウェアドライバーが必要です。
最近のハードウェアは大部64ビットドライバーを提供していますが、一部の古いハードウェアは既にサポートを終了し、メーカーは64ビットドライバーを提供していない可能性もあります。これを確認するには、製造元のサポートWebサイトにアクセスして、64ビットドライバーがダウンロード可能かどうかを確認してください。
手順3、PCをバックアップする
オペレーティングシステムについての変更を行うため、システムのアップグレード中に個人ファイル、設定、アプリケーションが削除されるので、動作する前に、システムの完全バックアップを作成する必要があります。
また、重要なファイルをバックアップするには、無料のバックアッププログラムが必要です。ここは専門なファイルバックアップソフトウェアの1つであるMiniTool ShadowMakerを推薦します。
このソフトウェアにより、Windowsオペレーティングシステムの全てのデータにイメージファイルを作成できます。その上、ファイルを他の場所に同期することもできます。
つきまして、下記のボタンをクリックして、MiniTool ShadowMakerを30日無料体験しましょう。30日を過ぎると、プロ版を購入してください。
MiniTool ShadowMaker Trialクリックしてダウンロード100%クリーン&セーフ
ステップ1、MiniTool ShadowMaker試用版を起動し、「接続」をクリックします。
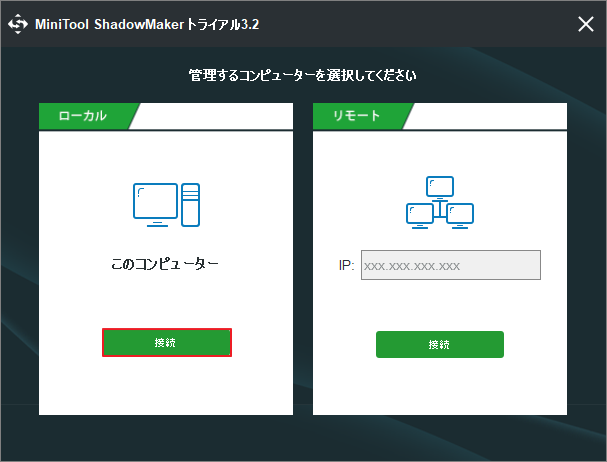
補足:「バックアップ」と「同期」両方ともデータのイメージファイルを作成できますが、ここは「バックアップ」機能を例として説明していきます。
ステップ2、「バックアップ」タグに移動し、「ソース」と「バックアップ先」別々に選択します。
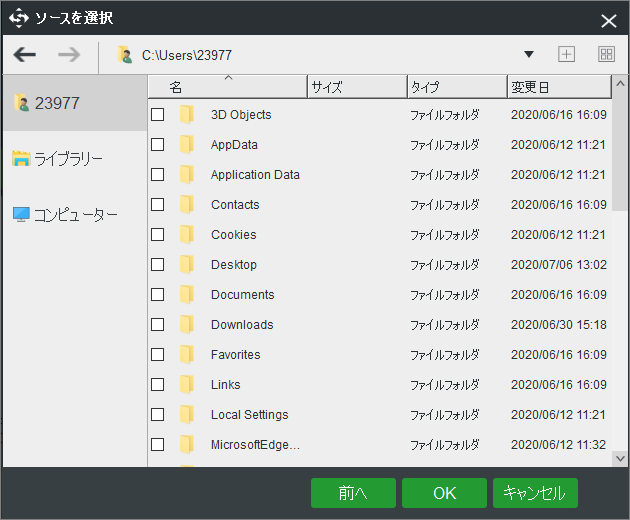
ステップ3、メインインターフェースに戻り、「今すぐバックアップ」をクリックして、バックアップを開始します。
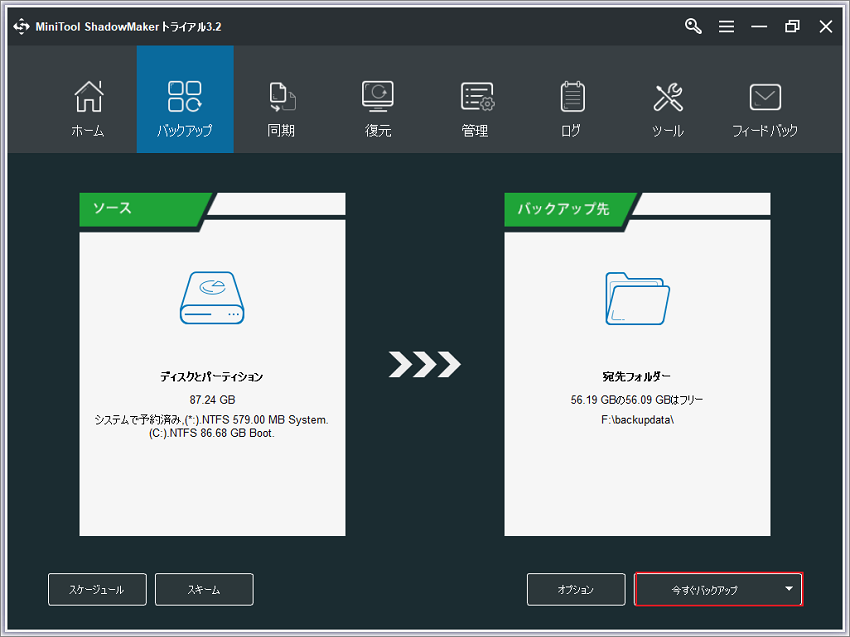
手順4、32ビットから64ビットにアップグレードする
Windowsシステムを32ビットから64ビットにアップグレードするには、Windowsのクリーンインストールする必要があります。
先ずは、ブータブUSBドライブを作成します
ヒント:操作を行う前に、ISOから起動可能なUSBを作成する必要があります。しかし、利用可能なツールはシステムによって異なります。Windows 7の場合、Windows USB / DVDダウンロードツールを使用できます。Windows 10の場合は、メディア作成ツールが役立ちます。また、Windows 8なら、Webサイトにアクセスし、ISOファイルをダウンロードして、USBドライブまたはCD / DVDに書き込む必要があります。
ここは、例としてWindows 10 64ビットのアップグレードを説明していきます。
ステップ1、Microsoftの公式サイトにアクセスして、Windows 10メディア作成ツールをダウンロードします。
ステップ2、MediaCreationTool.exeをダブルクリックして、Microsoftの条項に同意します。
ステップ3、実行する操作を選んでください画面で「別のPCのインストールメディアを作成する(USBフラッシュ ドライブ、DVD、またはISOファイル)」を選択します。
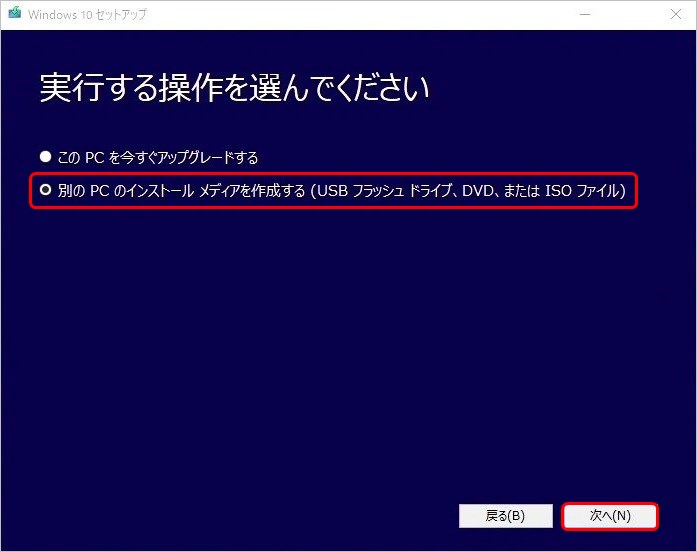
ステップ4、言語とエディションを選択してください。 Windows 10を64ビットにアップグレードするには、ここでアーキテクチャに64ビット(x64)オプションを指定してください。
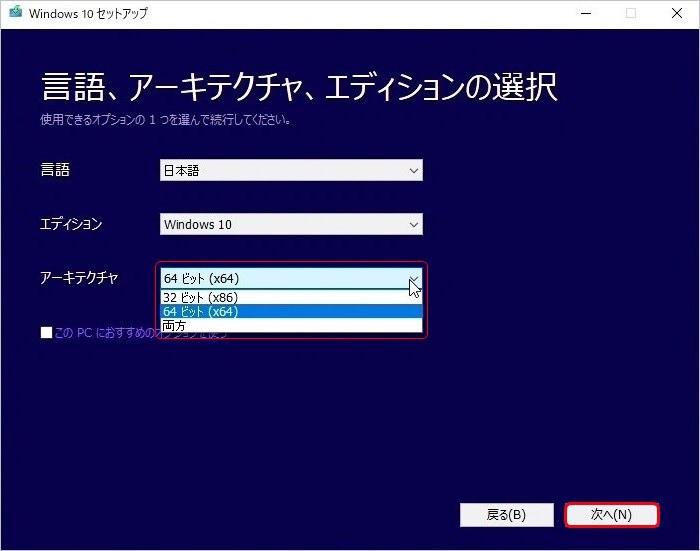
ステップ5、「USBフラッシュ ドライブ」を選択し、「次へ(N)」へ進みます。
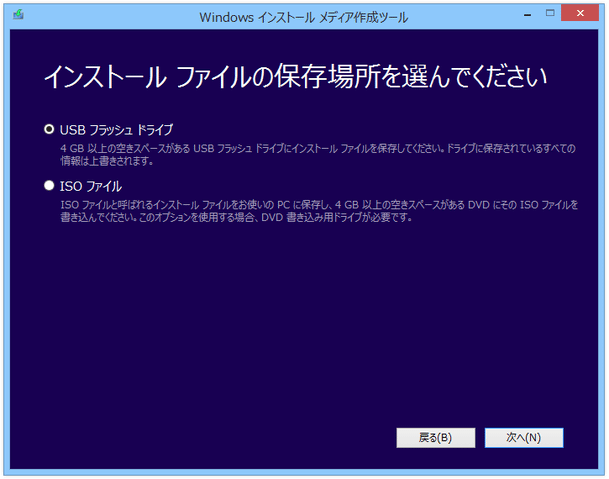
ステップ6、「USB フラッシュドライブ」を選択した場合、「USB フラッシュドライブを選んでください」という画面が表示されます。
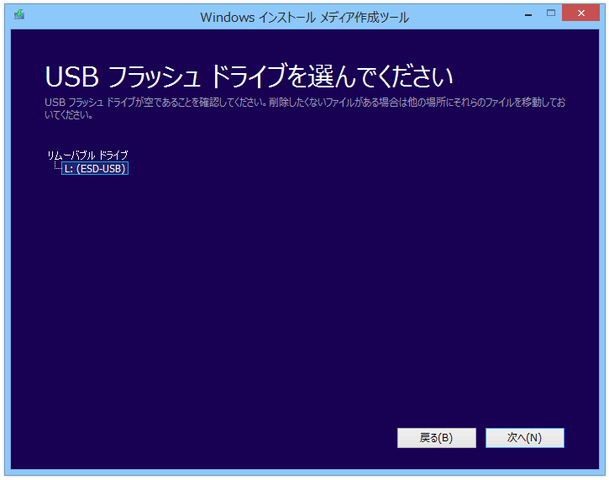
ここで、インストレーションファイルの書き込み先ドライブを選択して「次へ」ボタンをクリック。(その後、「ディスクの内容は消去されます」というダイアログ が表示されるので、「OK」を選択する)
ステップ7、インストレーションファイルのダウンロード、および書き込み作業が開始されます。
Windows 10 64ビットを最初からインストールする
Windows 7/8/10 32ビットをCDなしで64ビットにアップグレードするには起動可能なUSBドライブを使用してコンピュータを再起動し、次の手順に従ってください。
ステップ1、前に作成された起動ドライブから32ビットWindowsを起動します。
ステップ2、最初の画面でキーボートの種類や言語を選択して「次へ」をクリックします。
ステップ3、「今すぐインストール」を選択して「次へ」をクリックします。
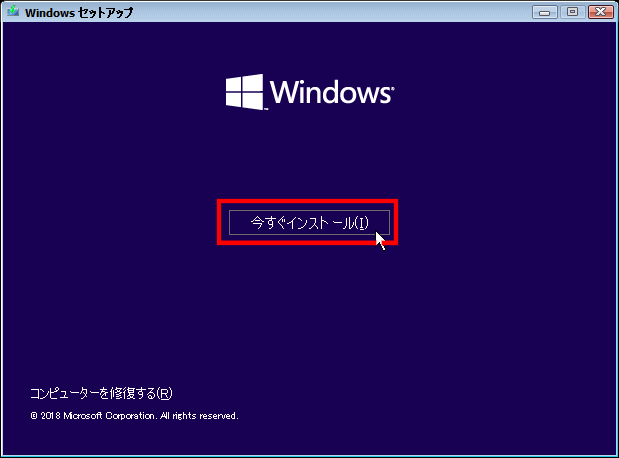
ステップ4、ここはWindows 10を32ビットを64ビットにアップグレードすることは目的なので、「プロダクトキーがありません」をクリックします。
ステップ5、Windows 10のエディションを選択して「次へ」をクリックします。
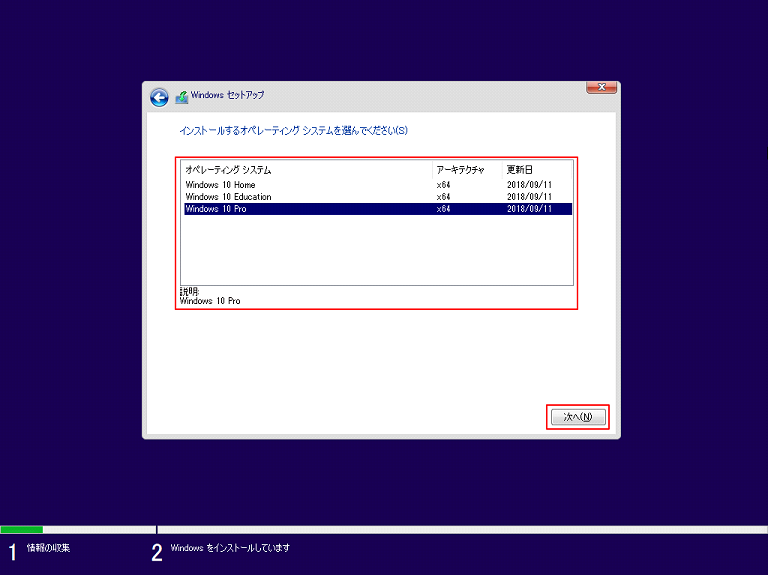
ステップ6、「同意します」をクリックしてチェックマークを入れ「次へ」をクリックします。
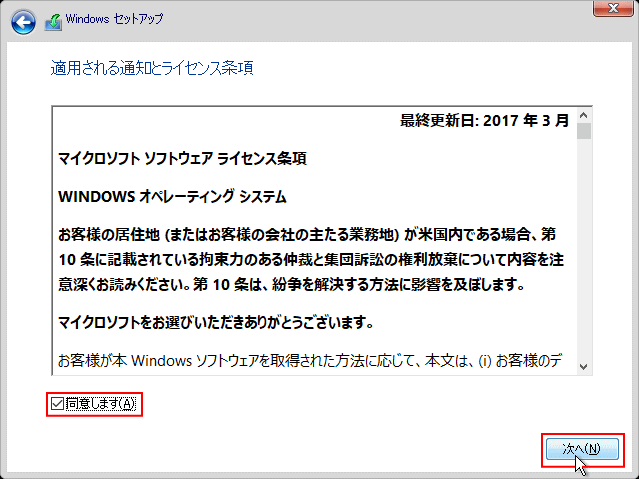
ステップ7、「カスタム:Windows のみをインストールする」をクリックします。
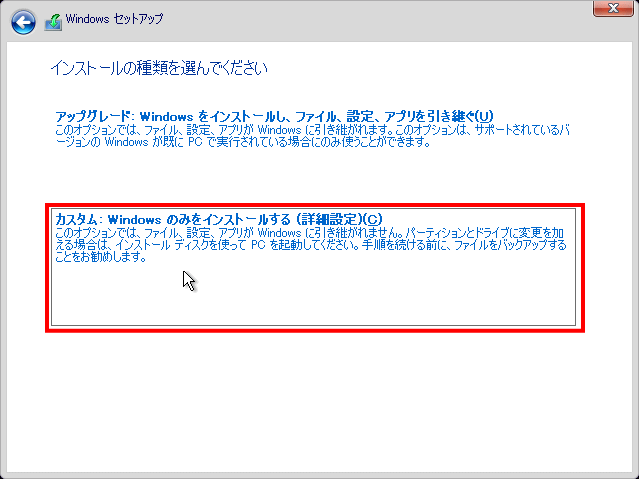
ステップ8、前にWindows 32ビットがインストールされているパーティションを選択して「削除」または「フォーマット」をクリックします。
ステップ9、次に、未割り当てのスペースを選択して「次へ」をクリックします。
これにより、64ビットWindows 10システムのインストールが開始されます。
結語
この記事はWindowsシステムのバックアップと32ビットから64ビットまでにアップデートする方法を紹介しましたので、少しでもお役に立ちましたら幸いでございます。また、もしMiniToolについて何かご質問/ご意見がありましたら、お気軽にsupport@minitool.comまでご連絡ください。
