Windows 10の更新後に何か不具合が起きましたか。もしそうであれば何をすべきですか。一般に、PCを修正する最良の解決策はWindows 10更新プログラムをアンインストールすることです。ここでは、この記事ではWindows 10を以前のバージョンに戻す 方法を説明します。
Windows 10更新プログラムを削除する必要性
Windows 10のリリース以来、様々な新機能が追加され、多くのコンピュータユーザーがWindows 7または8.1から新しいオペレーティングシステムにアップグレードしました。さらに、セキュリティと安定性を向上させるために、Windows 10の更新プログラムが定期的に更新されています。Microsoftはすべてのコンピュータを強制的に最新の状態に保つように取り込んでいます。
時にはアップデートに不具合が起き、多くの厄介な問題にぶつかります。例えばドライバーの問題、アプリケーションが機能しないこと、以前のバージョンのWindowsを復元するとフリーズしたこと、設定を正しく戻すことなどです。
その結果、強制アップデートまたは自動アップデートに不満を思っている人は多いです。さて、ソリューションは何ですか?Windows 10のアップデートをアンインストールしてWindowsの以前のバージョンに戻す(以前のビルドに戻す)に戻すのが最善の方法だと思います。
Windows 10更新プログラムを削除する方法
実際、PCを以前のバージョンに戻すことは難しくないです。この記事では、4つのWindows のロールバック方法を紹介します。
方法1:イメージバックアップを使用
現在、コンピュータのセキュリティはますます重視されるようになっていて、多くの人が自分のPCのシステムイメージバックアップまたはディスクバックアップの作成に慣れています。一般的に、コンピュータ保護のために定期的なバックアップする価値があります。Windows 10にアップグレードする前にOSまたはシステムディスクのイメージを作成した場合は、それを使用してWindowsの以前のバージョンまたは以前のビルドに戻してください。
通常、サードパーティ製ソフトウェアは良い選択です。ここでは、MiniTool Software Ltd.がリリースしたWindows 10/8/7のバックアップと復元用のMiniTool ShadowMakerを強くお勧めします。強力な機能により、簡単な手順でシステムバックアップまたはディスクバックアップを作成できます。また、自動バックアップもサポートされています。システムに問題が発生した場合、システムイメージファイルまたはディスクバックアップを使って復元できます。システム更新に関する様々な不具合を回避するには、このバックアップソフトウェアの無料版をダウンロードしてバックアップを作成してください。
MiniTool ShadowMaker Trialクリックしてダウンロード100%クリーン&セーフ
アップデート前にWindowsをバックアップする手順には3ステップがあります。
ステップ1:MiniTool ShadowMaker無料版を実行し、ローカル(Local)セクションの「接続(Connect)」ボタンをクリックします。
ステップ2:システムパーティションまたはシステムディスク全体をバックアップソースとして選択し、バックアップを保存するバックアップ先ディスクとして外付けハードドライブを選択します。
ステップ3:「今すぐバックアップ(Back up Now)」をクリックしてバックアップを開始します。
詳細については、Windows 10/8/7でコンピュータを外付けハードドライブにバックアップする方法を参照してください。
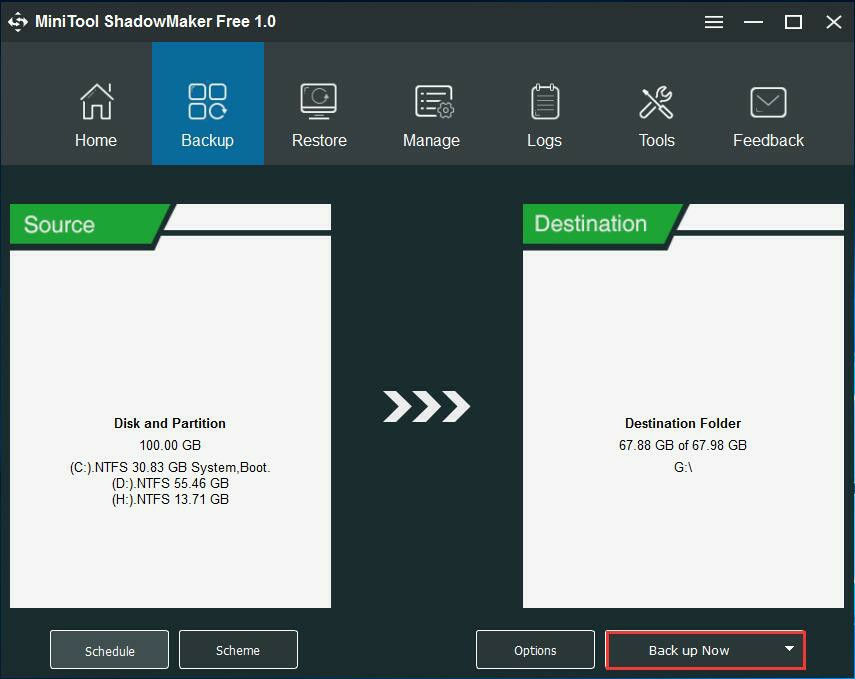
予めイメージを作成しておけば、どのようにしてそれを使ってWindows 10アップデートをアンインストールし、以前のバージョンのWindowsに戻しますか? 詳細を見てみましょう。
どのようにブータブルメディアを入手できますか?MiniTool ShadowMakerの「ツール(Tool)」タブでは、ブータブルメディア機能が提供されます。クリックすると、ブータブルUSBドライブまたはDVD/CDが作成できます。
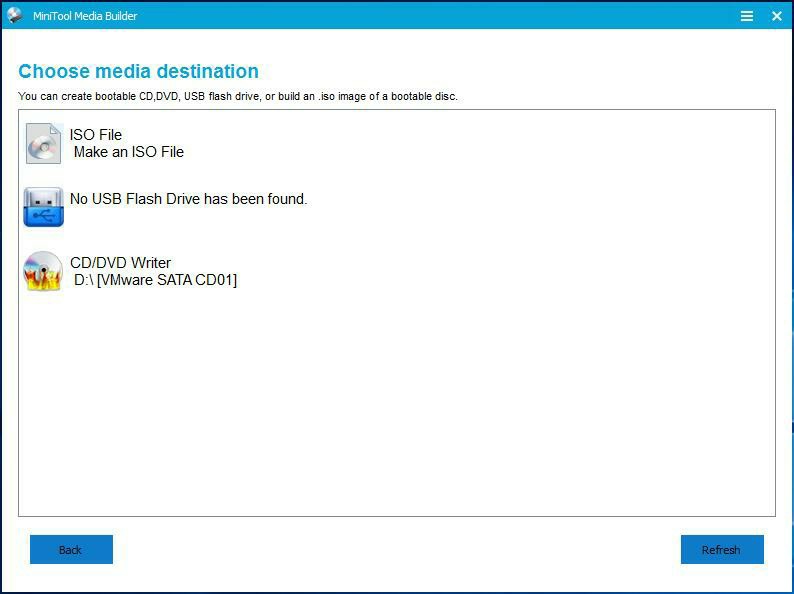
ヘルプ記事:
1.ブータブルメディアビルダでブートCD/DVDディスクとブートフラッシュドライブの作成方法
2. 作成した MiniToolブータブルCD/DVDまたはUSBフラッシュドライブから起動する方法
ブートディスクを作成したら、それをPCに接続し、BIOSでコンピュータをブートディスクから起動するように設定してください。数秒後、MiniTool ShadowMakerは自動的に実行します。今、Windows 10の更新プログラムを削除するために復元を開始します。ここでは、システムバックアップとシステムディスクバックアップの両方が使用できます。ディスクの復元を例にします。
ステップ1:「復元(Restore)」ページに移動し、以前に作成したバックアップを選択して「復元(Restore)」ボタンをクリックします。
注意:
1.バックアップイメージが表示されない場合は、「バックアップの追加(Add Backup)」ボタンをクリックして、復元したいバックアップをリストします。
2.次の図から、ドライブ文字がWindowsのものと異なることがわかります。したがって、イメージを慎重に区別してください。
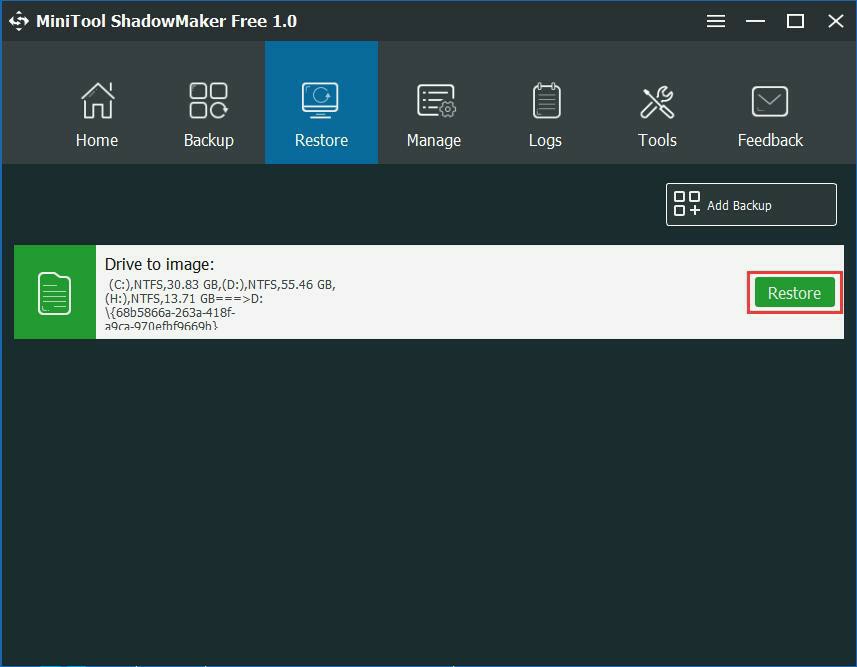
ステップ2:選択したバックアップの作成時刻が表示されます。そのバックアップを選択し、「次へ(Next)」をクリックして続行します。
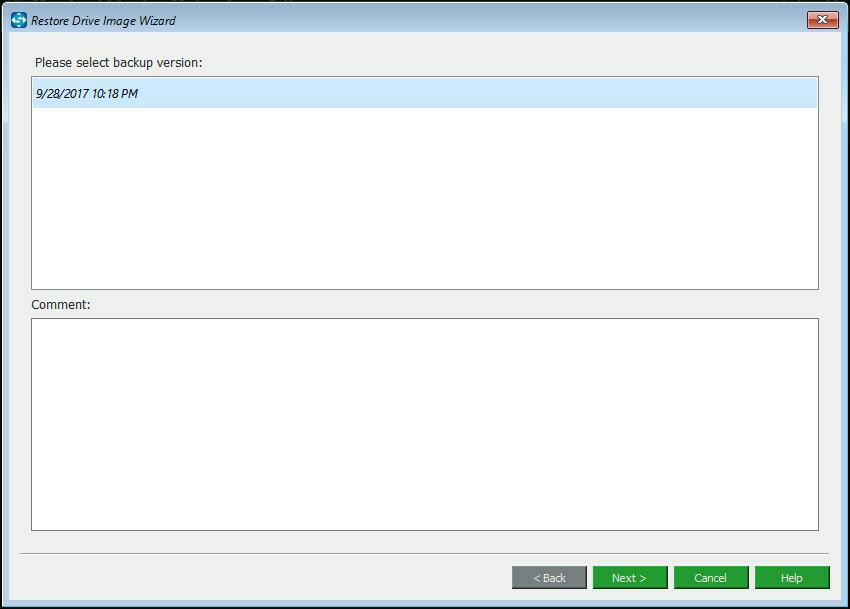
ステップ3:選択したバックアップファイルに含まれるすべてのボリュームがこのページに表示されます。「MBRとトラック0 (MBR and Track 0)」を必ず選択してください。そうしないとPCが起動に失敗します。
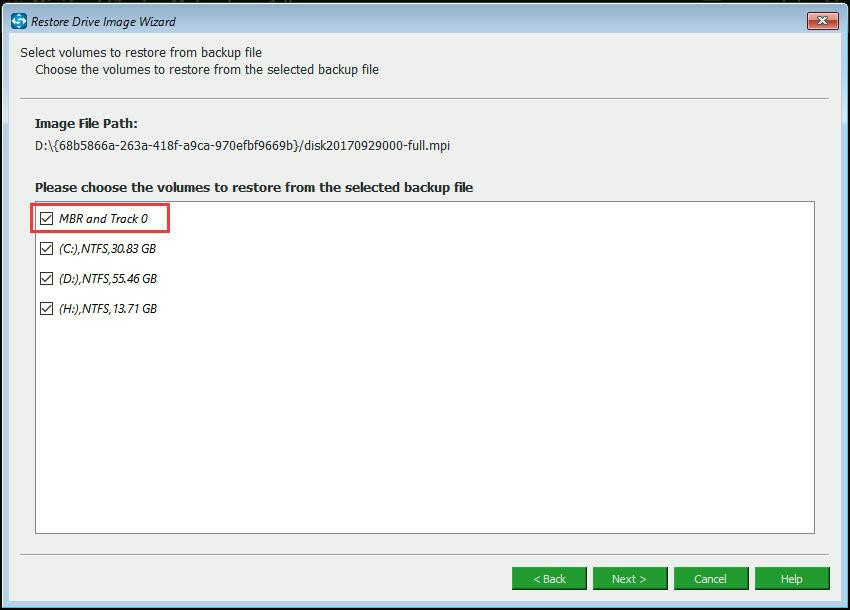
ステップ4:次に、イメージファイルから復元するハードディスクを決定します。
「次へ(Next)」ボタンをクリックすると、復元中にそのパーティションが上書きされることを示す警告が表示されます。
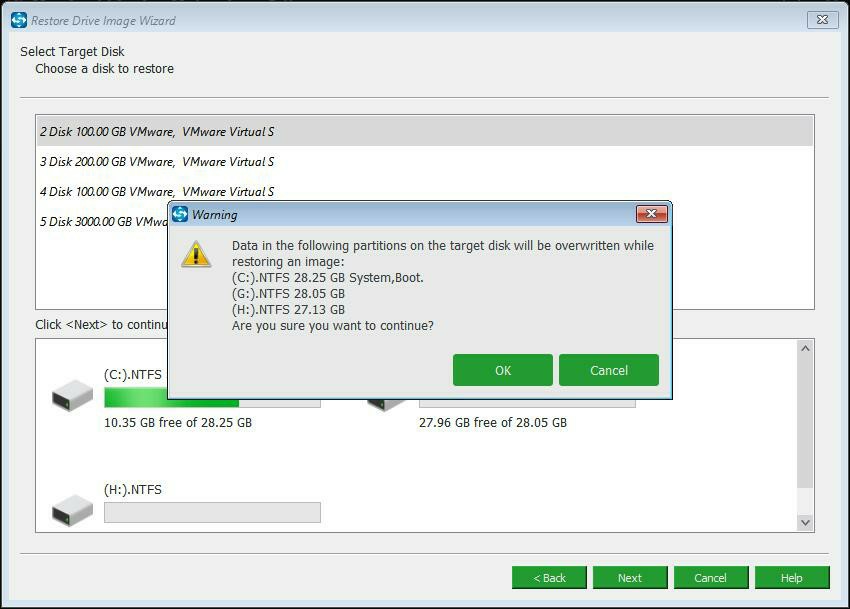
注意:
1.一般的に、システムディスクは優先的にターゲットディスクとして選択されます。ただし、ディスクのバックアップ後に新しい内容がシステムディスクに追加された場合、それらの内容はバックアップされないため、自ずと復元によって削除されます。したがって、ディスクイメージを重要なデータがない別のハードドライブに復元した方がいいです。復元後、そのディスクからPCを起動し、必要なファイルをソースディスクから新しいディスクにコピーします。
2.一方、ディスクの増分バックアップを作成した場合、システムディスクがターゲットディスクとして適しています。
ステップ5:数分後、操作は正常に完了します。
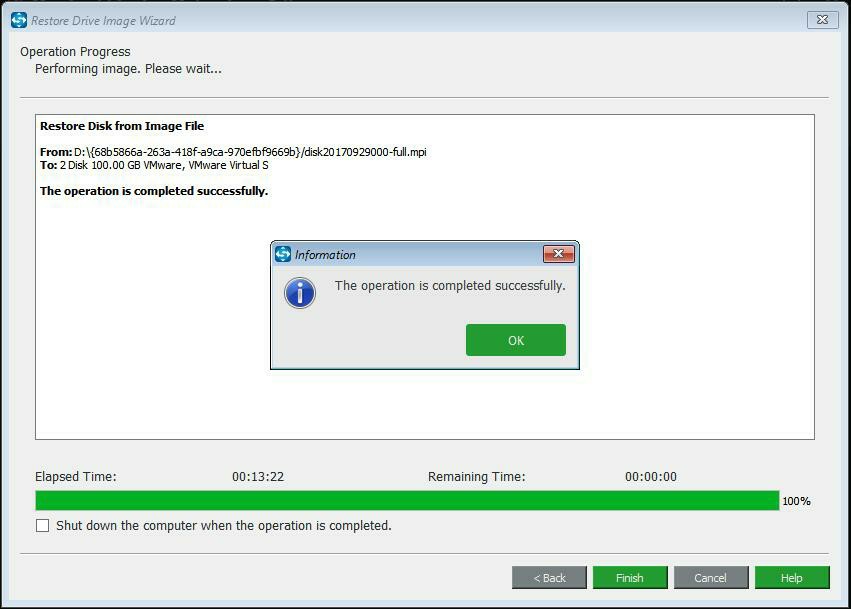
MiniTool ShadowMakerを使用すると、Windows 10 PCを以前のバージョンに復元することは非常に簡単です。この無料バックアップおよび復元ソフトウェアでシステムバックアップまたはディスクバックアップを作成した場合は、このツールで復元を実行してください。アップデート後のシステム障害を避けるため、このソフトウェアをお友達と共有しましょう。
MiniTool ShadowMaker Trialクリックしてダウンロード100%クリーン&セーフ
ホッと記事: Windows10でコンピュータを以前の日付に復元する二つの方法
イメージがない場合、以上の方法でWindowsの更新プログラムを削除することはできません。2番目のソリューションを試してみてください。
方法2:windowsのロールバック方法
Windows 10はアップデートをバックグラウンドで自動的にインストールします。
そこには、メジャーアップデート(ビルド更新)と一般的なWindows 10更新プログラムという2種類のアップデートがあります。以下にはその2つの方面からWindows 10アップデートを削除する方法を説明します。
①メジャーアップデート(ビルド更新)をアンインストールする
マイクロソフトは不定期にWindows 10 のビルド更新を提供しています。その中で、最初の新ビルド – Windows 10 November Update(バージョン1511)は2015年11月に提供されました。そして、Anniversary Update(バージョン1607、2016年8月)、Creators Update(バージョン1703、2017年4月)、Fall Creators Update(バージョン1709、2017年9月)など、多くのアップデートが提供されていました。
更新後、元のOSは1ヶ月間ハードディスクに保存されますが、Windows 10 Anniversary Update以降は10日になりました。それにしてもWindows 10のアップデートをロールバックする機会はまだあります。どのように以前のWindows 10ビルドに戻しますか?
1.「スタート」ボタンを右クリックし、「設定」を選択します。
2.「更新とセキュリティ」をクリックします。
3. 「回復」に入ると、以前のビルドに戻すというオプションが表示されます(「前のバージョンの Windows 10 に戻す」と表示される場合があります)。「開始する」ボタンをクリックして指示に従ってロールバックを開始します。
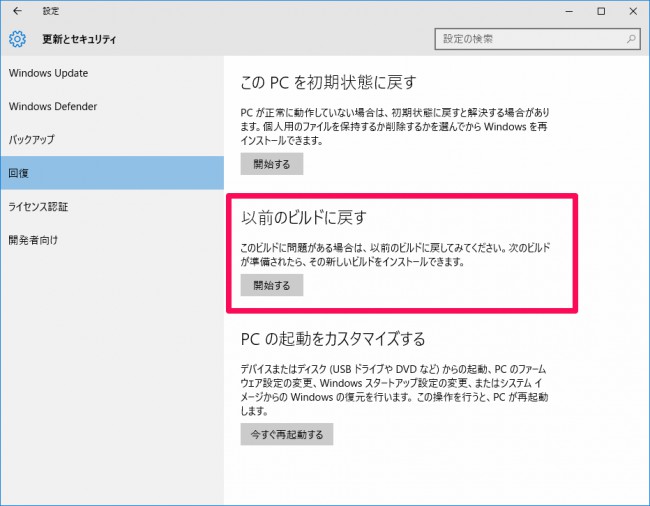
また、Windows 10 のWinREに入ってWindows 10アップデートを取り消すこともできます。「トラブルシューティング」> 「詳細オプション」>「以前のビルドに戻す(または前のバージョンに戻す)」。
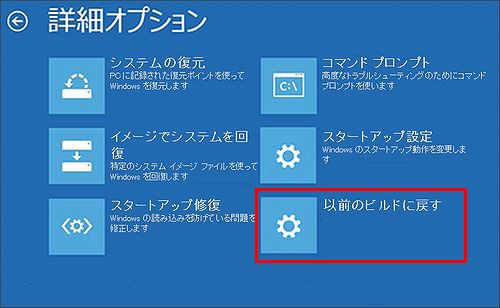
②一般的なWindows更新プログラムをアンインストールする
メージャーアップデート(ビルド)の他に、マイクロソフトはより小さな更新プログラムを定期的に提供しています。必要に応じて、これらの一般的なWindowsアップデートをアンインストールすることもできます。詳細は以下のとおりです。
1.方法①のように、「スタート」>「設定」>「更新とセキュリティ」の順に進む必要もあります。
2. Windows Updateに移動して、「更新の履歴」をクリックします。
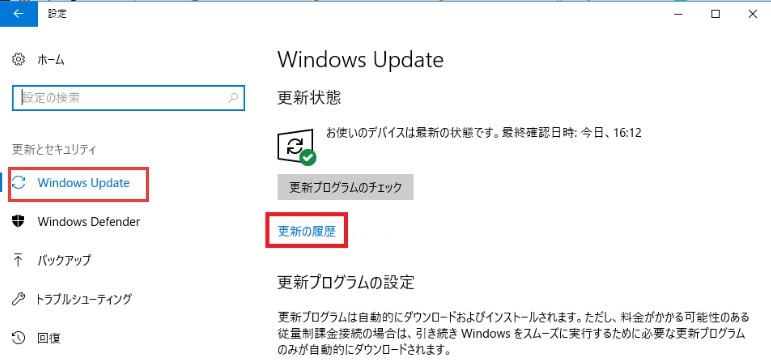
3.次に、更新履歴が一覧できます。「更新プログラムをアンインストールする」をクリックします。
4.リストから更新プログラムを選択し、「アンインストール」をクリックします。
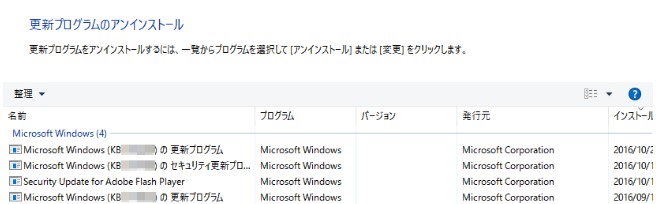
方法3:出荷時の状態に戻してWindows 10アップデートを削除する
ほとんどのPCのハードディスクには、オリジナルのWindows、設定、プログラム、およびドライバーのコピーを含む隠しパーティションがあります。そのパーティションはずっと出荷時のまま変わりません。それにより、PCを出荷時の設定に戻すことができます。
1.上記の方法のように「更新とセキュリティ」に入って、「回復」を選びます。
2.次に、「このPCを初期状態に戻す」タブ下の「開始する」をクリックします。
3. 「出荷時の設定に戻す」を選択してWindows 10アップデートを削除します。
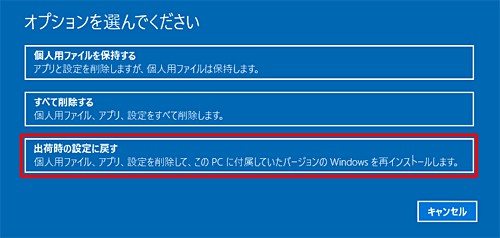
方法4:Windowsクリーンインストールを実行
それでもWindowsのアップデートを削除できない場合、唯一の方法はWindowsを完全に再インストールすることです。クリーンインストールを実行するには、WindowsインストールDVD / CDを用意し、PCに挿入してディスクから起動してください。次に、指示に従ってンストールを開始してください。
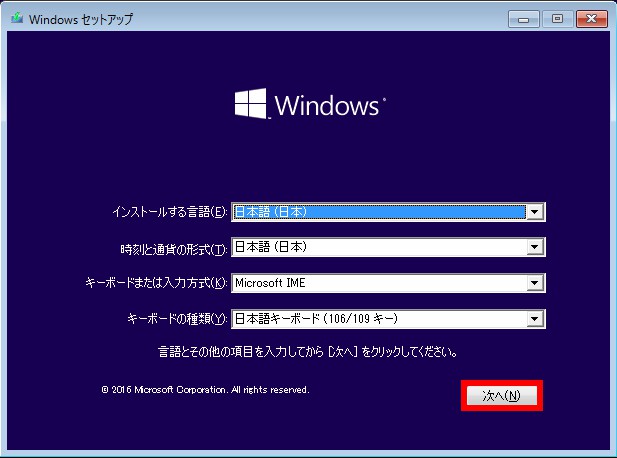
ヒント:Windows 10アップデートのインストールを防ぐ方法
Windows 10アップデートまたは更新プログラムを削除するのは面倒くさいので、Windows 10アップデートのインストールを防ぐことをお薦めします。
1. Win + Rキーを押して実行ウィンドウに入ります。
2. gpedit.mscと入力して、ローカルグループポリシーエディタを開きます。
3.次のパスに移動します。
コンピューターの構成 管理用テンプレート Windows コンポーネント Windows Update
4.自動更新を構成するをダブルクリックします。
5.ポップアウトウィンドウで、「有効」をクリックします。次に、「オプション」の下に自動更新を設定する4つのオプションがあります。いずれかを選択してください。オプション2は、OSが自動的にアップデートをダウンロードするのを防ぐだけでなく、新しいアップデートが利用可能になったときに通知を表示します。
6. OKをクリックして設定を適用します。
さらに読む:Windows 10自動更新を無効化/停止して止めて手動アップデートをする方法
結語
この記事では、まず、Windows 10更新プログラムを削除する必要性を大まかに説明しました。次に、MiniTool ShadowMakerで作成したシステムバックアップイメージまたはディスクバックアップを使用して復元する方法、Windowsのロールバック方法、出荷時の状態に戻す方法、クリーンインストールの方法といったWindows 10アップデートを削除する具体的な対策について紹介しました。
バックアップするのが本当に不可欠です。更新の問題が発生した場合にバックアップからWindowsを以前の日付に復元する必要があります。したがって、更新する前に、システムバックアップまたはディスクバックアップを作成することをお勧めします。MiniTool ShadowMaker 無料版をダウンロードして試してください。
MiniTool ShadowMaker Trialクリックしてダウンロード100%クリーン&セーフ
ソフトウェアの使用中に何か疑問がある場合、または上述した方法以外の提案があれば教えていただきたいと思います。[email protected]まで連絡するか、コメント欄にコメント残して頂ければ幸いです。よろしくお願いします。
