新しいWindows10コンピューターを購入し、古いPCから新しいPCにファイルを転送するのはどうすればいいですか?この記事はファイル、アプリ、ゲーム、プログラム、またはデータ全体を新しいWindows10コンピューターに転送する方法を紹介していきます。
新しいコンピューターを購入した後、古いパソコン上のデータをこちらに転送して使用する場合はあります。そこで、どうやって安全かつ便利でこの操作を行われますか?パソコンに保存しているデータは多くで種類がさまざまなので、手動で一つずつ転送すれば大不便です。そのため、今回はMiniToolを含む、10の便利かつ迅速でデータを転送する方法を紹介したいと思います。
古いPCから新しいPCにファイル/データを転送する方法トップ10
以下では、Windows10 / 8/7でファイル/データをPCからPCに簡単に移動するのに役立つ上位10の無料の方法をリストします。まとめていうと、これらの方法は、MiniTool Partition Wizard、外付けハードドライブ、USB、WiFi /インターネット、OneDive、転送ケーブル、イーサネットケーブル、HomeGroupなどとなります。
これらの方法の中には、必要なファイルをPCからPCに手動で転送できるものもあれば、古いハードドライブまたは特定のパーティション(OSパーティションを含む)のすべてを新しいWindows10コンピューターにコピーできるものもあります。
それでは、各方法の詳細について見てみましょう。
PCからPCにファイルを転送する方法–トップ10
- MiniToolパーティションウィザードを使用する
- USB経由
- 外付けハードドライブを使用する
- USB転送ケーブル経由
- WiFi /ネットワーク/インターネットを使用する
- イーサネットケーブル経由
- OneDriveを使用する
- メールを使用する
- HomeGroupを使用する
- PCからPCへの転送ソフトウェアを利用する
#1 MiniToolパーティションウィザードを使用してPCからPCにデータを転送する
最初の方法はMiniTool Partition Wizardというソフトウェアを使用することです。
このソフトウェアはコンピューターのハードディスク上のデータ(オペレーティングシステムを含む)をまるごとコピーして、他のデバイスに転送することができます。
1、ハードドライブ全体を新しいPCにコピーする
古いPC上の全てのデータをまるごと新しいPCに転送する場合は、「ディスクコピー」機能を利用してハードドライブをクローンすることができます。
それでは、詳しい手順を見てみましょう。
ステップ1、古いPC上のデータを保存するために十分な容量を持つ外付けハードディスクを準備して、コンピューターに接続します。
ステップ2、MiniTool Partition Wizardプロ版を起動してメインインターフェースに入ります。
ステップ3、ディスクマップでソースディスク(コンピューター本体のハードディスク)を選択して、左側のアクションパネルから「ディスクコピー」をクリックします。
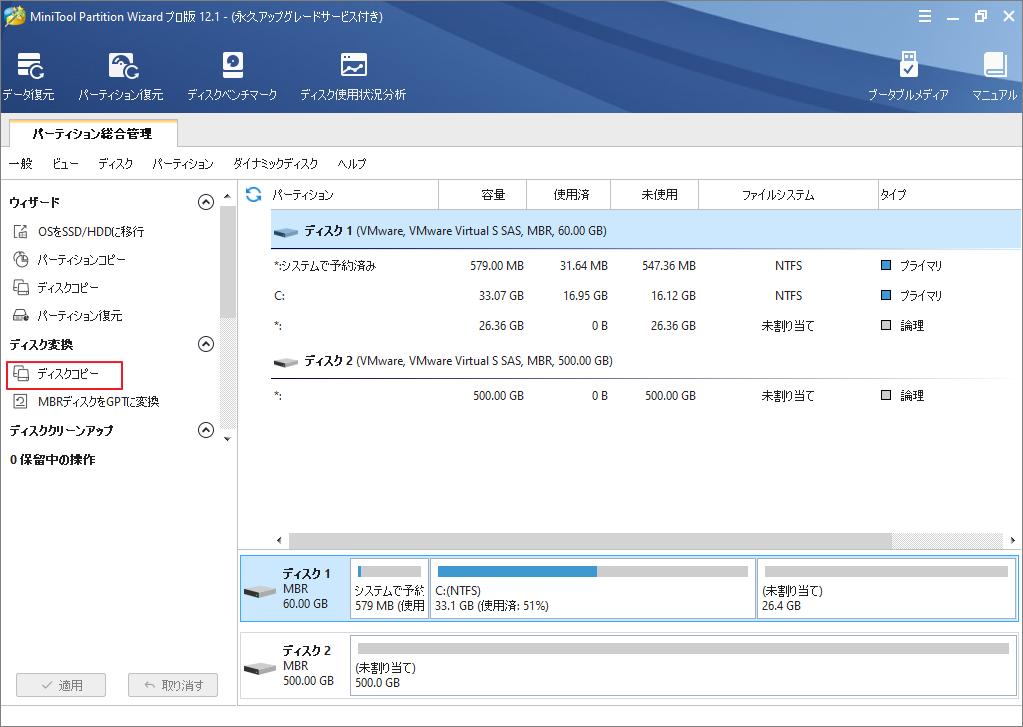
ステップ4、次の画面で、データを保存するターゲットディスクを選択して「次へ」をクリックします。
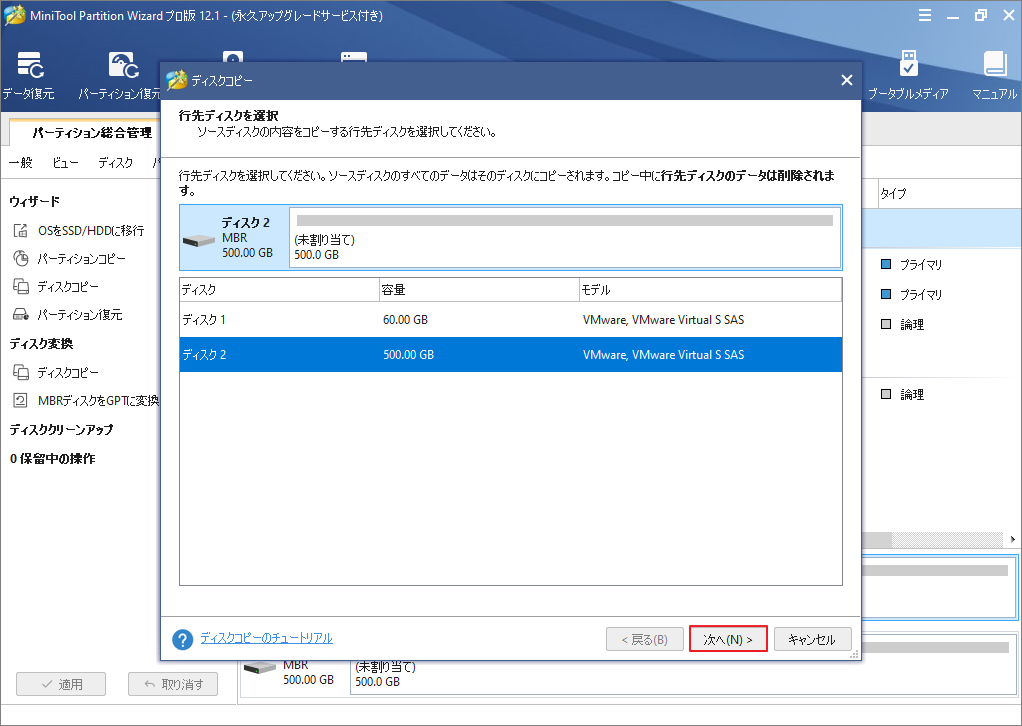
ステップ5、引き続き、コピーオプションを選択し、ターゲットディスク上の各パーティションのサイズを調整して、「次へ」をクリックします。
- パーティションをディスク全体に合わせる:コピー内容はソースディスクのパーティション割合を基づいて調整してターゲットディスク全体を埋めます。ターゲットディスクの容量がソースディスクより小さい場合に推奨されます。
- パーティションをサイズ変更せずにコピーする:ソースディスク上のすべてのパーティションが、サイズや場所を変更せずにターゲットディスクにコピーされます。
- パーティションを1 MBに調整する:これは4Kアラインメントであり、コンピューターのパフォーマンスを向上させるために推奨されます。
- 先行ディスクにGUIDパーティションテーブルを使用する:MBRは最大で2TBのディスク領域しか認識および使用できません。このオプションはMBRをGPTに変換できるため、ユーザーは2 TBを超えるディスク領域を使用できます。ちなみに、無料ではオプションがありません。
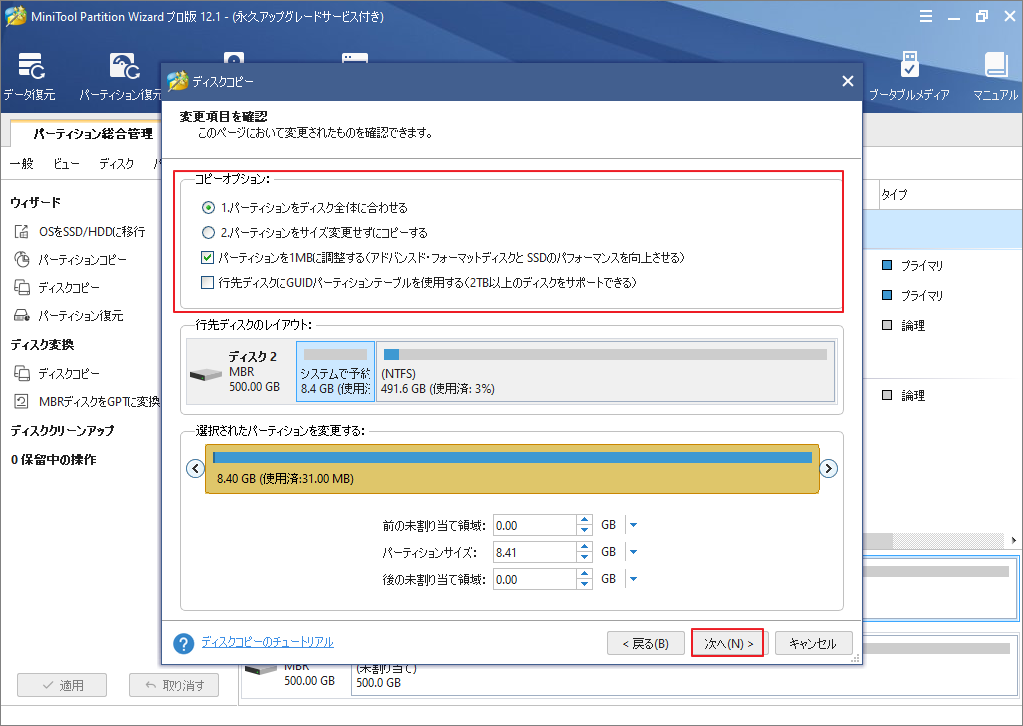
ステップ6、次の画面で、「完了」をクリックして前へ進みます。
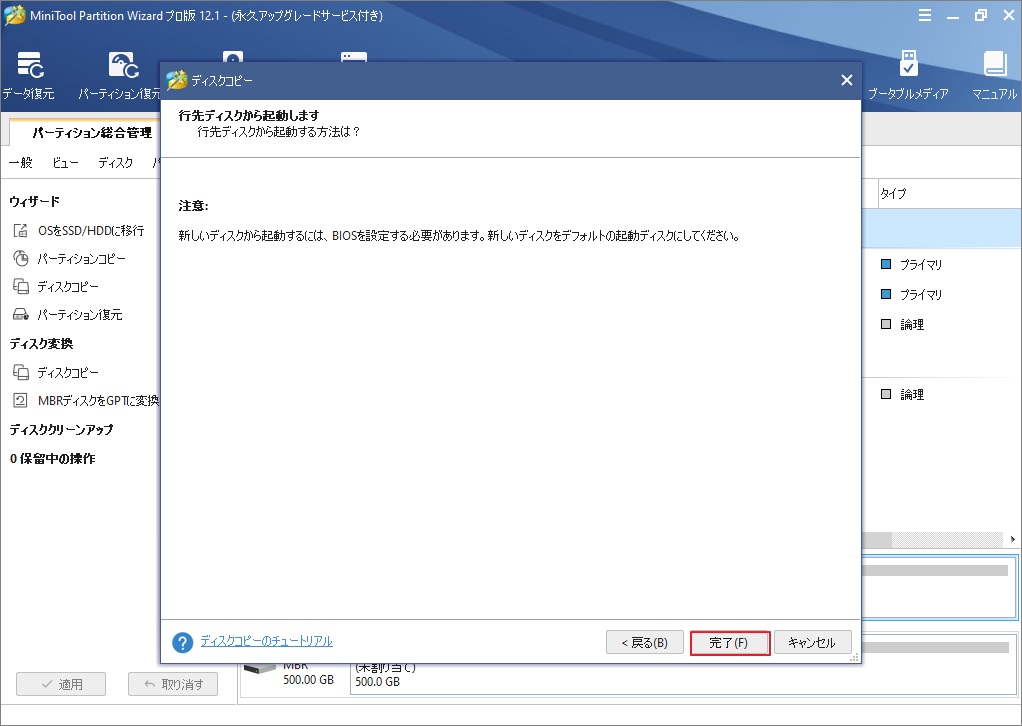
ステップ7、最後に、画面左下の「適用」ボタンをクリックして操作を実行します。
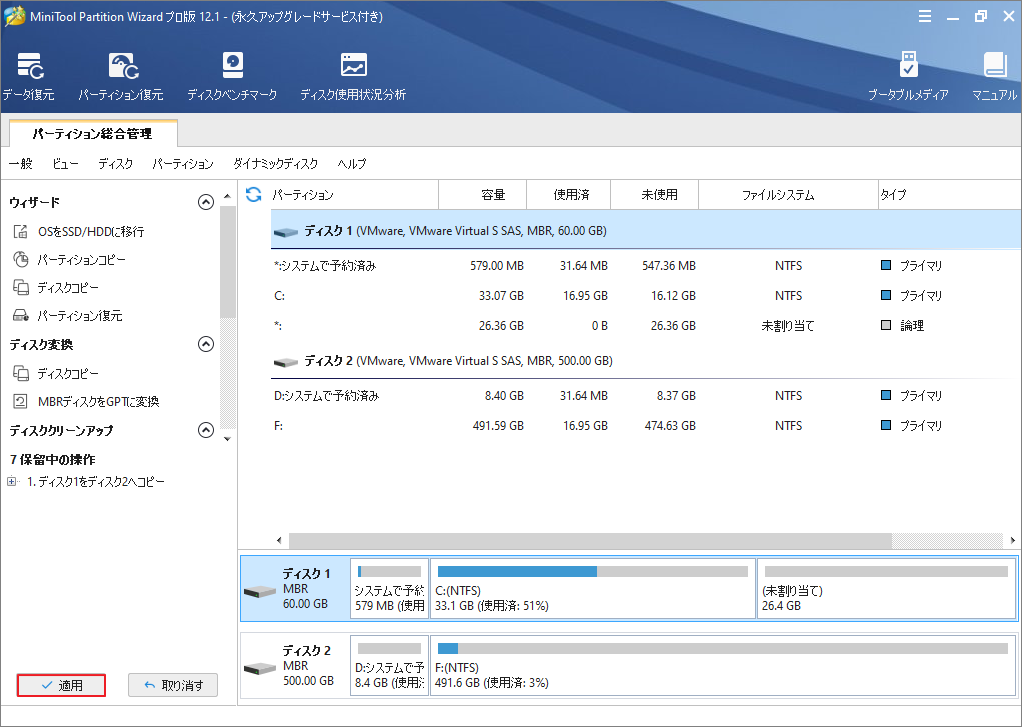
2、特定のパーティションをコピーする
ディスク全体ではなく、ハードドライブ上のある特定のパーティション(例えばパーティションC:)のみをコピーしたい場合は、MiniTool Partition Wizardの「パーティションコピー」を使用してこれを行うことができます。
注意:ディスクコピー機能と同じ、システムパーティションのコピーを行う場合は、MiniTool Partition Wizard有料版を利用する必要があります。
ここは、パーティションC:を例として説明していきます。詳細手順を見てみましょう。
ステップ1、パーティションC:のデータを保存できる外付けハードドライブを準備してコンピューターに接続します。
ステップ2、MiniTool Partition Wizardプロ版起動してメインインターフェースに入ります。
ステップ3、ディスクマップでパーティションC:を選択して、左側のアクションパネルから「パーティションコピー」をクリックします。
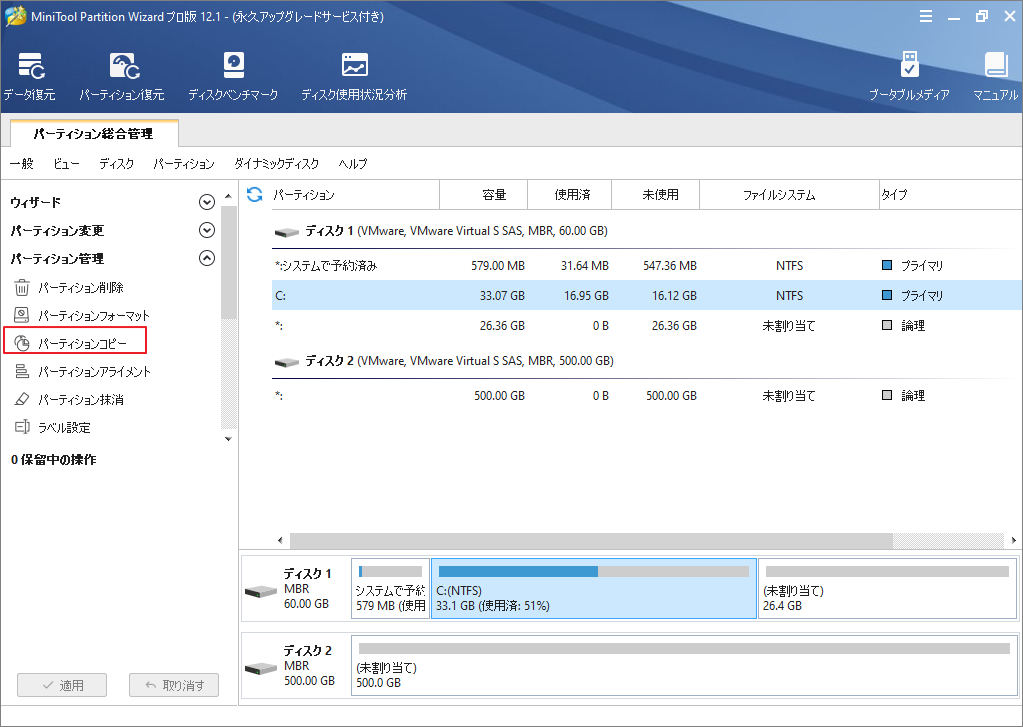
ステップ4、次の画面で、データを保存する場所を選択して「次へ」をクリックします。
ここのターゲット場所は未割り当て領域でなければ前へ進めません。
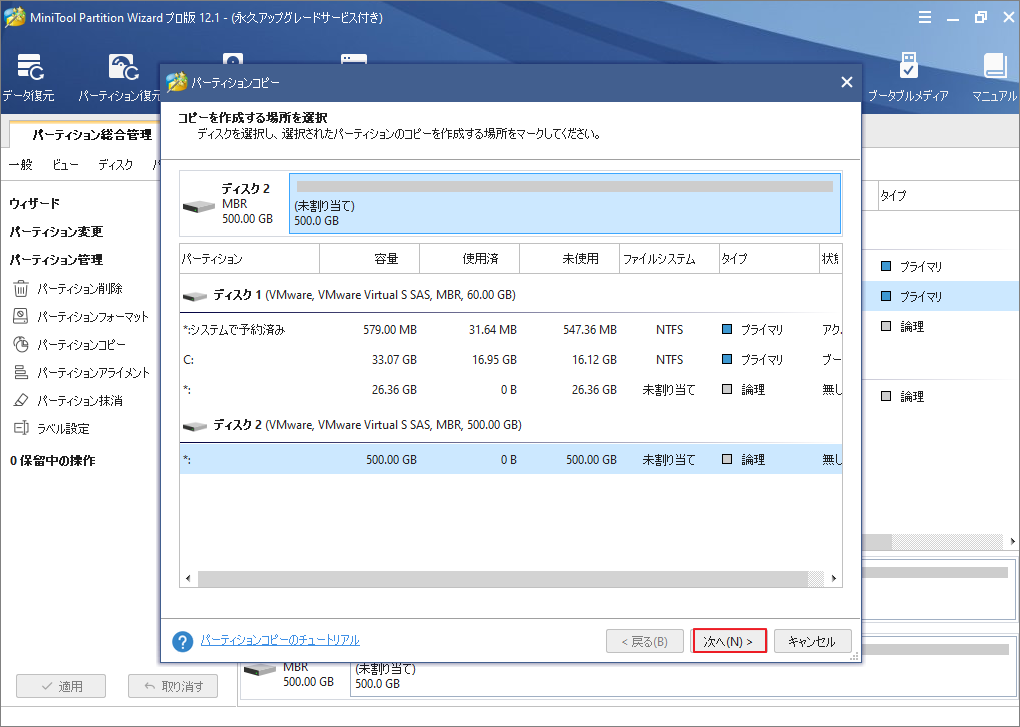
ステップ5、次の画面で、コピーされたパーティションのサイズと位置をさらに調整できます。すると、「完了」をクリックして前へ進みます。
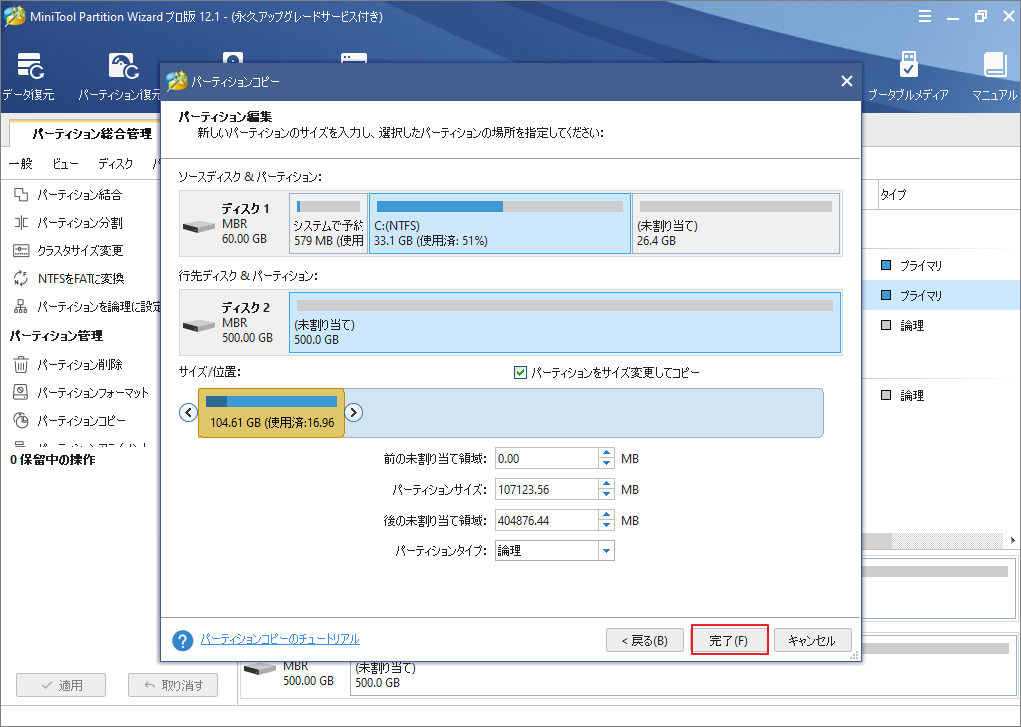
ステップ6、最後に、メインインターフェースに戻ったら、「適用」ボタンをクリックして操作を実行します。
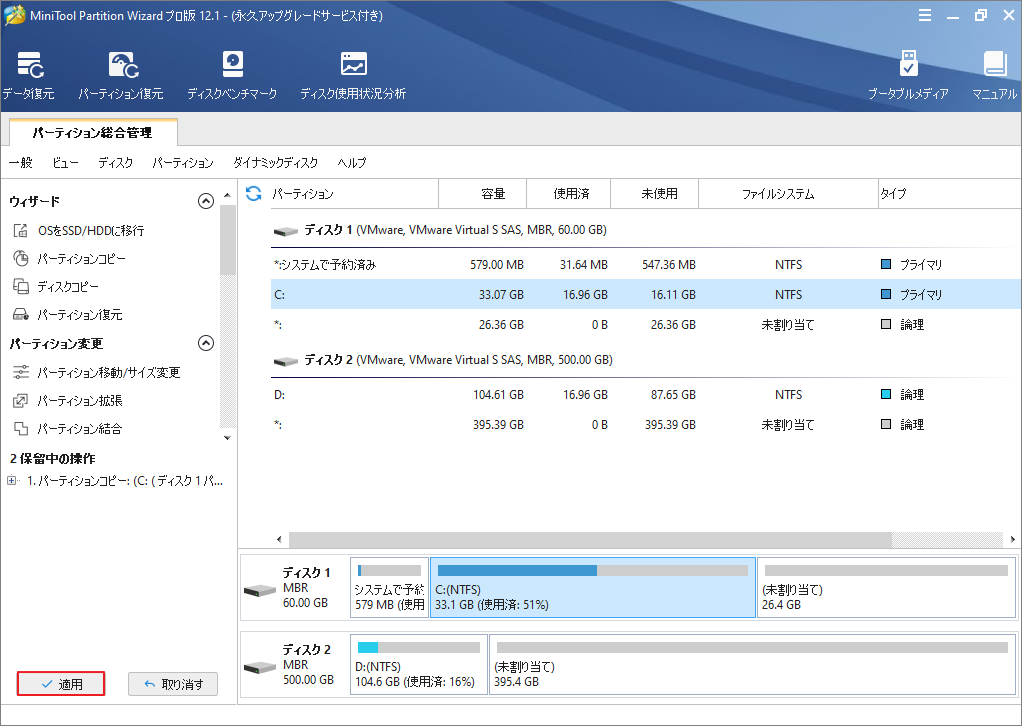
ディスクまたはパーティションのコピーを作成した後、外付けハードドライブを新しいコンピューターに接続し、同じ手順でデータを新しいコンピューターにコピーすることができます。
#2 USBドライブ経由でファイルを転送する
重要なデータのみを転送する場合は、一般的なUSBドライブだけで実行できます。USBドライブは小さくて、持ち運び便利で、データの転送に用いることにはとっても簡単です。
ステップ1、USBドライブを古いコンピューターのUSBポートに接続します。コンピュータ画面でこのPCアイコンをダブルクリックします。 USBドライブを見つけて開きます。
ステップ2、古いPCのさまざまなドライブを参照して、新しいコンピューターに転送するファイル、フォルダー、アプリ、プログラム、またはその他のデータを見つけます。 コピーアンドペーストを使用して、ファイルをUSBにコピーするだけです。 次に、USBを接続します。 誤操作によるUSBのエラーやデータ損失が発生した場合に備えて、USBを安全に取り出します。
ステップ3、USBを新しいPCに接続し、ファイルを新しいPCにドラッグします。
#3 外付けハードドライブを使用して古いPCから新しいPCにデータを転送する
新しいコンピュータに転送する大きなファイルがたくさんある場合は、大容量の外付けハードドライブが適しています。
ステップ1、USBケーブルを介して外付けハードドライブを古いPCに接続するだけです。 一部のコンピューターには、外付けハードドライブ用に設計されたeSATAポートがあります。 USBケーブルよりも高速にデータを移動できます。
ステップ2、必要なデータをコンピューターから外付けハードドライブにコピーして貼り付け、接続を切断します。
ステップ3、外付けハードドライブを新しいPCに接続し、コピーしたデータを新しいPCからラップトップにオフロードします。
#4 USBケーブルを介して古いPCから新しいPCにデータを転送する
ケーブルを使用して、ファイルを直接転送することもできます。この方法は、データを新しいコンピューターに手動で移行するよりも高速です。
ステップ1、ケーブルを使用して、古いコンピューターと新しいコンピューターの両方を接続します。 転送ケーブルの一方の端を古いPCに挿入し、もう一方の端を新しいPCに挿入します。
ステップ2、2台のコンピューターがUSBケーブルを認識すると、インストールウィザードが開始されます。
「USBスーパーリンクアダプタ」>「モード」メニューをクリックし、「高速データブリッジ」を選択します>キーボードのWindows + Rキーを押し、devmgmt.mscと入力します>「システムデバイス」をクリックして、高速USBブリッジケーブルを見つけます。
ステップ3、インストールディスクをDVD-ROMに挿入し、指示に従ってデータ転送ソフトウェアをインストールします。 別のコンピューターでも同じことを行います。
ステップ4、両方のコンピューターでソフトウェアを開くと、両面ウィンドウが表示されます。 次に、古いPCのパーティションからファイルまたはフォルダーを選択し、それらを新しいコンピューターの宛先にドラッグアンドドロップします。
これにより、2台のコンピューター間でファイルを直接共有できます。
#5 WiFi /ネットワーク/インターネットを使用してファイルを転送する
2018年4月10日のWindowsアップデートでは、「近距離共有」という新機能が導入されています。 この機能により、Windows 10ユーザーは、Wi-FiまたはBluetoothを使用して、ファイルやデータを近くのデバイスにワイヤレスですばやく転送できます。
ステップ1、「スタート」ボタンを選び、「設定」-「システム」-「共有エクスペリエンス」 の順に選びます。すると、「近距離共有」 をオンにします。
ステップ2、「次の場所から共有または受信できます」にて、「近くにいるすべてのユーザー」または「自分のデバイスのみ」を選択します。
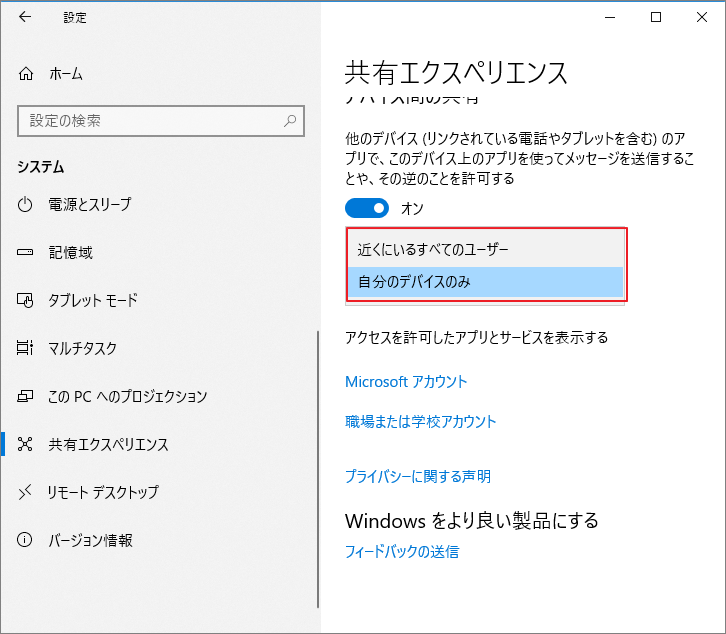
ステップ3、本コンピューターのエクスプローラーを開き、共有するファイルを右クリックして「共有」」プションをクリックします。
ステップ4、すると、デバイスリストから新しいコンピューターを選択します。新しいWindows10 PCもバージョン1803以降で実行され、Bluetoothまたは同じWiFi /ネットワークの範囲内にある必要があります。
ステップ5、ファイルを新しいPCに転送した後、新しいPCは、転送ファイルを受け入れるか拒否するかを通知します。 「保存」をクリックしてファイルを受け取ることができます。
しかし、この方法は大量のデータ転送には適用できません。
#6 イーサネットケーブルでファイルを転送する
イーサネットケーブルを介して2台のコンピューターを接続することもできます。 起こりうる問題を回避するために、クロスオーバーイーサネットケーブルを使用することをお勧めします。
ステップ1、イーサネットケーブルの一方の端を古いPCに接続し、もう一方の端を新しいPCに接続します。
ステップ2、コンピューターの「スタート」ボタンをクリックします。 次に、「コントロールパネル」>「ネットワークとインターネット」>「ネットワークと共有センター」>「共有の詳細設定の変更」>「ファイルとプリンターの共有を有効にする」>「変更を保存」を順番にクリックします。
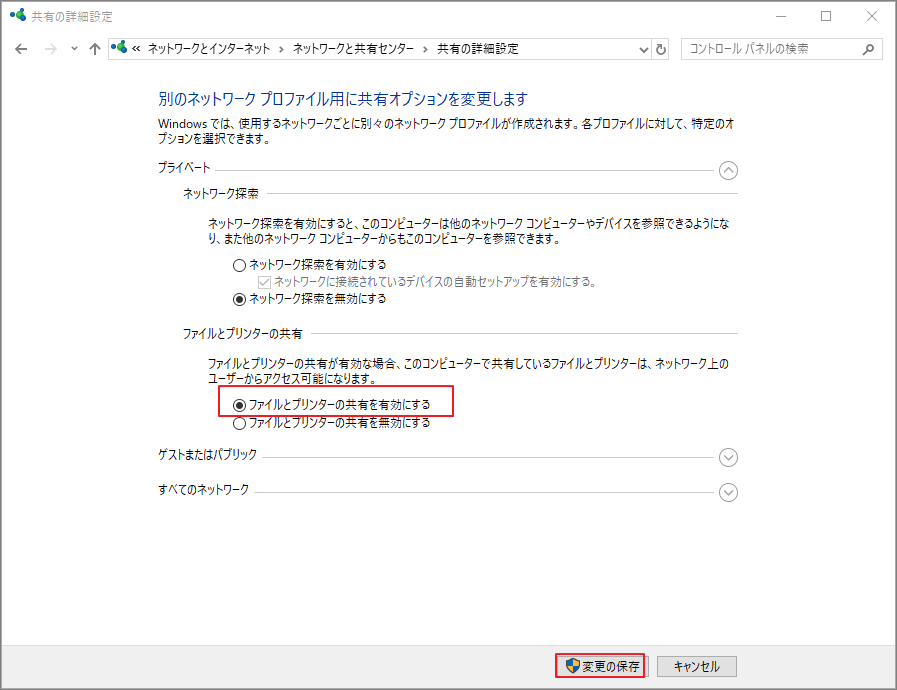
ステップ3、ファイルまたはフォルダーを開き、ツールバーの「共有」をクリックします。 次に、「特定の人」>「全員」>「共有」>「完了」をクリックします。
ステップ4、新しいPCでファイルエクスプローラーを開き、古いコンピューター名をクリックして共有ファイルを表示し、新しいPCにコピーできます。
#7 OneDriveを使用してファイルを転送する
古いPCから新しいPCにデータを転送するもう1つの簡単な方法は、Microsoft OneDriveクラウドサービスを使用することです。 Microsoftアカウントにサインアップすると、5GBの空きストレージ容量があります。 5GBでは不十分な場合は、より多くのストレージ容量を有料で拡張できます。
コンピューターがインターネットに接続されている場合、古いPCのファイルまたはフォルダーをOneDriveクラウドサービスに転送できます。 次に、新しいPCでMicrosoftアカウントを使用してOneDriveにログインし、ファイルを新しいWindows 10PCにダウンロードできます。
OneDriveを使用して、ファイルとフォルダーをコンピューターから新しいコンピューターに転送することのみができます。 他のデータは転送できません。
OneDrive以外、Googleドライブ、Dropboxなどもデータの転送に用いられます。
#8 電子メールでファイルを転送する
ファイルをメールに添付して新しいコンピュータに送信することもできますが、大きなファイルを送信または転送することは適していません。 送信する前にファイルを圧縮できます。 ほとんどのコンピュータには、組み込みのファイル圧縮ユーティリティが装備されています。 youcompressなどの無料のファイルコンプレッサーをオンラインで見つけることもできます。 ただし、アプリやその他の多くのデータをメールで新しいコンピューターに転送することはできません。
#9 HomeGroupを使用してファイルを転送する
新しいコンピューターにファイルを転送するには、HomeGroupを使用して複数のPC間でデータを安全に共有することもできます。
#10 PC間転送ソフトウェアを使用して新しいPCにデータを転送する
アプリ市場でたくさんの専門ソフトウェアがあり、PC間でのデータ転送がより簡単にします。例えば、PC mover Express、Shadow Makerアプリが良い選択になるかもしれません。
結語
この記事は古いPCから新しいPCにデータを転送する10の方法紹介しました。少しでもお役に立ちましたら幸いでございます。また、もしMiniToolについて何かご質問/ご意見がありましたら、お気軽に[email protected]までご連絡ください。
