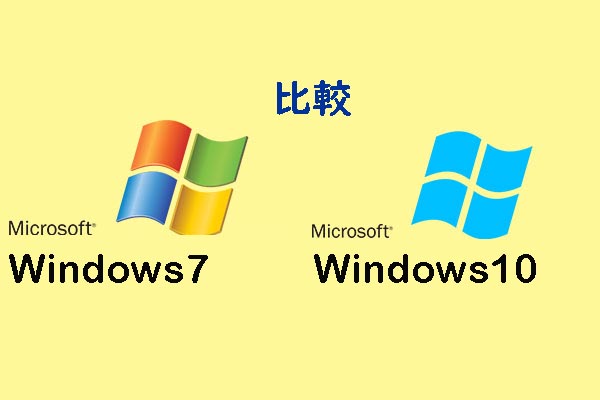内蔵ハードドライブ間でデータを転送する必要がある理由
コンピュータの内蔵ハードディスクは、長年使用していると、ウイルス攻撃、容量不足、不良セクタ、その他のハードウェアの問題などが発生する可能性があります。さらに悪いことに、一度問題を解決しても、また同じ問題が発生することがあります。このようなジレンマを解消するには、直接にハードディスクをアップグレードすることをお勧めします。
ハードディスクを交換することで、パソコンのパフォーマンスを向上させ、高速で快適なユーザー体験を提供することができます。特に、SSD(ソリッドステートドライブ)にアップグレードする場合は、その効果を実感していただけると思います。 また、ハードディスクのアップグレードは簡単です。古い内蔵ハードディスクを取り外し、新しいハードディスクを同じ場所に差し込むだけです。
古いドライブにあるすべてのデータ(システムや個人データを含む)を残したい場合は、交換前にデータを新しいドライブに転送する必要があります。
では、内蔵ハードドライブ間でデータを転送するにはどうすればいいですか?以下の内容で回答が得られます。
換装用の正しいハードドライブを選ぶ
お手元に適切な交換用ドライブがない場合は、下記を参考にお選びください。
内蔵ハードドライブは、その名の通り、デスクトップまたはノートパソコンの内部に搭載されたハードドライブで、コンピュータ内のストレージとして機能します。 そのため、コンピュータに内蔵ハードドライブを選択する場合、ストレージ容量を優先させることができます。 外付けハードドライブと同様に、内蔵ハードドライブも128GBから8TBまで、さまざまな容量仕様があります。
また、SSDを選択する場合は、インターフェースの種類の違いにも注意が必要です。 SATAとM.2(M.2 SSDはより小さく、通常ノートパソコンで使用されます)が最も一般的な二つのインターフェイス種類です。購入したSSDをパソコンに適合させるためには、まず、マザーボードに搭載されているインターフェースの種類を確認する必要があります。
さらに、読み出しと書き込みの速度も重要です。ハードディスクドライブには回転するディスクが搭載されており、データの保存と読み出しを行います。回転数は、ハードディスクドライブの読み出し/書き込み速度に影響します。
まとめると、ハードディスク製品を選ぶ際には、記憶容量、インターフェース種類、転送速度、価格など、様々な要素を考慮する必要があるのです
ここでは、いくつかのおすすめのハードディスク製品を紹介します。
オプション1:Seagate BarraCuda
- インターフェース:SATA 6Gbps
- 容量:1TB – 3TB
- データ転送速度:256MB/秒
- 回転速度:7,200 rpm
- 保証:5年間の製品保証
- 価格:2TBドライブで約$ 100
オプション2:Western Digital Blue
- インターフェース:SATA 6Gbps
- 容量:3TB – 4TB
- データ転送速度:64MB/秒
- 回転速度:5,400 rpm
- 保証:2年間のメーカー限定保証
- 価格:約89ドル
オプション3:Seagate FireCuda 2TBソリッド・ステート・ハイブリッド・ドライブ
- インターフェース:SATA 6Gbps
- 容量:2TB
- データ転送速度:128MB/秒
- 回転速度:7,200 rpm
- 保証:5年間の限定保証
- 価格:29ドル
上記の情報をもとに、これらのドライブのメリットとデメリットを比較し、ご自身のニーズに合った最適なものをお選びください。 もちろん、Amazonではもっと多くの種類のハードディスクを見つけることができます。しかし、いずれにせよ、購入を決める前に、製品説明をよく読むようにしてください。
内蔵ハードドライブ間でデータを転送する方法
内蔵ハードドライブ間でデータを転送する4つの方法
- Windows Easy Transferを使用する
- MiniTool Partition Wizardを使用する
- MiniTool ShadowMakerを使用する
- Microsoft OneDriveを使用する
新しい内蔵ハードドライブの準備が整いたら、データの転送を開始します。多くのユーザーは、ショートカットのCrtl + CとCtrl + Vを使って手動ですべてのデータをコピーすることを考えるかもしれませんが、これでは時間がかかり、システムをコピーすることはできません。そのため、代わりにいくつかの専用ツールを使用する必要があります。
方法1:Windows Easy Transferを使用する
Windows 7/8では、Windows Easy Transferという、ハードディスク間でのデータ転送を支援するツールが組み込まれています。Windows 7/8をお使いの方は、こちらの方法をご利用ください。
Windows Easy Transferを利用して、古いハードディスク上のすべてのデータを転送するために、外付けハードディスクが必要です。詳しい手順は以下の通りです。
ステップ1: 用意した外付けハードディスクをパソコンに接続します。
ステップ2: キーボードのWindowsボタンをクリックして、検索ボックスにWindows Easy Transferと入力します。すると、最も一致するアプリをダブルクリックして起動します。
ステップ3: Windows Easy Transferが起動したら、「次へ」をクリックして進みます。
ステップ4: ポップアップウィンドウで、「外付けハードディスクまたはUSBフラッシュドライブ」を選択します。
ステップ 5: 画面の指示に従って、ドキュメント、写真、ビデオ、その他のファイルなどのデータを古いハードディスクから外付けハードディスクに転送してください。
すべてのデータの転送が完了したら、パソコンの電源を切り、古い内蔵ドライブを新しい内蔵ドライブに交換します。その後、Windows Easy Transferを使って、データを再び外付けドライブから新しい内蔵ドライブに転送してください。
方法2:MiniTool Partition Wizardを使用する
ご覧の通り、Windows Easy TransferはWindows 7/8のみ対応しています。Windows 10を使用している場合、このツールを使用することはできません。でもご安心ください、他の選択肢もあります。
MiniTool Partition Wizard は、ディスクのパフォーマンスを最適化することを目的とした Windows 用のパーティションマネージャです。しかも、強力なディスククローンツールでもあり、ハードディスクのバックアップやアップグレードに使用することができます。
そのため、Windows Easy Transferが使えない場合、MiniTool Partition Wizardはデータ転送の良い選択となるでしょう。
システムディスク上のデータを転送したい場合は、MiniTool Partition Wizardプロまたはより上位のエディションを使用してください。
それでは、このツールを使って内蔵ハードディスク間でデータを転送する方法を説明します。まず、以下のボタンをクリックして、MiniTool Partition Wizardを入手してください。
MiniTool Partition Wizard Freeクリックしてダウンロード100%クリーン&セーフ
ステップ1:外付けハードディスクをパソコンに接続します。外付けハードドライブをお持ちでない場合は、USBアダプタを購入して新しい内蔵ハードディスクをコンピュータに接続し、直接データをコピーすることができます。
ステップ2:MiniTool Partition Wizardを起動してメインインターフェースに入ります。次に、下部のディスクマップから古いハードドライブを右クリックし、操作メニューの「コピー」を選択します。
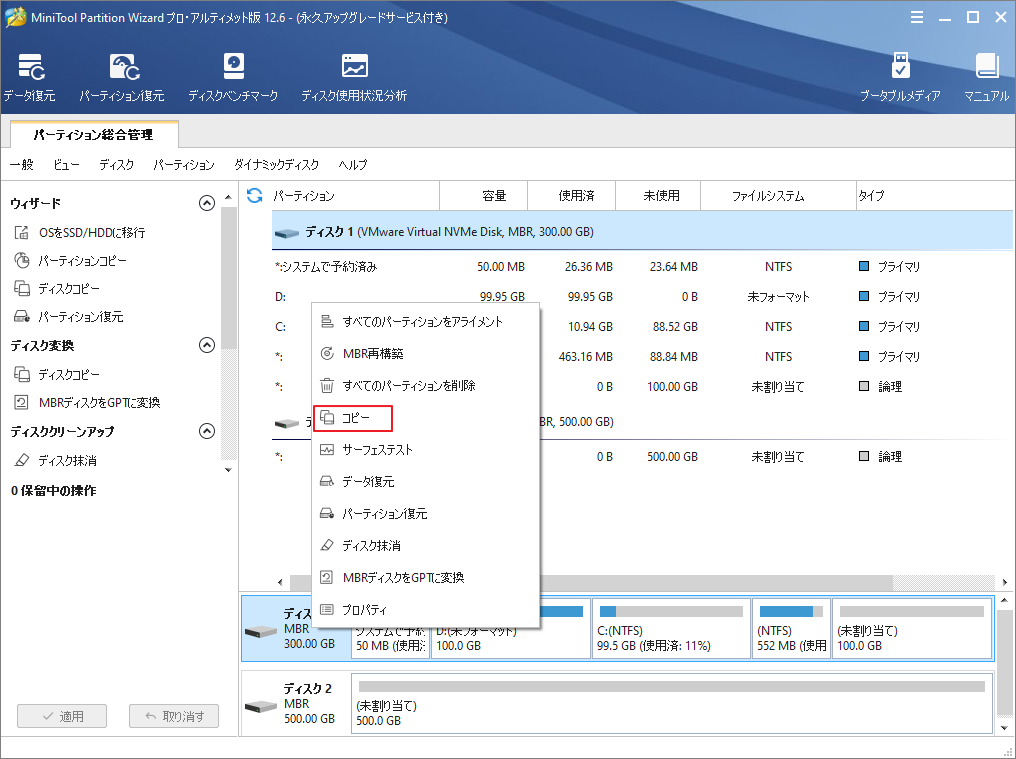
ステップ3:ポップアップウィンドウで、古いハードドライブ上のすべてのデータ(ドキュメント、ビデオ、プログラムなど)を格納するターゲットディスクとして外付けハードドライブを選択します。次に、「次へ」をクリックして続行します。
ステップ4:コピーオプションを選択してから新しいハードドライブのレイアウトを調整して、「次へ」をクリックします。
- パーティションをディスク全体に合わせる:コピー内容はソースディスクのパーティション割合を基づいて調整してターゲットディスク全体を埋めます。ターゲットディスクの容量がソースディスクより小さい場合に推奨されます。
- パーティションをサイズ変更せずにコピーする:ソースディスク上のすべてのパーティションが、サイズや場所を変更せずにターゲットディスクにコピーされます。
- パーティションを1 MBに調整する:これは4Kアラインメントであり、SSDのパフォーマンスを向上させるために推奨されます。
- 先行ディスクにGUIDパーティションテーブルを使用する:MBRは最大で2TBのディスク領域しか認識および使用できません。このオプションではMBRをGPTに変換できるため、ユーザーは2 TBを超えるディスク領域を使用できます。
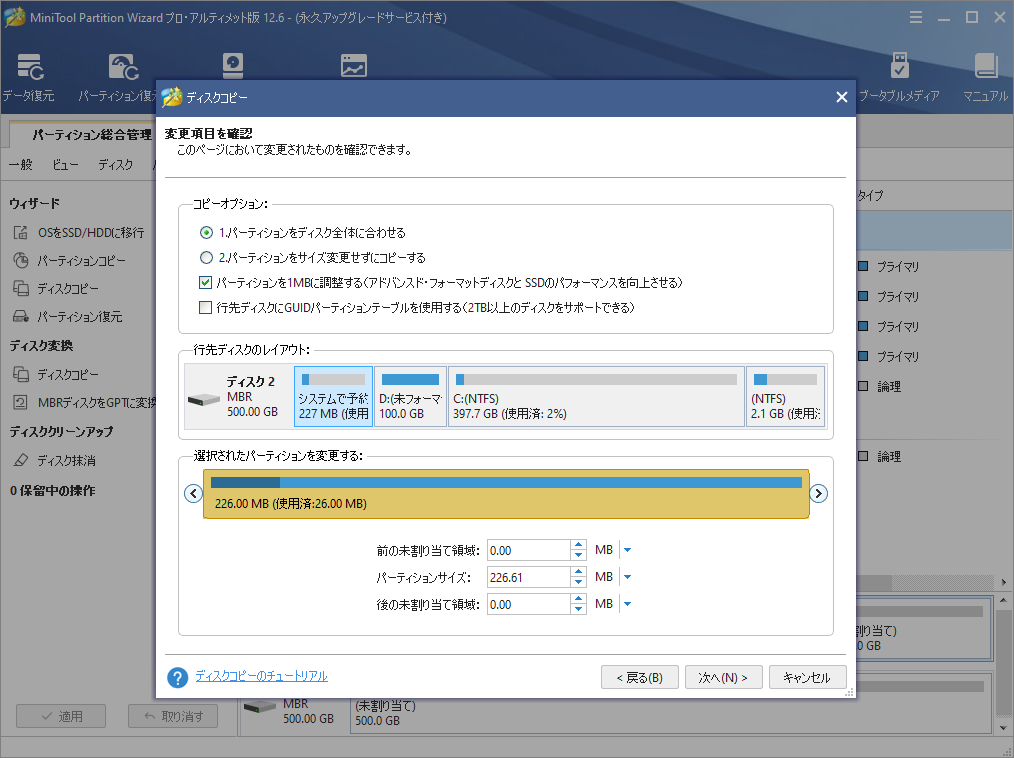
ステップ5: 次の画面の「完了」をクリックしたら、メインインターフェースに戻ります。
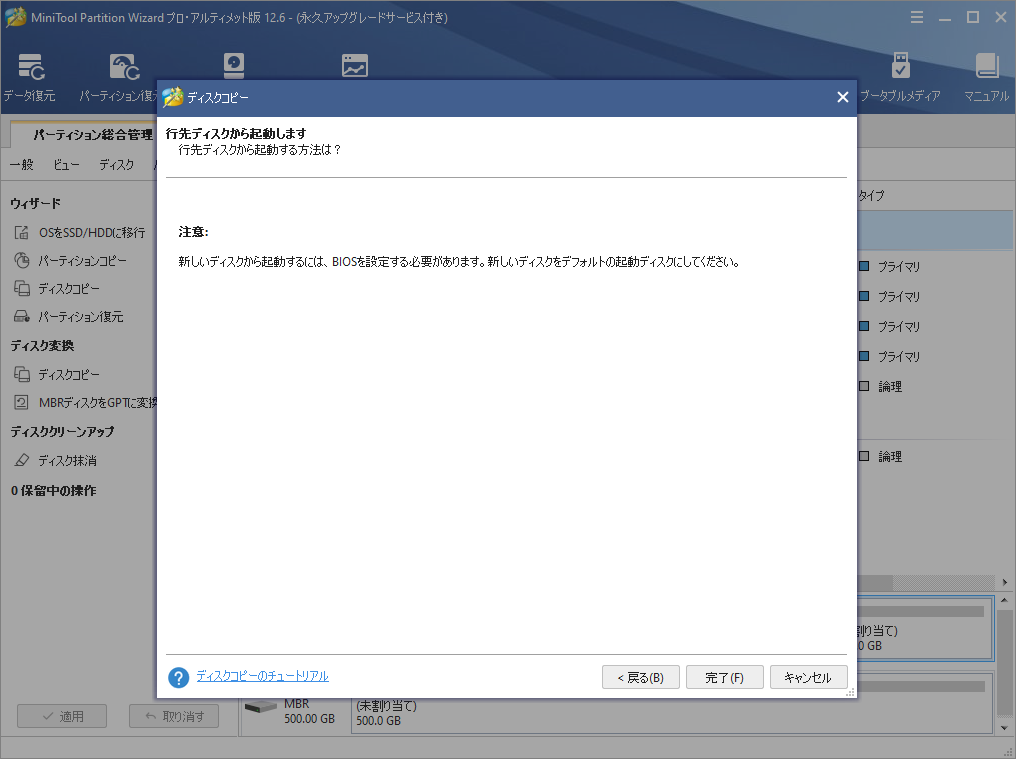
ステップ6:ここで、画面左下の「適用」ボタンをクリックして、コピー操作を実行します。これにより、オペレーティングシステムと個人用データを含むすべてのデータは、外付けハードドライブに転送されます。
作業が完了したら、パソコンの内蔵ハードディスクを交換し、同じ方法で外付けハードディスクから新しい内蔵ハードディスクにデータをコピーすることができます。その後、新しいハードディスクをシステムディスクとして使用することができます。
方法3:MiniTool ShadowMakerを使用する
また、MiniTool ShadowMakerを利用して内蔵ハードディスクのクローンを作成することもできます。ここでは、外付けハードディスクを使用してデータのクローンを作成するか、ハードディスクアダプタを使用して新しい内蔵ハードディスクをコンピュータに接続することができます。
例として、ハードディスクアダプターを使用している場合の手順を紹介します。
ステップ 1:新しいハードドライブをアダプターを介してコンピュータに接続します。
ステップ2:次のボタンをクリックして、MiniTool ShadowMakerをダウンロードし、インストールします。
MiniTool ShadowMaker Trialクリックしてダウンロード100%クリーン&セーフ
ステップ3:「体験版で続く」をクリックしてメイン画面を取得します。
ステップ4:「ツール」タブに移動し、「ディスククローン」機能を選択して続行します。
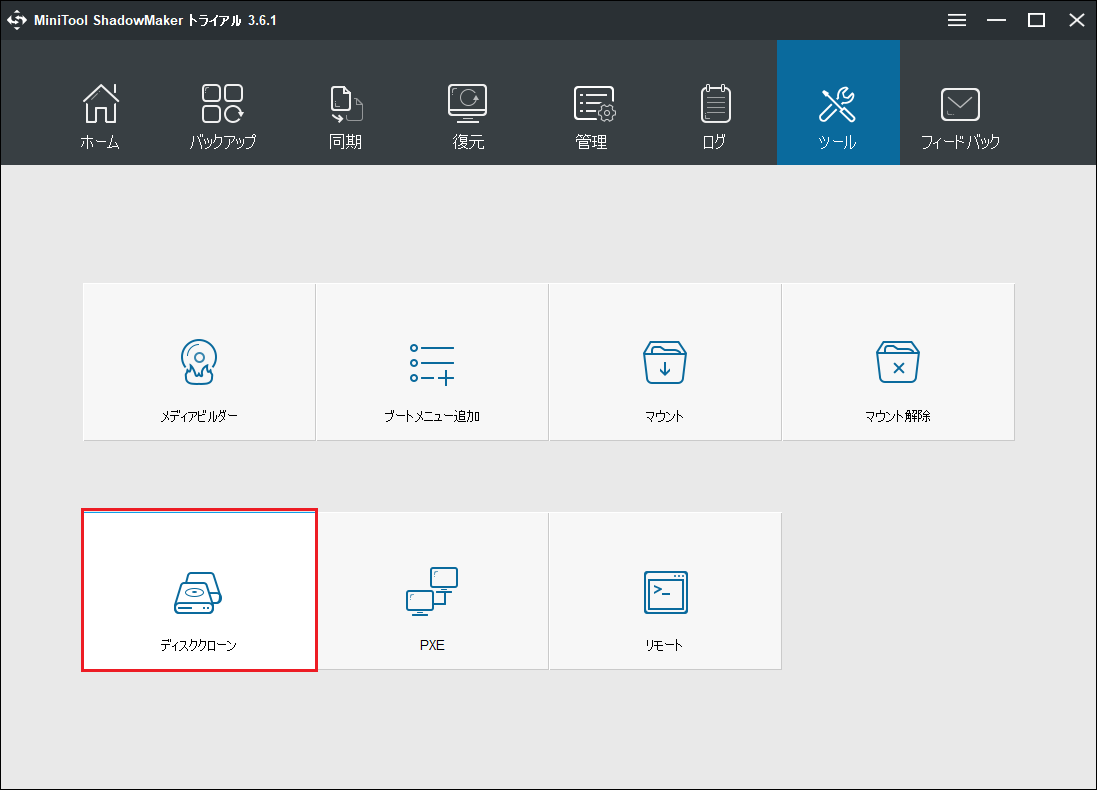
ステップ5:ソースディスクとターゲットディスクを選択します。そして、ウィザードに従って、ディスククローンを完成します。
完了したら、安心して内蔵ハードディスクを新しいものに交換することができます。
方法4:Microsoft OneDriveを使用する
ハードディスク間でデータを転送するもう一つの方法は、Microsoft One Driveを使用することです。通常、マイクロソフトのアカウントにサインアップすると、5GBの無料ストレージスペースがもらえます。それ以上のファイルを保存したい場合は、有料サービス(月額50GBで2ドル、1TBで7ドルです。)を購入する必要があります。
Microsoft OneDriveを使用する場合は、ファイルとフォルダのみ転送できます。他のデータを転送したい場合、他の方法を試す必要があります。
ステップ1:Win + Eキーを押して、Windowsエクスプローラー開きます。
ステップ2:OneDriveをクリックし、Microsoft OneDriveサービスに移動します。そして、任意の空き領域を右クリックして、「新規」>「フォルダ」を選択し、必要に応じてファイルを保存するためのフォルダを作成することができます。
ステップ3:続いて、転送したいファイルまたはフォルダをOneDriveのディレクトリにドラッグします。ファイルやフォルダのサイズとインターネットのスピードによって、必要な時間が異なります。
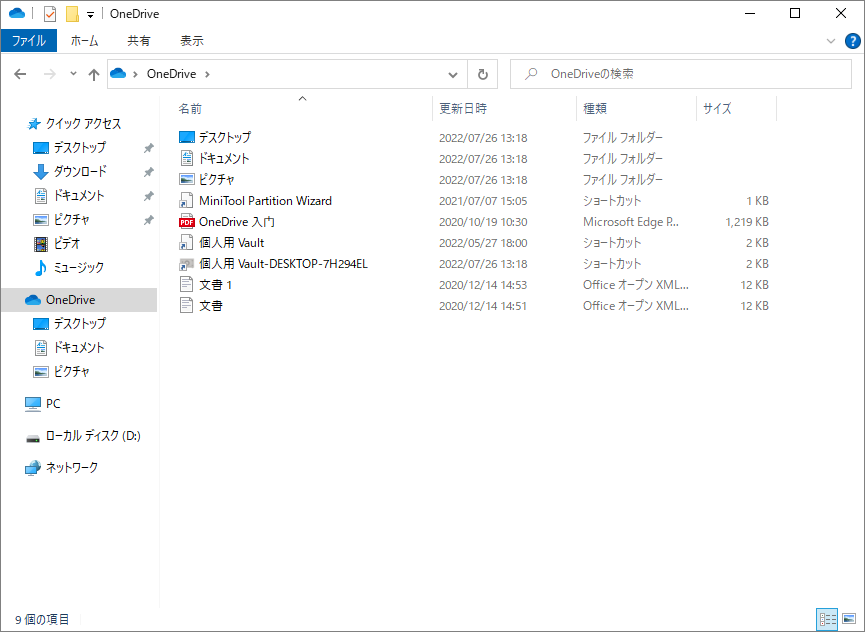
ステップ4:すべてのファイルとフォルダがOneDriveに転送されたら、コンピュータをシャットダウンして内蔵ハードディスクを交換します。その後、同じアカウントにログインし、これらのファイルとフォルダをOneDriveから新しくインストールした内蔵ハードディスクドライブに移動します。
注:新しく取り付けた内蔵ハードディスクが一度も使用されない場合、新しいハードディスクにWindowsをインストールする必要がある場合があります。
どの方式を選ぶべきか
Windows 7/8を使用しているときのみ、Windows Easy Transferを使用することができます。
Microsoft OneDriveは、外付けハードディスクがない場合に、ハードディスク間でデータを転送するのに便利なツールです。ただし、転送できるファイルやフォルダーは限られており、転送先が新しいハードディスクである場合は、OSの再インストールが必要になる場合があります。
内蔵ハードディスクから別のハードディスクにすべてのデータを転送する場合、MiniTool Partition Wizard と MiniTool ShadowMaker は最高のアシスタントとなります。さらに、これらのソフトウェアを使用すれば、新しいディスクにWindowsを再インストールする必要はありません。
結語
この記事はパソコン換装用のハードドライブの選び方と、古いハードドライブ上のデータを新しいドライブに転送する方法を説明したいます。これらの内容はご参考になされましたら幸いです。なお、MiniTool Partition Wizardの使用中に何かご不明な点やご意見がございましたら、お気軽に[email protected]までご連絡ください。