コンピュータ用の東芝外付けハードドライブを購入する場合は、この記事が参考になります。今回はMiniToolより、要件を満たす可能性のあるいくつかの東芝外付けハードドライブを紹介していきます。さらに、東芝の外付けハードドライブの使用方法と再フォーマット方法についても説明します。
内部ディスク容量が限られているため、ほとんどのユーザーは、ストレージ、バックアップ、またはその他の目的で外部ハードドライブを使用したいと考えています。外付けハードドライブを追加することで、ユーザーはストレージスペースを簡単に拡張し、データを転送し、デバイスのパフォーマンスを向上させることもできます。
また、外付けハードドライブを選択する場合、東芝、Western Digital、Seagateのブランドは常に考慮できます。これらは現在主流のハードドライブメーカーなので、多くのユーザーに好かれています。適切なSeagate外付けハードドライブとWD外付けハードドライブを選択する方法については、下記のように紹介します。
Toshiba外付けハードドライブを選択する際の考慮事項
異なる東芝ハードドライブの中から適切なものを選択することは本当に難しいことです。正しいものを購入したい場合は、まずそれを何に使うかを分かる必要があります。 また、これらの要素を考慮する必要があります。
容量
ストレージとバックアップには通常外付けハードドライブが使用されるため、ディスク容量は無視してはならない重要な要素です。必要なストレージ容量がわからない場合は、通常のバックアップのサイズを使用して、データを参照として転送できます。 平均サイズを2倍にする東芝のハードドライブは、ストレージ要件を満たすことができるはずです。
普通のユーザーであれば、Toshiba 2TB外付けハードドライブで十分です。もちろん、余裕があり本当に必要な場合は、容量の大きいハードドライブを選択することをお勧めします。実際のハードドライブ容量は、計算方法が異なるため、製造の製品仕様に表示されている容量よりも小さいことに注意してください。
パフォーマンス
東芝外付けハードドライブは、ストレージ容量に重点を置く傾向があります。追加のストレージよりもデータ転送速度を重視する場合は、代わりにSSD外付けドライブを選択する必要があります。これにより、ハードドライブディスクよりもはるかに優れたパフォーマンスが得られます。SSDとHDDの詳細については、ここをクリックしてください。
セキュリティ
東芝外付けハードドライブの一部製品は、自動バックアップとパスワード保護の機能を備えて設計されています。重要なデータや機密データを新しいディスクに保存することを計画している場合、これらの組み込みのセキュリティ機能により、データの盗難や悪意のある漏洩から保護することができます。
携帯性
一般の東芝の外付けハードドライブには、ポータブルとデスクトップの2種類があります。デスクトップに外付けハードドライブを選択する場合、物理的なサイズはそれほど重要ではない場合があります。しかし、データを持って旅行する場合は、スリムで軽量の東芝製ポータブルハードドライブが最適です。
インターフェース
東芝外付けハードドライブは、一般的にUSB 3.0ポートで設計され、USB 2.0と互換性があります。 デバイスにUSBポートがない場合は、アダプターの購入が必要になることがあります。
推奨するToshiba外付けハードドライブ
東芝製の推奨されるポータブルハードドライブとデスクトップハードドライブのいくつかを以下にリストします。
1.Canvio Slim

- 容量:1 TB、2 TB
- インターフェース:USB 3.0、USB 2.0互換
- 自動バックアップソフトウェア:あり
- パスワード保護:あり
- 転送速度:最大5ギガビット/秒(USB 3.0)、最大480メガビット/秒(USB 2.0)
- 保証:3年
- 価格:Amazonで99ドルから
Canvio Slimは、通常サイズの他のハードドライブよりはるかに小さいですが、十分なストレージを提供しません。しかし、その超ポータブルで軽量なデザインにより、屋外で常にデータを携帯するユーザーにとっては最適な選択肢です。
2. Canvio Advance

- 容量:1 TB、2 TB、4 TB
- インターフェース:USB 3.0、USB 2.0互換
- 自動バックアップソフトウェア:あり
- パスワード保護:あり
- 転送速度:最大5ギガビット/秒(USB 3.0)、最大480メガビット/秒(USB 2.0)
- 保証:2年
- 価格:Amazonで$ 52.99から。色によって異なる場合があります
Canvio Advanceは、複数の収納スペースオプションと異なる色を選択できます。Canvio Slimと同様に、自動バックアップとパスワード保護もサポートしています。
また、スマートフォンに匹敵する物理的なサイズでポータブルであり、最も安価な東芝のハードドライブよりもわずかに高価です。全体として、Canvio Advanceポータブルハードドライブは、ほとんどのユーザーに最適です。
3.Canvio Basics

- 容量:1 TB、2 TB、4 TB
- インターフェース:USB 3.0、USB 2.0互換
- 自動バックアップソフトウェア:なし
- パスワード保護:なし
- 転送速度:最大5ギガビット/秒(USB 3.0)、最大480メガビット/秒(USB 2.0)
- 保証:1年間の標準限定保証
- 価格:Amazonで57ドルから
一般に、Canvio Basicsドライブは容量と物理仕様の点でCanvio Advanceとほとんど同じですが、セキュリティ機能は含まれていません。もちろん、Canvio Advanceドライブよりも安いです。
したがって、より少ない予算でCanvio Advanceの素晴らしい品質を楽しみ、付属のセキュリティソフトウェアを気にしない場合は、Canvio Basicポータブルハードドライブが最適なオプションです。
4.Canvio Ready

- 容量:1 TB、2 TB、4 TB
- インターフェース:USB 3.0、USB 2.0互換
- 自動バックアップソフトウェア:いいえ
- パスワード保護:なし
- 転送速度:最大5ギガビット/秒(USB 3.0)、最大480メガビット/秒(USB 2.0)
- 保証:1年間の標準限定保証
- 価格:アマゾンで$ 79から
Canvio Readyは最大4TBの大容量を提供し、BasicsおよびAdvanceのモデルよりも物理的なサイズが少し大きいです。 スタイリッシュな外装ケースが付属し、他の東芝製のハードディスクよりもはるかにファッショナブルですが、価格は高くなります。
5.Canvio For Desktop

- 容量:4 TB、5 TB、6 TB
- インターフェース:USB 3.0、USB 2.0互換
- 自動バックアップソフトウェア:なし
- パスワード保護:なし
- セキュリティロックスロット:あり
- 転送速度:最大5ギガビット/秒(USB 3.0)、最大480メガビット/秒(USB 2.0)
- 保証:2年
- 価格:アマゾンで$ 130から
他の東芝ハードドライブと比べ、Canvio for Desktopは最大のストレージを提供し、最大の物理サイズで設計されています。 最大6 TBのデータを構成するのに役立ちます。これは、ビデオ、映画、ゲームファイルなどの多くの大きなファイルを保存することを計画している人にとってはかなり役に立ちます。
自動バックアップソフトウェアとパスワード保護機能は含まれていませんが、不正アクセスからデータを保護できるセキュリティロックスロットが付属しています。
新しいToshiba外付けハードドライブを使用する前に
東芝外付けハードドライブは、Microsoft Windows 7 / 8.1 / 10で使用でき、macOSとも互換性があります。そして公式声明によると、ハードドライブはWindows用のNTFSファイルシステムにフォーマットする必要があり、macOSには再フォーマットが必要です。
新しい東芝ハードディスクを購入した場合、それをWindows PCで使用するにはどうすればよいですか? 外付けハードドライブはプラグアンドユースのデバイスですが、新しいディスクにすぐにデータを保存することはできません。それを特定のパーティションスタイルに初期化し、その上にパーティションを作成する必要があります。
ハードドライブをコンピュータに接続した後、スタートボタンを右クリックしてディスクの管理を選択します。以下に示すポップアップウィンドウが自動的に表示され、新しいディスクを初期化するためにMBRまたはGPTを選択する必要があります。必要に応じてパーティションスタイルを確認し、「OK」をクリックしてディスクの初期化を完了します。
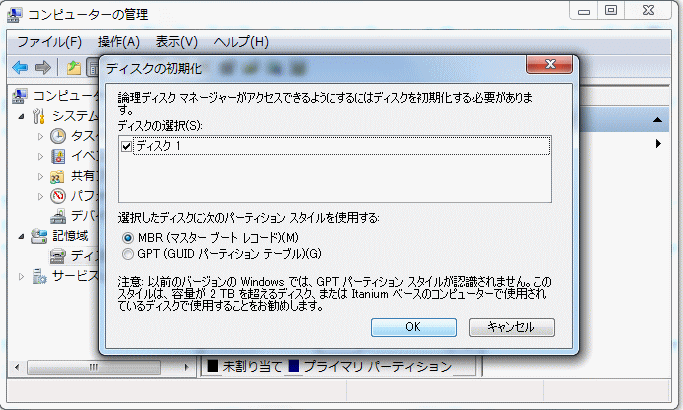
外付けハードドライブにデータを保存できるようにするには、その上にパーティションを作成する必要があります。このため、パーティションとディスクを簡単に管理する専門のサードパーティプログラムであるMiniTool Partition Wizardを使用できます。このユーティリティでパーティションを作成するには、以下の手順に従ってください。
ステップ1、コンピューターにMiniTool Partition Wizardをダウンロードしてインストールします。
MiniTool Partition Wizard Freeクリックしてダウンロード100%クリーン&セーフ
ステップ2、東芝の外付けハードドライブをコンピューターに接続して、MiniTool Partition Wizardを起動します。
ステップ3、ディスクの未割り当て領域を右クリックし、「新規作成」を選択します。或いは、右側のペインで「パーティションの作成」機能を選択します。
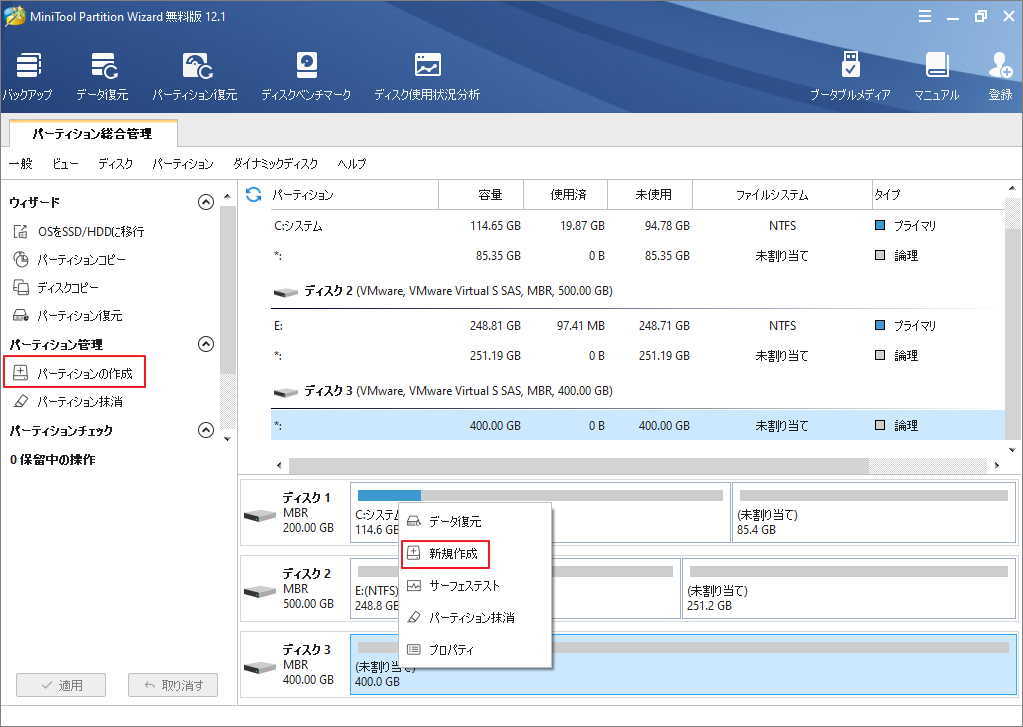
ステップ4、新しいパーティションのサイズと場所を指定し、他のいくつかのパラメータを確認します。続いて、ファイルシステムがNTFSに設定されていることを確認したら、「OK」ボタンをクリックして続行します。
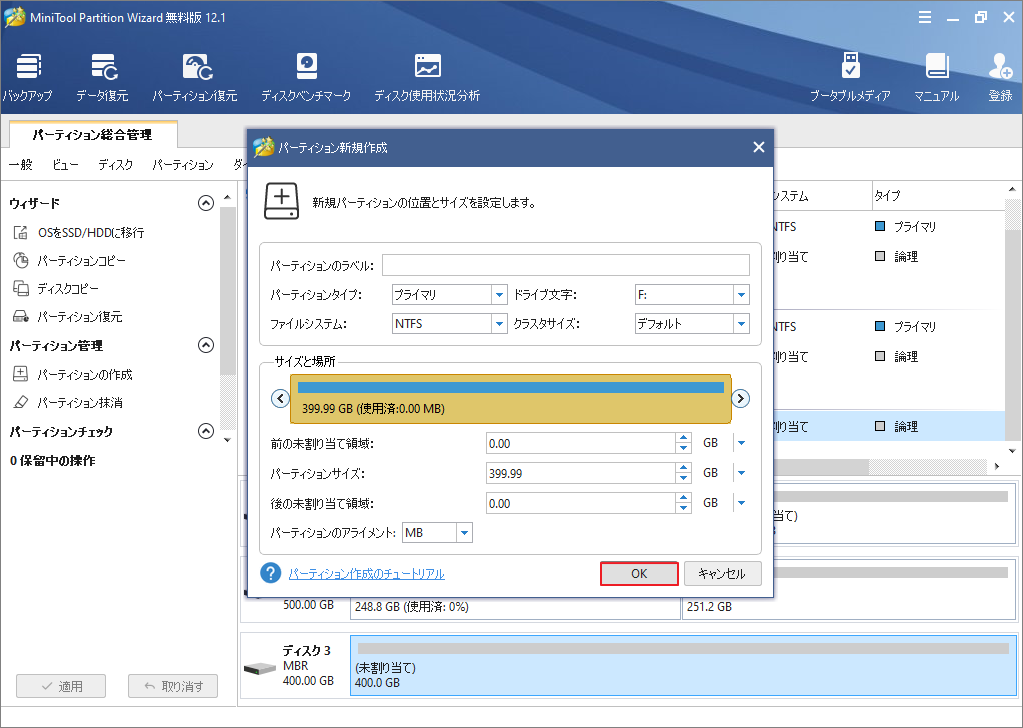
ステップ5、「適用」ボタンをクリックして、保留中のすべての操作を実行します。
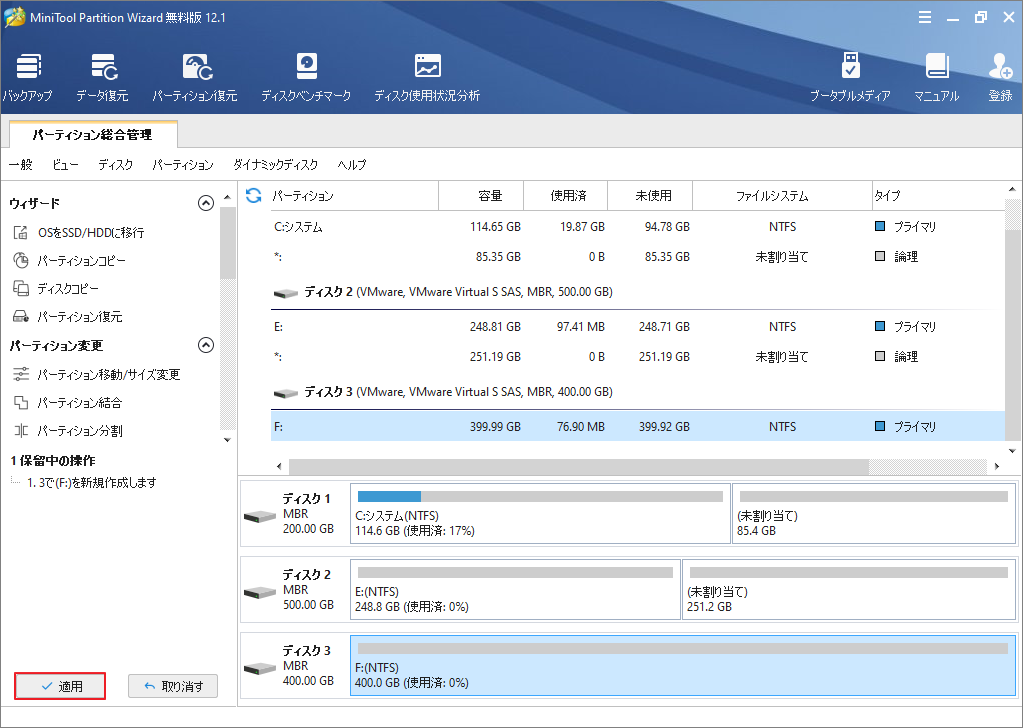
Toshiba外付けハードドライブを再フォーマットする
Windows PCを長期間使用した後、macOSでToshibaハードディスクを使用したい場合があります。前述のように、macOSで使用する場合は、東芝外付けハードドライブを再フォーマットする必要があります。複雑な操作ではありませんが、ドライブに大量のデータがある場合は少し複雑になる可能性があります。
先ずは、東芝ハードディスク上の重要なデータを別のストレージデバイスに転送する必要があります。データ損失なしでMac用の東芝外付けハードドライブを再フォーマットするには、MiniTool Partition Wizardを使用することもできます。
ステップ1、東芝外付けハードドライブと別のストレージデバイスをコンピューターに接続し、MiniToolを起動します。
ステップ2、東芝ハードディスクを選択し、左側のペインから「ディスクコピー」を選択します。ポップアップウィンドウで、準備されたターゲットディスクを選択し、「次へ」をクリックします。
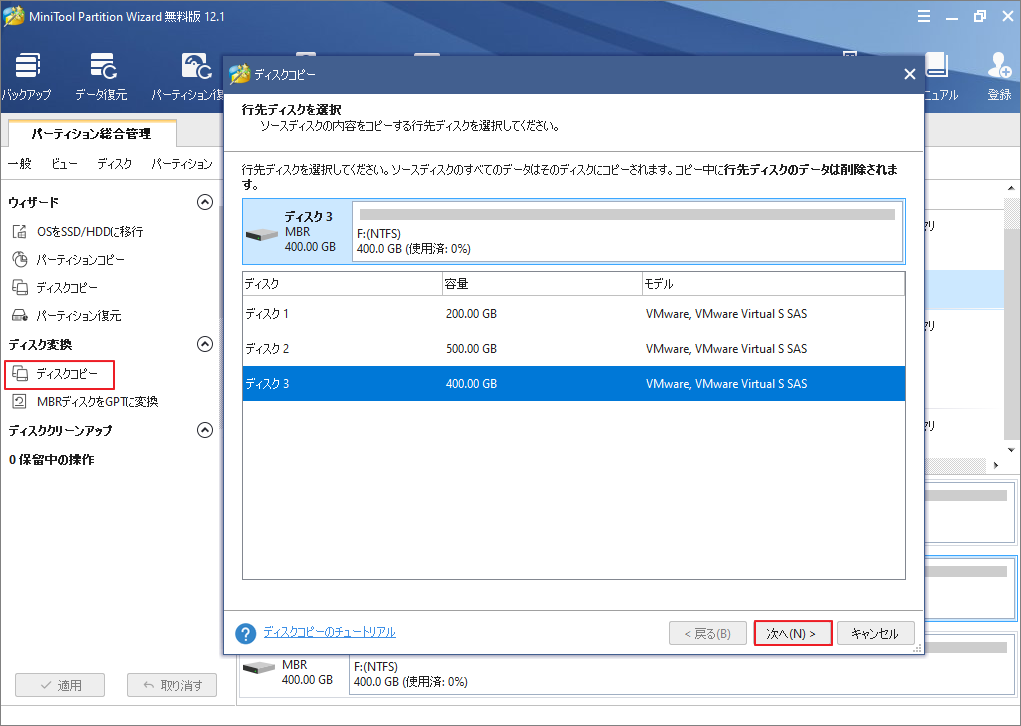
ステップ3、コピーオプションを選択し、必要に応じてターゲットディスクレイアウトを構成します。「次へ」をクリックして続行します。
- パーティションをディスク全体に合わせる:コピー内容はソースディスクのパーティション割合を基づいて調整してターゲットディスク全体を埋めます。ターゲットディスクの容量がソースディスクより小さい場合に推奨されます。
- パーティションをサイズ変更せずにコピーする:ソースディスク上のすべてのパーティションが、サイズや場所を変更せずにターゲットディスクにコピーされます。
- パーティションを1 MBに調整する:これは4Kアラインメントであり、コンピューターのパフォーマンスを向上させるために推奨されます。
- 先行ディスクにGUIDパーティションテーブルを使用する:MBRは最大で2TBのディスク領域しか認識および使用できません。このオプションはMBRをGPTに変換できるため、ユーザーは2 TBを超えるディスク領域を使用できます。ちなみに、無料ではオプションがありません。
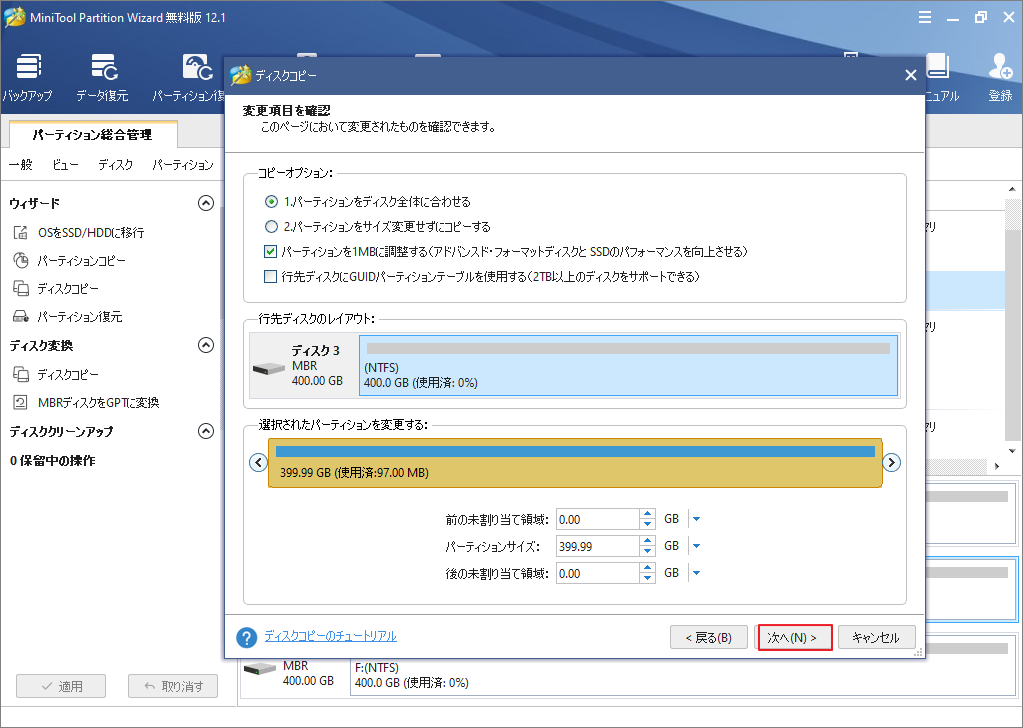
ステップ4:宛先ディスクから起動する方法を確認し、「完了」ボタンをクリックします。
ステップ5、メインインターフェイスで保留中の操作を確認し、「適用」ボタンをクリックするとコピープロセスが開始されます。
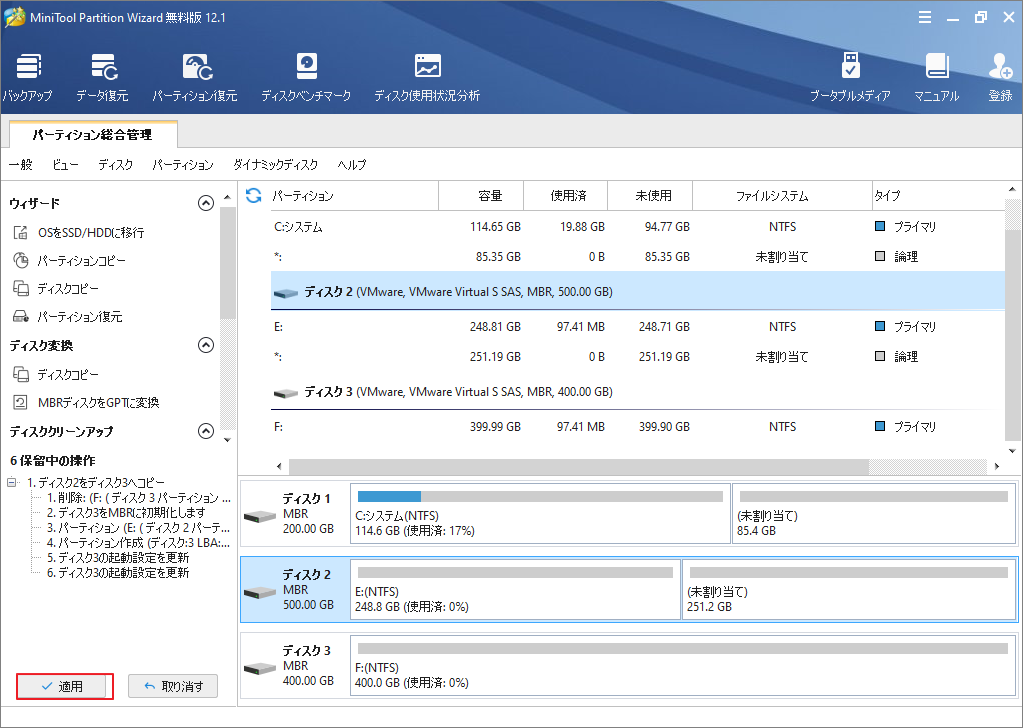
ステップ6:バックアップを作成した後、東芝ディスクを再フォーマットできます。 Toshibaハードディスクパーティションを選択し、左側のペインで「パーティションフォーマット」を選択します。
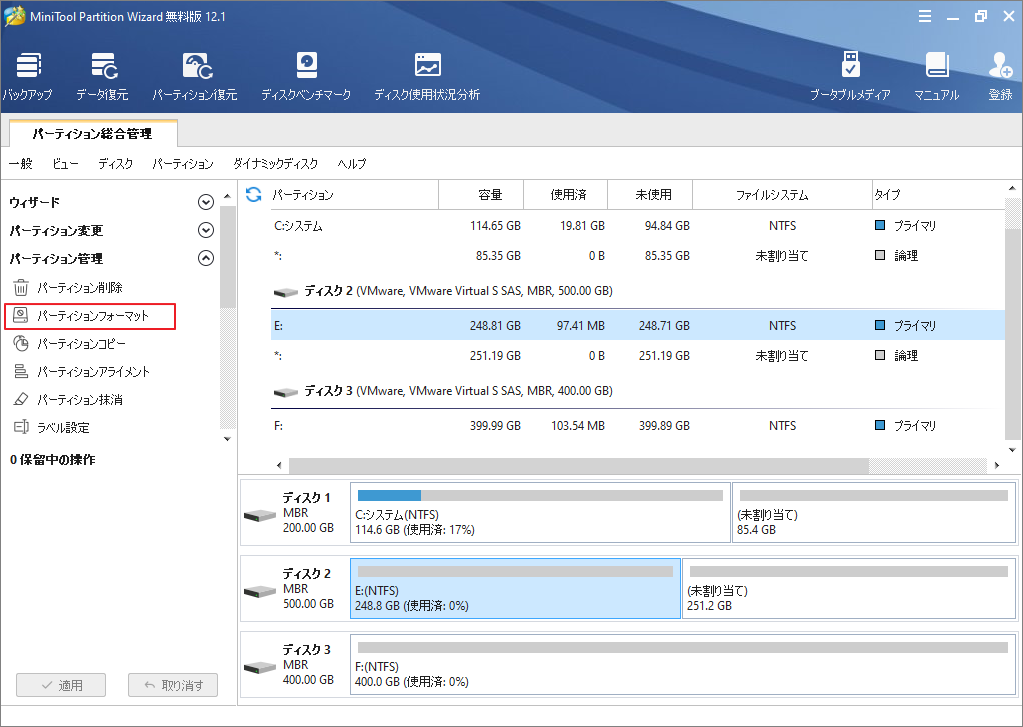
ステップ7、必要に応じてファイルシステムを選択し、「OK」ボタンをクリックします。 次に、「適用」ボタンをクリックして操作を確認します。
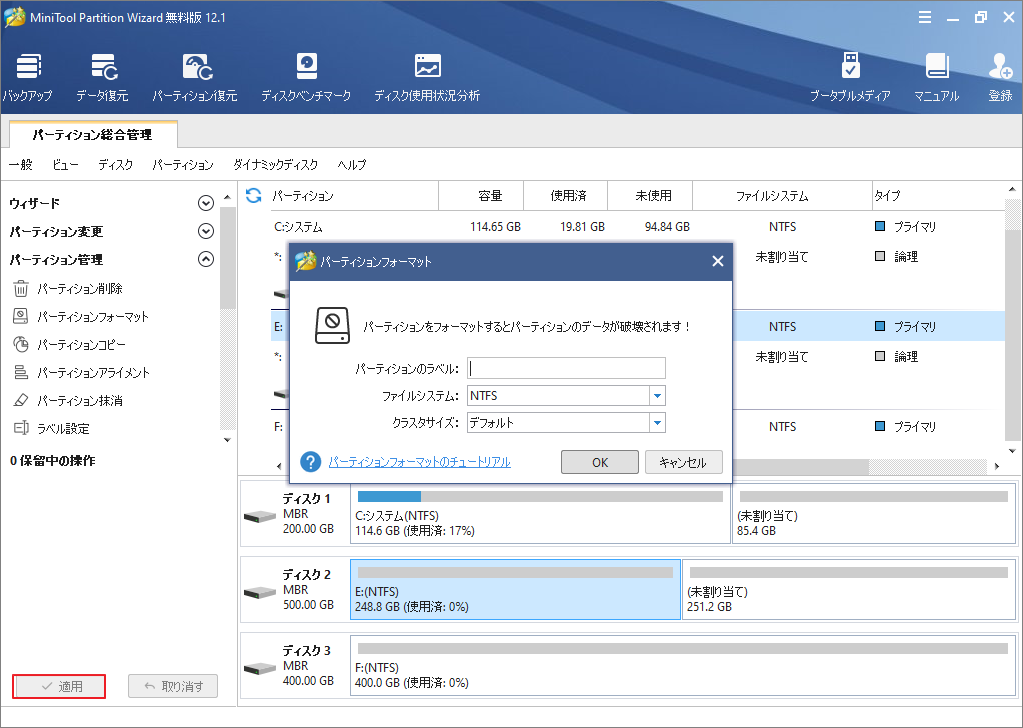
結語
この記事はToshiba外付けハードドライブの選び法とそれをバックアップおよびフォーマットする方法を紹介しました。少しでもお役に立ちましたら幸いでございます。また、もしMiniToolについて何かご質問/ご意見がありましたら、お気軽に[email protected]までご連絡ください。
Toshiba外付けハードドライブについてよくある質問
他のハードドライブと比較して、東芝の外付けハードドライブは豪華なボディを持たず、毎日の使用に最適です。また、東芝製の外付けディスクには、保存されたデータを保護するためのセキュリティ機能を備えているものもあります。
さらに重要なことに、東芝の外付けハードドライブはほとんどのユーザーにとって手頃な価格です。
お使いのコンピュータで東芝外付けハードドライブが認識されない理由はさまざまです。以下にまとめました。
- 電源不足
- ドライブ文字の欠如
- 古いデバイスドライバー
- ファイルシステムの問題
- デッドUSBポート
- …
もちろん適用されます。しかし、PS4用の外付けハードドライブにはUSB 3.0が必要であり、FAT32ファイルシステムにフォーマットする必要があります。
