事前に作成した回復ドライブ から OSを回復しようとする時に、「PCを回復できません。システムドライブが小さすぎます。」というエラーが発生して成功できないことはありますか?ここでは、MiniToolよりこのエラーを修正するための5つの方法を提供していきます。
PCを回復できません。システムドライブが小さすぎます。
Windowsユーザーの多くは、システムの重大な問題によるシステムの再インストールを回避するために、事前にUSB回復ドライブを作成しています。また、システムアップグレードを行う前にUSB回復ライブを作成しておけば、後からいつでもダウングレードが可能です。
そのため、USB回復ドライブは非常に便利なもので、あらかじめ用意しておくことをおすすめします。しかし、それを使ってシステムを回復しようとする際に、「PCを回復できません。システムドライブが小さすぎます。」というエラーが発生することがあります。調査によると、このエラーが発生する原因は以下のようです。
- USB回復イメージに不具合があります。
- システムイメージを復元しようとするディスク(ターゲットディスク)の容量が不足している可能性があります。
- 既存のパーティションが回復作業を妨げています。
このエラーを解決するには、次の方法を試してみてください。
エディターズチョイス
MiniTool Partition Wizard Freeクリックしてダウンロード100%クリーン&セーフ
- ターゲット ドライブをPCに接続します。
- MiniTool Partition Wizard を起動します。
- 「OSをSSD/HDDに移行」機能をクリックします。
修正方法1. USB回復ドライブを再度作成する
エラーの原因としては、システム回復処理中の誤動作によるUSB回復ドライブの故障が考えられます。そのため、USB回復ドライブを再作成し、システムの回復を再度試みることをお勧めします。
ステップ1:Windows 10でUSB回復ドライブを作成には、以下の流れで進めてください。
- PCにUSBドライブを挿入します。
- Windowsの検索バーに「回復ドライブ」と入力して最も一致する結果をクリックします。
- 「システムファイルを回復ドライブにバックアップします」にチェックを入れておくことを確認します。次に、「次へ」をクリックして続行します。
- USBドライブを選択し、「次へ」をクリックします。
- 「次へ」をクリックすると、USB回復ドライブの作成が開始されます。この作業には1時間半程度かかる場合があります。
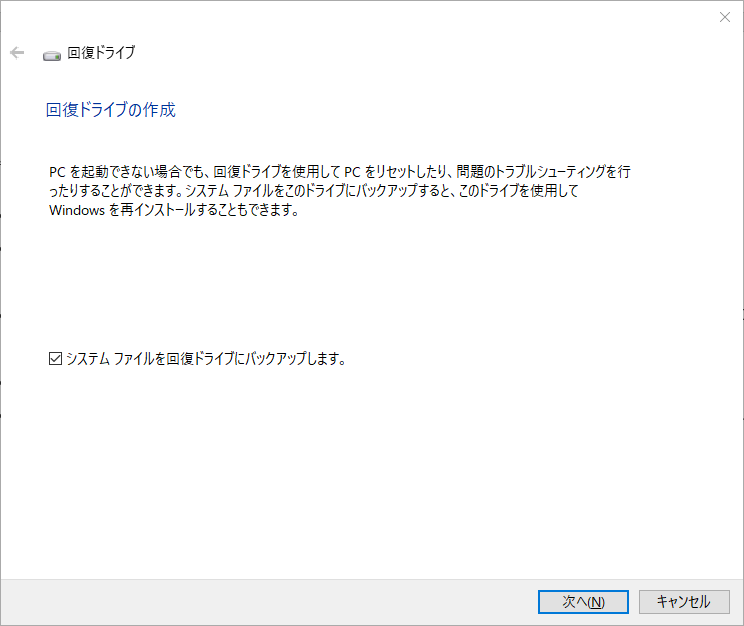
- 回復ドライブにシステムファイルをバックアップしていない場合、そのドライブはWindowsの再インストールに使用できません。
- 個人用ファイルおよび非標準アプリはバックアップされません。
- マイクロソフトでは、16GB以上のUSBドライブを使用することを推奨しています。しかし実際に試すと、Windows 10パソコンでは最低でも8GBの容量しか必要なく、USBが15GBしかないときに回復ドライブを正常に作成したことがあるので、実際の必要容量は異なる可能性があります。
- USBドライブは再フォーマットされます。そのため、重要なファイルが保存されてないことを確認してください。
- USB ドライブは FAT32 ファイルシステムでフォーマットされます。したがって、USB回復ドライブを作成するために、余分なスペースが無駄になるので、32GB以上のUSBドライブを使用する必要はありません。
ステップ2:USB回復ドライブからPCを回復します。
- USBドライブをPCに挿入します。
- このPCの電源を入れ、ロゴ画面が表示されたらBIOSキー(F2、Delなど)を押してFirmwareに入ります。
- Firmware画面で、USBドライブを最初の起動デバイスに設定します。その後、F10キーを押して変更を保存し、ファームウェアを終了します。これで、PCはUSB回復ドライブから起動できるようになります。
- キーボードレイアウトを選択します。
- 「ドライブから復元する」オプションを見つけてクリックします。このオプションの位置は、PCモデルによって異なる場合があります。
- 続いて、「ファイルの削除のみ行う」と「ドライブを完全にクリーニング」の2つのオプションが表示されます。適切な回復方式を選択して「Enter」キーを押します。
- 注意事項が表示されますのでよく読み、続行する場合は「回復」をクリックします。
- 「ファイルの削除のみ行う」オプションを選択すると、PC上のすべての個人ファイルおよびユーザーアカウント、非標準アプリを削除してから、PCを再インストールします。システムドライブのパーティションが変更されている場合は、デフォルトのパーティションに復元されます。
- 「ドライブを完全にクリーニング」オプションを選択すると、PC上のすべての個人ファイル、プログラム、およびOSを消去します。このPCを使用するには、後でPCにOSを手動でインストールする必要があります。
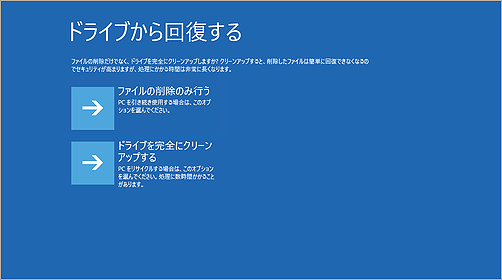
それでも「PCを回復できません。システムドライブが小さすぎます。」エラーが発生する場合は、他の方法をお試しください。
おすすめ記事:回復ドライブを使ってWindows10を復元・回復する(完全ガイド)
修正方法2. 最小必要容量を変更する
Aドライブ(ソースドライブ)から回復ドライブを作成し、Bドライブ(ターゲットドライブ)でシステム回復の作業を行いたい場合、AドライブのOSをBドライブに移行することができます。 ただし、ターゲットドライブの容量がソースドライブより少ない場合、「PCを回復できません。システムドライブが小さすぎます。」というエラーが発生します。
このような場合は、ソースドライブとターゲットドライブの容量を別々に確認してください。ターゲットドライブの容量がソースドライブよりも小さい場合、回復ドライブの作成時に$PBR_ResetConfig.xmlファイルに自動的にマークされるターゲットドライブの最小必要容量を変更することで問題を解決することができます。
システムイメージファイル>ソースを開きます。次にメモ帳で$PBR_ResetConfig.xmlファイルを開き、<MinSize>属性を探し、ターゲットディスクより小さい値になるように値を変更します。
修正方法3. 対象ディスクのパーティションを削除またはフォーマットする
ターゲットディスクに既存のパーティションがある場合、既存のパーティションが原因でエラーが発生している可能性があります。この場合、ターゲットディスクのパーティションを削除またはフォーマットしてみることができます。
ステップ1:USB回復ドライブをPCに接続します。USBドライブからPCを起動します。続いて、「トラブルシューティング」→「詳細オプション」→「コマンドプロンプト」と進みます。
ステップ2:次のコマンドを実行して、ターゲットディスクのすべてのパーティションを削除します。
- Diskpart
- List disk
- Select disk * (* は対象ディスクのディスク番号です。ディスク容量で対象ディスクを特定することができます。)
- Clean (ディスク上のすべてのパーティションを削除します。)
ステップ 3: コマンドプロンプトウィンドウを閉じてから、回復作業を続行します。
修正方法4. Windowsのインストールメディアを作成する
上記の方法でうまくいかない場合は、Windowsのインストールメディアを作成してエラーを修正してみてください。前述べたように、USBドライブからOSを復元すると、PC上の個人用データと非標準アプリがすべて削除されます。この仕組みはクリーンインストールと似ています。というわけで、OSの回復ではなく、Windowsをクリーンインストールしてみてはいかかでしょうか。(特に復元・インストールしたいシステムがWindows 10の場合)。
詳しい流れは以下の通りです。
ステップ1:PCにUSBドライブを挿入します。Microsoftの公式サイトからWindows 10 メディア作成ツールをダウンロードします。
ステップ2:ダウンロードしたメディア作成ツールを実行し、ライセンス条項に同意します。「他の PC 用にインストール メディアを作る」を選択します。
ステップ3:言語、Windowsエディション、およびアーキテクチャを選択選択して「次へ」をクリックします。
ステップ4:USBフラッシュドライブを選択し、「次へ」ボタンをクリックします。Windows 10のイメージを保持するリムーバブルドライブを選択し、「次へ」ボタンをクリックします。
ステップ5:作成したインストールメディアをOSの修復/インストールが必要なPCに接続して、USBドライブからPCを起動します。次の画像が表示されるまで、インストールウィザードの指示に従います。
- アップグレード:Windowsを再インストールしますが、個人ファイルは削除されません。
- カスタム:ターゲットディスクのパーティションが削除されるため、よりUSBドライブからOSを回復する操作に似ています。
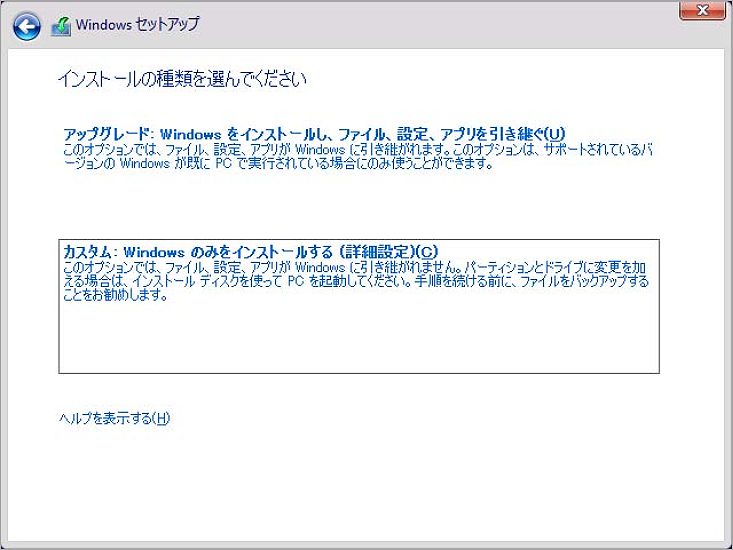
これにより、Windows 10のOSをターゲットディスクに新たにインストールすることができます。また、Windows 10のインストールについてより詳しい情報を知りたい場合は、記事:「Windows 10を新しいハードディスクにインストールする方法」を参考してください。
修正方法5. MiniTool Partition WizardでOSを移行する
USB回復ドライブを使用してOSを移行する方もいらっしゃるかと思います。しかし、OSはWindows 7であれば、この操作はユーザーの個人ファイルを削除してしまいます。そのため、OSを移行したい場合は、MiniTool Partition Wizardを利用することをお勧めします。
また、MiniTool Partition Wizardは、OSの占用容量がターゲットディスクの総容量を超えない限り、より大きな容量のディスクからより小さな容量のディスクへの移行をサポートしていることは特筆に値します。
MiniTool Partition Wizard Freeクリックしてダウンロード100%クリーン&セーフ
ステップ 1: USB アダプタ (SATA から USB または M.2 から USB) を介してターゲットドライブを PC に接続します。MiniTool Partition Wizard を起動し、メインインターフェイスに移動します。アクションパネルで「OSをSSD/HDDに移行」をクリックします。
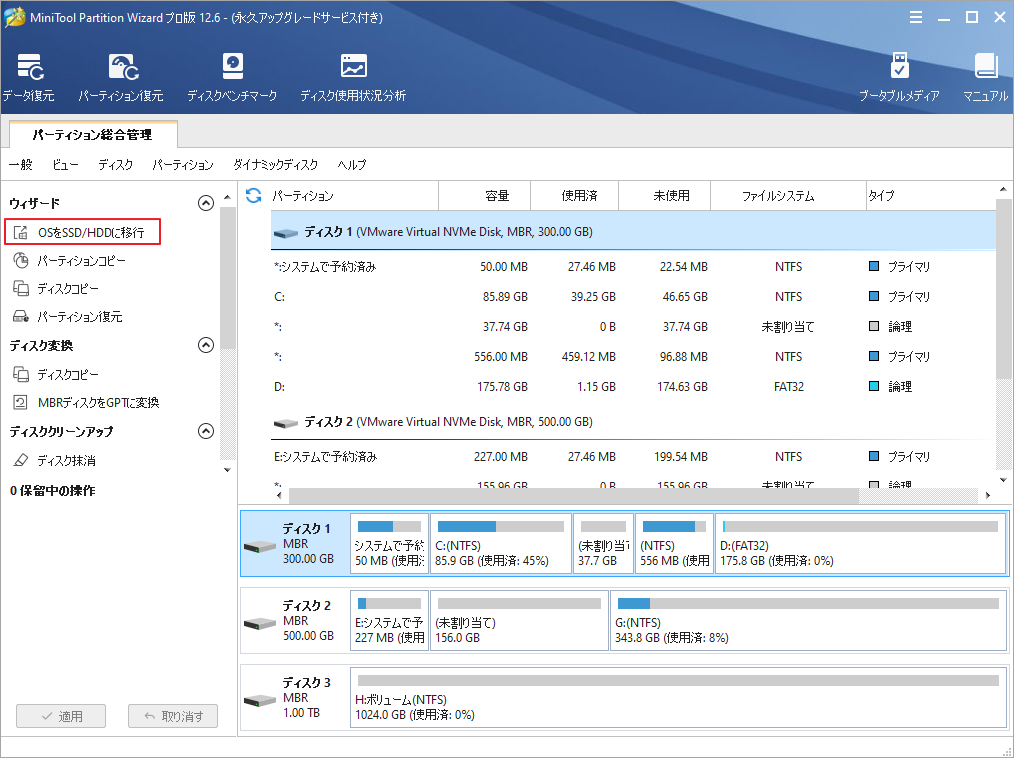
ステップ2:移行方法を選択て「次へ」ボタンをクリックします。
- オプションA:ターゲットディスクにソースディスクと同じパーティションレイアウトを作成し、OS、ソフトウェア、ゲーム、個人ファイルなどを含むシステムディスク上のすべてのコンテンツを新しいドライブに移行します。
- オプションB:システム予約/EFIパーティションとCパーティションだけをソースディスクからターゲットディスクに移行する。
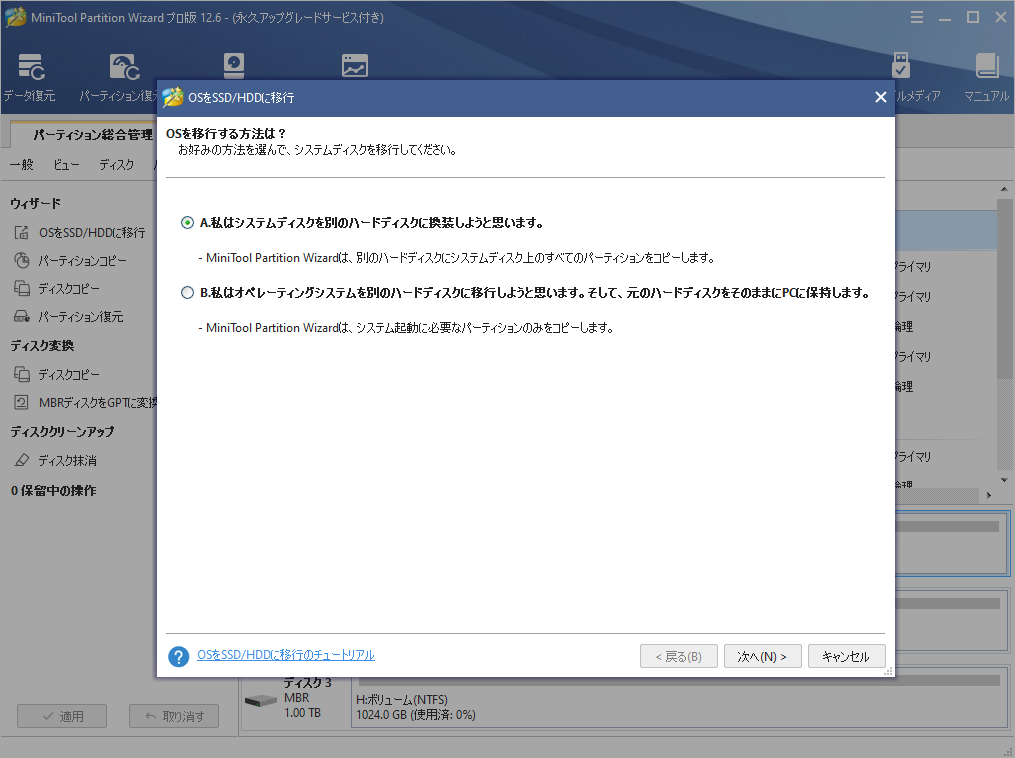
ステップ3:ターゲットディスクを保存先ディスクとして選択し、「次へ」ボタンをクリックします。コピーオプションとディスクレイアウトを調整して、「次へ」ボタンをクリックします。
- パーティションをディスク全体に合わせる:コピー内容はソースディスクのパーティション割合を基づいて調整してターゲットディスク全体を埋めます。ターゲットディスクの容量がソースディスクより小さい場合に推奨されます。
- パーティションをサイズ変更せずにコピーする:ソースディスク上のすべてのパーティションが、サイズや場所を変更せずにターゲットディスクにコピーされます。
- パーティションを1 MBに調整する:これは4Kアラインメントであり、コンピューターのパフォーマンスを向上させるために推奨されます。
- 先行ディスクにGUIDパーティションテーブルを使用する:MBRは最大で2TBのディスク領域しか認識および使用できません。このオプションはMBRをGPTに変換できるため、ユーザーは2 TBを超えるディスク領域を使用できます。ちなみに、無料ではオプションがありません。
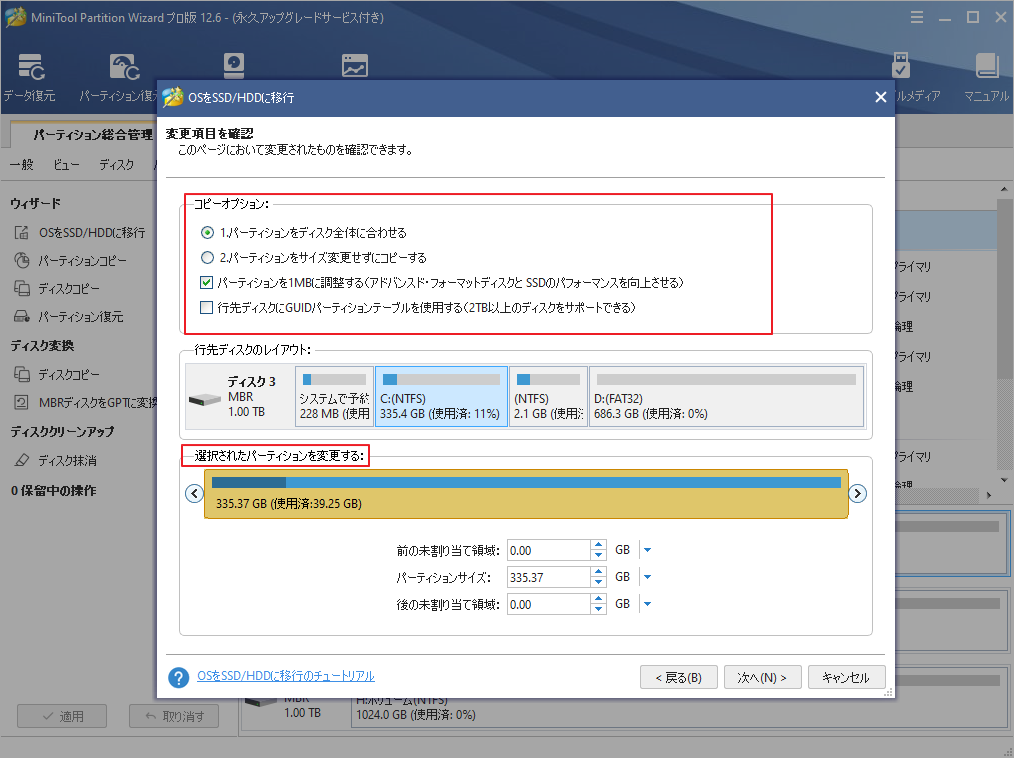
ステップ4:注意事項を読み、「完了」ボタンをクリックします。「適用」ボタンをクリックして、保留中の操作を実行します。
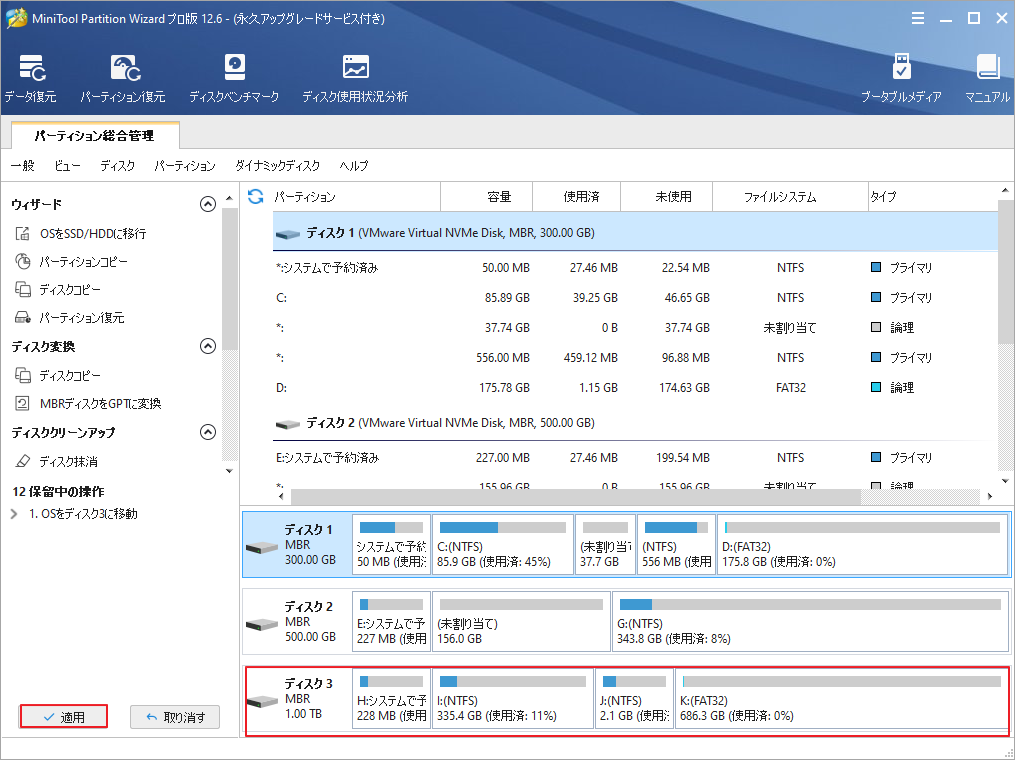
ステップ5:OSの移行作業が完了した後、ターゲットディスクを取り外し、PCに取り付けます。そして、BIOSに入り、ターゲットディスクが最初のブートデバイスであることを確認する。それから、ターゲットディスクからPCを起動することができます。
結語
この記事はUSB回復ドライブでWindows OSを回復しようとする時に、、「PCを回復できません。システムドライブが小さすぎます。」というエラーが発生する場合の対処法を紹介しました。ご参考になされましたら幸いです。また、もしMiniToolについて何かご質問/ご意見がありましたら、お気軽に[email protected]までご連絡ください。


