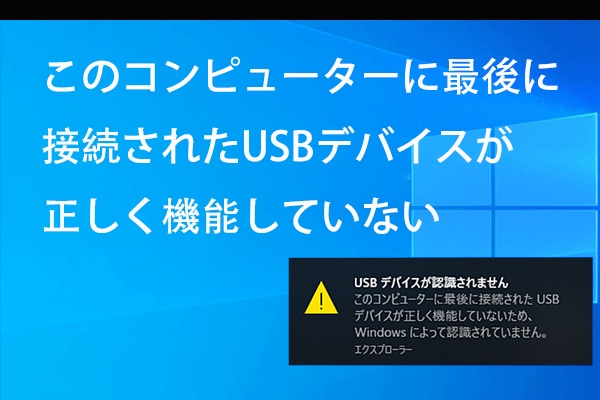「システムの割り込み」という言葉は、一般のWindowsユーザーには馴染みのないものでしょう。他のWindowsプロセスと同じようにタスクマネージャーに表示されますが、実際には通常のプロセスではありません。Windowsの下位システムレベルでのすべての「割り込み」のCPU使用率を表しているだけです。
また、割り込みとは、簡単に言えば、ソフトウェア/ハードウェアとCPUの間の通信です。 例えば、キーボードで入力を行うと、対応するハードウェアとソフトウェアがCPUに割り込みを送り、タスクを知らせ、必要な処理を引き起こします。 割り込みハンドラがタスクを完了すると、プロセッサは割り込みが発生したときの状態に戻ります。
では、システム割り込みのCPU使用率が高くなる原因は何でしょうか?
システムの割り込みのCPU使用率が高い原因
前述したように、システム割り込みとは、大まかに言えば、ハードウェア/ソフトウェアとシステムとの間の通信です。 通常、タスクマネージャーにプロセスとして表示され、すべてのハードウェア割り込みのCPU使用率を明確にするために使用されます。
ハードウェアやドライバーのエラーが発生すると、誤った割り込み信号がCPUに送られ、タスクマネージャーで確認できる「システムの割り込み」のCPU使用率が高くなることがあります。
通常、正常に動作している健全なWindowsシステムでは、システム割り込みのCPU使用率は約0.1%から2%の間で変動し、ピーク時には最大7%まで許容されます。ただし、システム割り込みのCPU使用率が10%以上になった場合は、ハードウェアエラーが発生していると考えられるので注意が必要です。
では、システムの中断割り込みのCPU使用率の高い問題を解決するにはどうすればよいのでしょうか? まず、PCを再起動し、進行中のプロセスをすべて再起動することで、エラーが解決するかどうかを試してみてください。 それでもダメな場合は、引き続き以下の対処法をお試しください。
- ハードウェアドライバーの更新
- ネットワークアダプターを無効にする
- オーディオエンハンスメントを無効にする
- Windows の高速スタートアップをオフにする
- USBルートハブを無効にする
- コンピュータに搭載されているハドウェアの不具合をチェックする
- BIOSの更新
対策1. ハードウェアドライバの更新
先に述べたように、システムの割り込みのCPUの高利用率は、ハードウェアやドライバーのエラーが原因の場合があります。 そのため、以下の手順でデバイスドライバーを更新することをお勧めします。
ステップ 1. Windowsのスタートメニューを右クリックし、ポップアップメニューから「設定」を選択します。
ステップ 2. ウィンドウから「更新とセキュリティ」を選択します。
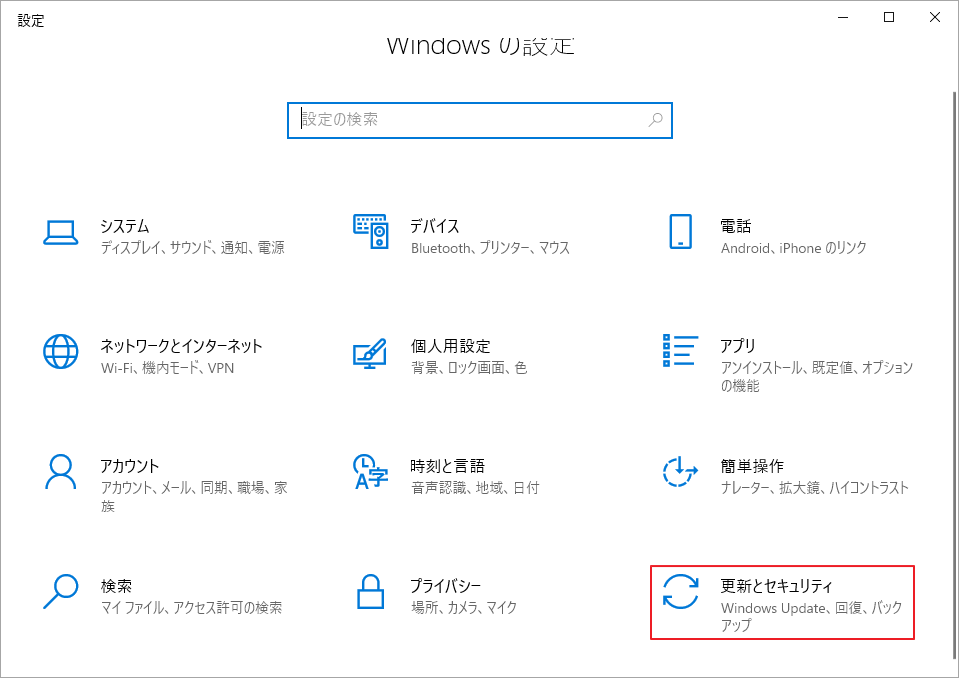
ステップ 3. 「Windows Update」セクションを選択し、右側の「更新プログラムのチェック」をクリックして利用可能なハードウェアドライバーの更新があるかどうかを確認します。更新内容が検出されたら、「次へ」をクリックして、すべてのドライバーを更新します。
対策2. ネットワークアダプターを無効にする
ネットワークアダプターは、データを送信する際にコンピュータを起動する権限を持っていますが、その際に大量の割り込みが発生するため、CPU使用率が高くなる可能性があります。そこで、システムの割り込みによる高いCPU使用率を止めるために、この機能を無効にすることができます。
ステップ 1. Windowsのスタートメニューを右クリックし、メニューから「デバイスマネージャー」を選択します。または、キーボードのWindowsロゴキーとRキーを押して「ファイル名を指定して実行」ダイアログボックスを表示し、devmgmt.mscと入力してEnterキーを押すと、デバイスマネージャーが開きます。
ステップ2. 「ネットワークアダプター」ダイアログを展開します。
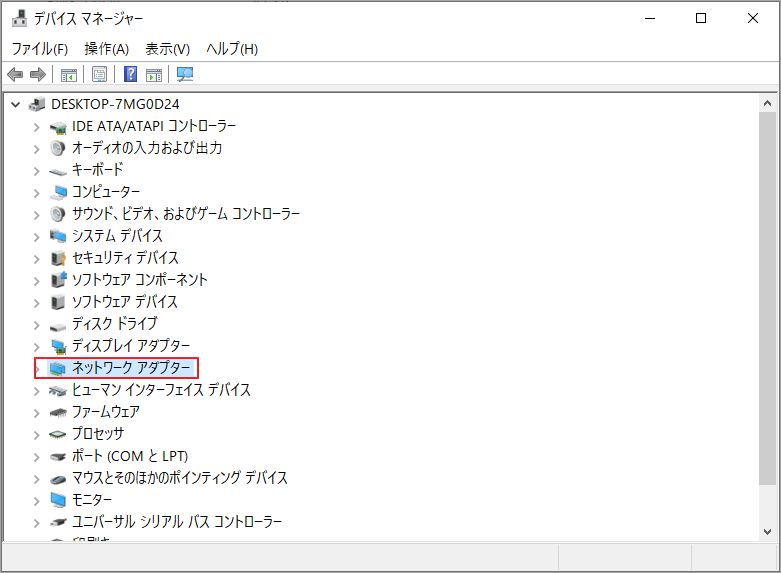
ステップ 3. 次に、ネットワークアダプターを右クリックし、「プロパティ」を選択します。
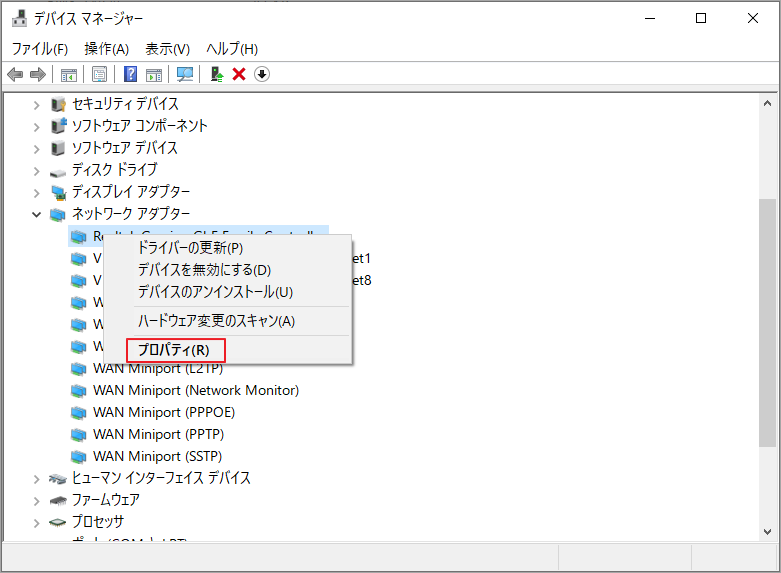
ステップ4.「詳細設定」タグに切り替え、「プロパティ」の「Wake on Magic Packet」と「Wake on pattern match」に移動します。
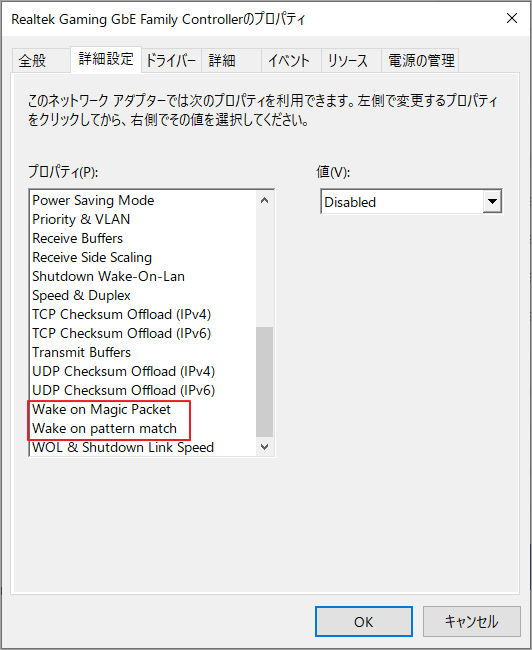
ステップ 5. この2つの項目をそれぞれ選択し、右の値を「disabled」に設定します。
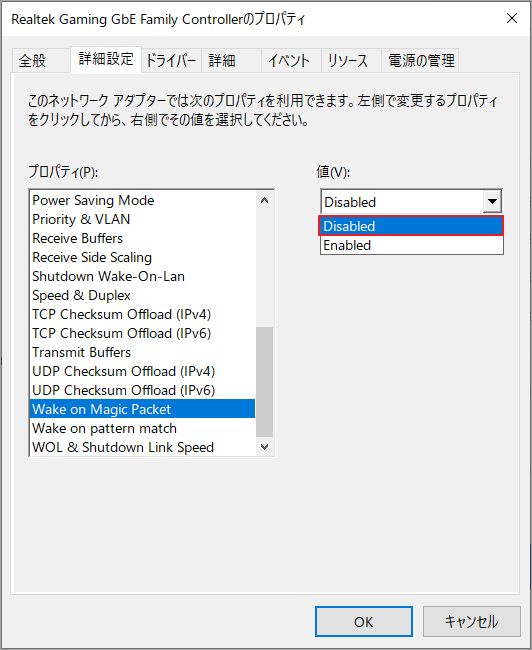
ステップ6. 「OK」をクリックして設定を保存します。
この方法は多くのユーザーに実践され、その有用性が証明されています。 上記の手順でお試しください。
対策3.オーディオエンハンスメントを無効にする
サウンドドライバーの中には、エンハンスメントを使用して音質を向上させるものがあります。これらの機能がコンピューターと互換性がない場合、システムの割り込みのCPU使用率が高くなることもあります。この場合、オーディオエンハンスメントを無効にすることで、問題を解決できるかもしれません。
以下の手順で、Windowsのシステムの割り込みのCPU使用率が高い問題が解決するかどうかを確認してください。
ステップ 1. システムトレイのスピーカーアイコンを右クリックします。
ステップ2.展開されたメニューから「サウンド」をクリックします。
ステップ3. 「再生」タグに移動し、下の「既定のデバイス(スピーカー)」をダブルクリックして、「プロパティ」を開きます。
ステップ4 「拡張」タブを開き、「すべてのサウンド効果をオフにする」のボックスをチェックします。
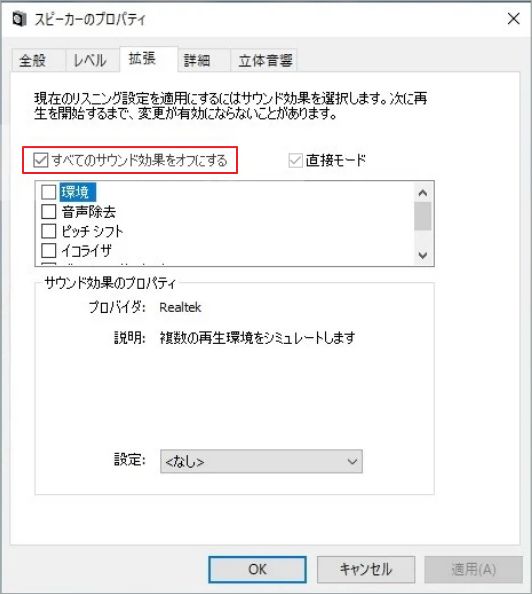
ステップ 5. その後、「OK」をクリックして変更を許可し、設定を終了します。
それでも解決しない場合は、これらのオプションを再びオンにしてから、次の方法をお試しください。
対策4.Windows の高速スタートアップをオフにする
多くのユーザーが、Windowsの高速スタートアップを無効にすることで、システムの割り込みの高いCPU使用率を解決できることがわかりました。そこで、この修正方法を試してみて、うまくいくかどうかを確認してください。
ステップ 1. Windows 10のCortana検索ボックスに「コントロール」と入力します。そして、ベストマッチの「コントロールパネル」をクリックして開きます。
ステップ2. コントロールパネルで「電源オプション」をクリックします。
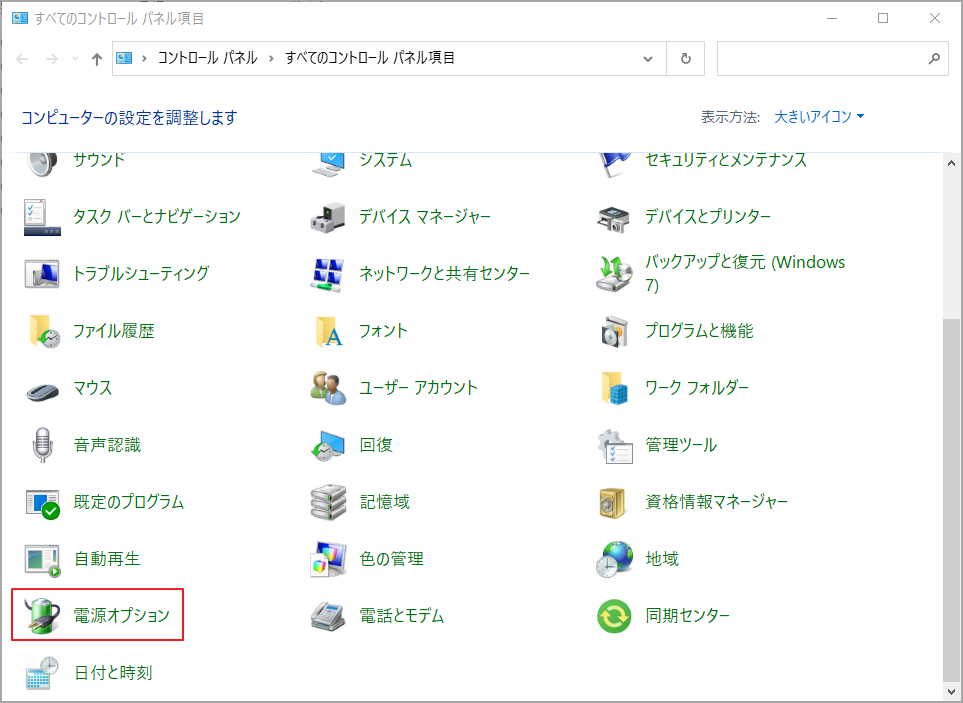
ステップ3.画面の左側にある「電源ボタンの動作を選択する」をクリックします。
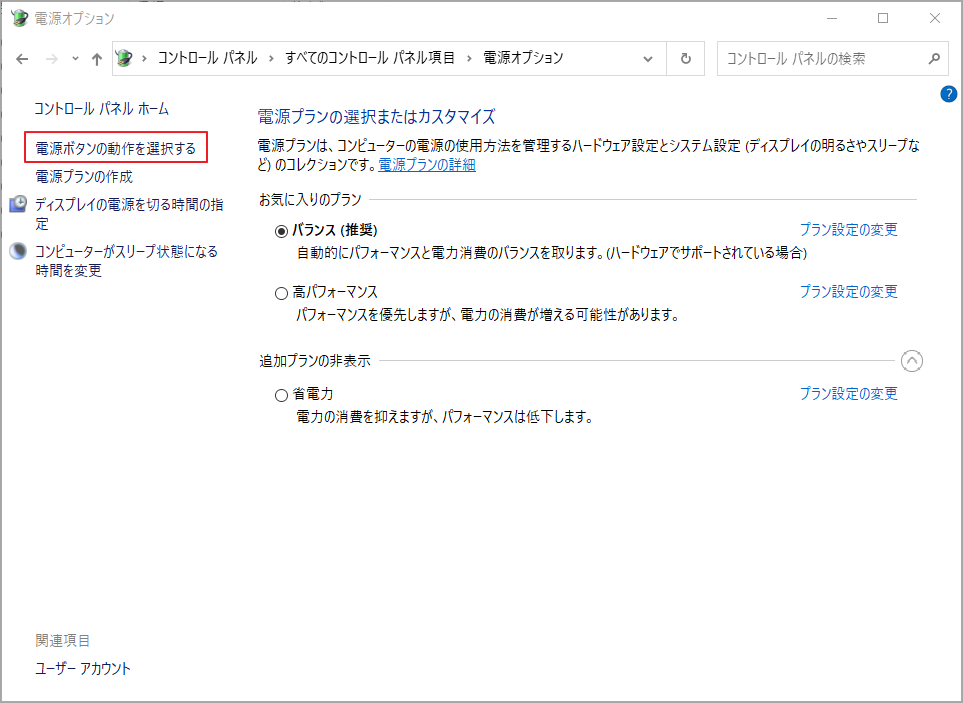
ステップ4. 「現在利用可能ではない設定を変更します」を選択します。ちなみに、ここでは、管理者権限が必要です。
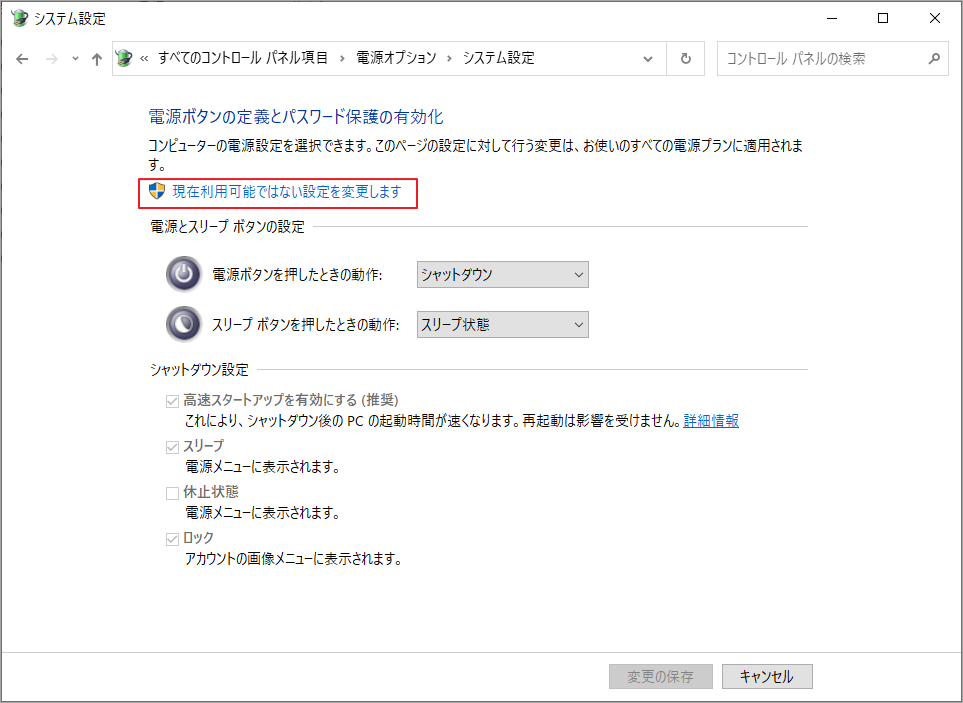
ステップ5.画面下部にある「高速スタートアップを有効にする」のチェックを外します。
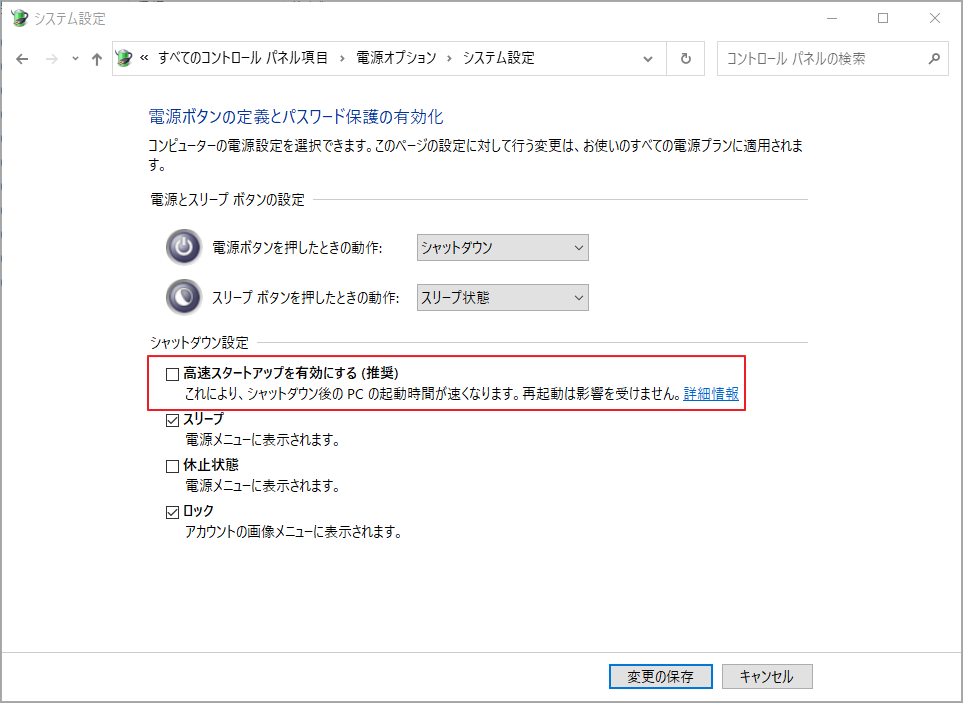
ステップ6. 変更を保存して終了します。
その後、コンピュータを再起動し、システム割り込みの高CPU問題が解決できるかどうかを確認します。直らない場合は、以下の修正方法をお試しください。
対策5. USBルートハブを無効にする
ステップ 1. Windowsのスタートメニューを右クリックして、メニューから「デバイスマネージャー」を選択します。
ステップ 2. 「ユニバーサル・シリアル・バス・コントローラー」ダイアログを探してクリックし、展開します。
ステップ3. USB ルートハブを右クリックして、「プロパティ」を選択します。
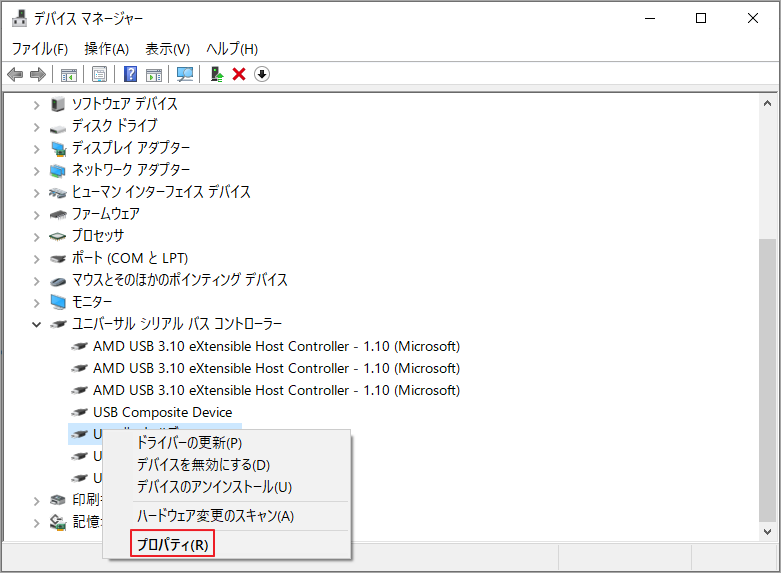
ステップ4.「電源の管理」タブに切り替えて、マウスやキーボードがこのルートハブを使用しているかどうかを確認します。使用していない場合は、無効にします。キーボードとマウス用のルートハブを除くすべてのルートハブを無効にします。
USB ルートハブを無効にした後、タスクマネージャーでシステムの割り込みのCPU使用率が高い問題が解決されているかどうかを確認してください。
対策6. コンピュータに搭載されているハドウェアの不具合をチェックする
上記の対処法がうまくいかない場合は、PCのハードウェアが故障しているかどうかを確認します。前にも述べましたが、システムの割り込みのCPU利用率が高い場合は、ハードウェアの故障を示唆しています。
ハードディスクが問題を起こしていると思われる場合は、以下の記事を参照して、ハードディスクに何か問題があるかどうかを確認します。
RAMにハードウェアレベルの問題があるかどうかを確認するには、Windowsに組み込まれたメモリ診断ツールを利用できます。
その他のハードウェアについては、Windows信頼性モニター、パフォーマンスモニターなどのWindows診断ツールを使用して、コンピュータのパフォーマンスをテストし、コンピュータのハードウェアの結果を得ることができます。
おすすめ記事:コンピュータのパフォーマンスをテストするための2つの方法
対策7. BIOSの更新
BIOSのバージョンが古い場合も、システムの割り込みのCPU使用率の過剰の原因となる可能性があります。上記の対処法で問題を解決できない場合は、BIOSを更新してしてみてください。
まずは、以下の手順でBISOのバージョンを確認してみてください。
ステップ 1. Windows Cortanaの検索ボックスにcmdと入力し、最も一致する結果から「コマンドプロンプト」をクリックして開きます。
ステップ2. 次に、以下のコマンドを1つずつ入力し、それぞれの後にEnterキーを押します。
systeminfo | findstr /I /c:bios
wmic bios get manufacturer, smbiosbiosversion
BISOのバージョンを確認した後、メーカーのウェブサイトでアップデートや説明を確認することができます。
なお、BIOSはWindowsが正常に起動するかどうかに関係しているため、更新中の誤操作は取り消せない障害を起こし、コンピューターがシステムにアクセスできなくなったりする可能性があります。そのため、システムの安全性を確保するために、予めにシステムディスクをバックアップを取ることをお勧めします。
システムディスクをバックアップするにはどうしたらいいですか?ここは、ディスク/パーティション管理ソフトウェアであるMiniTool Partition Wizardを使用することをお勧めします。
このソフトウェアにより、データパーティションだけではなく、OSを含めて全部簡単にクローンすることができます。また、このソフトウェアはWindowsに対応しており、パーティションの拡張、サイズ変更、ファイルシステムのチェック、OSの移行、MBRからGPTディスクへの変換、FATからNTFSへの変換など様々な機能を備えています。
ディスクやパーティションのバックアップを行うには、以下の手順を参考にしてください。
ステップ1. 下記のボタンをクリックしてMiniTool Partition Wizard をダウンロードします。
MiniTool Partition Wizard Freeクリックしてダウンロード100%クリーン&セーフ
ステップ2. ソフトウェアを起動してメインインターフェースに入ります。すると、ディスクマップでシステムディスクを選択し、左パネルから「ディスクコピー」を選択します。
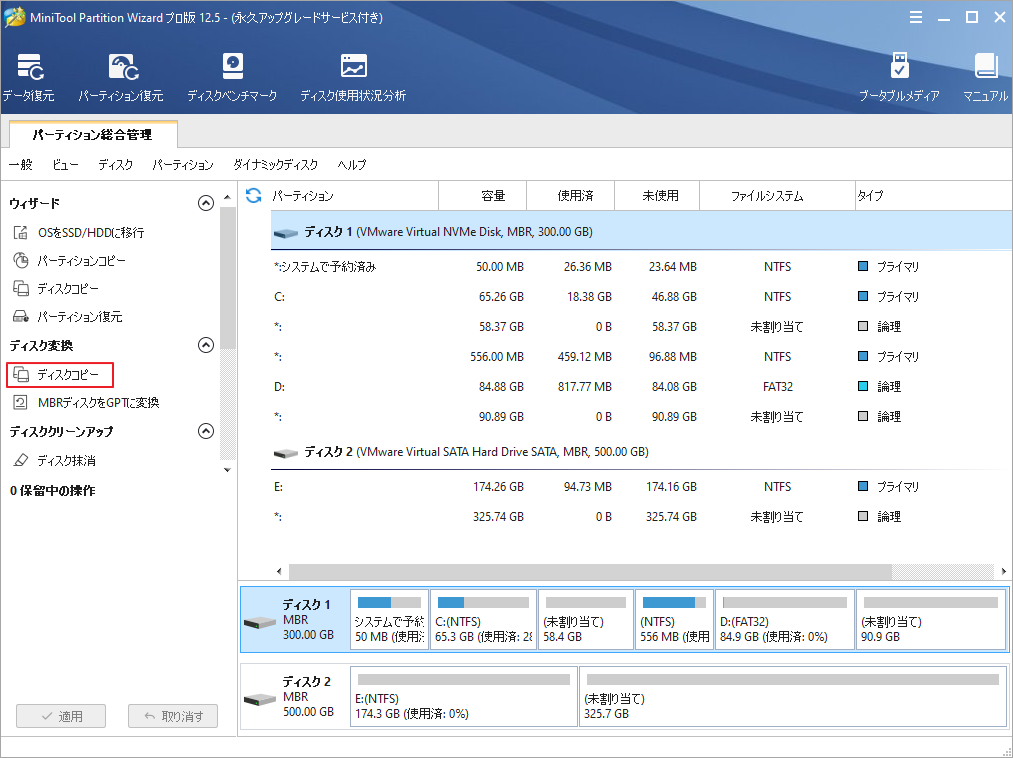
ステップ3. ソースディスクの内容を保存する行先ディスクを選択し、「次へ」をクリックします。すると、ターゲットディスク上のすべてのデータが削除されることを通知するメッセージが表示されるので、「OK」をクリックします。
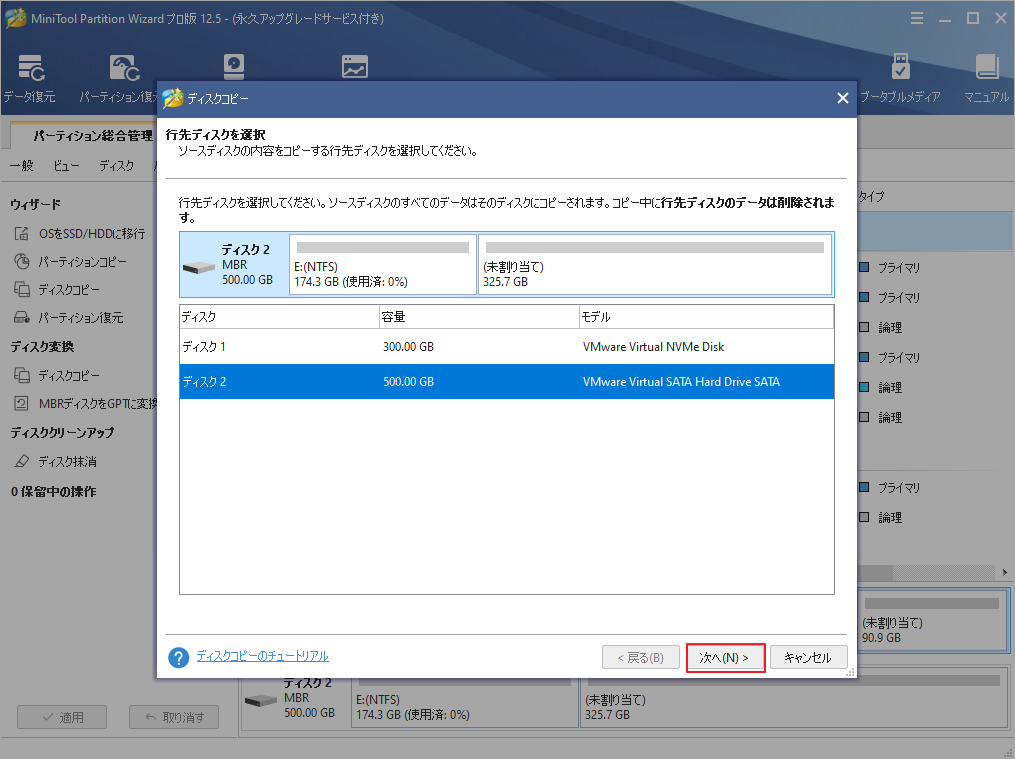
ステップ 4. コピーオプションを確認し、「次へ」をクリックして次に進みます。
- パーティションをディスク全体に合わせる:コピー内容はソースディスクのパーティション割合を基づいて調整してターゲットディスク全体を埋めます。ターゲットディスクの容量がソースディスクより小さい場合に推奨されます。
- パーティションをサイズ変更せずにコピーする:ソースディスク上のすべてのパーティションが、サイズや場所を変更せずにターゲットディスクにコピーされます。
- パーティションを1 MBに調整する:これは4Kアラインメントであり、コンピューターのパフォーマンスを向上させるために推奨されます。
- 先行ディスクにGUIDパーティションテーブルを使用する:MBRは最大で2TBのディスク領域しか認識および使用できません。このオプションはMBRをGPTに変換できるため、ユーザーは2 TBを超えるディスク領域を使用できます。
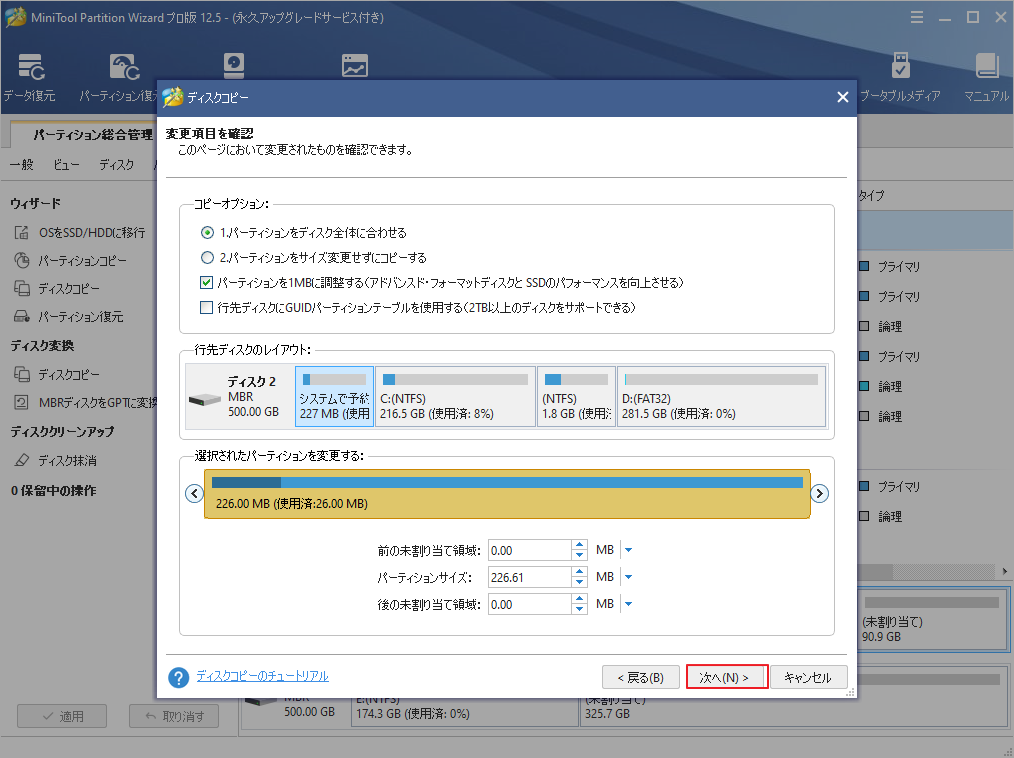
ステップ 5. 次の画面の注意事項を確認して。「完了」をクリックします。
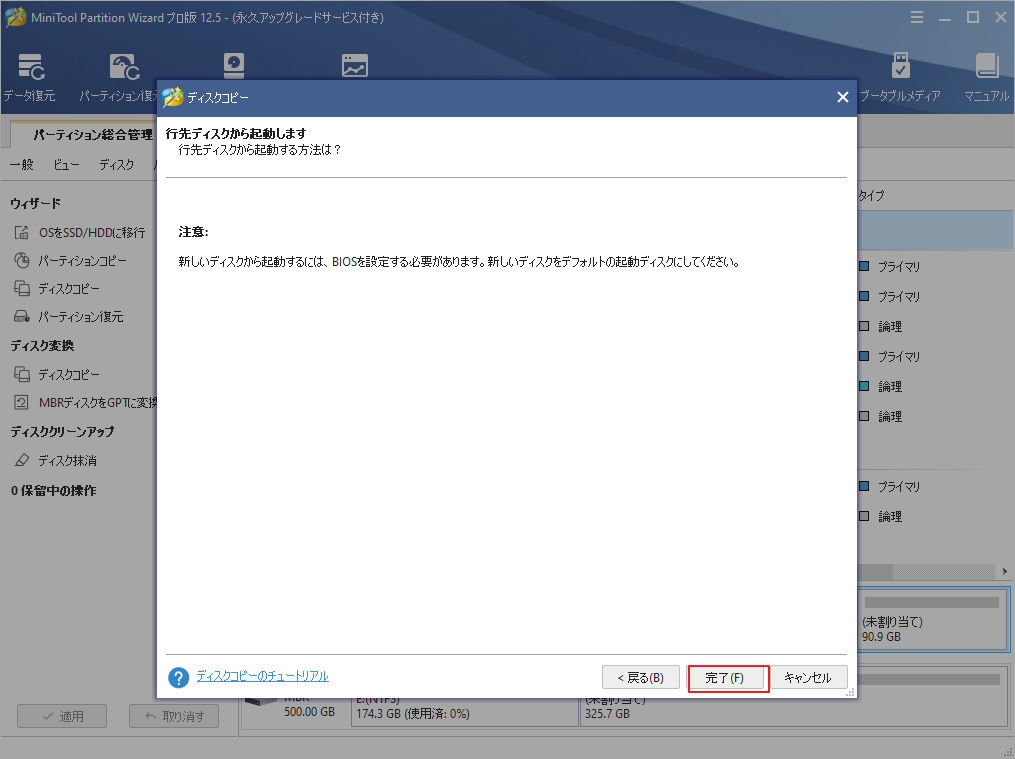
ステップ6. 最後に、左下の「適用」をクリックして、保留中の操作を許可します。
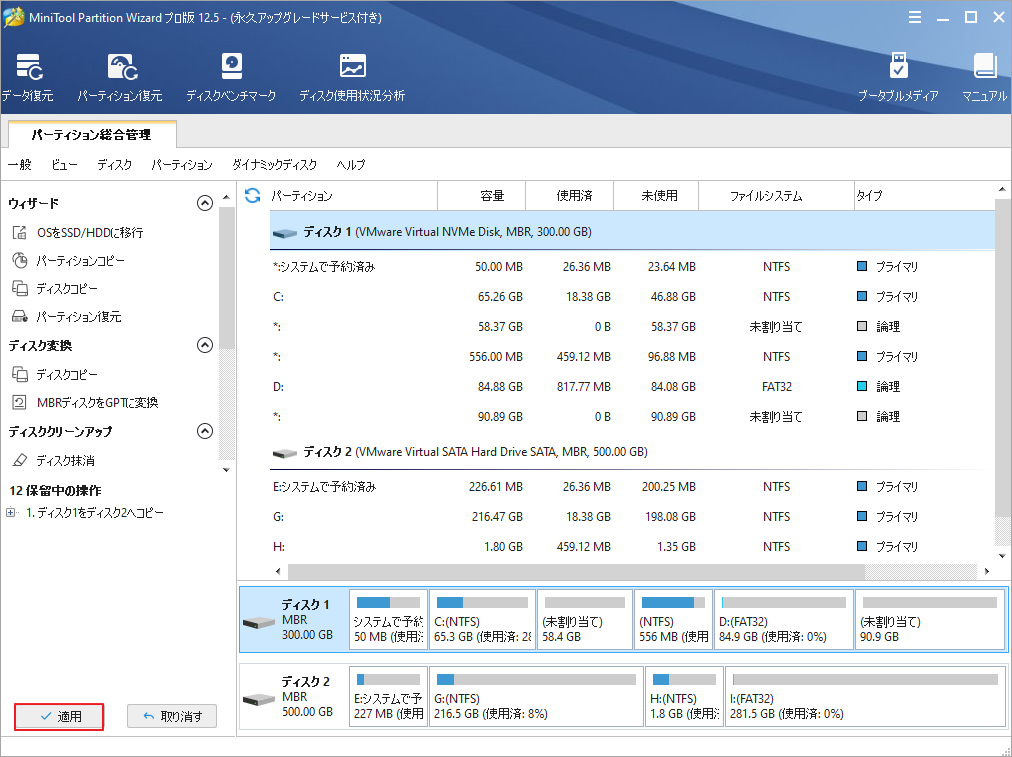
バックアップが完了したら、BIOSの更新を行います。BIOSが正常に最新バージョンに更新されると、Windows 10のシステムの割り込みによるCPU使用率が高い問題が解決するはずです。
結語
この記事で紹介されている7つの修正方法を試したところ、システム割り込みのCPU使用率が高いという問題は改善されましたか?もし、よりよい解決策があれば、ぜひ教えていただきたいと思います。
この記事はご参考になされましたら幸いです。また、もしMiniToolについて何かご質問/ご意見がありましたら、お気軽に[email protected]までご連絡ください。